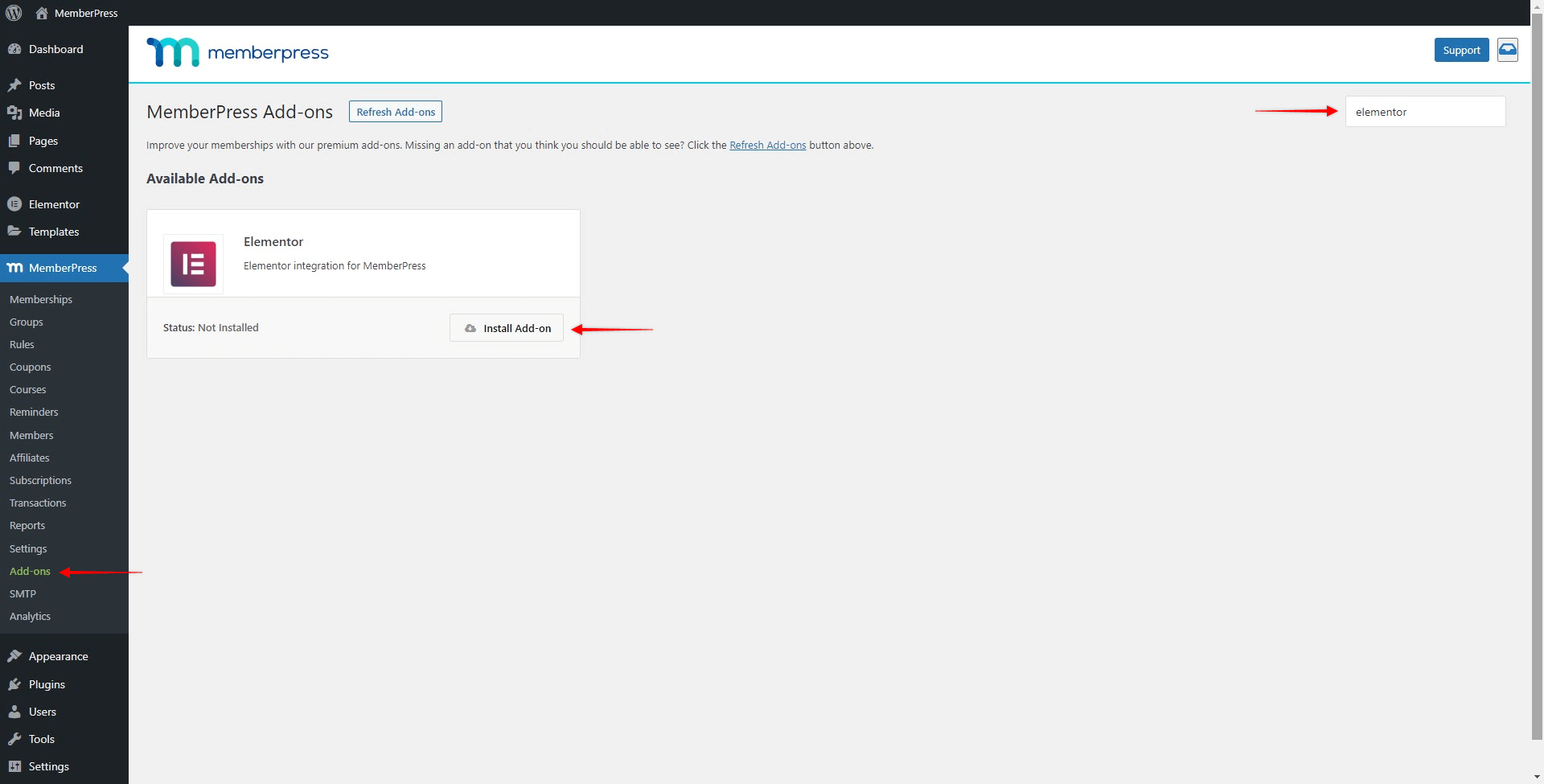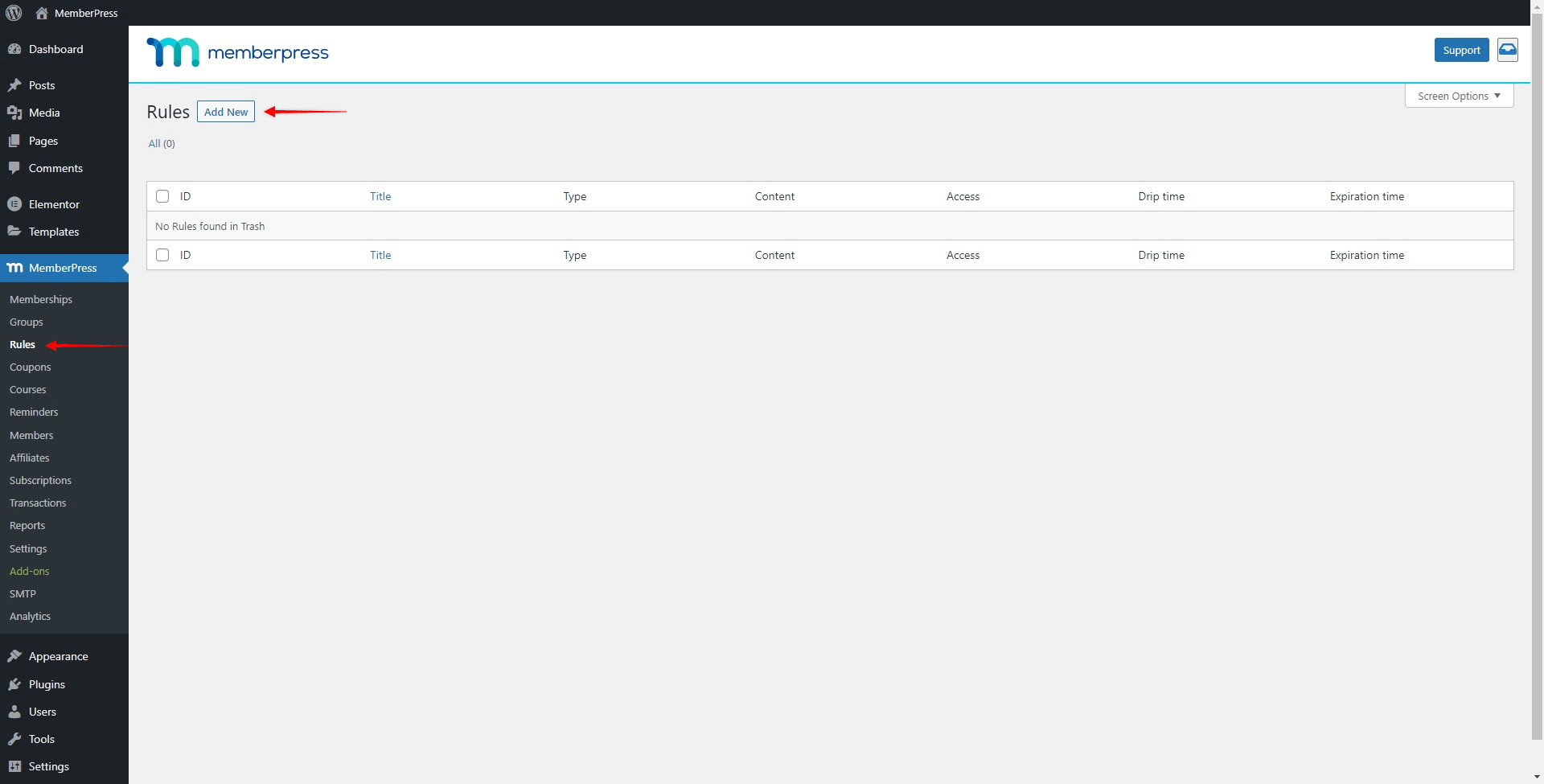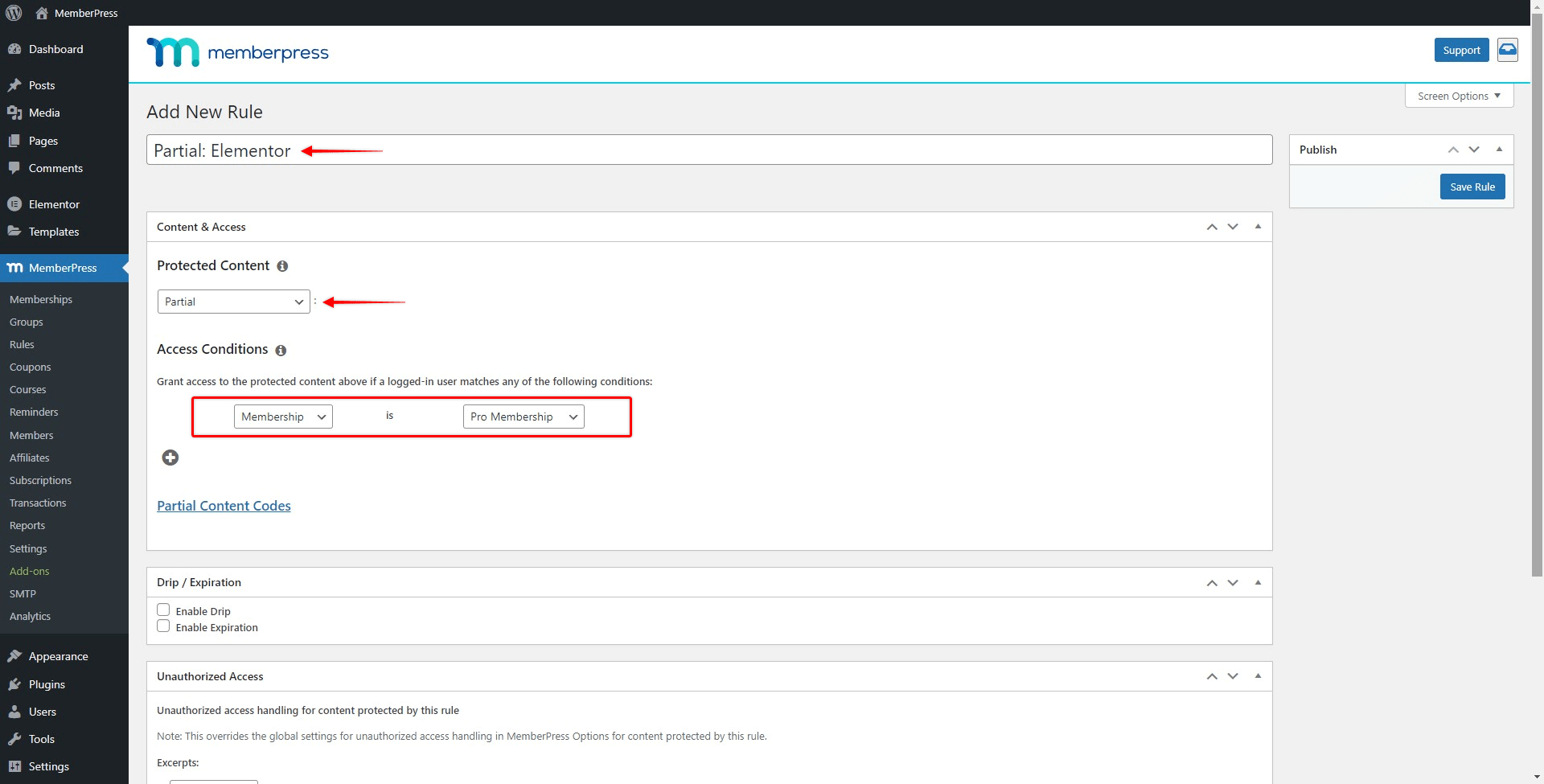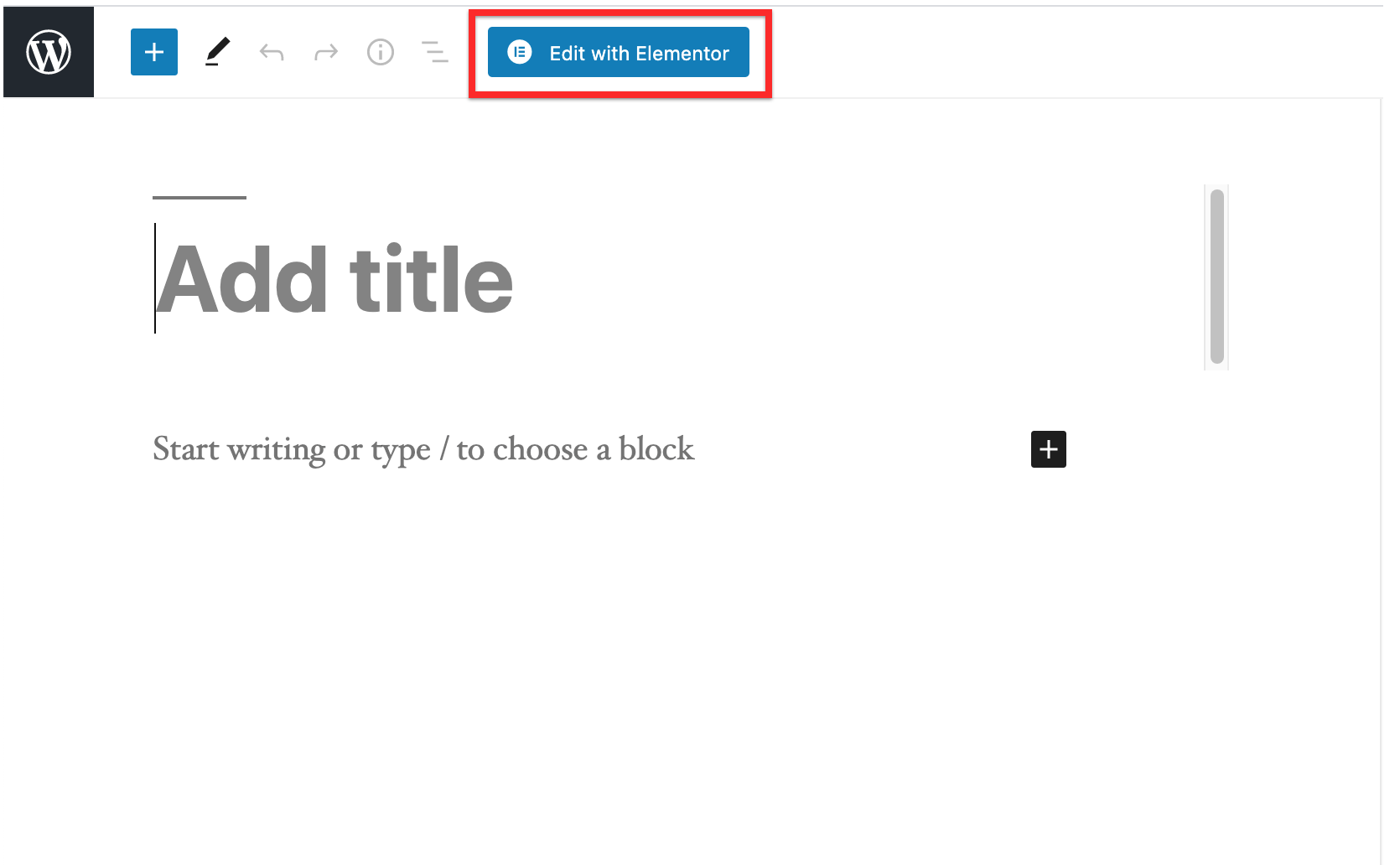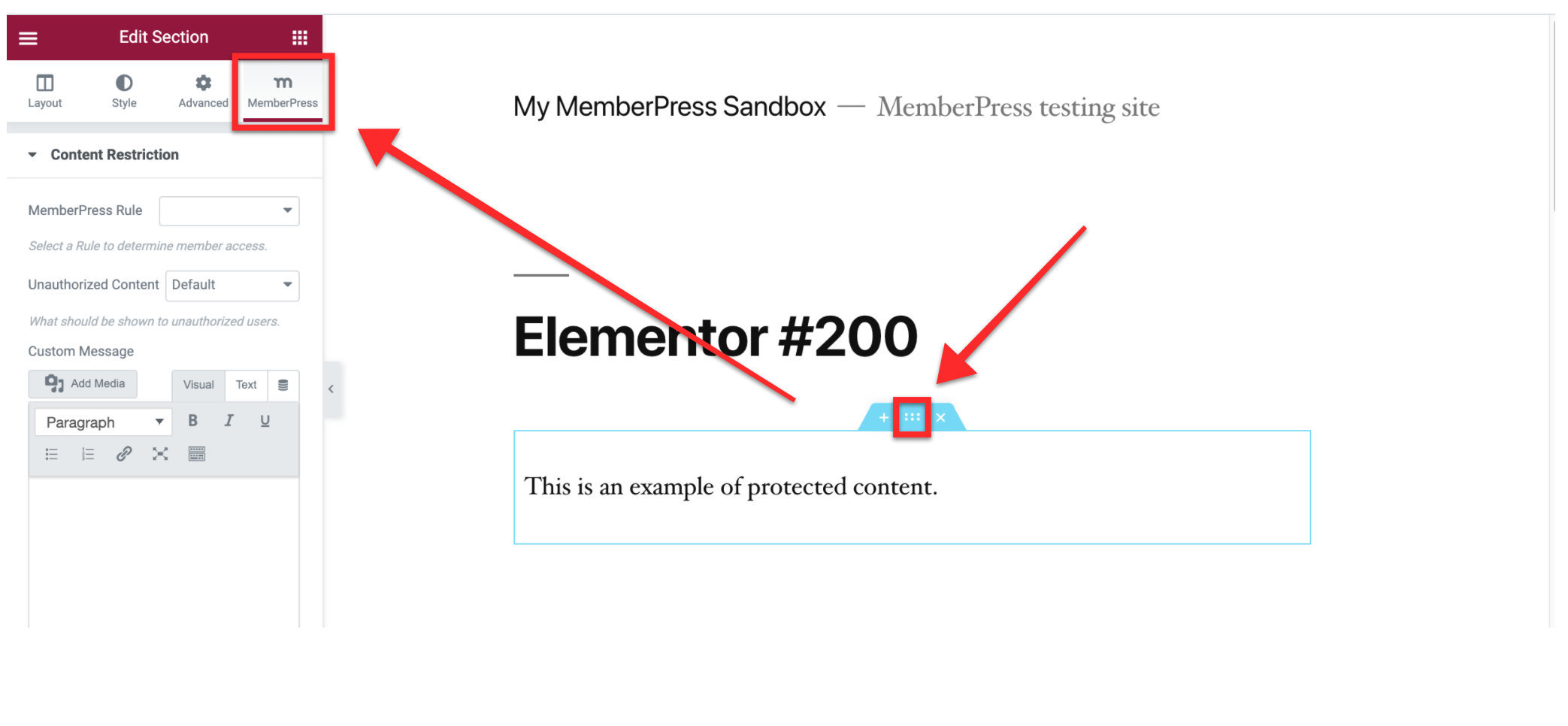Wenn Sie Ihre Website mit Elementor Page Builder gestaltet haben, können Sie mit MemberPress bestimmte Teile Ihres Designs nur für Ihre Mitglieder schützen. Hierfür benötigen Sie die Elementor-Erweiterung für MemberPress, das für alle MemberPress-Tarife verfügbar ist. Dieser Artikel zeigt Ihnen, wie Sie das Add-on installieren und mit Ihren Elementor-Designs verwenden können.
Einrichtung
Sie können das Elementor Add-on direkt von Ihrer Website aus installieren:
- Melden Sie sich bei Ihrer Website an und navigieren Sie zu Dashboard > MemberPress > Add-ons
- Durchsuchen Sie auf der Seite Add-ons die Liste der Add-ons, oder verwenden Sie das Suchwerkzeug auf der Seite, um finden Sie das Elementor Add-on

- Sobald Sie das Elementor Add-on gefunden haben, klicken Sie auf die Schaltfläche Add-on installieren Schaltfläche. Dadurch wird das Addon auf Ihrer Website installiert und aktiviert.
Bei Bedarf finden Sie dieses Addon (MemberPress Elementor Content Protection) in Ihrer Liste der installierten Plugins (Dashboard > Plugins > Installierte Plugins).
Schützen Sie die Abschnitte und Flexbox-Container
Regeln aufstellen
Um Elementor Sections oder Containers zu schützen, müssen Sie eine Regel (oder Regeln) erstellen, die die Bedingungen für den Zugriff auf geschützte Inhalte definiert (z.B. ein aktives Abonnement).
Sie werden höchstwahrscheinlich eine Teilregel verwenden wollen, da Sie damit verschiedene Teile der Seite oder des Beitrags schützen können, indem Sie sie für Besucher und Nicht-Mitglieder unsichtbar machen (oder z. B. eine Paywall erstellen).
Als weiteres Beispiel zeigen wir Ihnen, wie Sie eine partielle Regel erstellen und diese zum Schutz von Elementor-Inhalten verwenden können:
- Navigieren Sie zu Dashboard > MemberPress > Regelnund klicken Sie auf das Symbol Neu hinzufügen Taste.

- Wählen Sie die Teilweise und fügen Sie Ihre Mitgliedschaften zu den Zugangsbedingungen hinzu. Sie können hier eine unbegrenzte Anzahl von Bedingungen hinzufügen. Neben den Mitgliedschaften können Sie auch bestimmte Mitglieder, Benutzerrollen oder Fähigkeiten hinzufügen.

- Optional können Sie der Regel einen Namen geben, damit die verschiedenen Teilregeln leichter zu unterscheiden sind.
- Sobald Sie fertig sind, klicken Sie auf die Schaltfläche Regel speichern Taste, um die Einstellungen zu speichern.
Weitere Details zur Erstellung von Regeln in MemberPress finden Sie unter Besuch der Dokumentation Regelübersicht hier.
Nachdem Sie das MemberPress Elementor Add-on aktiviert und Ihre Regel erstellt haben, können Sie Ihre Elementor-Inhalte schützen.
Schutz von Abschnitten
Sie können jeden Elementor-Bereich auf Ihrer Website schützen, indem Sie eine Regel für alle Bereiche oder mehrere Regeln anwenden, um verschiedenen Benutzergruppen den Zugriff zu ermöglichen. Es ist wichtig zu erwähnen, dass Sie nur eine Regel für jeden Bereich anwenden können.
Bitte befolgen Sie diese Schritte, um Elementor-Abschnitte zu schützen:
- Gehen Sie zu einer Seite oder einem Beitrag, wo Sie bestehende Abschnitte schützen möchten (oder erstellen Sie neue) und starten Sie Elementor, indem Sie auf Mit Elementor bearbeiten:

- Wählen Sie den Abschnitt, den Sie schützen möchten, und klicken Sie auf das "6-Punkte"-Symbol, um den Abschnitt zu öffnen und zu bearbeiten.

- Neben den Standard-Tabs von Elementor gibt es jetzt eine neue MemberPress-Lasche. Klicken Sie darauf, um die Schutzeinstellungen zu öffnen.
- Um die zuvor erstellte Regel auf diesen Abschnitt anzuwenden, klicken Sie auf die Schaltfläche MemberPress-Regel Dropdown und wählen Sie die Regel aus der Liste.
- Um die Regel anzuwenden, müssen Sie zusätzlich Unerlaubter Inhalt auf der Registerkarte MemberPress, wo Sie auswählen können, wie der geschützte Bereich auf Ihrer Seite angezeigt werden soll:
- Standard: Diese Option zeigt Ihre standardmäßige nicht autorisierte Nachricht an, die auch die Anmeldeseite enthalten kann;
- Ausblenden: Diese Option verbirgt den Inhalt vor unbefugten Betrachtern;
- Meldung anzeigen: Mit dieser Option können Sie unbefugten Betrachtern eine benutzerdefinierte nicht autorisierte Nachricht anzeigen. Geben Sie Ihre benutzerdefinierte Nachricht in das Feld Benutzerdefinierte Nachricht unter dem Feld Nicht autorisierter Inhalt ein.
- Klicken Sie auf Update um die Änderungen zu speichern.
Danach ist der von Ihnen geschützte Bereich für Benutzer, die die in Ihrer Regel festgelegte Bedingung nicht erfüllen (z. B. für Benutzer, die kein aktives Abonnement für die erforderliche Mitgliedschaft haben), nicht verfügbar. Denken Sie auch daran, dass Benutzer, die mehrere Bedingungen erfüllen, nur eine davon erfüllen müssen, um auf geschützte Inhalte zuzugreifen.
Schutz von Containern
Ähnlich wie beim Schutz von Sections können Sie seit Version 1.0.4 des MemberPress Elementor Content Protection Addons auch Elementor Flexbox Containers schützen.
Elementor Flexbox Containers können aktiviert werden unter Dashboard > Elementor > Einstellungen > Funktionen:
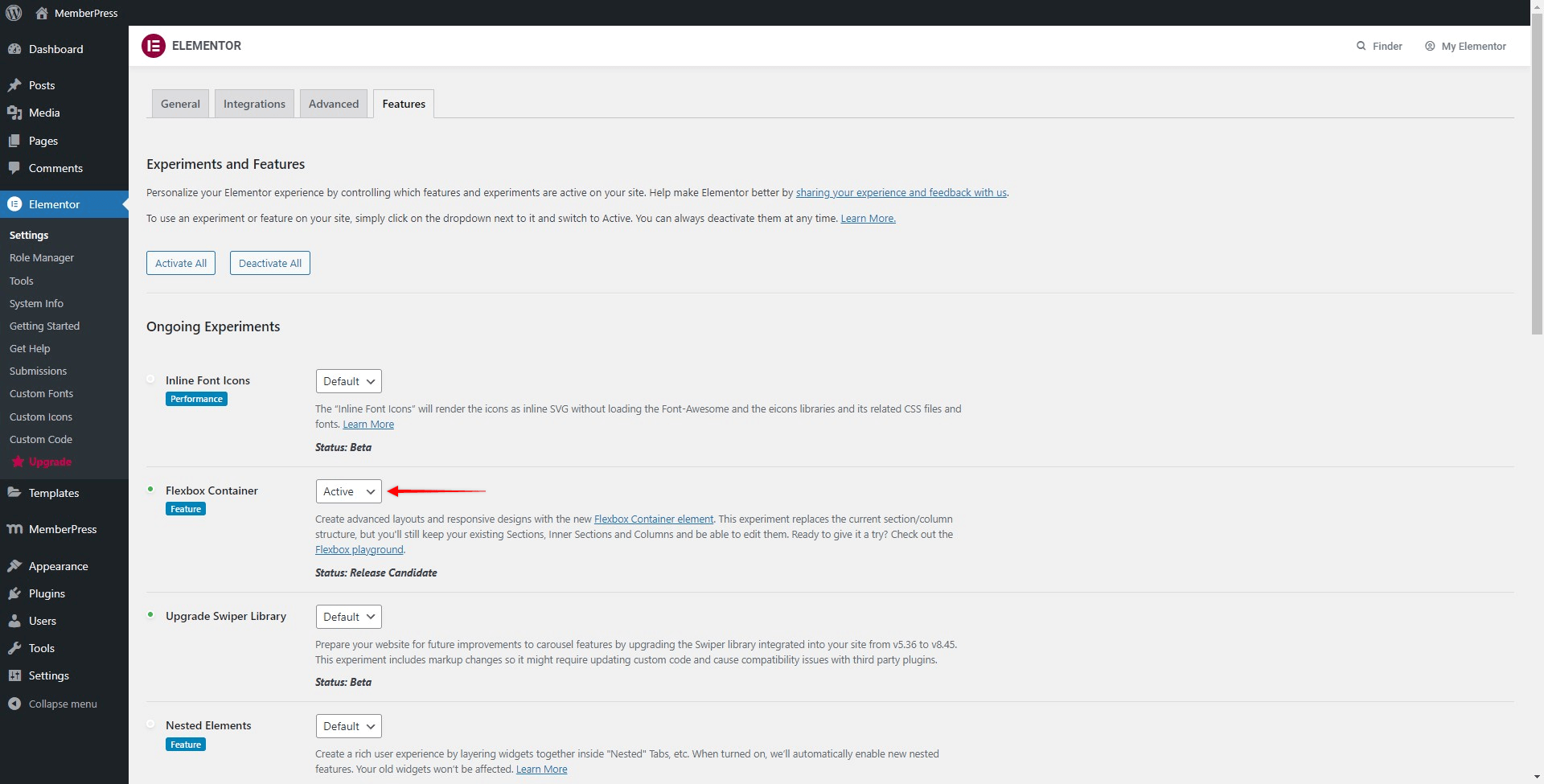
Weitere Informationen finden Sie im folgenden Artikel: Schutz von Flexbox-Containern in Elementor.