Mitglieder können sich mit ihren X (ehemals Twitter)-Kontodaten auf Ihrer Website anmelden. Um dies zu ermöglichen, benötigen Sie das MemberPress Social Login Add-on und die damit verbundene X (ehemals Twitter) App.
In diesem Dokument wird Schritt für Schritt beschrieben, wie Sie die X App erstellen und mit dem MemberPress verbinden.
X (ehemals Twitter) Anwendung
Wie bereits erwähnt, können Sie das MemberPress mit einer benutzerdefinierten X-Anwendung verbinden. Die X-Anwendung kann über das Programm X Entwickler-Portal mit Ihrem X Entwickler-Konto.
Erstellen Sie Ihre X-App und fügen Sie ihre Anmeldedaten zu den MemberPress Social Logins-Einstellungen hinzu, um X als Anmeldemethode zu aktivieren.
Eine X-App erstellen
Um Ihre X App zu erstellen, können Sie die folgenden Schritte ausführen:
- Einloggen mit Ihren X (ehemals Twitter)-Zugangsdaten, wenn Sie nicht bereits angemeldet sind.
- Navigieren Sie zu X Entwickler-Portal.
- Sie werden aufgefordert, ein Entwicklerkonto zu erstellen, sofern Sie noch keines haben.
- Sobald Sie bei Ihrem X-Entwicklerkonto angemeldet sind, navigieren Sie zur Seite Übersicht Seite unter Projekt & Apps.
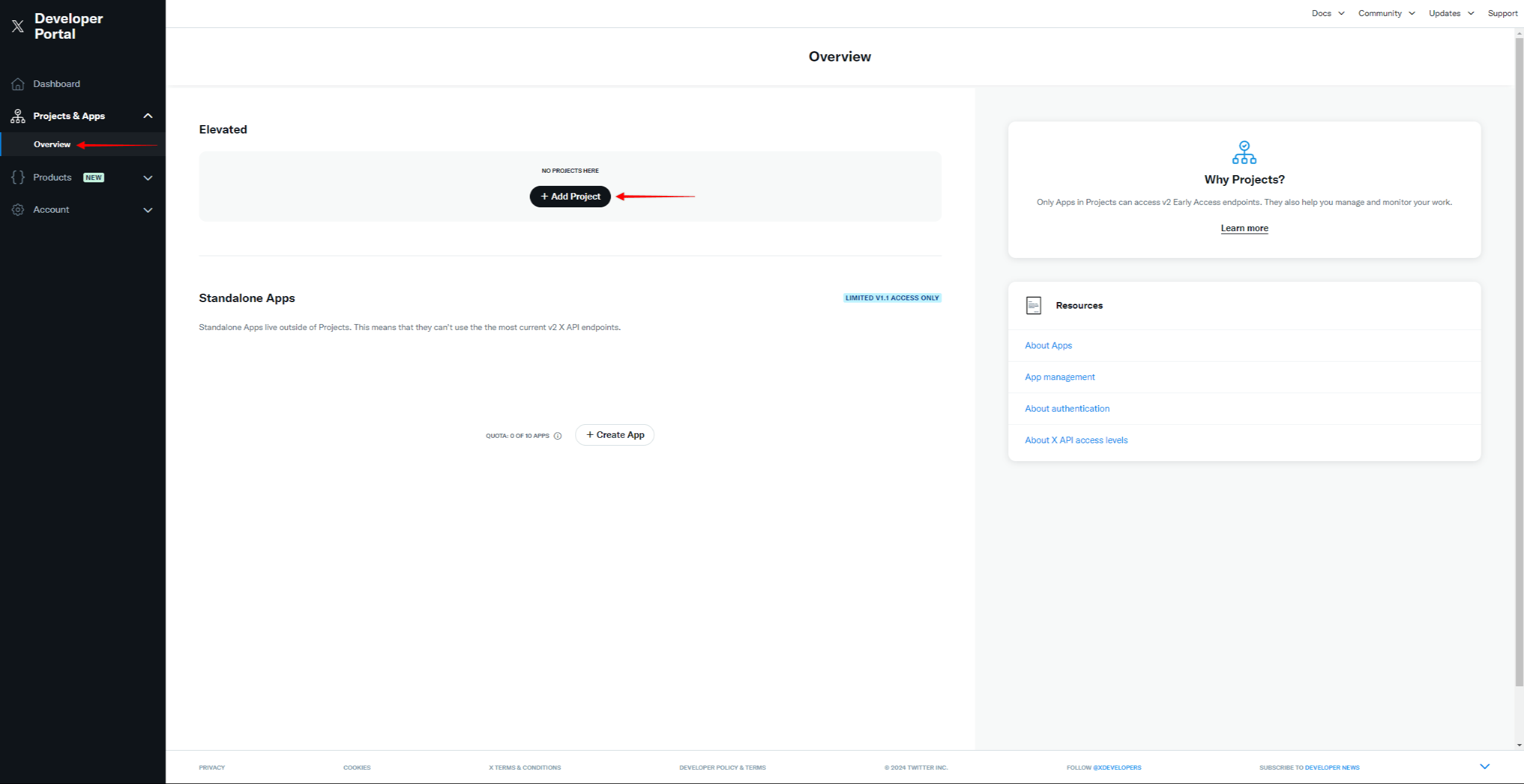
- Sie können eines Ihrer vorhandenen Projekte verwenden oder ein neues Projekt erstellen, indem Sie auf Projekt hinzufügen.
- Wenn Sie ein neues Projekt erstellen, müssen Sie Name das Projekt, wählen Sie Ihre Anwendungsfallund fügen Sie das Projekt Beschreibung.
- Außerdem werden Sie aufgefordert, eine App für Ihr neues Projekt zu erstellen. Wenn Sie die App zu einem bestehenden Projekt hinzufügen, navigieren Sie zu Ihrer App und klicken Sie auf die Schaltfläche +Anwendung hinzufügen Taste.
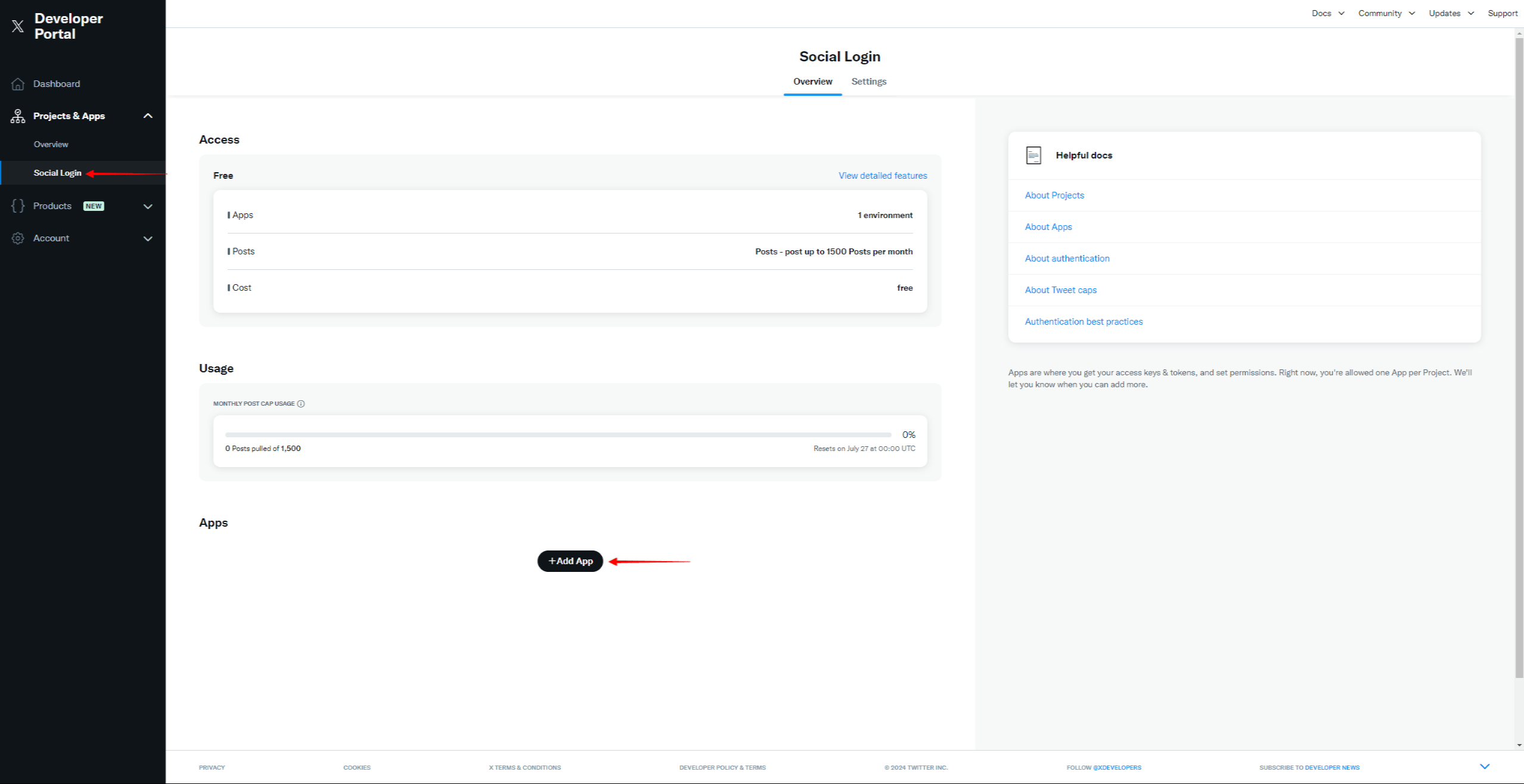
- Fügen Sie die App-Name und klicken Sie Weiter. Damit wird Ihre X-App erstellt.
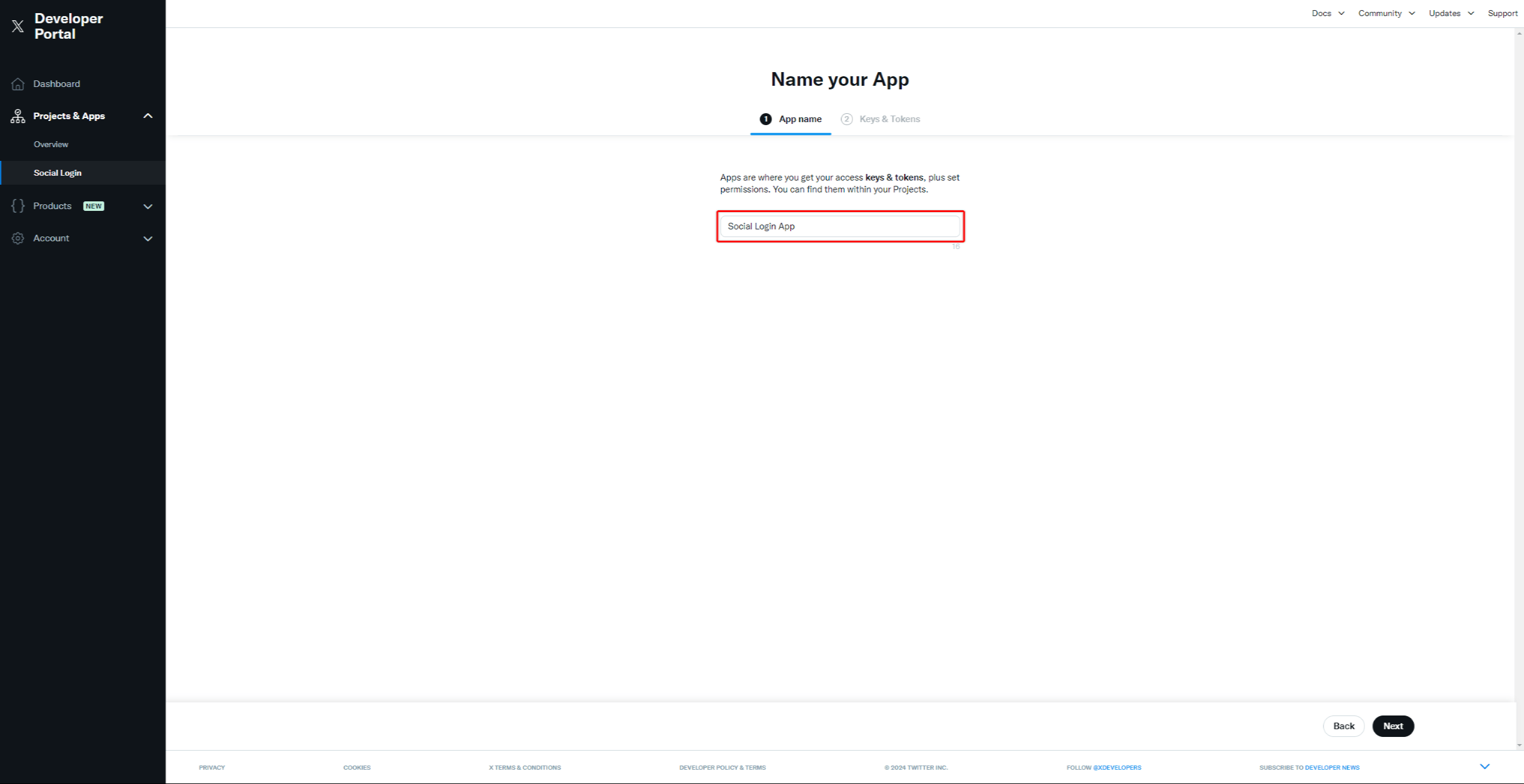
Auf der nächsten Seite werden automatisch Schlüssel und Token für die X App generiert. Obwohl diese Daten nicht erforderlich sind, um Ihre X App mit MemberPress zu verbinden, sollten Sie sie für eine mögliche zukünftige Verwendung speichern.
X App-Einstellungen und Anmeldeinformationen
Nachdem Sie nun Ihre X App erstellt haben, müssen Sie sie einrichten und die Anmeldedaten für die App erstellen:
- Navigieren Sie zu Ihrem Seite App-Einstellungen. Unter dem Einstellungen für die Benutzerauthentifizierung Abschnitt, klicken Sie auf die Einrichten Taste.
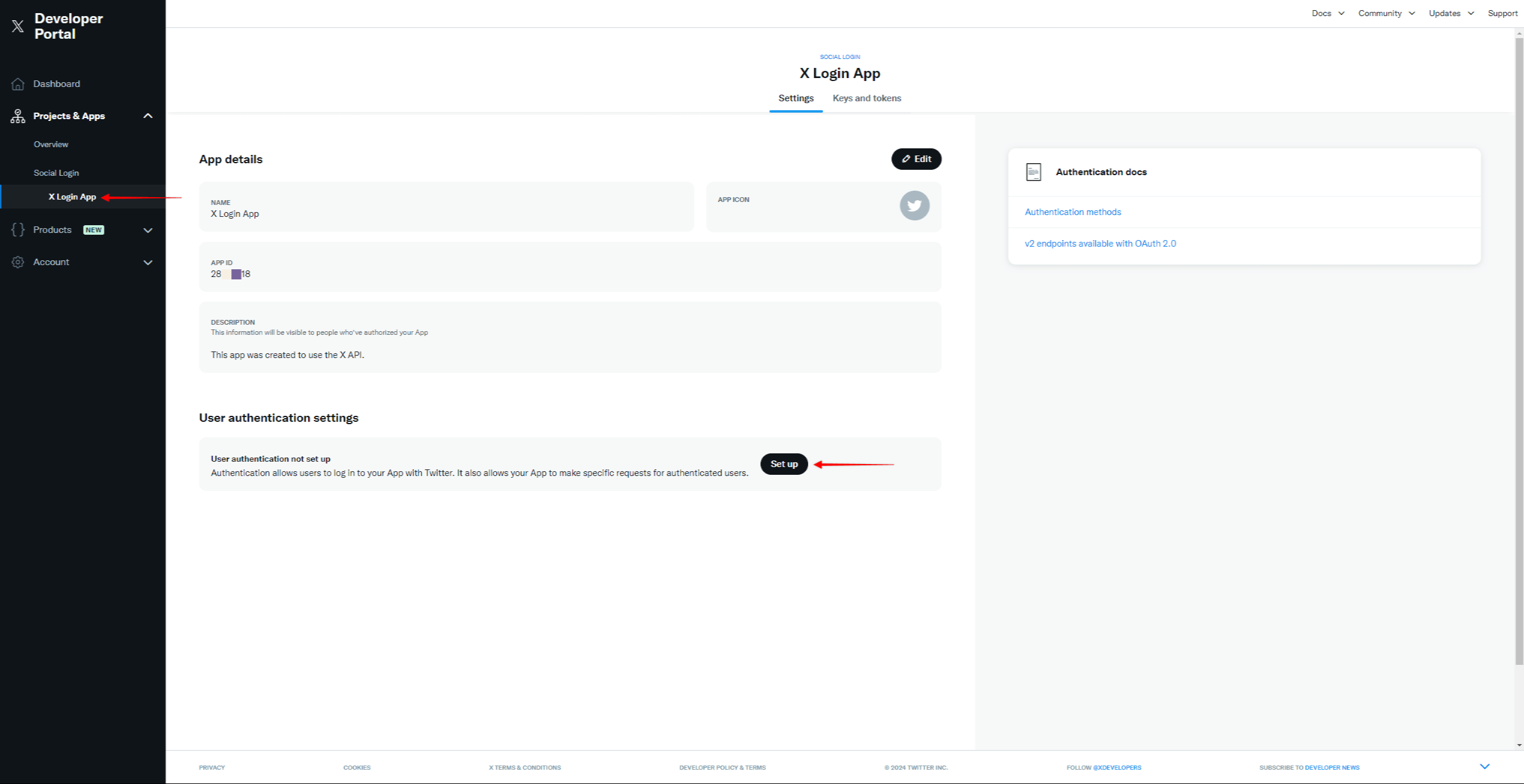
- Nehmen Sie auf der Seite Einstellungen für die Benutzerauthentifizierung die folgenden Einstellungen vor:
- App-Berechtigungen: Setzen Sie diese Option auf Lesen Sie;
- Art der App: setzen Sie dies auf Web-App, automatisierte App oder Bot;
- Rückruf-URI / Umleitungs-URL: Sie müssen die Rückruf-URL / Weiterleitungs-URL für Ihre Website hinzufügen. Sie können die Rückruf-URL erstellen, indem Sie die /?memberpress-sl-callback=twitter zur URL Ihrer Website (z.B., https://yourdomain.com/?memberpress-sl-callback=twitter). Dies sollte die URL der Website sein, auf der Sie die soziale Anmeldung aktivieren möchten;
- Website-URL: Fügen Sie die URL Ihrer Website hinzu (z. B. https://yourdomain.com).
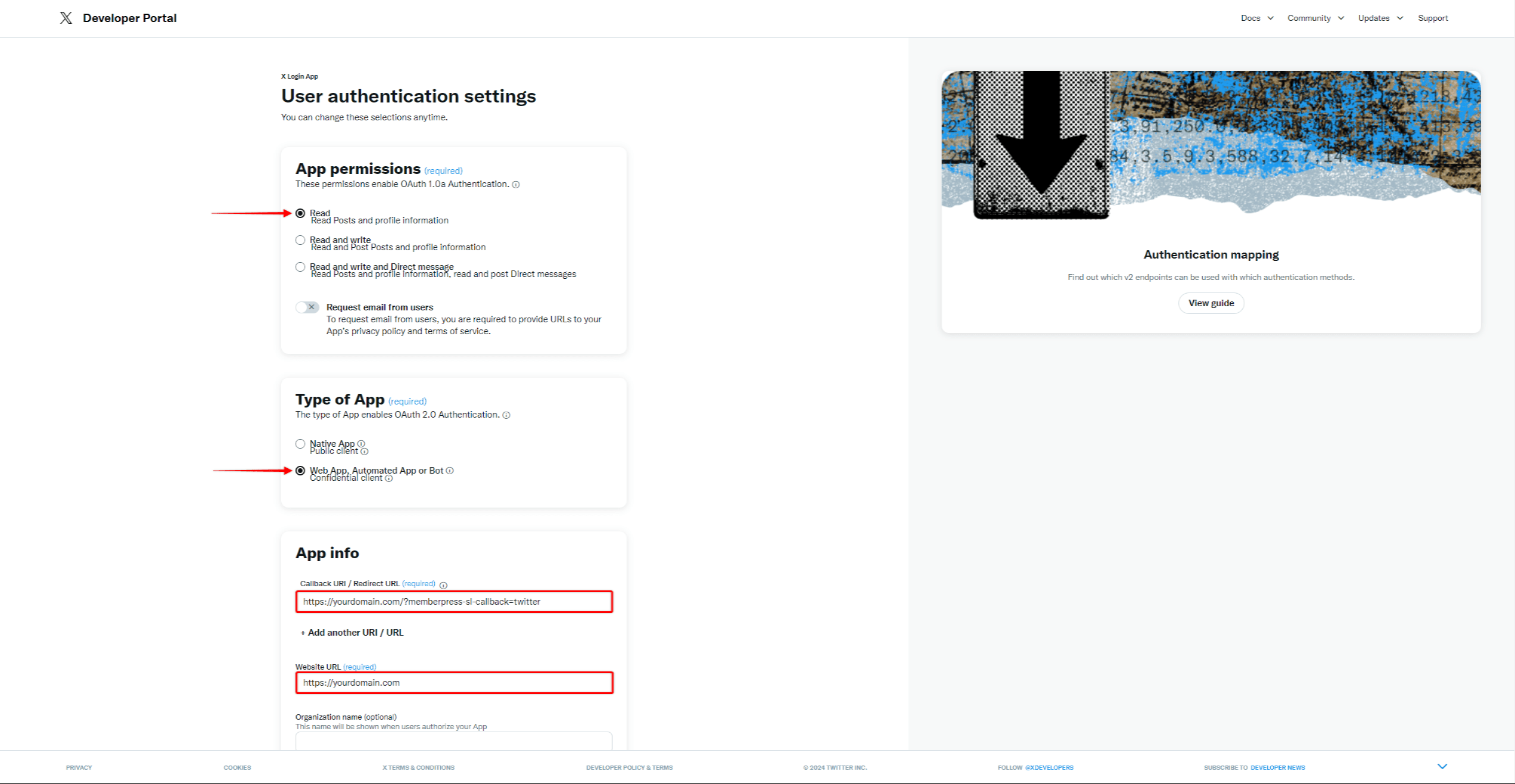
- Scrollen Sie zum unteren Ende der Seite und klicken Sie auf das Symbol Speichern Sie Taste.
- Ihr Die Anmeldedaten für die Anwendung werden automatisch generiert. auf der nächsten Seite. Sie müssen diese Anmeldedaten zu MemberPress hinzufügen, um Ihre X-App mit Ihrer Website zu verbinden.
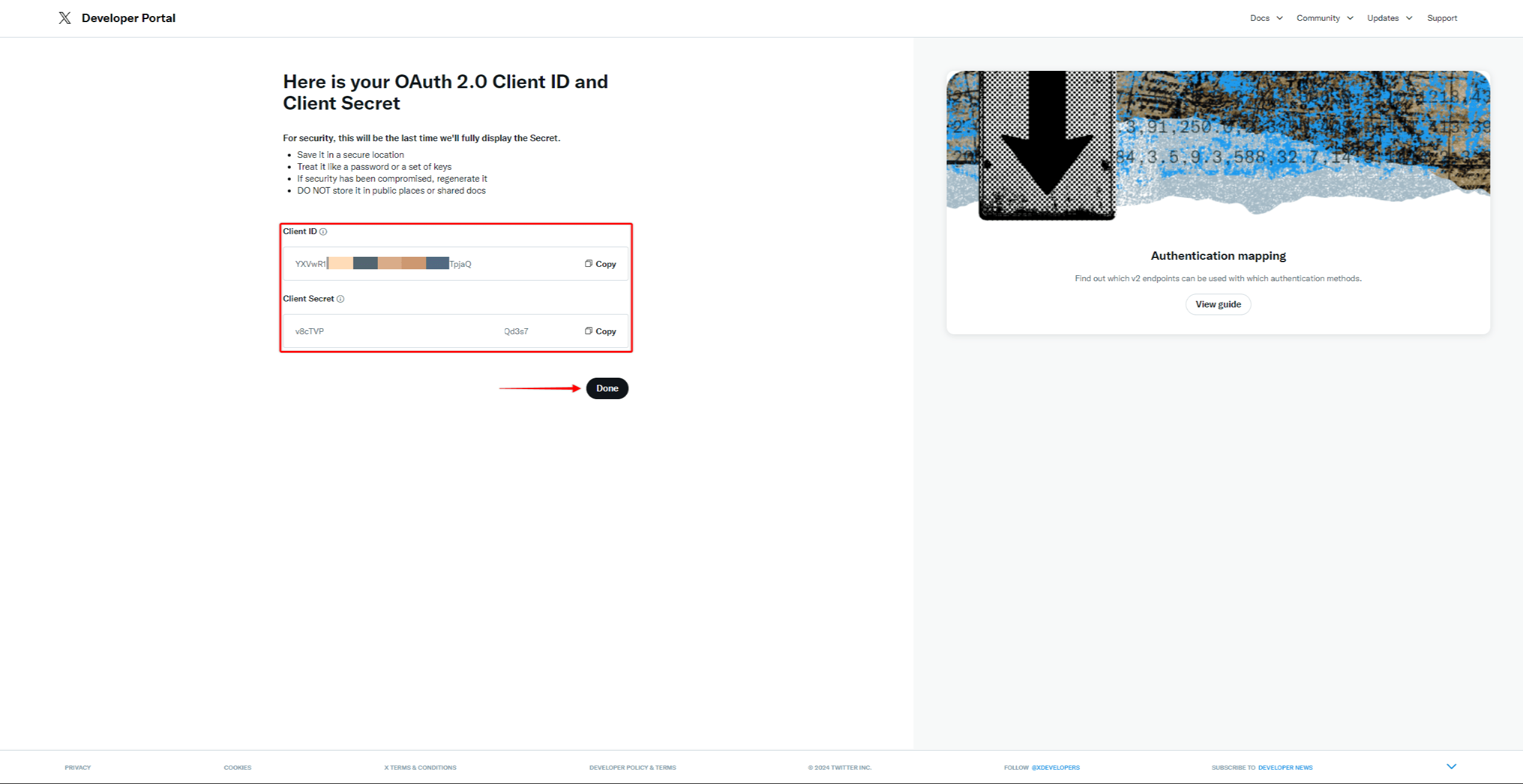
- Kunden-ID speichern und Geheimnis des Kunden an einem sicheren Ort, und klicken Sie auf Erledigt.
Anschluss der X-Anwendung an MemberPress
Bevor Sie Ihre X App mit MemberPress verbinden, müssen Sie das Social Login Add-on aktivieren und einrichten auf Ihrer Website.
Sobald das Social Login Add-on eingerichtet und Ihre X App erstellt ist, können Sie die App mit MemberPress verbinden:
- Navigieren Sie zu Dashboard > MemberPress > Soziales Login.
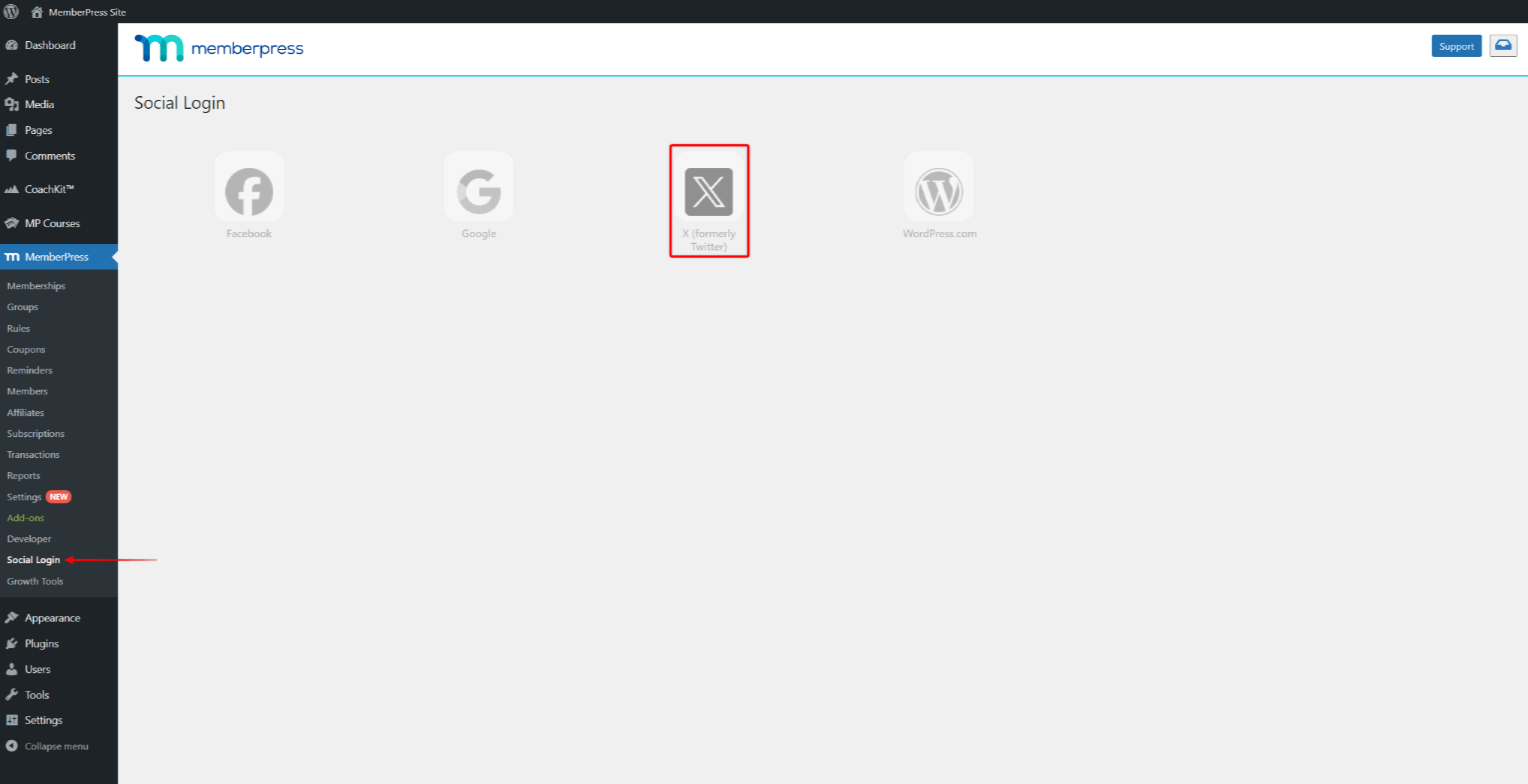
- Klicken Sie auf das X (ehemals Twitter) Option.
- Prüfen Sie die Aktivieren Sie den X (ehemals Twitter) Provider und fügen Sie die Option Kunden-ID und Geheimnis des Kunden die Sie zuvor gespeichert haben.
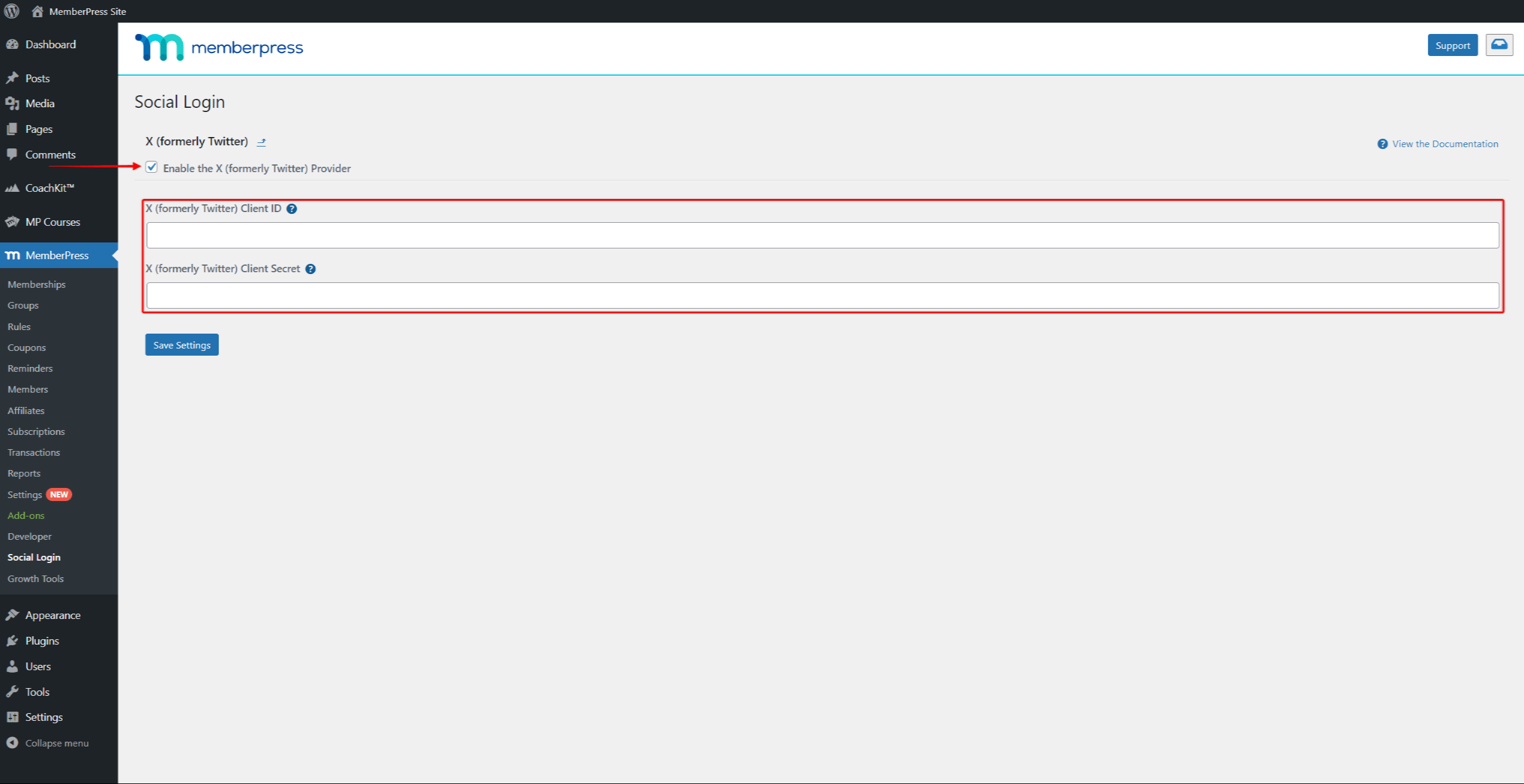
- Klicken Sie auf das Einstellungen speichern um die Anmeldedaten zu speichern.
- Als Nächstes wird ein neues Banner angezeigt, in dem Sie aufgefordert werden, Ihre X-Anmeldedaten zu bestätigen. Klicken Sie auf das Überprüfen der Einstellungen Schaltfläche. Dadurch gelangen Sie auf die X-Login-Seite.
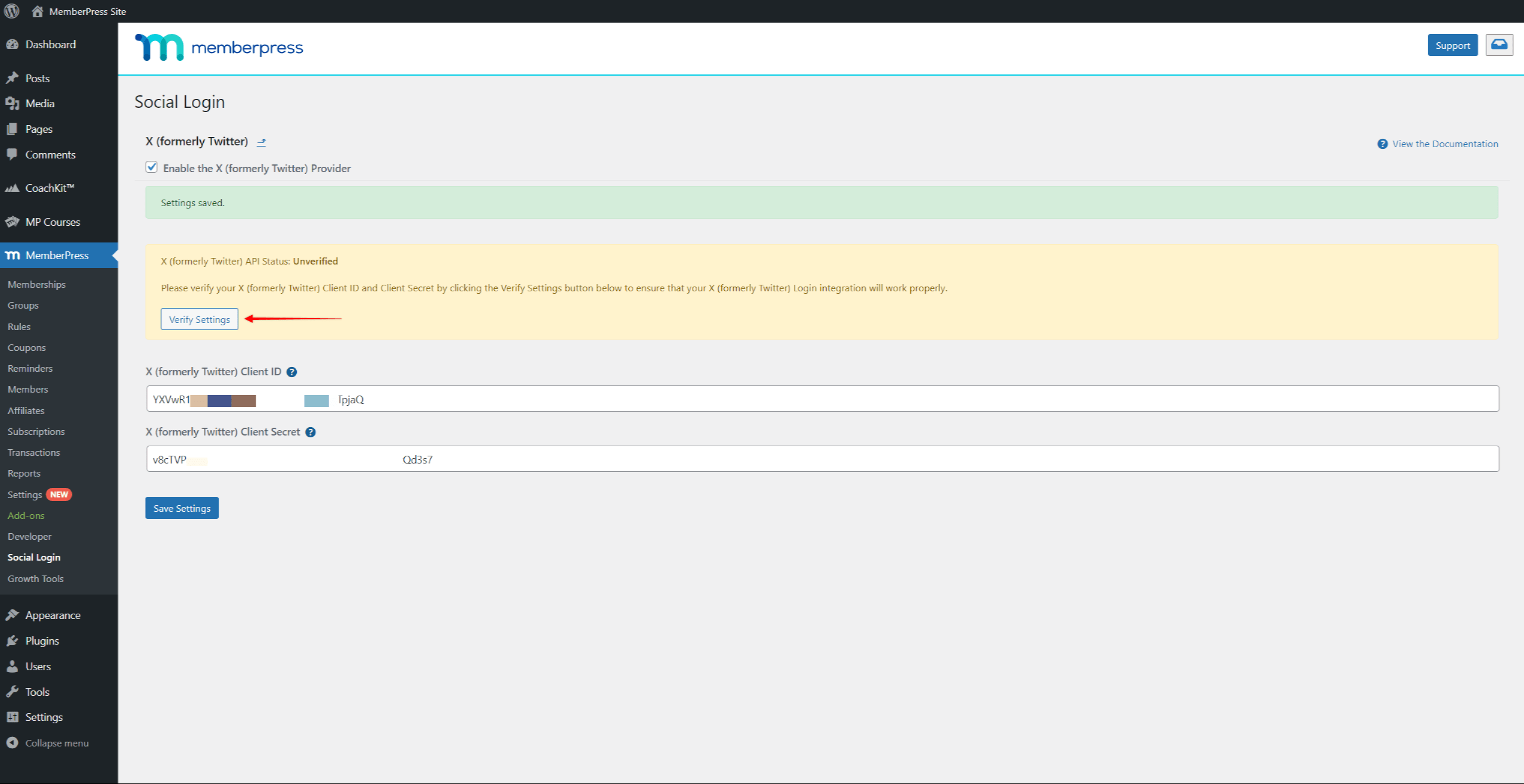
- Einloggen zu Ihrem X-Konto (das Sie zum Erstellen der X-App verwendet haben).
- Klicken Sie dann auf die Schaltfläche App autorisieren auf der Autorisierungsseite.
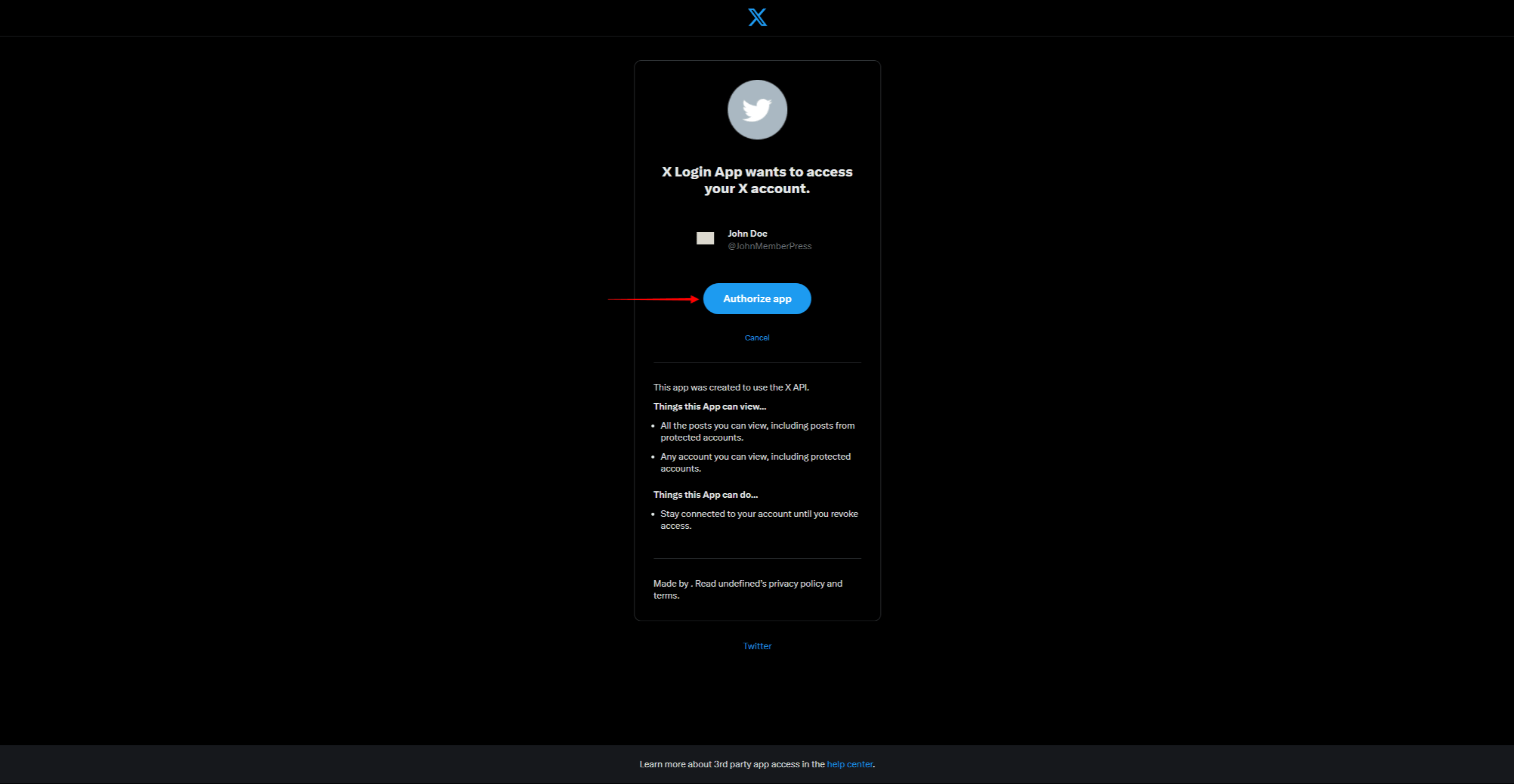
- Nach erfolgreicher Autorisierung werden Sie zur Seite mit den Anbietereinstellungen im Backend Ihrer Website zurückgeleitet. Jetzt sollten Sie das Banner mit dem "X (ehemals Twitter) API-Status: Verifiziert"Text.
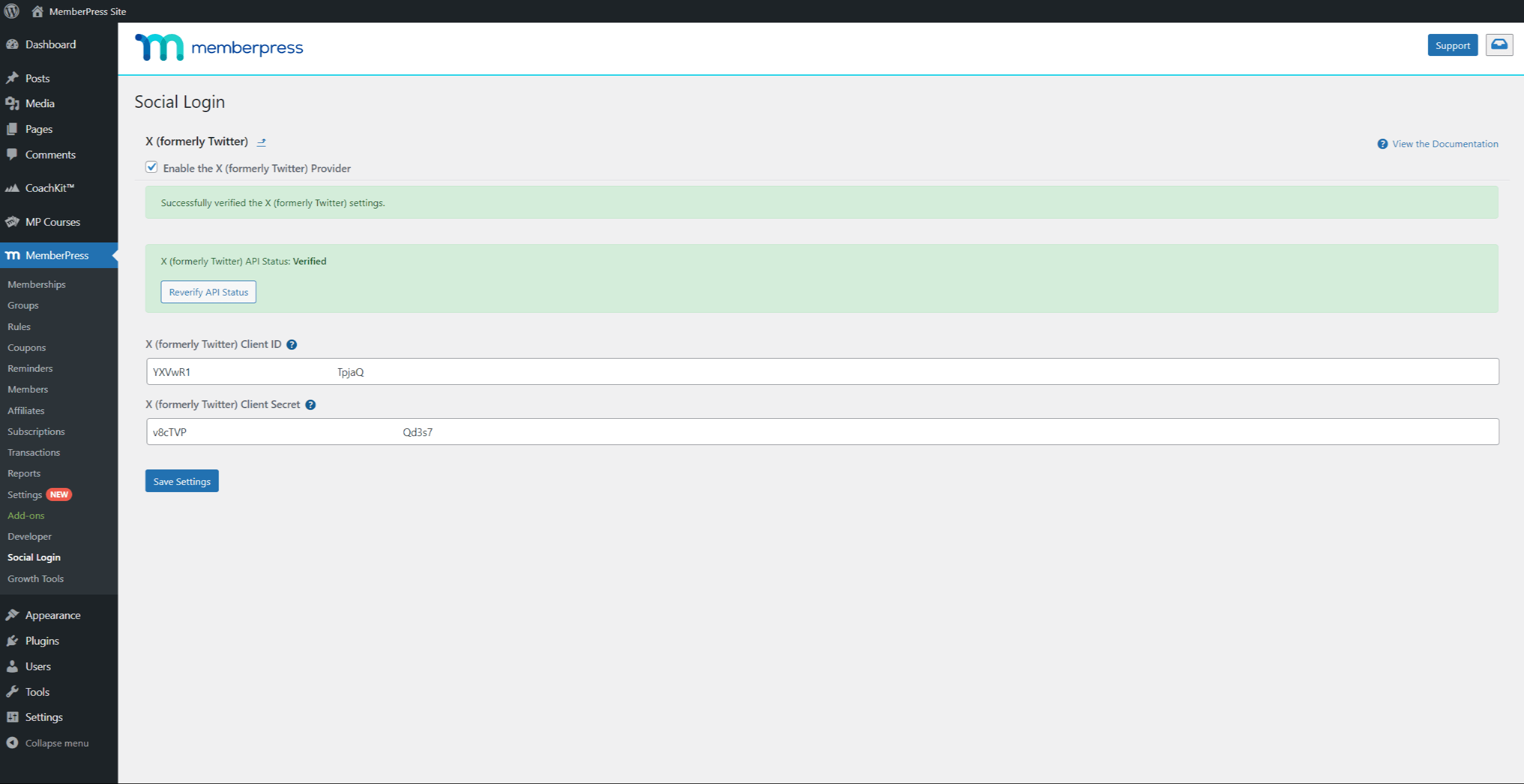
Dies bedeutet, dass Ihre X App ordnungsgemäß angeschlossen ist und funktioniert.











