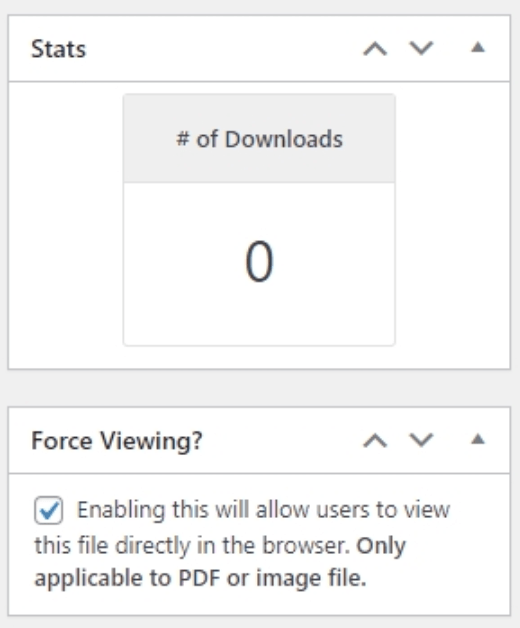Dieser Artikel behandelt die folgenden Themen:
Übersicht
MemberPress Downloads wurde entwickelt, um Ihnen eine erweiterte Zugriffskontrolle und Nachverfolgung der PDFs, Bilder und Zip-Dateien zu ermöglichen, die Sie für Ihre Mitglieder freigeben.
Mit MemberPress Downloads können Sie ganz einfach mehrere Dateien hochladen, sie taggen oder kategorisieren und Dateien mit einem einzigen Shortcode auflisten. Sie können Ihre Dateien sogar schützen mit MemberPress-Regeln genau wie bei jedem anderen Inhalt auf Ihrer Website.
Die Zeiten, in denen Sie den WordPress-Medienbrowser verwenden mussten, sind vorbei. Mit MemberPress Downloads haben Sie jetzt die Kontrolle über alle Inhalte für Ihre Mitgliedschaften, einschließlich der Dateien.
Was bringen Downloads für mich?
Die meisten Leute verwenden MemberPress Downloads, um ihren Mitgliedern das Herunterladen von Dateien zu ermöglichen, die für ihre Mitgliedschaften oder Kurse relevant sind. Beispiele für Dateien sind PDF-Berichte oder Referenzdokumente, die Ihre Mitglieder zur Offline-Nutzung ausdrucken. Dies können auch Vorlagen oder andere Dateien sein, die Ihre Mitglieder verwenden können.
Das Plugin ist nicht nur auf Dokumente beschränkt. Sie können auch Fotos oder Videos hochladen, die Ihre Mitglieder sehen können.
Video-Anleitung
Installation von
- Stellen Sie sicher, dass Ihr Lizenzschlüssel ist aktiviert auf der Registerkarte MemberPress > Einstellungen > Lizenz.
Nachdem Sie den Lizenzschlüssel aktiviert haben, besuchen Sie die Seite MemberPress-Menü > Add-ons und klicken Sie auf die Schaltfläche "Add-on installieren" unter dem Symbol MemberPress Downloads.
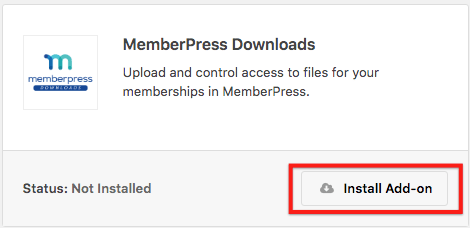
Das war's, jetzt haben Sie einen neuen Menüpunkt "MP Downloads" in Ihrem Dashboard.
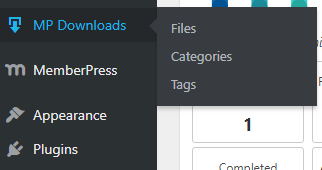
Hochladen von Dateien
Um Ihre Dateien hochzuladen, gehen Sie zu MP Downloads > Seite Dateien > Neu hinzufügen.
In diesem Beispiel werden wir eine PDF-Datei nur für Mitglieder hochladen.
Geben Sie einen Titel für die Datei ein. Verwenden Sie etwas Eindeutiges, das Ihnen hilft, diese Datei später zu identifizieren.
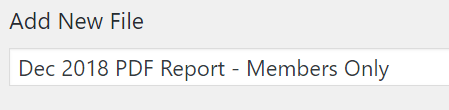
Ziehen Sie die Datei per Drag & Drop in das große Feld oder wählen Sie "Datei auswählen", um die Datei von der Festplatte Ihres Geräts auszuwählen.
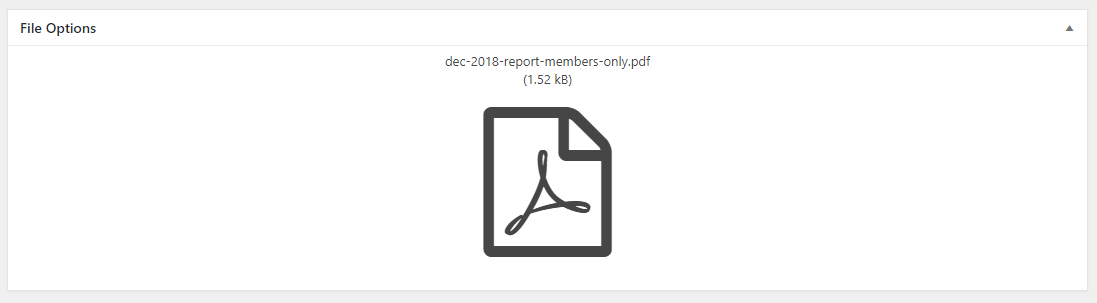
- Das war's! Jetzt können Sie Ihre Datei veröffentlichen.
- Nach der Veröffentlichung werden Ihre Dateien auf der Seite MP Downloads > Dateien wie folgt aufgelistet:
- Jetzt können Sie den Shortcode einfach kopieren und in den Inhalt Ihrer Website einfügen.
Datei-Details
Wenn Sie die Details einer vorhandenen Datei anzeigen, sehen Sie den Namen, die Slug-URL (die öffentlich freigegeben werden kann), eine Vorschau der Datei (wenn es sich um ein Bild handelt) und die Anzahl der gesamten Downloads.
Sie können Ihre Uploads auch mit Hilfe der "Dateikategorien" oder "Datei-Tags" organisieren. Diese unterscheiden sich von den Kategorien und Tags, die Sie möglicherweise in WP für Beiträge und Seiten eingerichtet haben. Weitere Informationen finden Sie in der Dateikategorien und Datei-Tags Abschnitt unten.
Nachdem Sie die hochgeladene Datei veröffentlicht haben, ist sie nun über die Slug-URL zugänglich. Sie können diese URL verwenden, um das Element direkt für Ihre Mitglieder freizugeben, oder Sie können einen unserer Shortcodes irgendwo auf den Inhaltsseiten Ihrer Mitgliedschaft platzieren. Weitere Hilfe finden Sie im Abschnitt Shortcodes.
Dateikategorien und Datei-Tags
Mit MemberPress Downloads können Sie Ihre Dateien mit den Funktionen "Dateikategorien" und "Datei-Tags" kategorisieren oder kennzeichnen. Diese funktionieren genau wie die Standard-WordPress-Kategorien und -Tags für Beiträge.
Die Kategorisierung und Kennzeichnung von Dateien ist eine gute Möglichkeit, Ordnung in Ihre Dateien zu bringen! Aber es hat noch ein paar andere Vorteile.
Der größte Vorteil ist die Möglichkeit, eine große Gruppe von Dateien mit einer einzigen MemberPress-Regel (siehe die Schutz von Dateien Abschnitt unten für weitere Informationen).
Es gibt zwei Möglichkeiten, Ihre Dateien zu kategorisieren oder zu kennzeichnen.
- Die erste Möglichkeit besteht darin, Ihre Datei zu bearbeiten, eine Dateikategorie und/oder ein Tag zu setzen und die Datei wie folgt zu speichern:
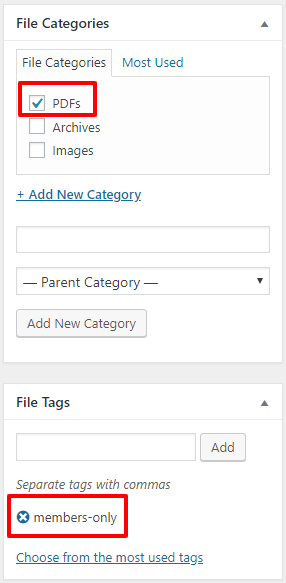
- Die zweite Möglichkeit, Ihre Dateien zu kategorisieren oder zu markieren, ist die Verwendung der Schnell bearbeiten wenn Sie die Liste der Dateien wie folgt anzeigen:

Nun, da Ihre Dateien hochgeladen und kategorisiert/verschlagwortet sind, können Sie die Dateien mit MemberPress-Regeln schützen.
Schutz von Dateien
Sie können Ihre Dateien schützen mit MemberPress-Regelngenau wie jede andere Art von Inhalten, die Sie schützen. Sie können einzelne Dateien, Dateien mit einer bestimmten Kategorie oder Dateien mit einem bestimmten Tag schützen.
In diesem Beispiel werden wir alle Dateien schützen, die als "nur für Mitglieder" gekennzeichnet sind.
- Gehen Sie zunächst in das Menü MemberPress > Regeln > Neue Seite hinzufügen.
Wählen Sie die Option "Dateien mit Datei-Tag" aus dem Dropdown-Menü und geben Sie das Tag ein, das Sie schützen möchten (z. B. "Nur für Mitglieder").
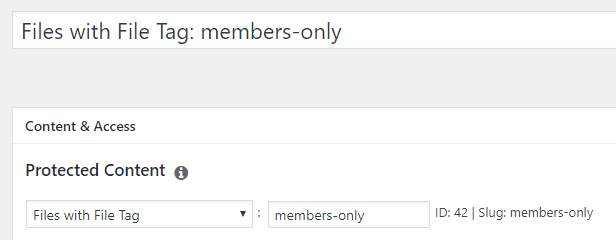
- Legen Sie die Zugriffsbedingungen für die Regel fest und speichern Sie.
- Das war's! Jetzt werden alle Dateien mit dem Tag "Nur für Mitglieder" automatisch vor unbefugten Benutzern geschützt.
Download-Grenzen
Das MemberPress Downloads Add-on bietet Ihnen eine bequeme Möglichkeit, die Anzahl der Downloads pro Datei oder pro Benutzer zu begrenzen. Sie können Download-Limits aktivieren, indem Sie bei der Bearbeitung einer Datei die Option "Enable Download Limit" aktivieren. Wenn Sie diese Option aktivieren, wird ein Bereich mit drei weiteren Optionen angezeigt:
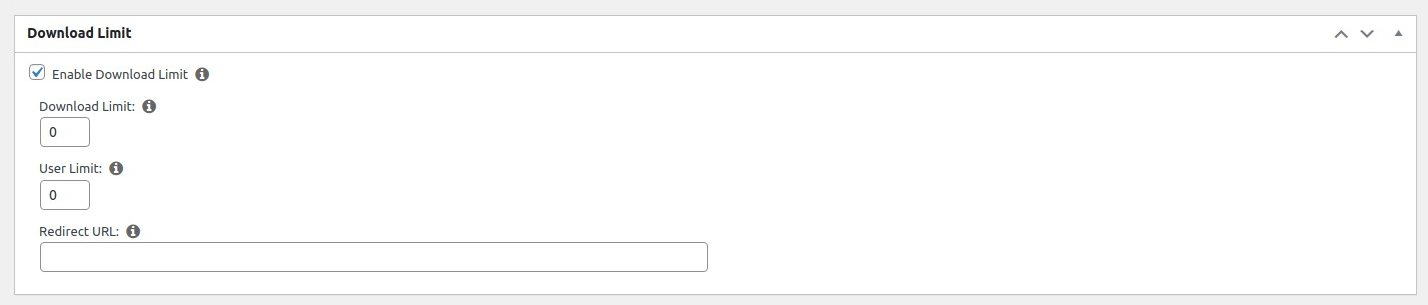
Die erste Option ist für Download-Beschränkungen für die Datei selbst. Wenn Sie z. B. möchten, dass die Datei nur fünfmal heruntergeladen wird, bevor sie nicht mehr heruntergeladen werden kann, setzen Sie diese Option einfach auf "5".
Die zweite Option ist für Download-Limits für jeden Benutzer. Wenn Sie z. B. möchten, dass ein Benutzer die Datei nur dreimal herunterladen kann, bevor er sie nicht mehr herunterladen kann, sollten Sie diese Option auf "3" setzen.
Die Option für "Download Limit" oder "User Limit" kann auf 0 belassen werden, wenn Sie nicht möchten, dass das jeweilige Limit die Datei beeinflusst.
Die letzte Option ist für die URL umleiten. Wenn der Benutzer die Datei aufgrund ihrer Beschränkungen nicht herunterladen kann, wird er zu der in dieser Option festgelegten URL umgeleitet. Wenn die Option Redirect URL leer bleibt, werden die Benutzer zur Unauthorized Redirect URL weitergeleitet (wenn unbefugte Weiterleitungen in MemberPress aktiviert sind), oder sie werden auf die MemberPress-Kontoseite weitergeleitet.
Shortcodes
Das Add-on MemberPress Downloads enthält einige Shortcodes, die Sie verwenden können, um Download-Links zu Ihren Dateien anzuzeigen. Sie können einen Shortcode in jede Datei kopieren, indem Sie den Link "Shortcode kopieren" unter dem Dateinamen in der Dateilistenansicht verwenden.
Die folgenden Shortcodes sind verfügbar:
- mpdl-datei-link
- mpdl-datei-links
Hinweis für fortgeschrittene Benutzer: Alle unten genannten Shortcodes unterstützen eine class="xyz" der verwendet werden kann, um dem Anker-Tag für die Dateilinks eine CSS-Klasse hinzuzufügen. Sie können diesen Parameter verwenden, um CSS-Klassen zu Ihren Download-Links hinzuzufügen, um sie z. B. als Schaltflächen umzugestalten.
Einzelne Datei
Der folgende Shortcode gibt einen Link aus, auf den die Nutzer klicken können, um die Datei herunterzuladen.
[mpdl-file-link file_id="xxx"]Ersetzen Sie "xxx" durch die Datei-ID. Wenn Sie sich nicht sicher sind, wie die ID lautet, können Sie sie in der URL finden, wenn Sie eine Datei wie diese bearbeiten:

Liste der Dateien nach Tag
Der folgende Shortcode erzeugt eine Liste von herunterladbaren Links mit demselben Tag.
[mpdl-file-links tag="members-only"]Ersetzen Sie "members-only" durch den Slug des Tags, den Sie anzeigen möchten.
Mit diesem Shortcode können Sie auch mehrere Tags durch ein Komma getrennt hinzufügen:
[mpdl-file-links tag="members-only,authors"]Standardmäßig werden alle Links zu Dateien angezeigt, die eines der Tags enthalten. Wenn Sie jedoch möchten, dass die Links zu Dateien mit allen im Tag-Attribut aufgeführten Tags angezeigt werden, können Sie das spezielle Attribut verwenden: Tag-Beziehung etwa so:
[mpdl-file-links tag="members-only,authors" tag-relation="and"]Liste der Dateien nach Kategorie
Der folgende Shortcode erstellt eine Liste von herunterladbaren Links mit der gleichen Kategorie.
[mpdl-file-links category="pdfs"]Ersetzen Sie "pdfs" durch den Slug der Kategorie, die Sie anzeigen möchten.
Sie können auch mehrere Kategorien durch Kommas getrennt hinzufügen:
[mpdl-file-links category="pdfs,imgs"]Es werden alle Links zu Dateien angezeigt, die einer der Kategorien angehören. Wenn Sie jedoch möchten, dass die Links zu Dateien mit allen im Attribut Kategorie aufgeführten Kategorien angezeigt werden, können Sie Folgendes verwenden Kategorie-Beziehung Attribute wie folgt:
[mpdl-file-links category="pdfs,imgs" category-relation="and"]Dateien sortieren
Die Links können nach Datum (Standard), Titel, Datum, Name und ID in absteigender (Standard) und aufsteigender Reihenfolge sortiert werden. Der folgende Shortcode erstellt eine nach Titel sortierte Liste in aufsteigender Reihenfolge:
[mpdl-file-links orderby="title" order="asc"]Beschreibung anzeigen
Jede Datei in MP Downloads hat ein Beschreibungsfeld, in dem Sie eine Dateibeschreibung hinzufügen können. Um Beschreibungen neben dem Dateilink anzuzeigen, müssen Sie das Feld show_description Attribut und setzen es auf true:
[mpdl-file-links show_description="true"]Für einzelne Dateien gilt das Gleiche:
[mpdl-file-link show_description="true"]Gutenberg-Block
Anstatt Shortcodes zu verwenden, können Sie die Gutenberg Herunterladen Block, um einen einzelnen Dateilink oder eine Liste von Dateilinks anzuzeigen. Wenn Sie mehr über Gutenberg-Blöcke erfahren möchten, besuchen Sie bitte diese Dokumentation:
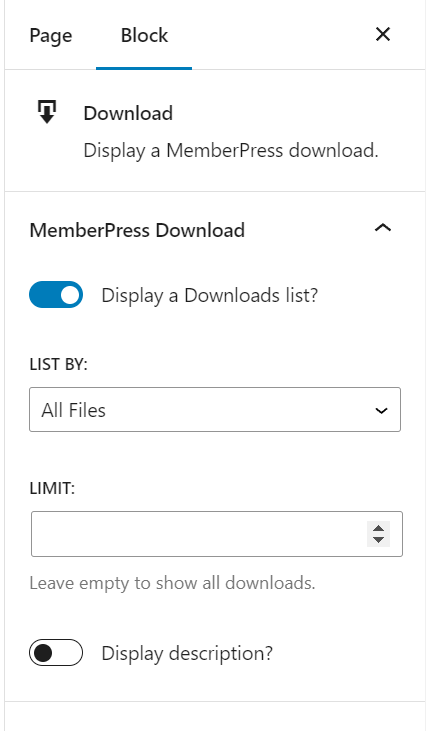
Die verfügbaren Optionen für den Download-Block sind:
- Eine Liste der Downloads anzeigen: Wenn diese Option aktiviert ist, wird die Liste der Dateilinks angezeigt und Sie können die Liste mit den nachstehenden Optionen filtern. Wenn Sie diese Option deaktivieren, wird die Dropdown-Liste Download auswählen angezeigt, in der Sie den anzuzeigenden Dateilink auswählen können
- Liste nach: werden standardmäßig alle Dateiverknüpfungen angezeigt. Sie können auch alle Dateien mit einer bestimmten Kategorie oder einem bestimmten Tag anzeigen, indem Sie die Optionen Kategorie oder Tag auswählen
- Grenze: die Anzahl der anzuzeigenden Dateiverknüpfungen
- Beschreibung anzeigen: entscheiden Sie, ob Sie die Dateibeschreibung neben dem Dateilink anzeigen möchten
Statistiken
Im Statistikbereich können Sie sehen, welche Mitglieder Ihre Dateien heruntergeladen haben. Filtern Sie nach Datei und/oder nach Datum, um genauere Informationen zu erhalten.
Sie können auch nach einem bestimmten Benutzer anhand seines Benutzernamens oder seiner E-Mail-Adresse suchen, um zu sehen, welche Dateien dieser Benutzer heruntergeladen hat.
Option "Ansicht erzwingen" für PDFs und Bilder
Sie können diese Option für jedes hochgeladene PDF oder Bild aktivieren. Mit dieser Option kann der Nutzer die Datei direkt im Fenster anzeigen, anstatt sie sofort herunterzuladen. Hier können Sie diese Option aktivieren: