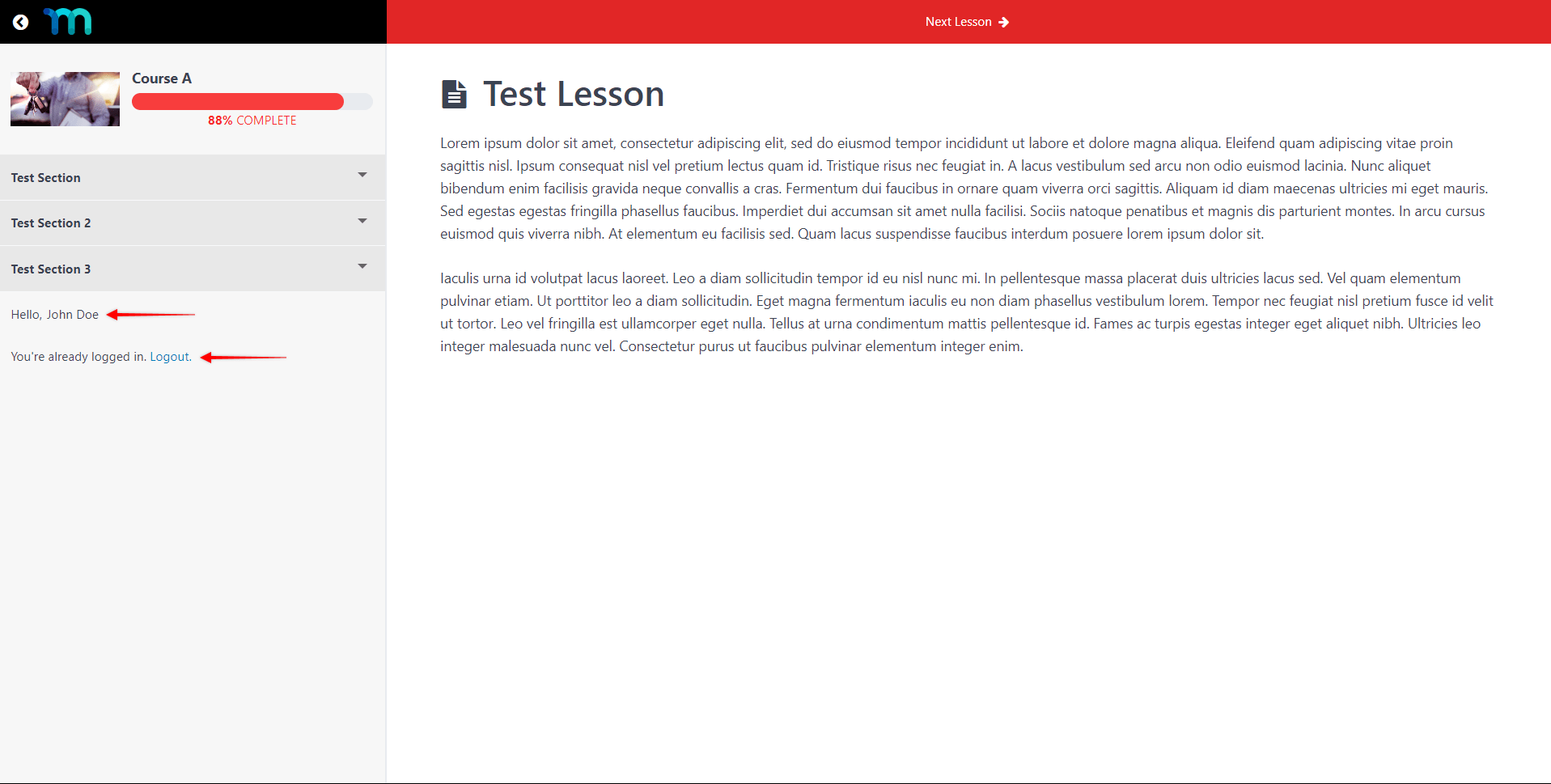Das Add-on MemberPress Kurse fügt kursbezogene Widget-Bereiche auf Ihrer Website. Sie können Block-Widgets in diesen Bereichen verwenden, um Inhalte zu Ihren MemberPress-Kursen und -Lektionen hinzuzufügen.
In diesem Dokument finden Sie Details zu den verfügbaren Widget-Bereichen für MemberPress-Kurse und wie diese mit Widget-Blöcken verwendet werden können.
MemberPress Kurse Widget Bereiche
Wenn Sie die MemberPress Kurszusatz aktiv auf Ihrer Website mit dem ReadyLaunch-Vorlage für Kurse/Unterricht aktivierthaben Sie auch Zugang zu den folgenden Widget-Bereichen:
- Klassenzimmer-Seitenleiste - auf alle Ihre Kurse und Lektionen sichtbar;
- Lektionen Kopfzeile - sichtbar in allen Ihren Lektionen;
- Lektionen Fußzeile - sichtbar in allen Ihren Lektionen.
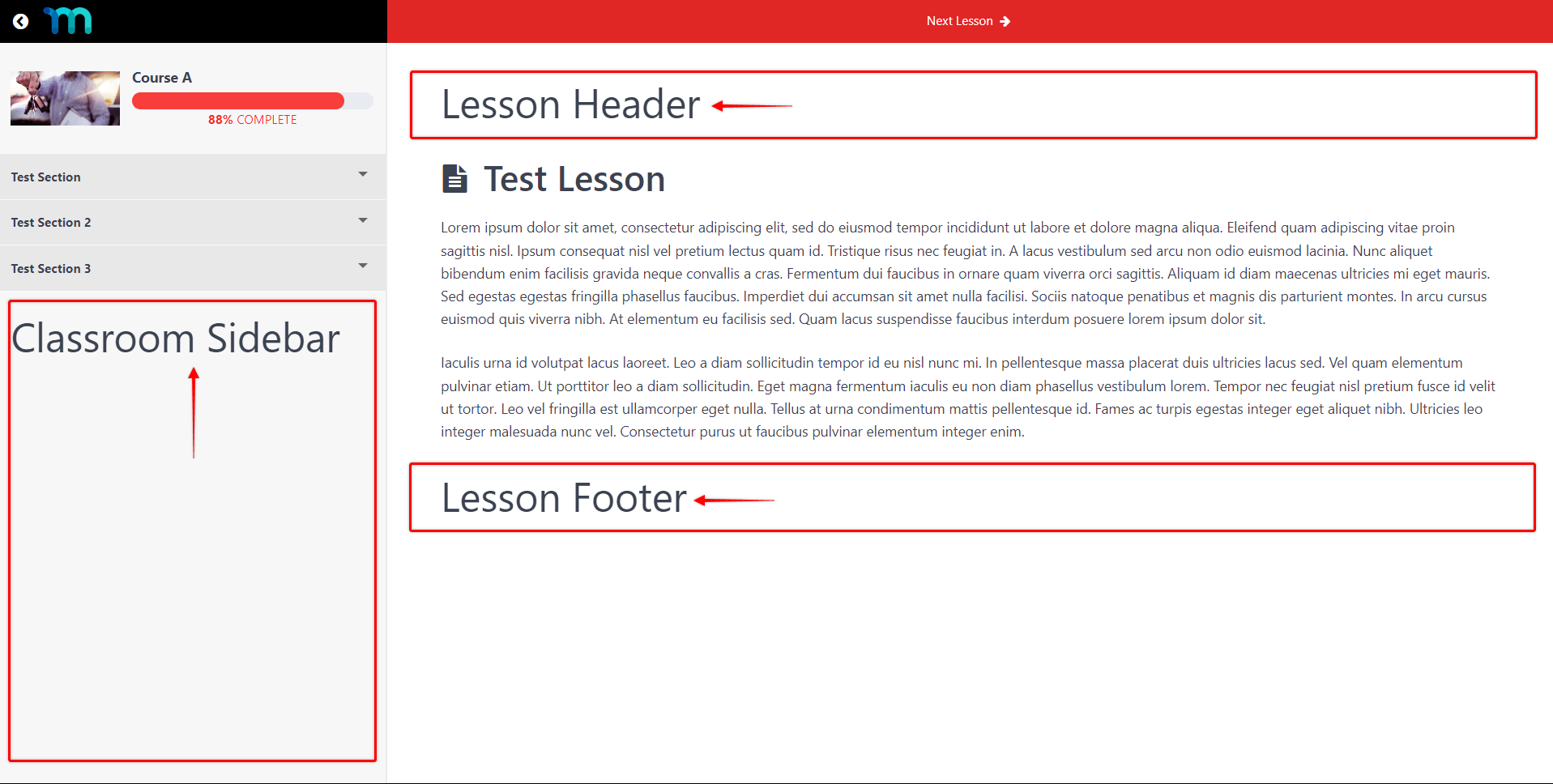
Block Widgets und Memberpress-Kurse
MemberPress-Kurse sind kompatibel mit MemberPress-Block-Widgets und solche, die von WordPress oder Drittanbietern bereitgestellt werden.
So können Sie beliebige Blöcke zu Ihren Widgetbereichen hinzufügenund kombinieren Sie sie, um die gewünschten Designs zu erstellen. Alle Widget-Bereiche werden verfügbar sein unter Dashboard > Erscheinungsbild > Widgets.
Beispiel: Fügen Sie eine personalisierte Begrüßung und ein Anmeldeformular in Ihre Kurs-Seitenleiste ein
Um zu veranschaulichen, wie MemberPress-Blockwidgets mit Kursen verwendet werden können, haben wir dieses Beispiel erstellt. Hier zeigen wir Ihnen, wie Sie eine personalisierte Begrüßung für eingeloggte Mitglieder in der Seitenleiste aller MemberPress-Kurse (mit aktivierter ReadyLaunch-Vorlage) erstellen können. Außerdem fügen wir ein Anmeldeformular für die abgemeldeten Benutzer hinzu.
Um dies zu erreichen, werden wir drei MemberPress-Block-Widgets verwenden:
- Geschützter Inhaltsblock;
- Block Kontoinformationen;
- Login-Block.
Wie bereits erwähnt, ist die Klassenraum-Seitenleiste der Widget-Bereich, der in allen Ihren Kursen und Lektionen sichtbar ist. Dies ist also der Bereich, dem wir unsere Blöcke hinzufügen werden.
Einrichten von Widget-Blöcken
Bitte befolgen Sie diese Schritte, um dieses Setup zu erstellen:
- Loggen Sie sich in das Admin-Dashboard Ihrer Website ein und navigieren Sie zu Dashboard > Erscheinungsbild > Widgets.
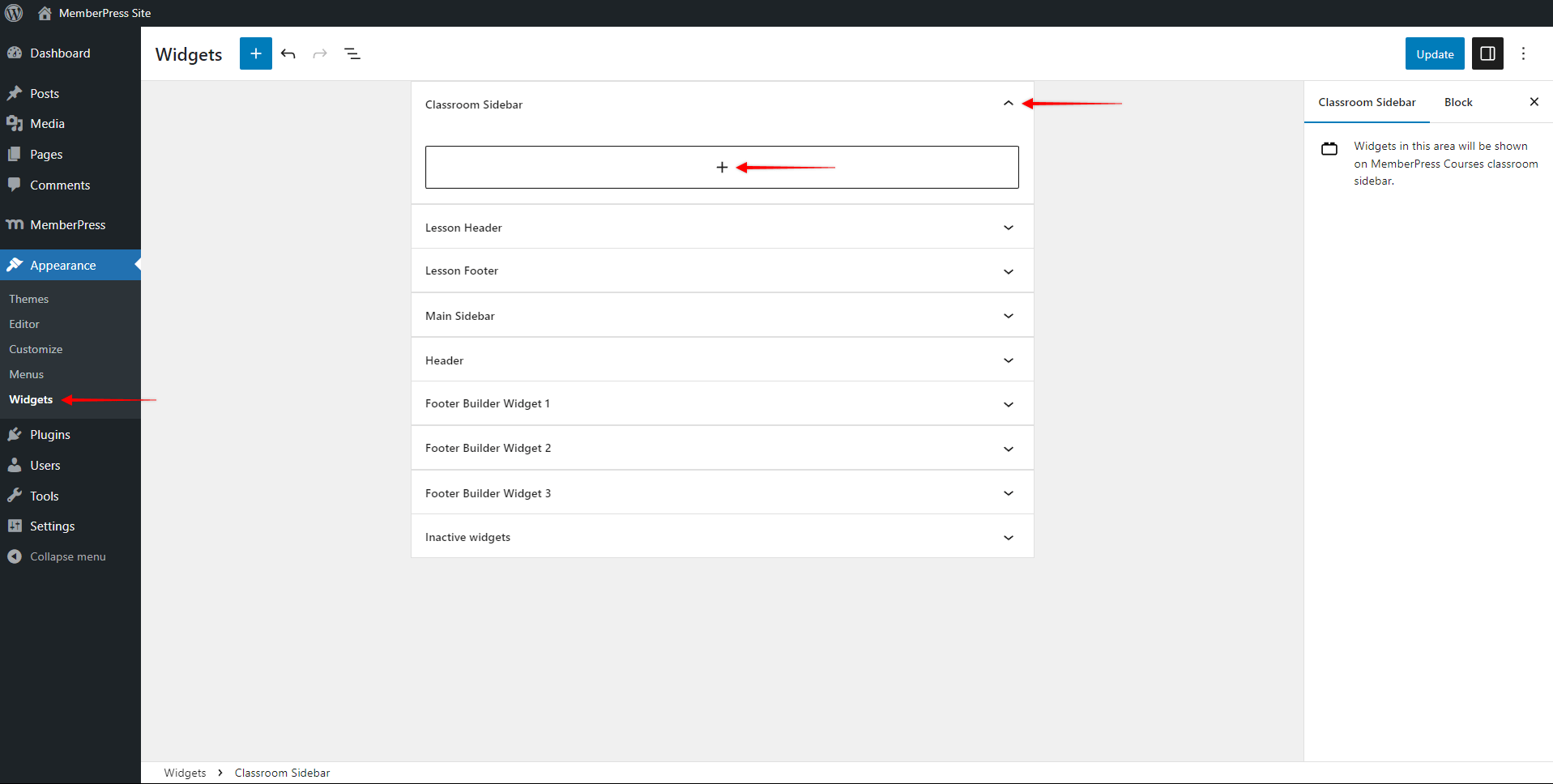
- Erweitern Sie die Klassenzimmer-Seitenleiste Panel durch Klicken auf die Cursor-Symbol, und Anklicken der + Symbol um das Block-Widget hinzuzufügen.
- Fügen Sie die MemberPress Geschützter Inhalt Block. Markieren Sie die Regel, die Sie anwenden möchten, und wählen Sie anzeigen unter dem Wenn erlaubt Option. Dadurch werden alle Inhalte, die Sie zu diesem Block hinzufügen, nur für Ihre autorisierten, angemeldeten Mitglieder angezeigt.
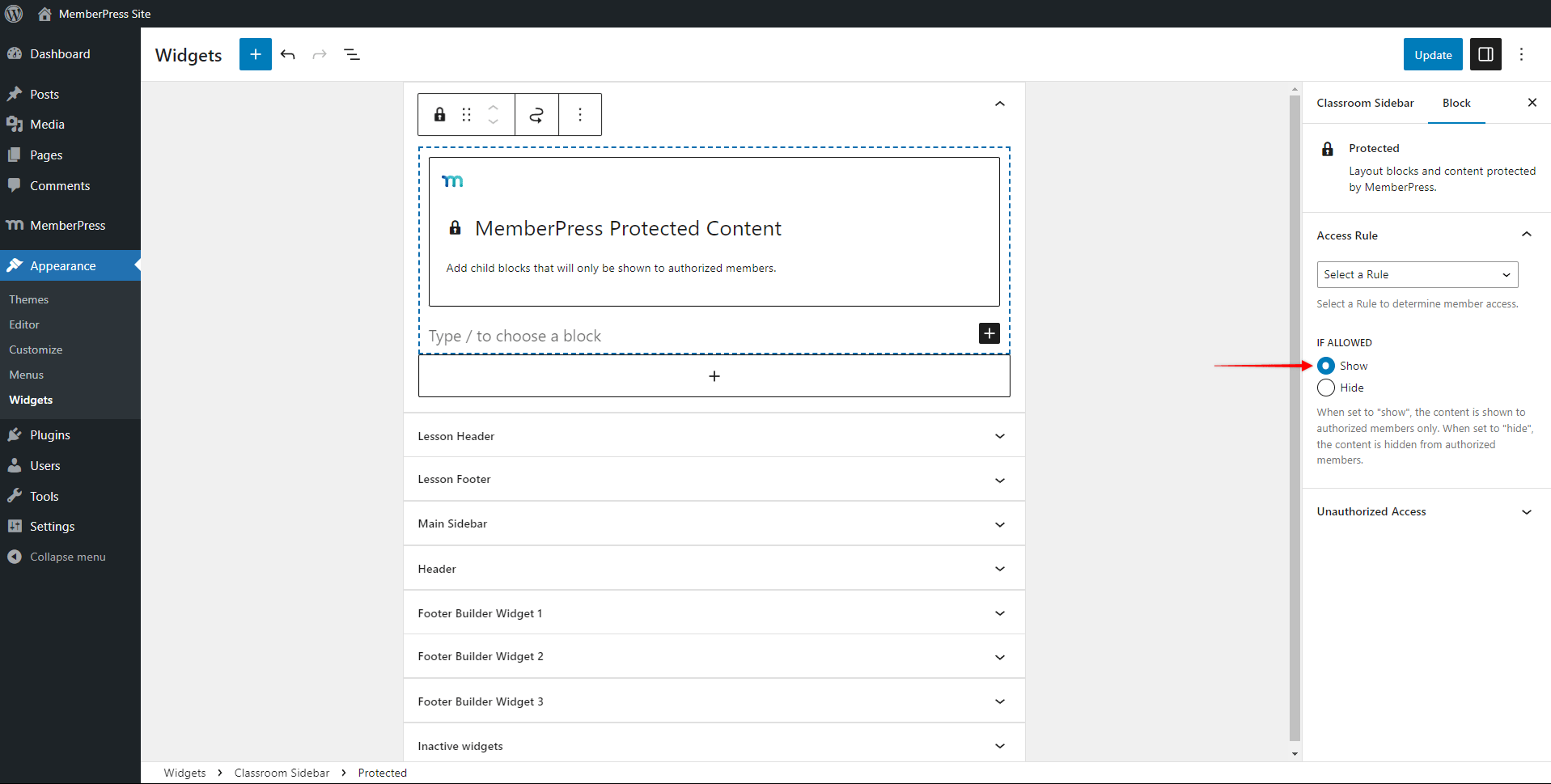
- Fügen Sie dann den Standard-Spaltenblock hinzu und stellen Sie ihn auf 2 Spalten ein. Fügen Sie den Standard Absatz Block und Ihr Begrüßungstext in die linke Spalte. Für unser Beispiel haben wir "Hallo,“.
- Fügen Sie in der rechten Spalte die MemberPress Kontoinformationen blockieren. Unter dem Feldschnecke Dropdown-Menü, wählen Sie die anzeige_name -Option - im Frontend wird der für den angemeldeten Benutzer eingestellte Anzeigename angezeigt. Sie können auch den Slug des Vor- oder Nachnamens verwenden, wenn dies Ihren Bedürfnissen besser entspricht.
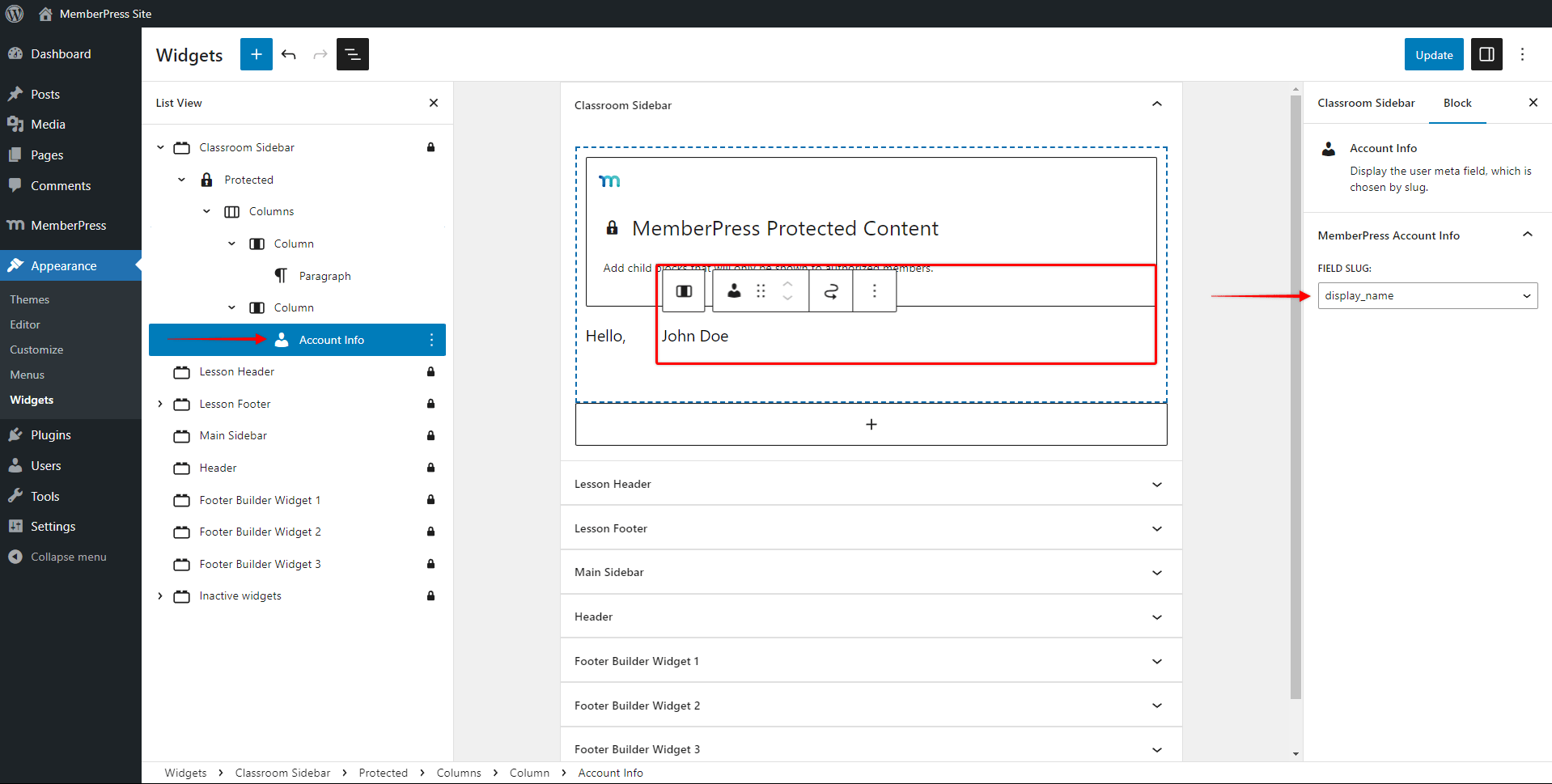
- Als Nächstes fügen Sie unter dem Block Protected Content, den Sie zuvor hinzugefügt haben, die MemberPress Anmeldung Block. Sie brauchen das Anmeldeformular nicht zum Block "Geschützter Inhalt" hinzuzufügen, da Sie möchten, dass das Anmeldeformular für abgemeldete Benutzer angezeigt wird.
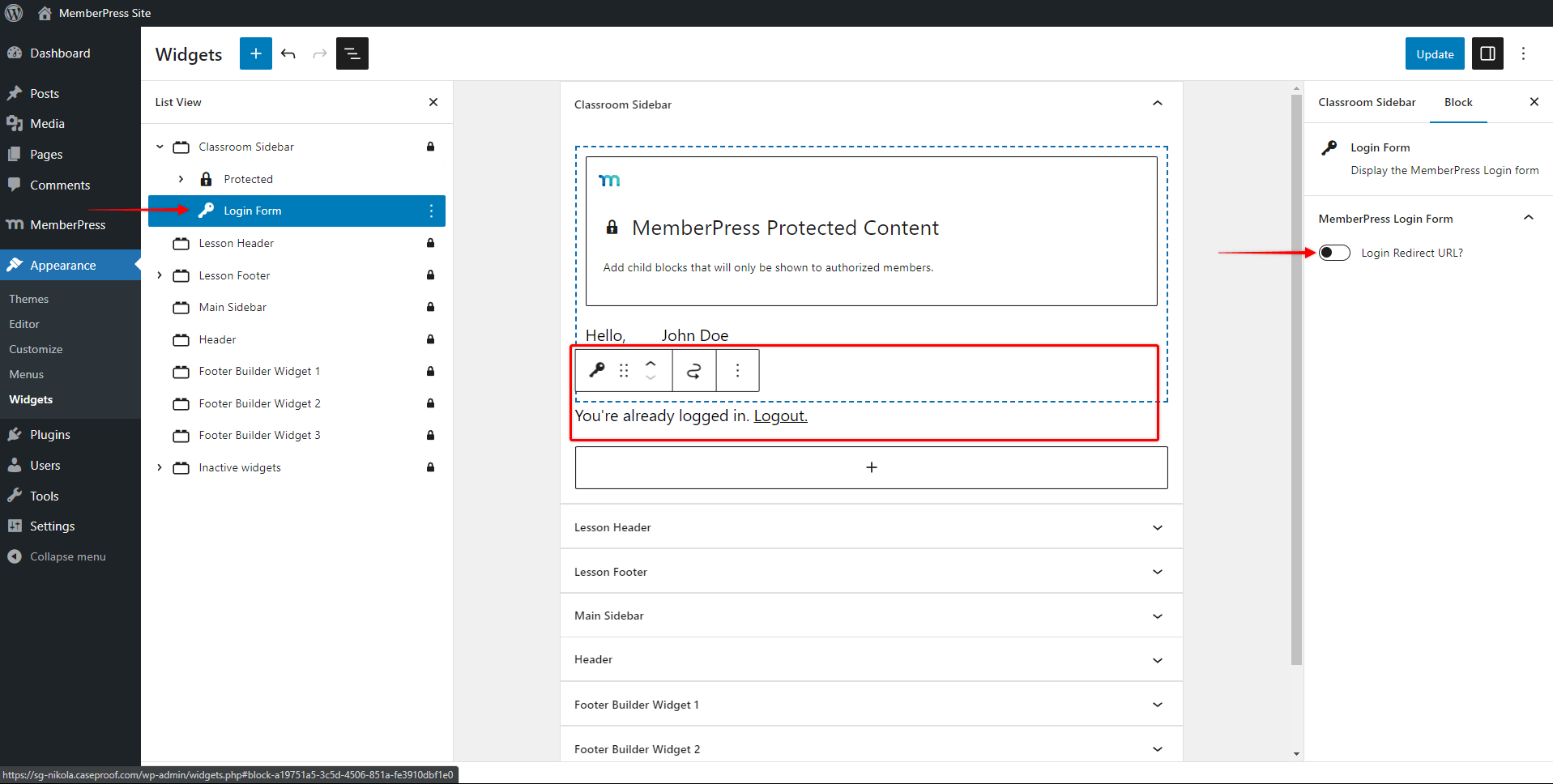
- Im Rahmen der Einstellungen der Anmeldesperresollten Sie die Login Redirect URL? Option deaktiviertda Sie nicht möchten, dass ein Nutzer nach dem Einloggen von Ihrem Kurs weggeleitet wird.
- Klicken Sie auf die Update um die Änderungen zu speichern.
Das Ergebnis
Dadurch sehen die abgemeldeten Benutzer nur das Anmeldeformular für Ihre geschützten Kurse und Lektionen.
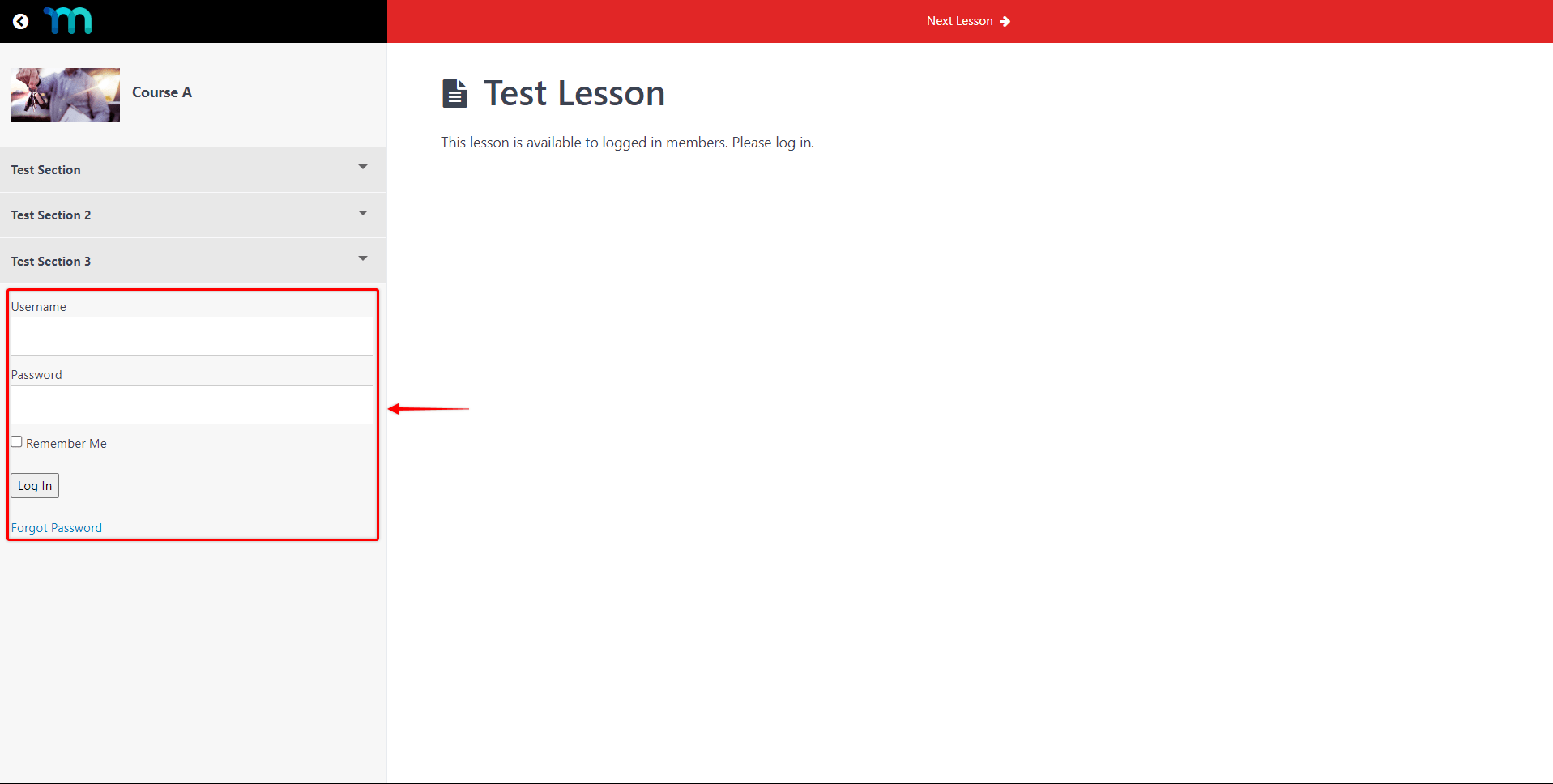
Sobald sie sich anmelden, sehen sie die persönliche Begrüßung und den "Sie sind bereits eingeloggt. Abmelden."Nachricht.