Falls Sie noch nichts von Machen Sieist ein großartiger Dienst für die Verbindung verschiedener Online-Dienste. Sobald Sie die MemberPress Developer Tools installiert haben, können Sie MemberPress über Make mit Hunderten von verschiedenen Diensten verbinden.
Mit dieser Art der Integration können Sie unter anderem folgende Dinge tun:
- Erstellen Sie eine neue Transaktion, nachdem sich Nutzer für eine bestimmte Mitgliedschaft angemeldet haben,
- Senden Sie eine E-Mail über Ihren Auto-Responder, wenn eine Kreditkarte abläuft,
- Fügen Sie eine Zeile zu einem Google Spreadsheet hinzu, wenn ein Mitglied kündigt,
- Erstellen Sie ein neues Mitglied, wenn jemand ein Online-Formular ausfüllt,
- Senden Sie eine Textnachricht an Sie, wenn sich ein neues Mitglied anmeldet,
- ... und Hunderte von anderen Möglichkeiten.
Sie können Make einrichten, um Benachrichtigungen von MemberPress zu erhalten oder Daten an MemberPress zu senden.
In diesem Artikel zeige ich Ihnen, wie Sie eine Verbindung zu Make herstellen können, indem Sie sich die Anmeldungen neuer Mitglieder anhören und neue Transaktionen erstellen.
Schritt 1: Installieren Sie das Add-on MemberPress Developer Tools
Melden Sie sich im Dashboard Ihrer WordPress-Website an und klicken Sie auf MemberPress > Add-ons.
Bitte scrollen Sie nach unten zum Add-on MemberPress Developer Tools, installieren und aktivieren Sie es.
Jetzt haben Sie eine neue Option "Entwickler" unter dem MemberPress-Menü.
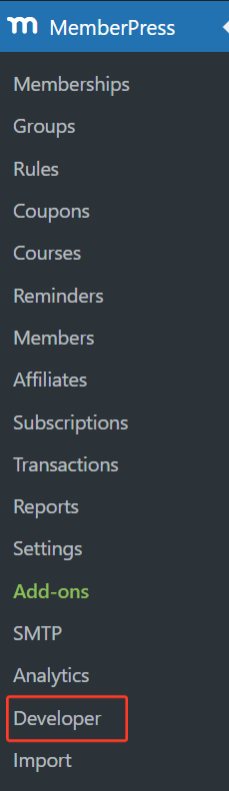
Schritt 2: Hinzufügen eines neuen Szenarios in Make
Melden Sie sich bei Ihrem Make-Konto an und klicken Sie auf Szenarien.
Klicken Sie im Abschnitt Alle Szenarien auf die Schaltfläche Ein neues Szenario erstellen.
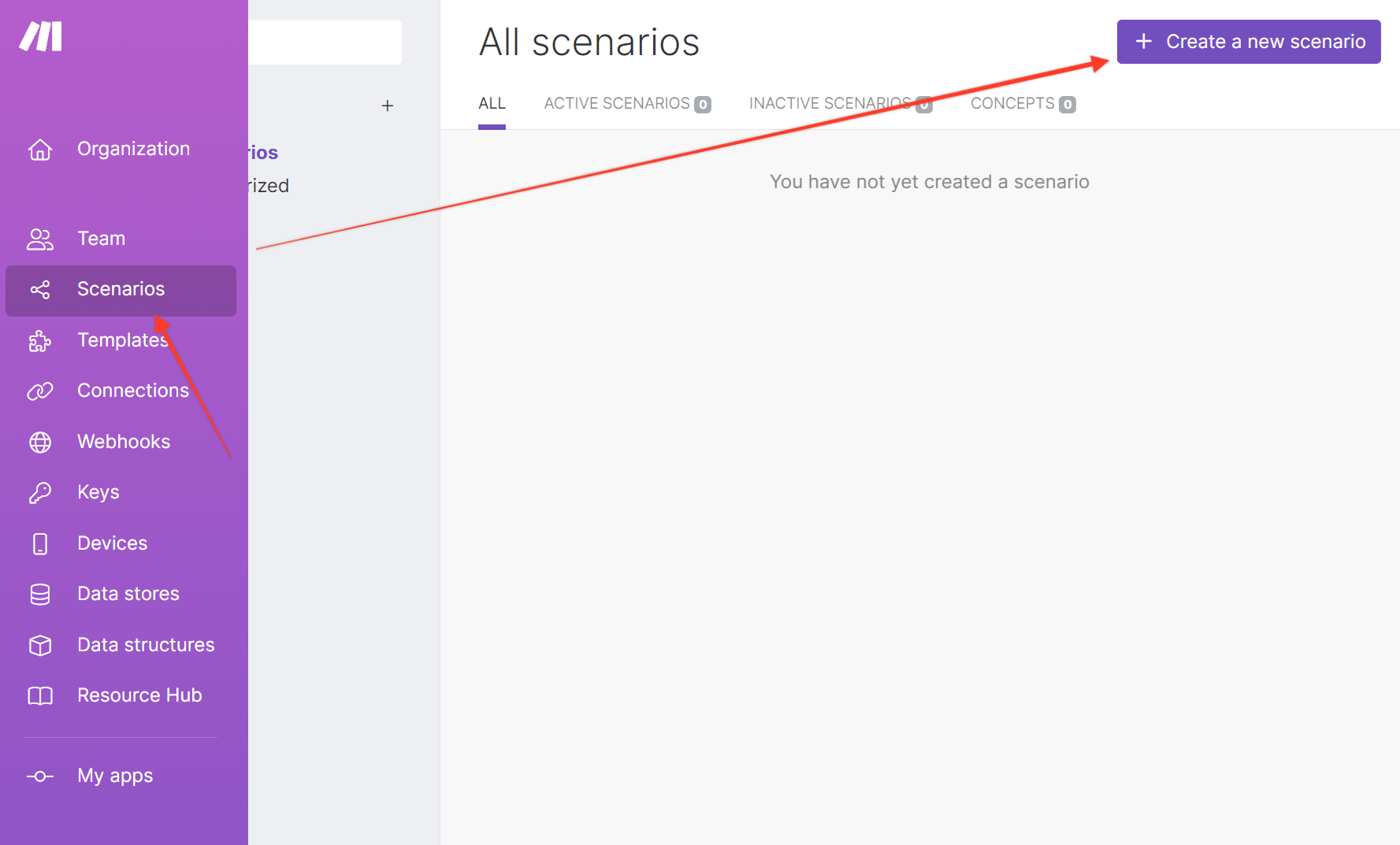
Klicken Sie auf die Schaltfläche "Plus", suchen Sie nach "MemberPress", und klicken Sie auf MemberPress.
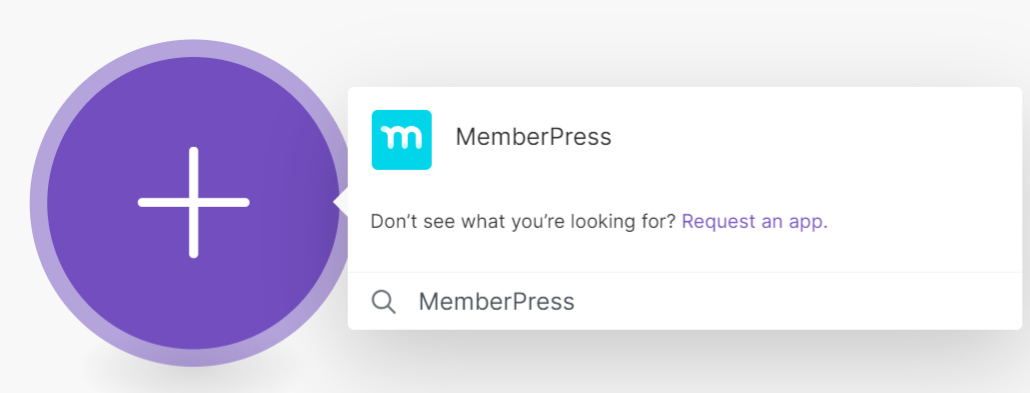
Sie sehen dann eine Liste aller von MemberPress bereitgestellten Aktionen und Ereignisse. In meinem Beispiel wähle ich die Watch Members Complete Sign Up Veranstaltung.
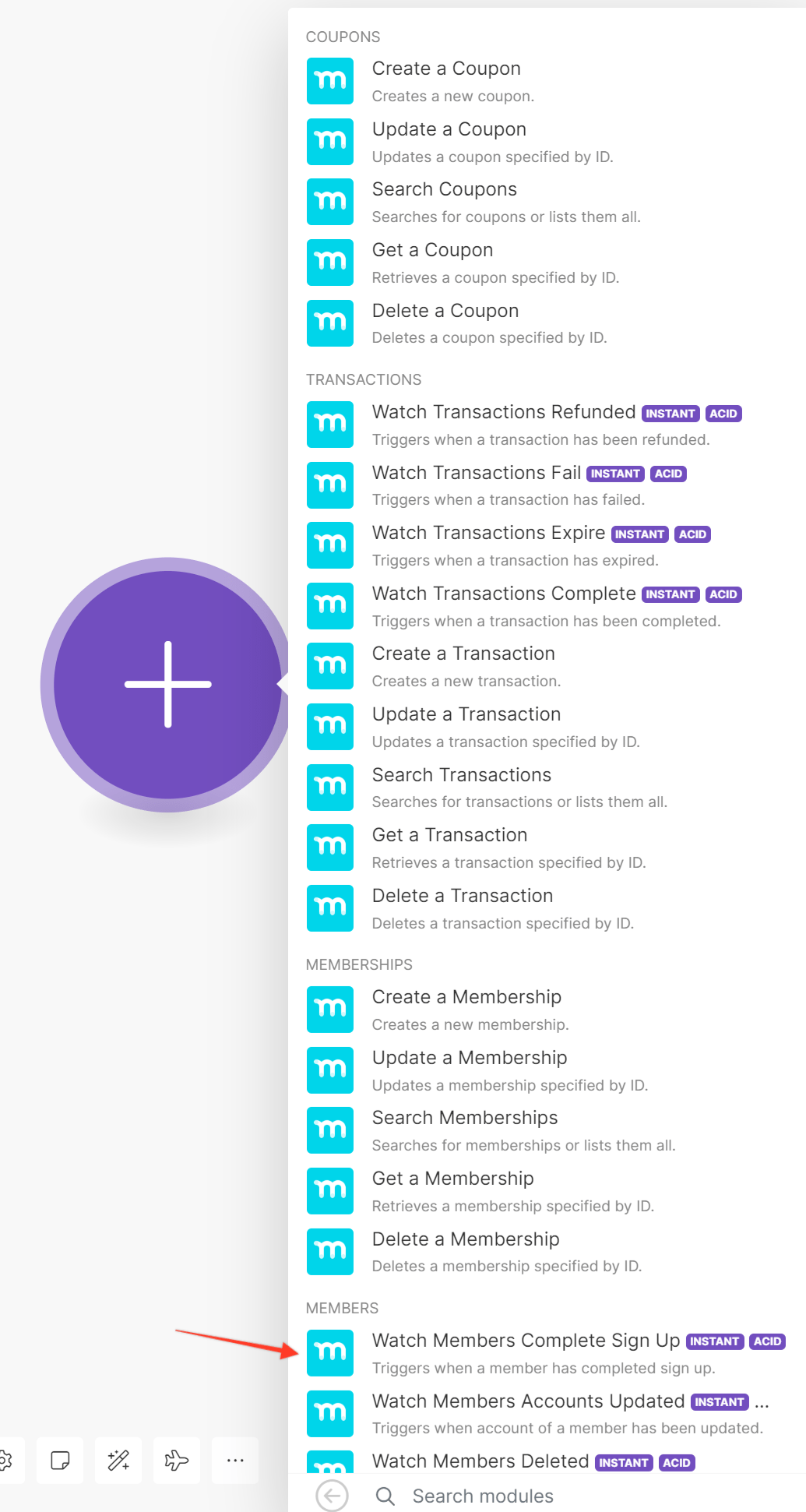
Da Sie noch keine Webhooks haben, müssen Sie einen neuen erstellen, indem Sie auf die Schaltfläche "Hinzufügen" im Feld Webhook klicken.
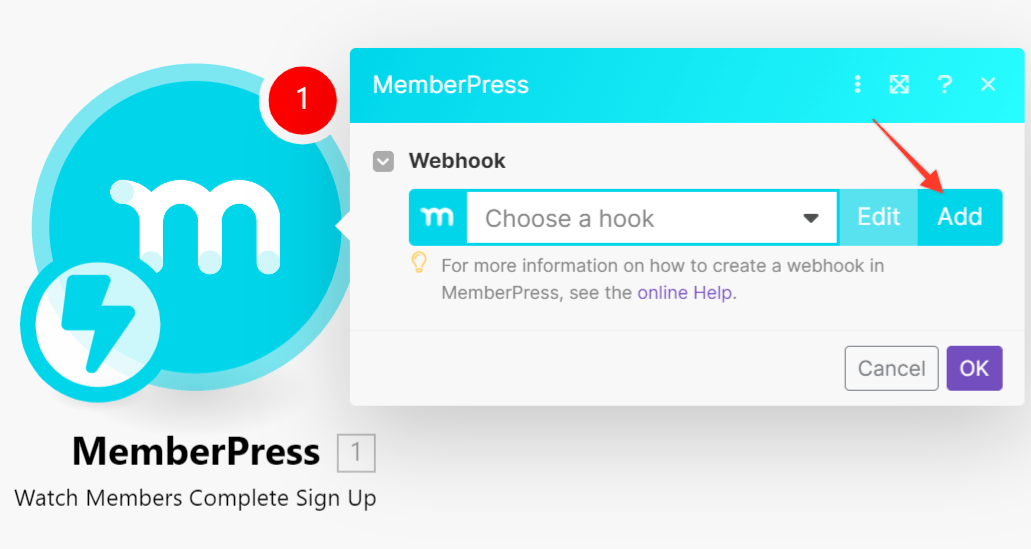
Ändern Sie den Namen des Webhooks oder belassen Sie den Standardnamen und klicken Sie auf die Schaltfläche "Speichern".
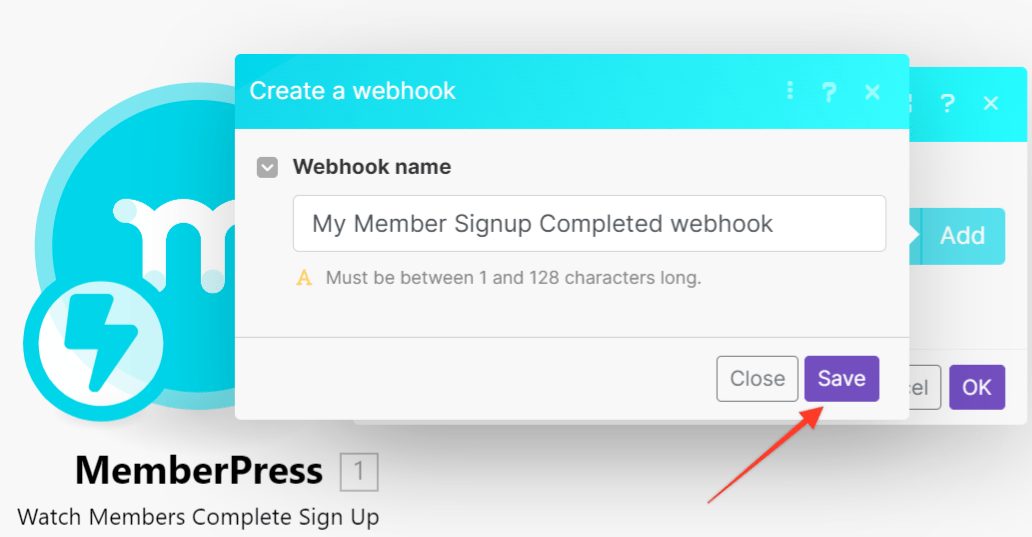
Unter dem Webhook sehen Sie die Webhook-URL, klicken Sie also auf die Schaltfläche "Adresse in die Zwischenablage kopieren", um die URL zu speichern.
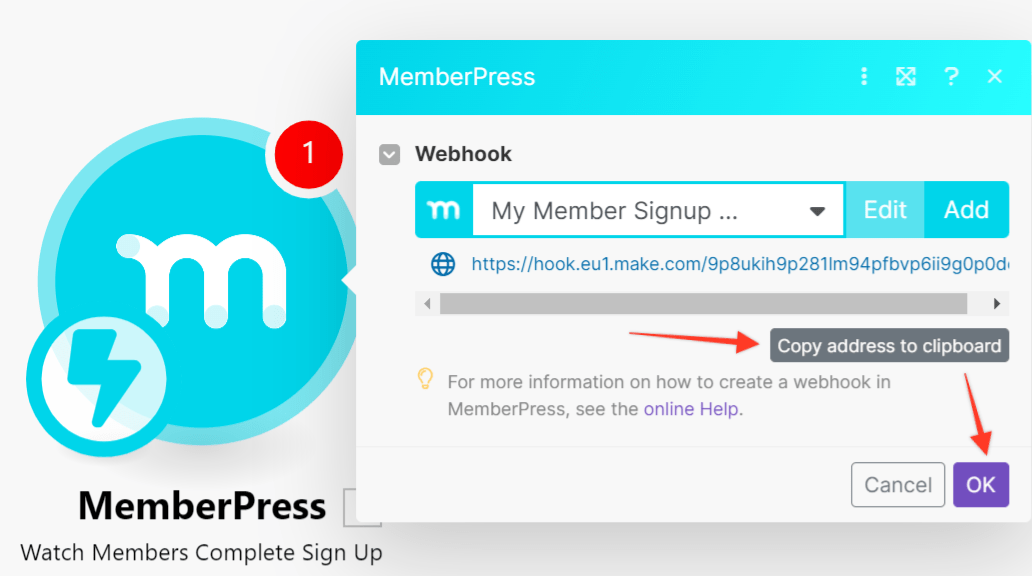
Schritt 3: Neuen Webhook in MemberPress hinzufügen
Gehen Sie zurück zu Ihrem WordPress-Dashboard > MemberPress > Entwickler > Webhooks klicken Sie auf das "Plus"-Symbol und fügen Sie in das Feld für den neuen Webhook die im letzten Schritt kopierte Webhook-URL ein.
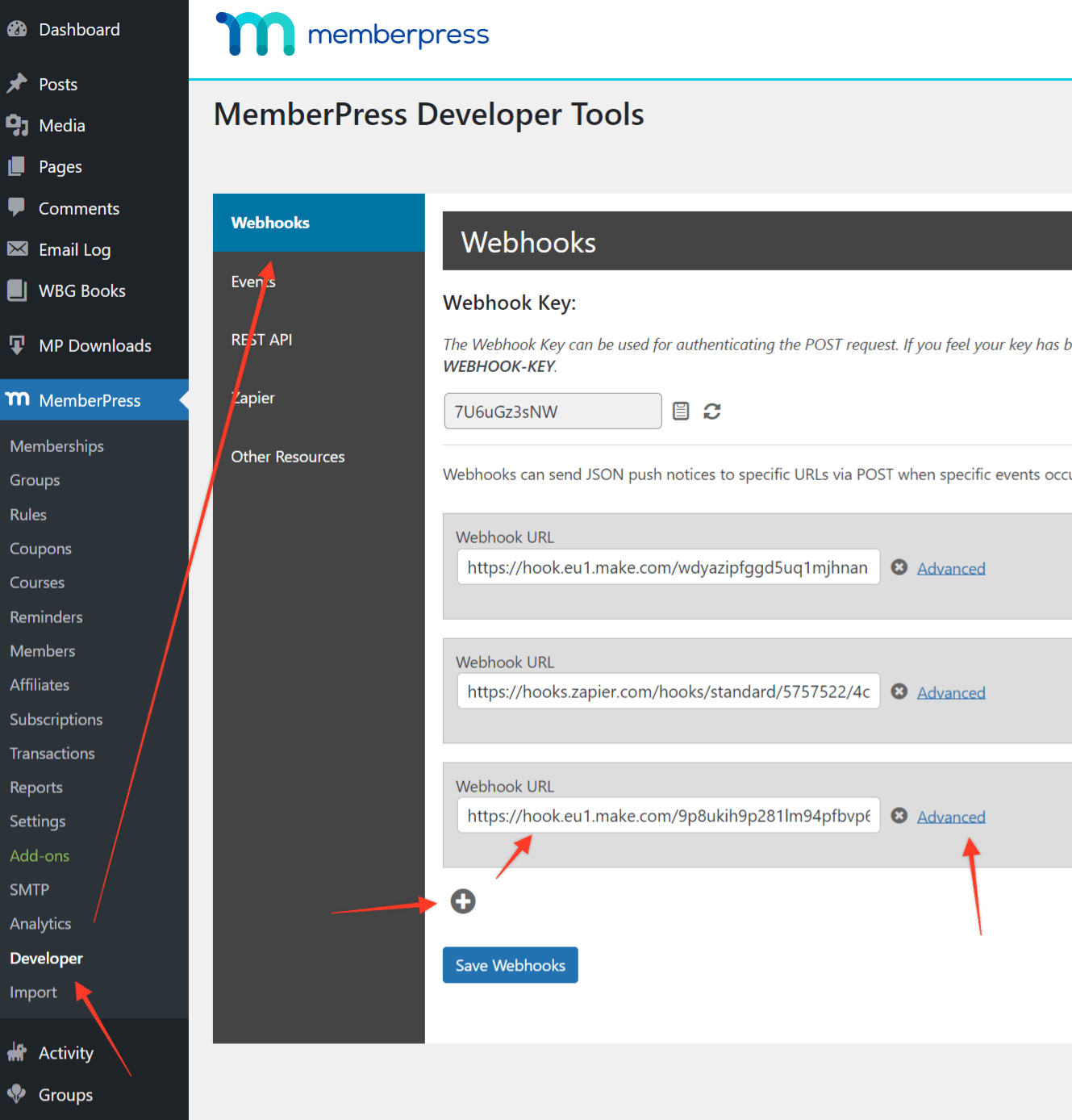
Klicken Sie auf den Link "Erweitert" neben Ihrem neuen Webhook, deaktivieren Sie die Option "Alle Ereignisse" und aktivieren Sie die Option, die Sie im Webhook in Make verwendet haben. Ich habe zum Beispiel die Option Mitgliederanmeldung abgeschlossen Ereignis in meinem Beispiel, daher habe ich in diesem Schritt das gleiche Ereignis überprüft.
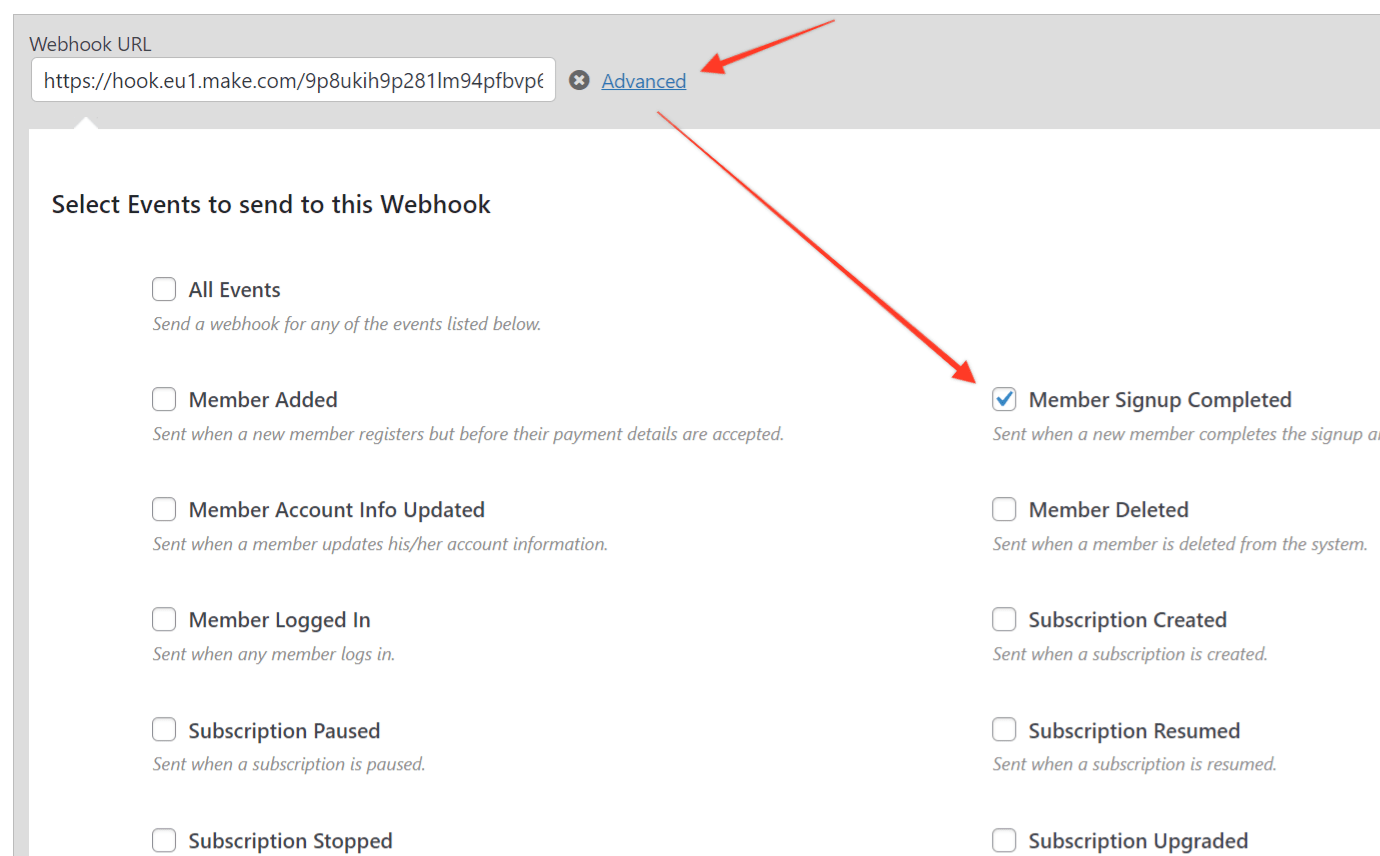
Klicken Sie anschließend auf die Schaltfläche "Webhooks speichern" am unteren Rand.
Wenn Sie mehrere Ereignisse auswählen, sendet MemberPress für jedes in diesem Schritt ausgewählte Ereignis Daten an Make, aber da Sie keine anderen Ereignisse in Make verwenden, werden diese nicht genutzt. Daher ist es empfehlenswert, nur Ereignisse zu verwenden, die in Make verwendet werden, um die Anzahl der Verbindungen und das Senden von Daten zu minimieren.
Schritt 4: MemberPress an Make anschließen
Gehen Sie zurück zu Make und Ihrem Szenario. Bewegen Sie den Mauszeiger über den ersten Schritt, klicken Sie auf die Schaltfläche "Weiteres Modul hinzufügen", wählen Sie MemberPress und wählen Sie die gewünschte Aktion. In diesem Beispiel habe ich MemberPress verwendet und im zweiten Modul "Create Transaction" ausgewählt, aber Sie können jede in Make verfügbare Anwendung verbinden.
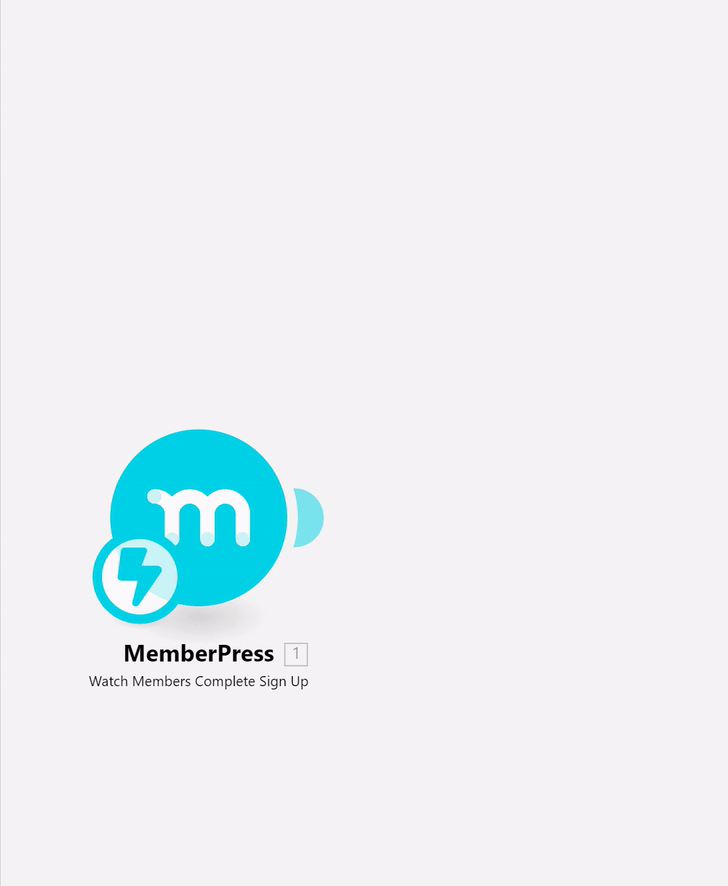
Sie werden aufgefordert, sich mit MemberPress zu verbinden, wenn Sie noch nicht mit MemberPress verbunden waren.
Klicken Sie auf die Schaltfläche Hinzufügen neben dem Feld Verbindung.
Es erscheint ein neues Popup-Fenster, in dem Sie die Domain und den API-Schlüssel hinzufügen müssen (optional können Sie auch den Namen ändern). Fügen Sie die Domain Ihrer Website ohne http(s) und Schrägstrich hinzu, wenn Ihre Website also https://cool-domain.commüssen Sie cool-domain.com hinzufügen. Um den API-Schlüssel zu erhalten, müssen Sie zurück zu WordPress Dashboard > MemberPress > Entwickler gehen, auf die Registerkarte REST API klicken und auf das Dokumentensymbol klicken, um den API-Schlüssel zu kopieren.
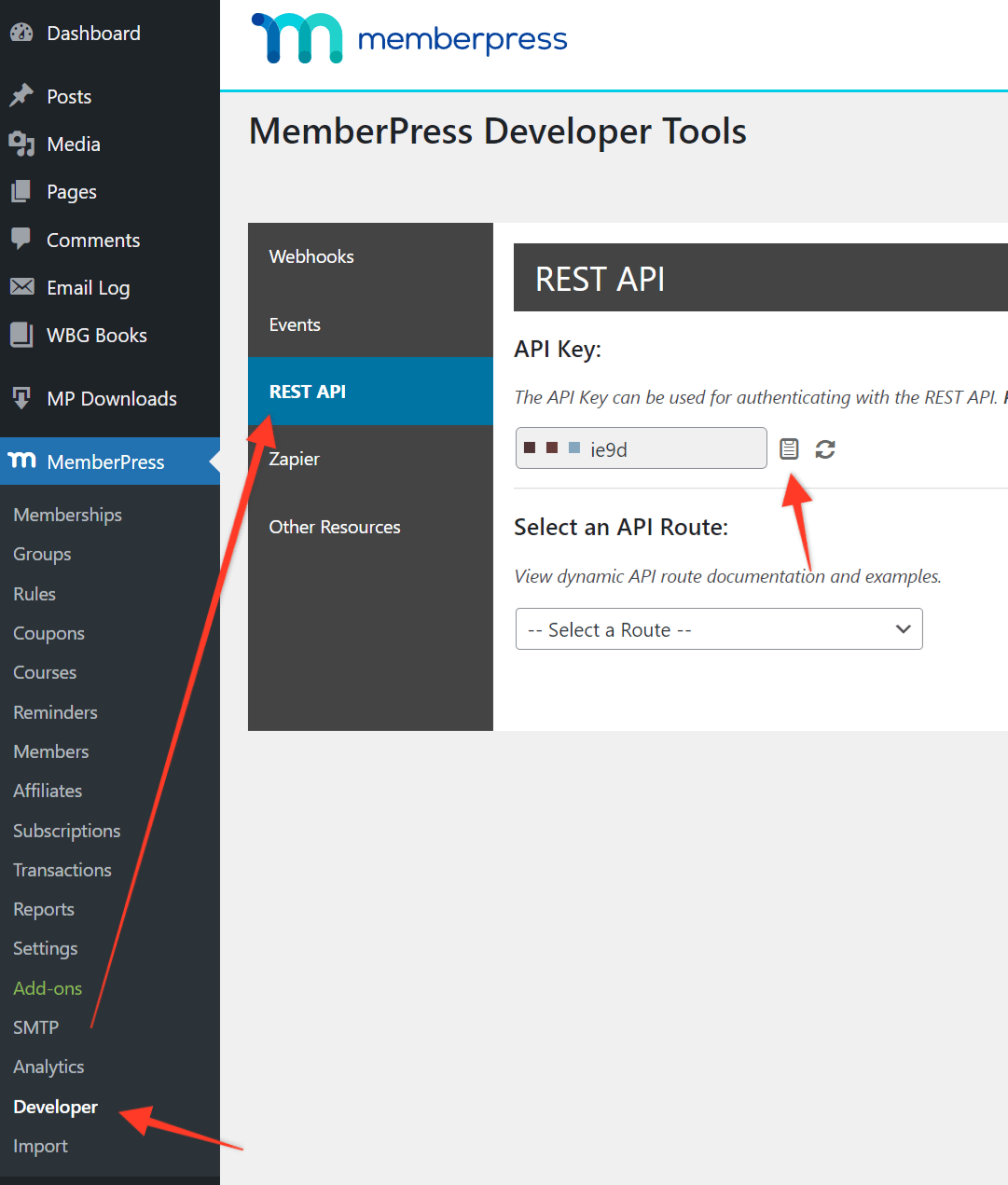
Gehen Sie zurück zu Ihrem Szenario im Make und fügen Sie den soeben kopierten API-Schlüssel ein.
Sobald Sie auf die Schaltfläche "Speichern" klicken, wird Make versuchen, eine Verbindung mit MemberPress herzustellen. Wenn alles gut geht, sollten Sie alle Felder für die von Ihnen ausgewählte Aktion sehen, also Transactio erstellenn in meinem Fall. Ich wählte die Mitgliedschaft aus und setzte den Status auf Abgeschlossen. Im Feld "Mitglied" habe ich das Kontrollkästchen "Zuordnen" aktiviert, so dass Make alle vom ersten Modul empfangenen Daten zuordnete (Ereignis "Mitgliederanmeldung abgeschlossen") und ich den Wert der Mitglieder-ID aus diesem Ereignis auswählen konnte.
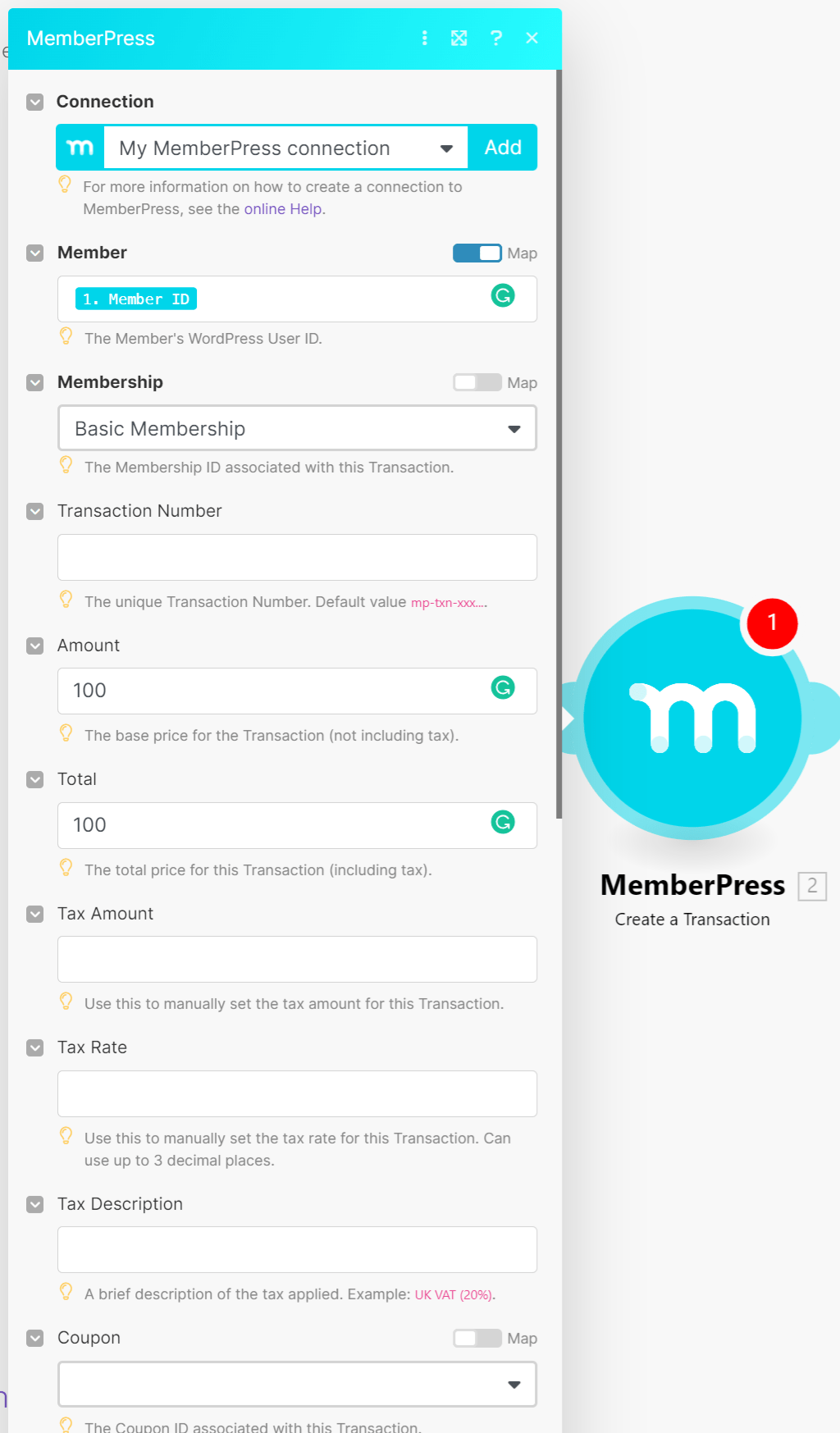
Klicken Sie auf die Schaltfläche "OK", um das Modul zu schließen. Wenn Sie Ihr Szenario fertiggestellt haben, müssen Sie daran denken, auf das Symbol "Speichern" zu klicken und es zu aktivieren.
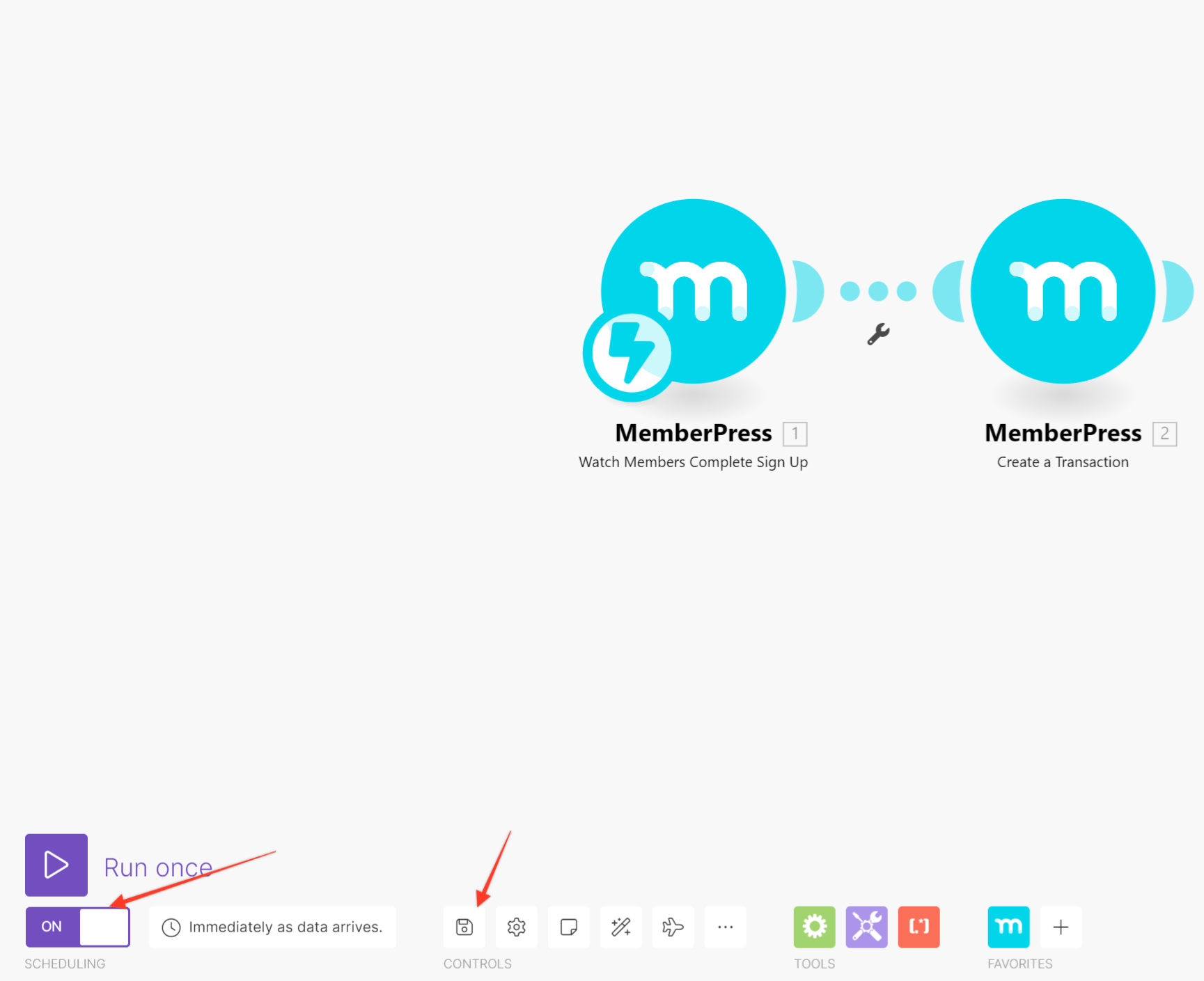
Dies ist nur ein einfaches Beispiel, bei dem ich auf neue vollständige Anmeldungen gehört und jedes Mal eine neue Transaktion erstellt habe, wenn sich ein neues Mitglied anmeldete. Sie können MemberPress jedoch mit jeder beliebigen Anwendung in Make verbinden und komplexere Szenarien erstellen.











