Si desea cambiar la marca de su sitio de afiliación, es probable que cambiar el nombre de dominio forme parte del proceso.
Mucha gente no se atreve a elegir un nombre de dominio mejor para su sitio web porque teme perder tráfico, sobre todo el que tanto le ha costado conseguir en los motores de búsqueda. Sin embargo, como muestra esta guía sobre cómo cambiar el nombre de dominio de su sitio web de afiliación sin destruir su SEO, no es una tarea que deba temer.
Siguiendo nuestras instrucciones, podrá cambiar su sitio de afiliación a un nuevo nombre de dominio, sin consecuencias negativas relacionadas con el SEO.
Sin embargo, tenga en cuenta que esta guía asume que está utilizando WordPress como plataforma para su sitio de membresía.
Empecemos...
Realice una copia de seguridad de su sitio de suscripción de WordPress
Antes de empezar a cambiar los nombres de dominio, es una buena idea hacer una copia de seguridad de su sitio de membresía de WordPress. Esto es algo que usted debe tener en su lugar de todos modos, pero si no, esta guía explica cómo hacer una copia de seguridad de su sitio web.
Disponer de una copia de seguridad actualizada será muy útil en caso de que algo vaya mal al cambiar el nombre de dominio de su sitio de afiliación.
Registrar el nuevo nombre de dominio
Puede que ya lo hayas hecho, pero si aún no has registrado el nuevo nombre de dominio para tu sitio de afiliación, puedes hacerlo rápidamente a través de un servicio como Namecheap.
Añada el nuevo dominio a su cuenta de alojamiento web
Suponiendo que no cambie de alojamiento web al mismo tiempo que cambia el nombre de dominio de su sitio, el siguiente paso consiste en añadir el nuevo nombre de dominio a su cuenta con su actual empresa de alojamiento.
De este modo, no sólo añadirá su nuevo nombre de dominio a su cuenta de alojamiento, sino que también indicará a su proveedor que muestre una página de retención cuando alguien introduzca ese nombre de dominio en su navegador.
Conecte el nuevo dominio a su alojamiento web
Añadir los detalles del nuevo dominio a su alojamiento web es sólo una parte del proceso. A continuación, tiene que dar instrucciones a la empresa con la que registró el dominio para que conecte o apunte el dominio a su alojamiento web.
Para ello, deberá encontrar los servidores de nombres de su cuenta de alojamiento. Debería poder encontrarlos accediendo al área de su cuenta de alojamiento y echando un vistazo.
A veces, realizar una búsqueda en Google escribiendo el nombre del host y la palabra "nameservers" puede ayudarte a encontrar la página correspondiente en el sitio web del host.
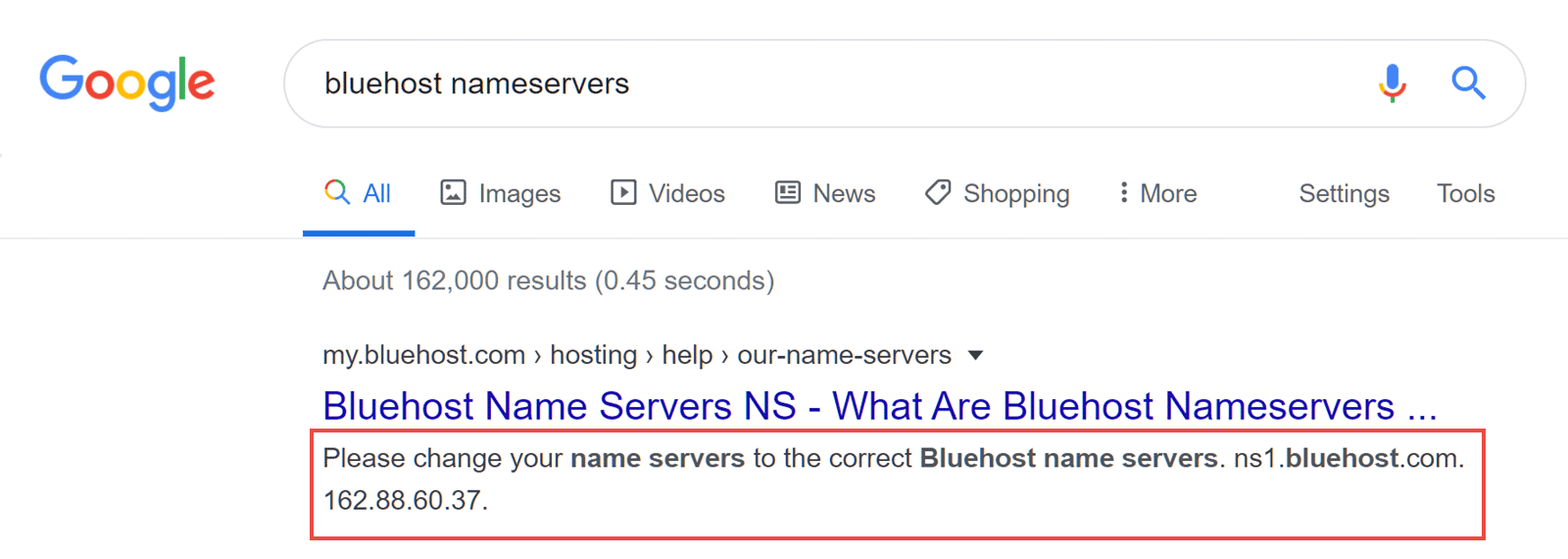
En caso de duda, no dude en ponerse en contacto con su proveedor de alojamiento web a través de chat en directo o por teléfono. Pregúnteles cuáles son los servidores de nombres que debe utilizar para apuntar un nombre de dominio a su cuenta de alojamiento.
Una vez que tengas los dos servidores de nombres, vuelve a entrar en la cuenta del registrador de tu dominio. Para el nuevo dominio que piensa utilizar, busque la configuración que le permite introducir los servidores de nombres.
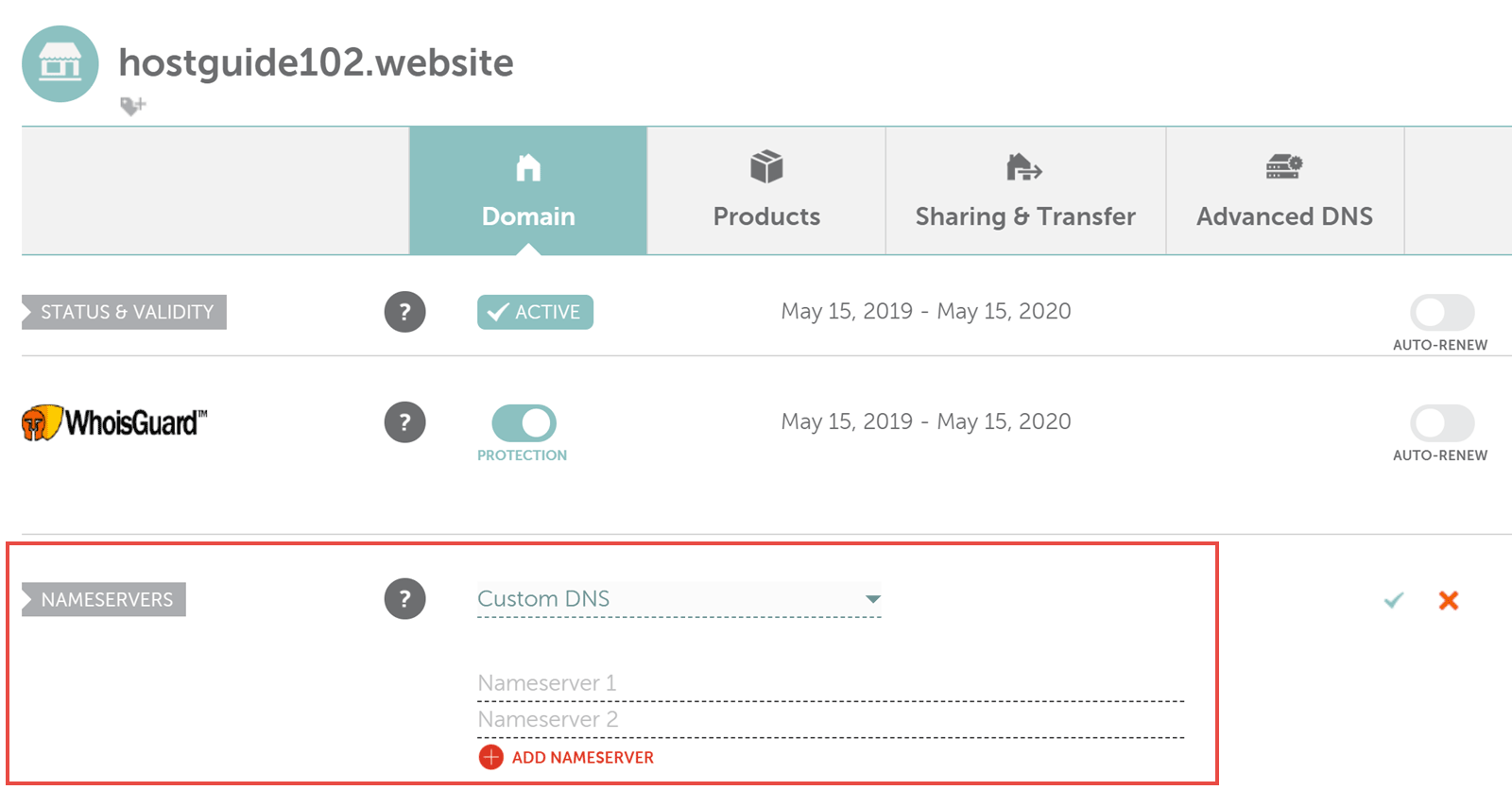
El proceso varía de un host a otro y, si no encuentras la forma de hacerlo, ponte en contacto con el personal de asistencia de tu host.
Una vez introducidas las dos direcciones del servidor de nombres, los cambios pueden tardar hasta 24 horas en surtir efecto. Sin embargo, suele tardar mucho menos.
Si, transcurrido este plazo de 24 horas, no aparece la página de la empresa de alojamiento web en la que tiene su dominio al introducirlo en el navegador, póngase en contacto con el personal de asistencia de la empresa de nombres de dominio para comprobar que todo se ha introducido correctamente.
Cambiar el nombre de dominio en WordPress
Una vez que su nuevo nombre de dominio le lleve a la página de retención proporcionada por su alojamiento web, es el momento de actualizar el nombre de dominio para su sitio de afiliación en WordPress.
Para ello, inicie sesión en el panel de control de WordPress. Una vez conectado, vaya a la sección General haciendo clic en el botón Ajustes menú. Desde el menú Ajustes generales sustituya el nombre de dominio existente por el nuevo introduciéndolo en los dos campos denominados Dirección de WordPress (URL) y Dirección del sitio (URL).
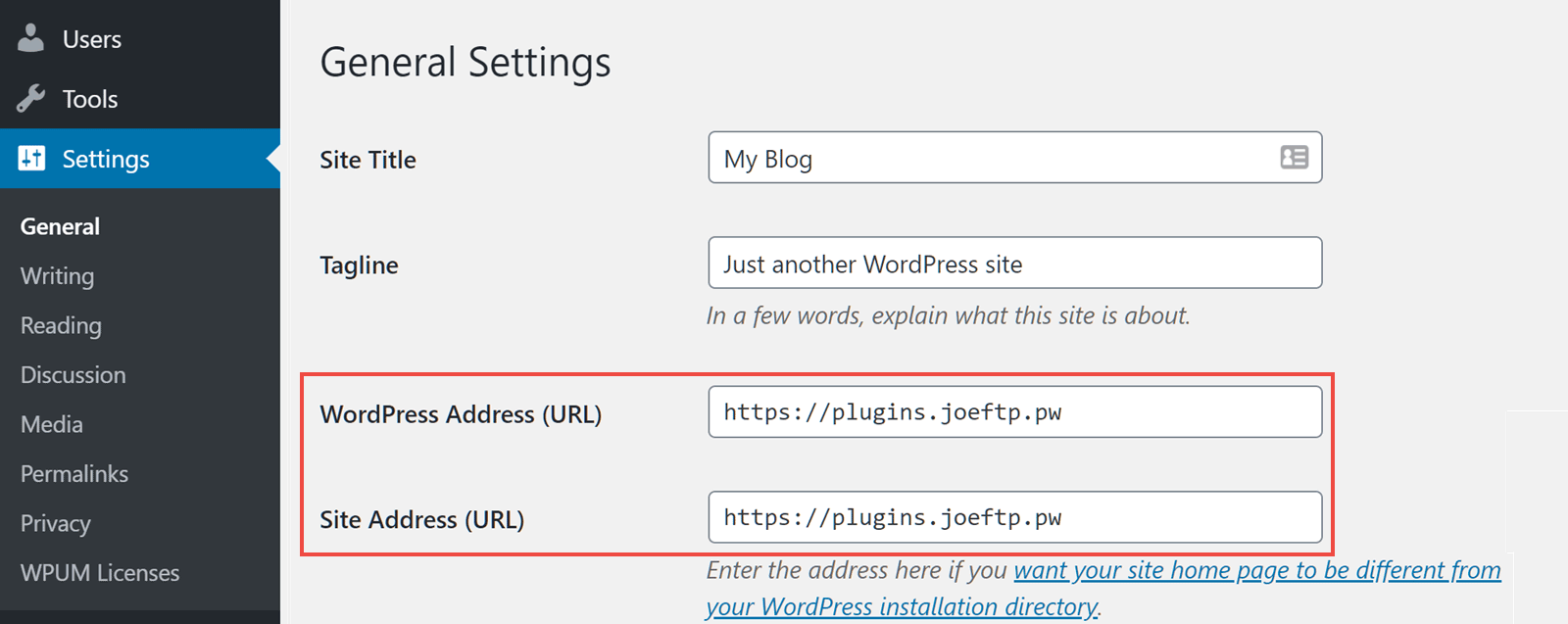
Después de añadir su nuevo dominio a WordPress, desplácese hacia abajo en la página y pulse el botón Guardar cambios botón.
Dependiendo de su proveedor de alojamiento web, es posible que ahora tenga que sustituir dos referencias a su nombre de dominio en uno de los archivos de software de WordPress. Ese archivo se llama wp-config.phpy las dos referencias a su nombre de dominio son:
define('WP_HOME','https://www.yourOldDomain.com');
define('WP_SITEURL','https://www.yourOldDomain.com');Para ver si este cambio es necesario, tendrá que abrir el archivo wp-config.php para editarlo.
Una forma de hacerlo es utilizar la aplicación de gestión de archivos que forma parte del software cPanel que suele proporcionar tu proveedor de alojamiento web.
Si tiene acceso al cPanel en su plan de alojamiento, inicie sesión en el cPanel. Una vez conectado, abra el menú Gestor de archivos herramienta.
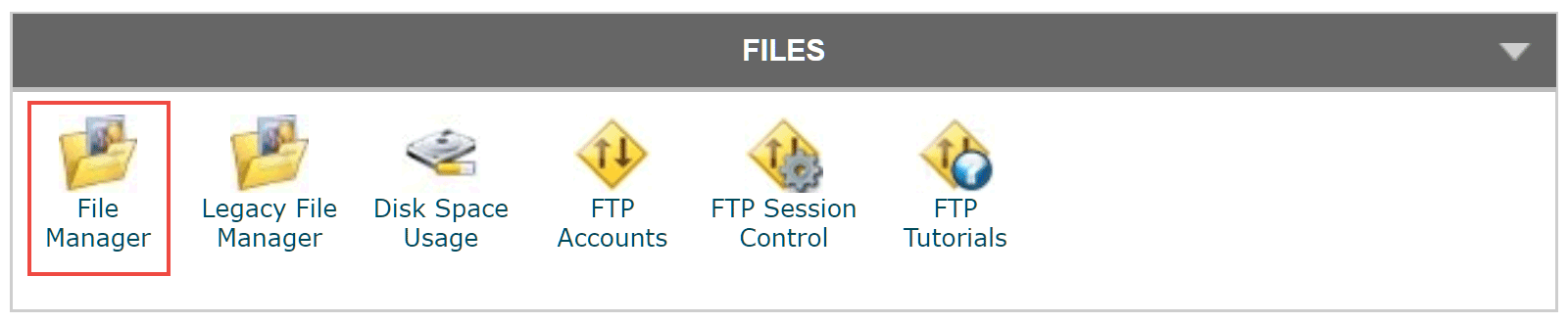
Una vez dentro del Gestor de archivos abra el wp-config.php para su sitio web seleccionando el archivo y haciendo clic en el botón Editor de código de la barra de herramientas.
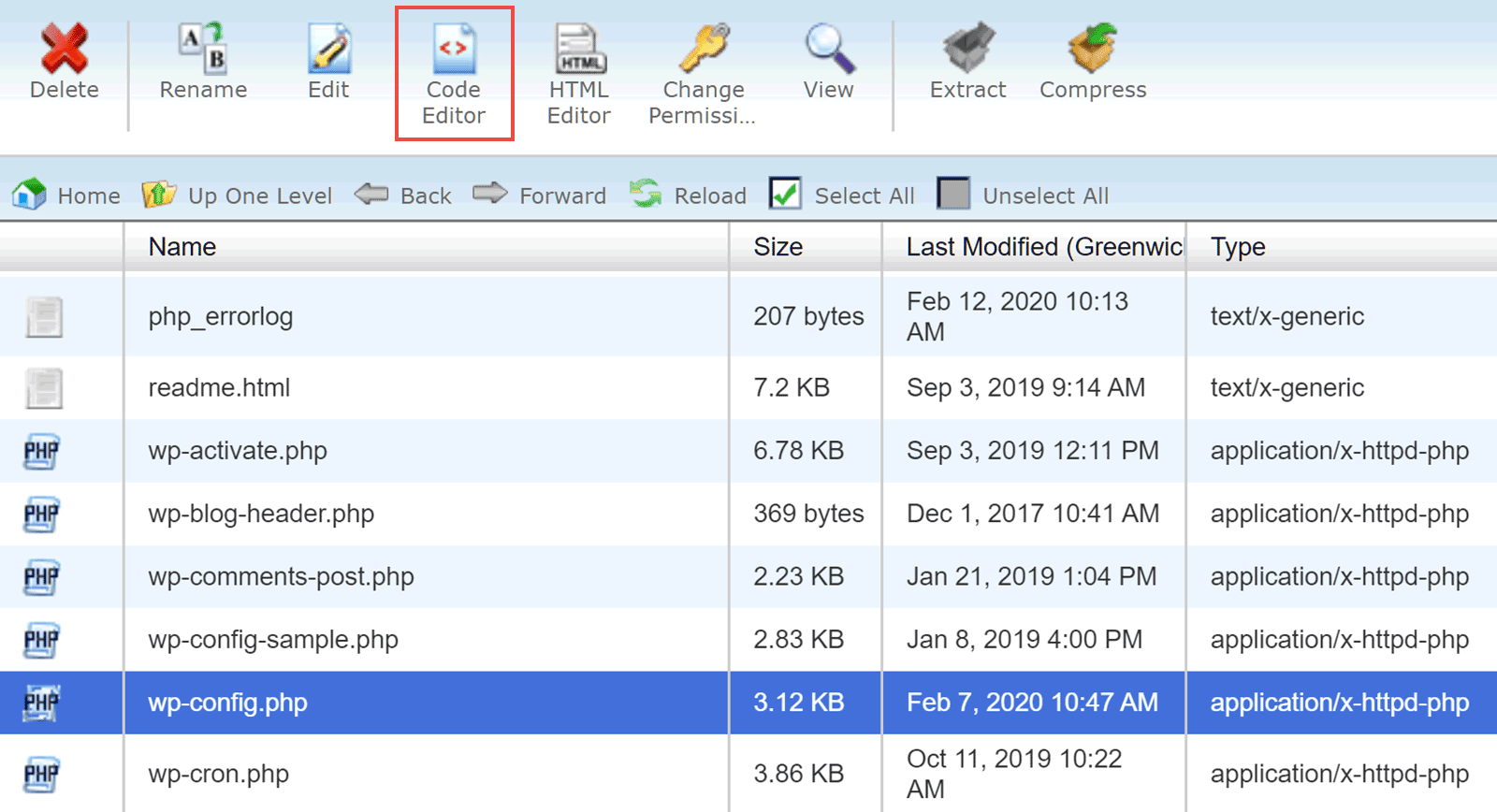
Con el wp-config.php abierto, busque define('WP_HOMEy si encuentra la siguiente línea...
define('WP_HOME','https://www.yourOldDomain.com');
sustituye la instancia de tu antiguo dominio por la del nuevo. A continuación, busque define('WP_SITEURL'y si encuentra la siguiente línea...
define('WP_SITEURL','https://www.yourOldDomain.com');
de nuevo, sustituya la instancia de su antiguo dominio por la nueva.
Recuerde que es posible que no encuentre estas líneas en su wp-config.php archivo. Si no lo tiene, con cambiar el nombre de dominio en su panel de WordPress como hizo en el paso anterior debería ser suficiente.
Actualice su base de datos de WordPress
A continuación, tendrás que sustituir todas las instancias de tu antiguo dominio en tus entradas y páginas de WordPress por el nuevo dominio. Esto debería solucionar cualquier posible problema con enlaces internos o archivos alojados en tu sitio que hagan referencia al antiguo nombre de dominio.
Afortunadamente, puede hacerlo de una sola vez instalando un plugin adecuado que le permita buscar y reemplazar cadenas de su base de datos de WordPress. Un ejemplo de este tipo de plugin es el popular y gratuito Buscar mejor Reemplazar extensión.
Tras instalar este plugin en tu sitio web WordPress, puedes utilizar la herramienta para buscar referencias a tu antiguo dominio y sustituirlas por tu nuevo dominio.
Como sólo nos interesan las referencias al dominio antiguo en las entradas y páginas de su sitio (los pasos anteriores se ocuparon de otras referencias), sólo tiene que seleccionar el campo Tabla wp_posts (o en el caso de que el sitio se cambie a continuación, wpvz_posts).
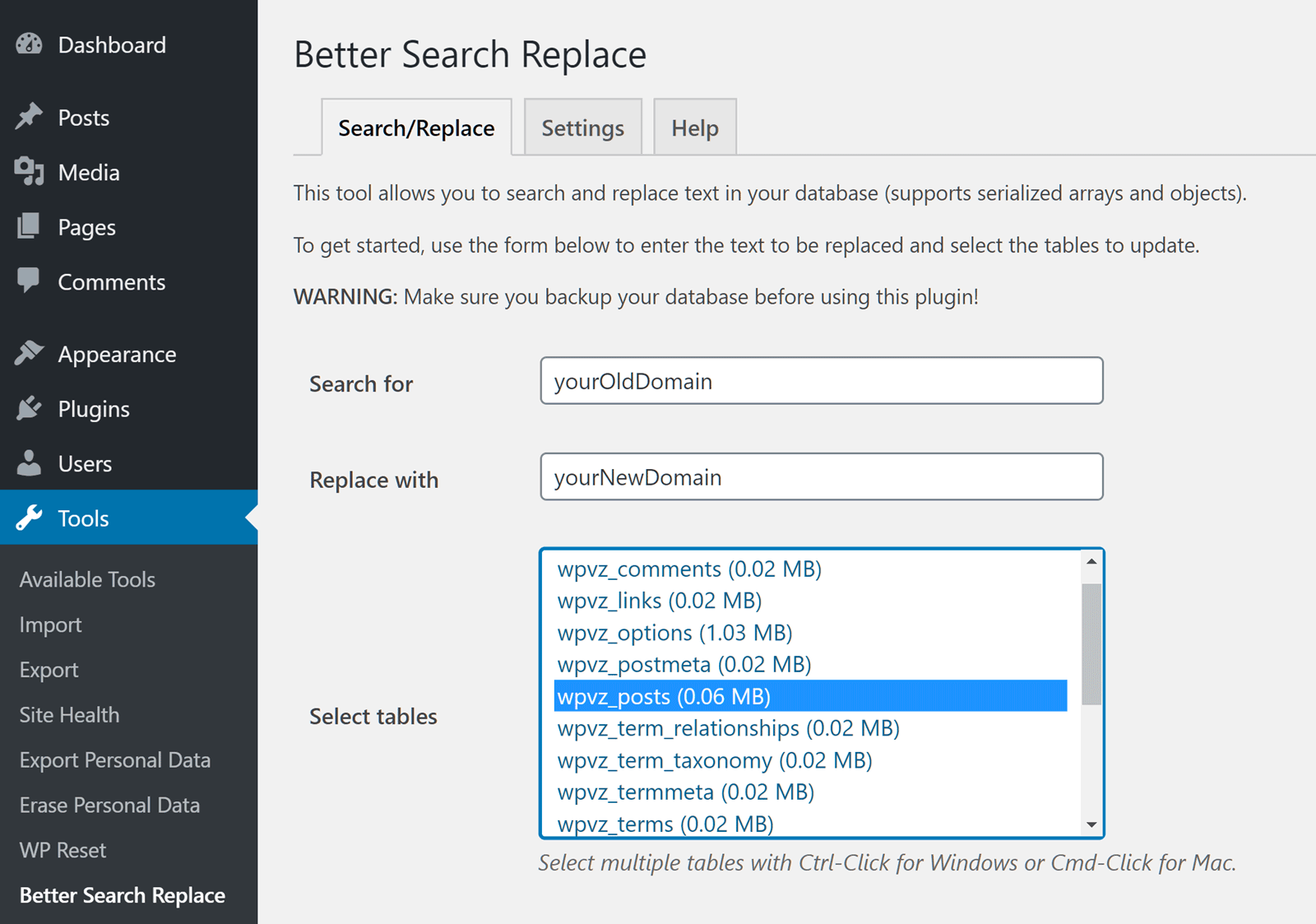
Haga clic en el botón Ejecutar búsqueda/sustitución botón. La primera vez que ejecute la búsqueda y sustitución, el complemento realizará una ejecución en seco. Un mensaje le informará de ello, así como de cuántas instancias del término de búsqueda se han encontrado.
Si está satisfecho con lo que ve (por ejemplo, un buen número de celdas que deben modificarse), desmarque la casilla de ejecución en seco y haga clic en el botón Ejecutar búsqueda/sustitución de nuevo.
Una vez que haya ejecutado la búsqueda y reemplazo de verdad, es hora de pasar al último paso de nuestra guía sobre cómo cambiar el nombre de dominio de su sitio de membresía sin destruir su SEO.
Redirija su antiguo dominio al nuevo
Este último paso garantizará que no arruine el SEO de su sitio de afiliación y pierda tráfico de motores de búsqueda como Google, así como de otras fuentes de tráfico a su sitio.
Para ello, tendrás que crear una redirección 301 para tu antiguo dominio que apunte al nuevo. Para empezar, vuelve al administrador de archivos que utilizaste en el paso anterior. Una vez allí, tendrás que encontrar un archivo llamado .htaccess y ábrelo para editarlo.
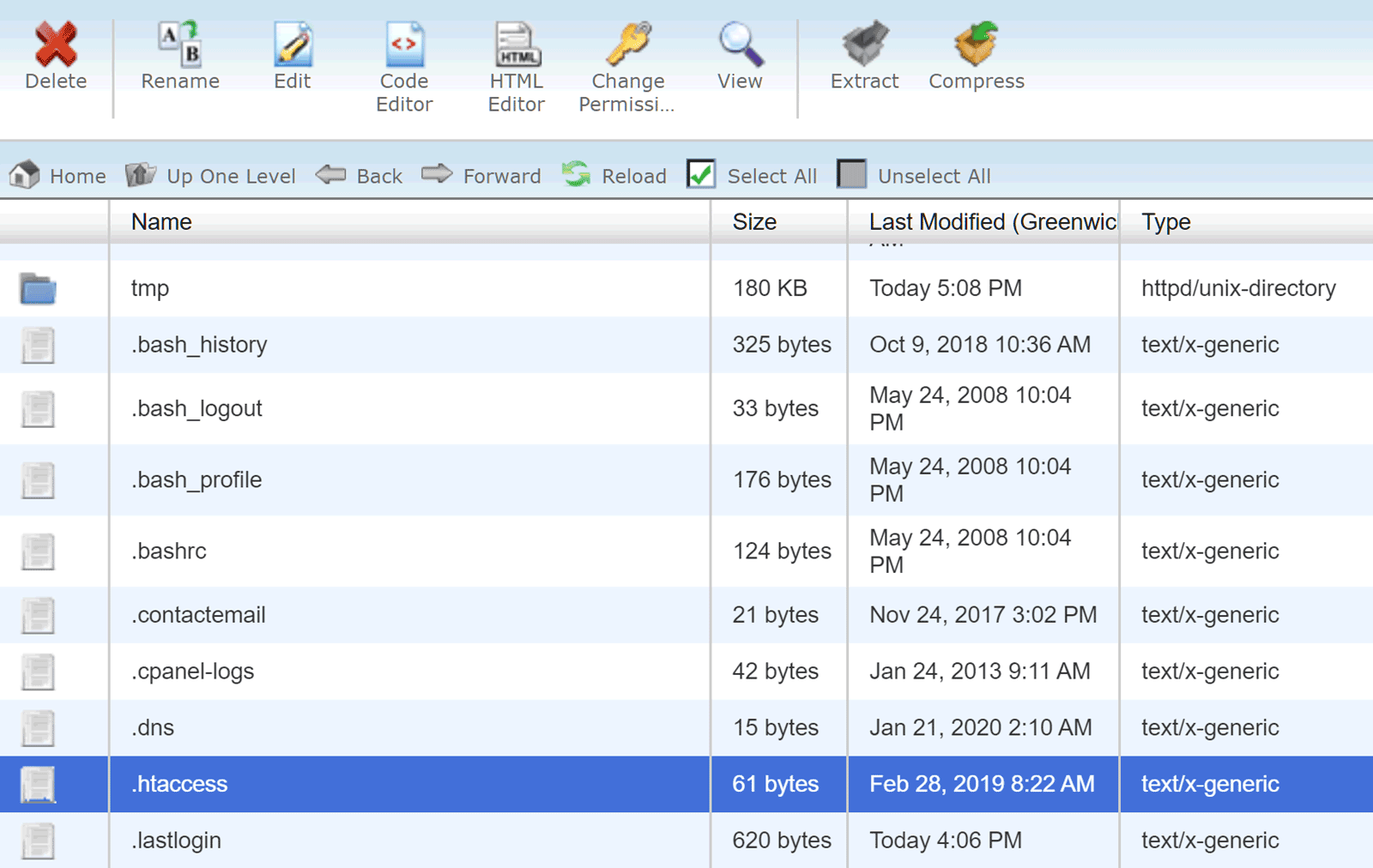
Una vez seleccionado el .htaccess y haga clic en el botón Editar añade estas tres líneas al principio del archivo, sustituyendo TuAntiguoDominio.com por tu antiguo dominio y TuNuevoDominio.com por tu nuevo dominio:
RewriteEngine activado
RewriteCond %{HTTP_HOST} ^SuAntiguoDominio.com [NC,OR]
RewriteCond %{HTTP_HOST} ^www.YourOldDomain.com [NC]
RewriteRule ^(.*)$ https://YourNewDomain.com/$1 [L,R=301,NC]
Para más información sobre cómo funciona esta redirección 301, consulte esta página sobre las reglas .htaccess.
Ahora guarda tu .htaccess para que los cambios se apliquen a su sitio.
Puedes comprobar si todo ha funcionado introduciendo tu nuevo dominio en un navegador web y viendo a dónde te lleva. Si su sitio se muestra, entonces felicitaciones, usted ha cambiado el nombre de dominio de su sitio de membresía con éxito.
Si el sitio no se carga correctamente, repite los pasos para comprobar si has cometido algún error. Si sigue sin funcionar, deja un comentario a continuación.
Reflexiones finales
Hay muchas razones por las que puede querer cambiar el nombre de dominio de su sitio web.
Sin embargo, independientemente del motivo, esta guía ha demostrado que cambiar de dominio no es una tarea demasiado difícil. No debería llevarle mucho tiempo y, como acabamos de ver, no debería perder nada de tráfico en su sitio de afiliación, ya sea tráfico obtenido de sus estrategias SEO u otros esfuerzos de marketing.
¿Está listo para cambiar el nombre de dominio de su sitio de membresía sin destruir su SEO? Háganos saber su opinión en los comentarios a continuación.

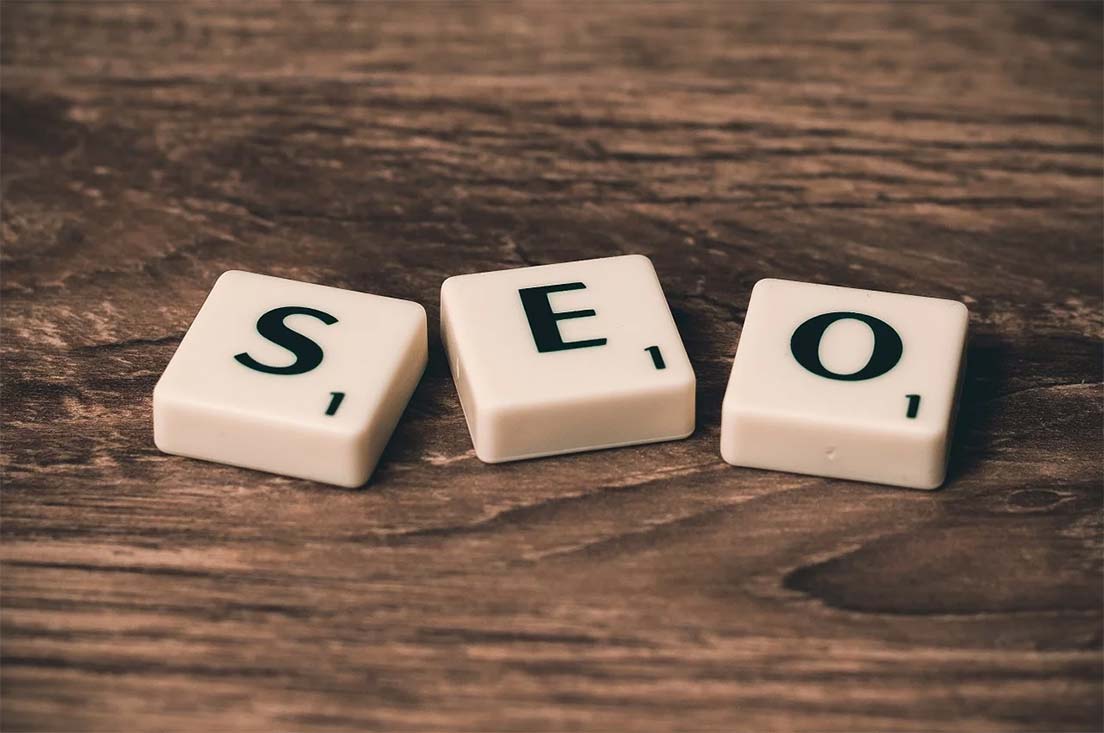











¿Qué pasa con los pagos recurrentes, siguen funcionando como antes?