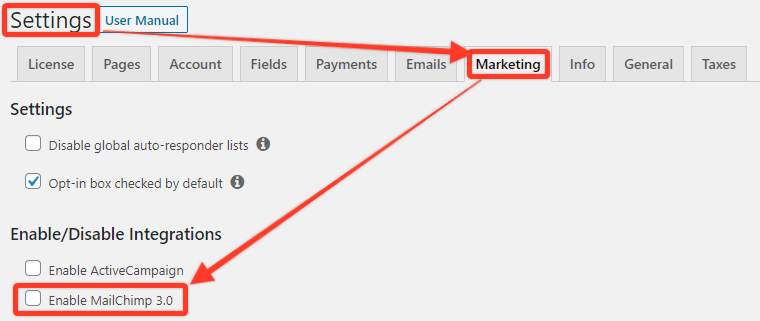" Configuración de la pestaña Marketing
Instrucciones de vídeo:
Parte 1: Configuración del complemento de MailChimp + Creación de una etiqueta merge global
Parte 2: Creación de etiquetas merge por afiliación
Parte 3: Creación de segmentos y campañas de correo electrónico
Instrucciones escritas paso a paso (Mailchimp 3.0)
Paso 1 - Instalar el complemento Mailchimp
- En su panel de control, vaya a la sección Menú MemberPress > Complementos. Allí encontrará un enlace para instalar el complemento Mailchimp 3.0.
Dirígete al Menú MemberPress > Ajustes > Marketing pestaña. Ahora debería ver Mailchimp 3.0 en la lista

Paso 2 - Introducir la clave API de Mailchimp
Encontrarás tu clave API en la configuración de tu cuenta de Mailchimp. Haz clic en la flecha desplegable cerca de la parte superior derecha de la página donde ves el nombre de tu cuenta de Mailchimp. A continuación, haz clic en Cuenta > Extras desplegable > Claves API > Sus claves API sección. Es posible que tenga que crear una clave API si no aparece ninguna.
Si todo es correcto, debería ver el icono "Todo es Chimpy" mensaje.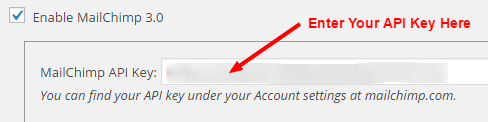
Si recibes un error que dice, "Algo ha ido mal. Vuelva a comprobar su entrada" después de que hayas introducido tu clave API de Mailchimp correctamente, esto generalmente significa que el servicio API de Mailchimp (Akamai) está bloqueando tu dirección IP como sospechosa. Tendrás que ponerte en contacto con el servicio de asistencia de Mailchimp para resolver el problema.
Paso 3 - Elija su público
La integración Mailchimp 3.0 utiliza sólo un público. Seleccione la lista de la opción justo debajo de donde introdujo su Clave API. Este es el público que desea asociar a los miembros de su sitio web.
Paso 4 - Elija la etiqueta merge global de Mailchimp
MailChimp utiliza fusionar etiquetas para almacenar la información recogida en el registro en su audiencia. Para que la integración MemberPress funcione, debes elegir la etiqueta merge global que debe utilizar la integración.
MemberPress añadirá esta etiqueta merge a todos los nuevos miembros que se registren en su sitio y establecerá su valor en "0" o "1".
Se establece un valor de "0" si un usuario no marcó la casilla de verificación al registrarse. Si desea configurar una etiqueta especial para cada nivel de afiliación (muy recomendable), siga el paso 5 a continuación. 
Paso 5 - Etiquetas merge por afiliación (Opcional, pero MUY recomendable)
El poder de esta integración proviene de su capacidad para añadir una etiqueta de fusión específica para cada nivel de afiliación. Le recomendamos que cree una etiqueta de tipo "texto" para cada una de sus afiliaciones. MemberPress establecerá el valor de estas etiquetas en "activo" cuando el miembro esté activo en esa membresía, e "inactivo" cuando el miembro ya no esté activo. Esta es una poderosa manera de crear segmentos específicos para su lista y dirigirse sólo a los clientes que desea para sus diversas campañas de marketing / noticias.
Para crear una etiqueta MERGE en su lista de Mailchimp para cada uno de sus niveles de afiliación, siga estas instrucciones:
Diríjase a los campos de su Audiencia y a la configuración de las etiquetas MERGE para la Audiencia. Puede llegar aquí yendo a Audiencia de tu panel de Mailchimp. A continuación, utilice la opción desplegable a la derecha de la página para seleccionar Ajustes. A continuación, haga clic en el botón Campos de audiencia y etiquetas *|MERGE|*. opción. Como se muestra a continuación:
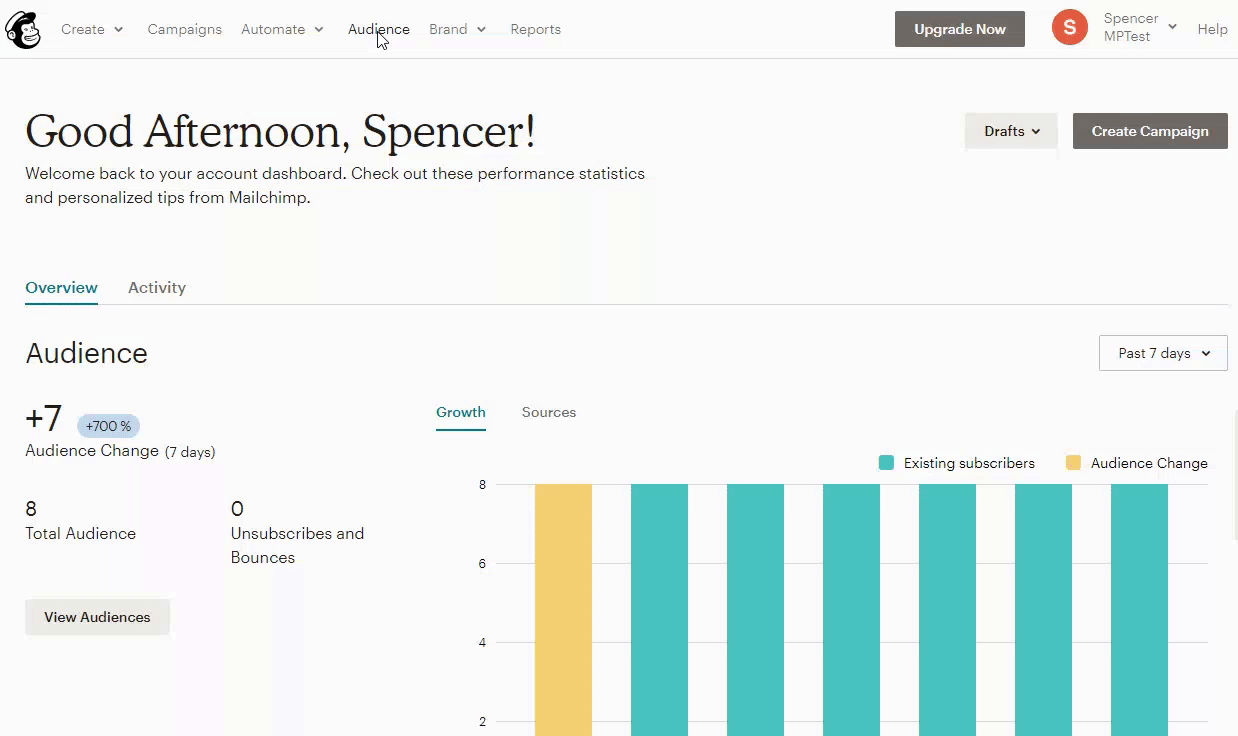
Cree nuevos campos de tipo "Texto", que no son obligatorios y no son visibles. Recomendamos crear una etiqueta global (por ejemplo, Todos los usuarios del sitio web) y otras etiquetas para cada nivel de afiliación (por ejemplo, Bronce, Plata y Oro).
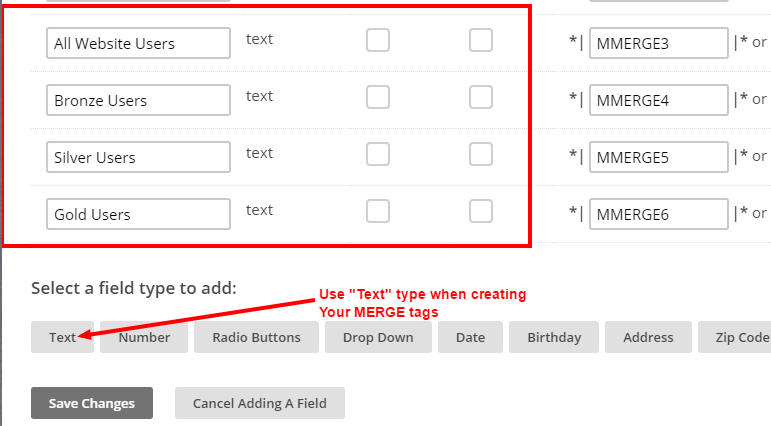
Por último, puede especificar la etiqueta que se utilizará para cada nivel de afiliación al editar la afiliación (en la pestaña Avanzado).
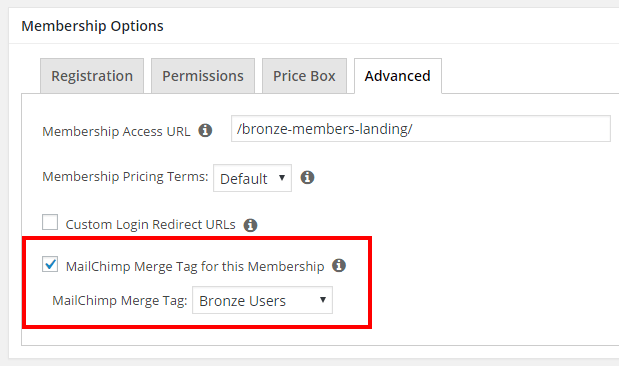
Recapitulemos
MemberPress actualizará el valor de sus etiquetas merge específicas de afiliación a activo o inactivo dependiendo del estado de la suscripción del miembro a ese nivel de afiliación. Puede utilizar esta información para crear segmentos dinámicos (auto-actualizables) para su lista.
MemberPress también asigna el valor "1" a la etiqueta global Merge Tag definida en el archivo Menú MemberPress > Ajustes > Marketing tab. Este valor puede establecerse en "0" si tiene activada la casilla de verificación de inclusión y el usuario NO marcó esa casilla al registrarse. Piense en la etiqueta global como un cajón de sastre para todos los miembros de su sitio.
Enviar campos personalizados a Mailchimp
Por defecto, MemberPress envía correos electrónicos y nombres y apellidos a Mailchimp. También actualiza las etiquetas merge globales y por afiliación. Si quieres enviar un campo personalizado que hayas creado en el menú MemberPress > Configuración > pestaña Campos, tendrás que seguir estos pasos:
Vaya a su panel de WordPress > menú MemberPress > Configuración > pestaña Campos, y cree un campo personalizado como se explica en la sección Creación de campos personalizados de este artículo. También puede copiar el slug de un campo personalizado. En el ejemplo siguiente el slug es nombre_empresa_mepr.
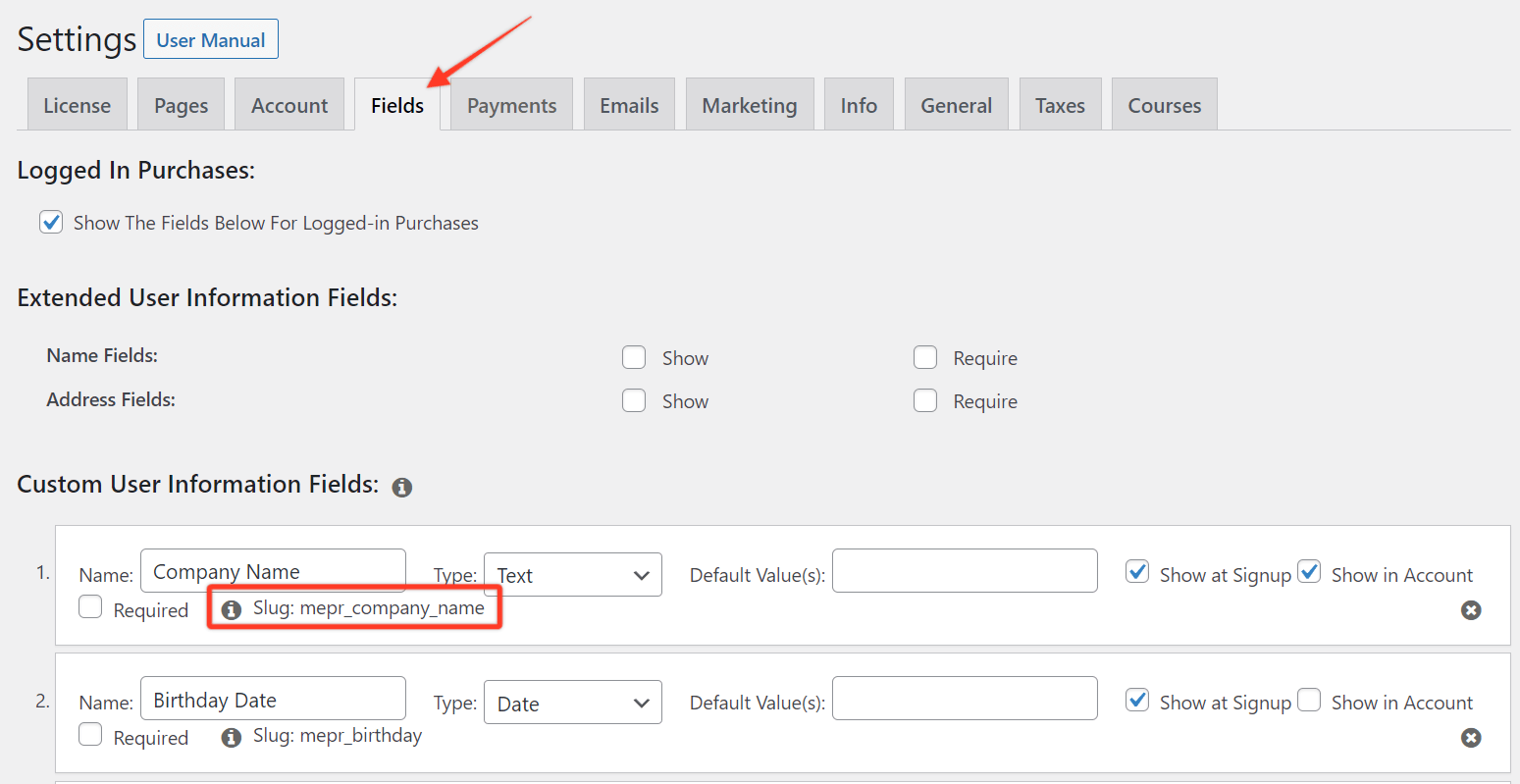
Inicia sesión en tu cuenta de Mailchimp, dirígete a los campos de tu Audience (Audiencia) y MERGE la configuración de las etiquetas para la Audience (Audiencia). Puedes llegar aquí yendo a la pestaña Audience (Audiencia) desde tu Mailchimp Dashboard (Panel de Mailchimp). A continuación, utilice la opción desplegable a la derecha de la página para seleccionar Configuración y, a continuación, haga clic en la opción Campos de audiencia y etiquetas *|MERGE|*.
Crea un nuevo campo de tipo "Texto" que no sea obligatorio ni visible, y que tenga la misma etiqueta que tu campo personalizado en el menú MemberPress > Configuración > pestaña Campos. Asegúrate de guardar los cambios.
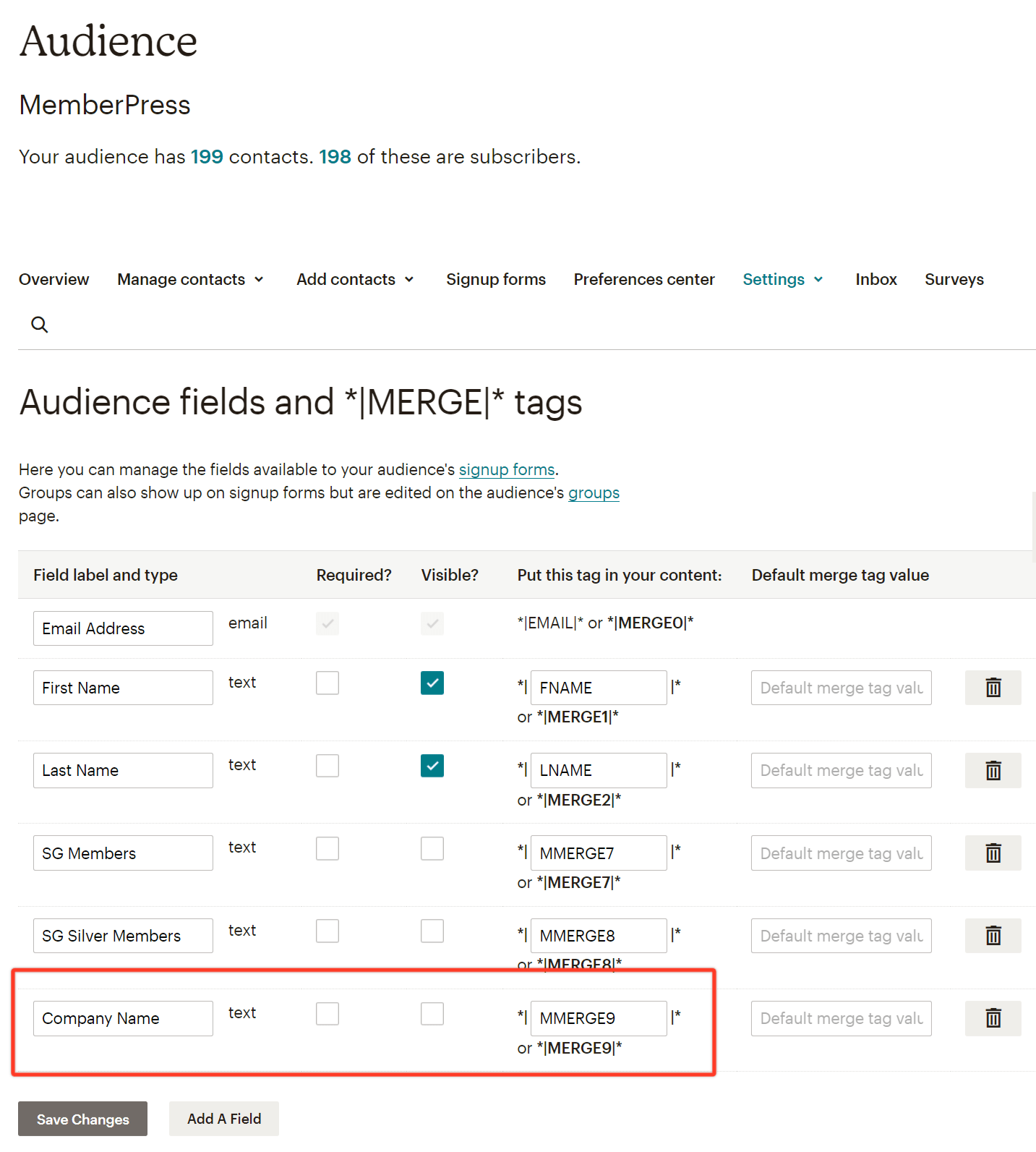
Copie la etiqueta que aparece en la columna "Ponga esta etiqueta en su contenido". En nuestro caso es MMERGE9.
Vuelva a su panel de WordPress e inserte el código siguiente al final del archivo functions.php de su tema, o instale el archivo WPCode y añada el código allí (consulte este artículo para más detalles: Cómo añadir fragmentos de código personalizados en WPCode).
add_filter('mepr-mailchimptags-add-subscriber-args', function($args, $user) {
$company = isset($_POST['mepr_nombre_empresa']) ? sanitize_text_field($_POST['mepr_nombre_empresa']) : '';
$args['merge_fields']['MMERGE9'] = $company;
return $args;
}, 10, 2);
Asegúrese de sustituir el MMERGE9 de la tercera línea con la etiqueta que ha copiado anteriormente. También tendrás que sustituir las dos apariciones de la etiqueta nombre_empresa_mepr slug en la segunda línea con tu slug del primer paso.
Cuando los usuarios se suscriban, MemberPress obtendrá el valor introducido en el campo personalizado y lo enviará a Mailchimp. Verás este valor junto al nuevo contacto en tu tabla Mailchimp Audience.
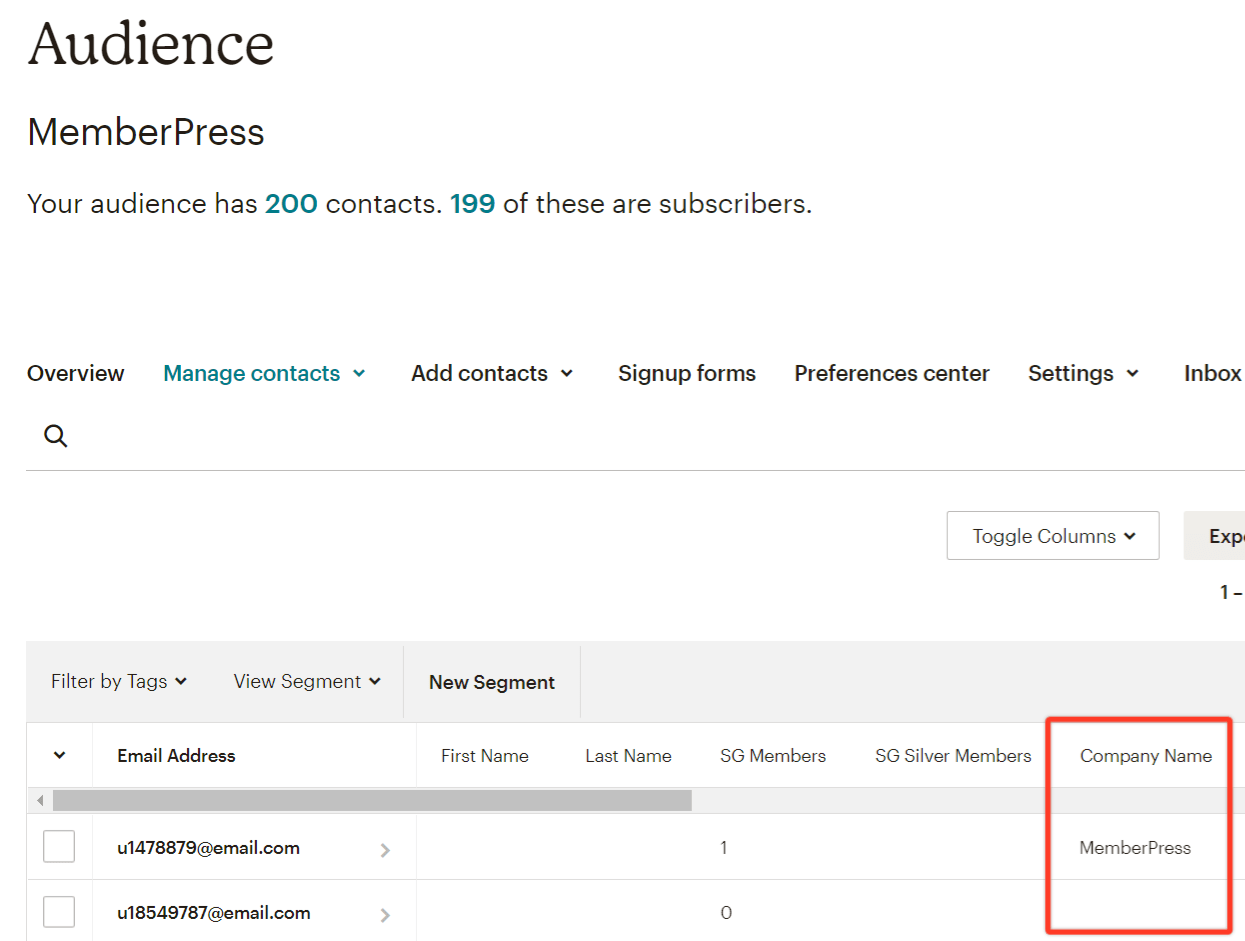
Ya está. Puedes duplicar los pasos para enviar tantos campos personalizados como quieras a Mailchimp. Solo tienes que duplicar las líneas 2-3 del código anterior y sustituir las etiquetas, los campos personalizados y los nombres de las variables.
Estoy confuso. ¡Ayuda!
Envíenos un correo electrónico desde nuestro página de ayuda si necesita más ayuda con esta integración.