Como ya sabrás, el editor de WordPress se ha actualizado recientemente, transformando la forma en que creamos contenidos con este popular software de creación de sitios web.
El nombre del nuevo editor de WordPress es GutenbergAdemás de renovar la interfaz de usuario, también ha añadido algunas funciones nuevas e interesantes al proceso de creación de contenidos. Un ejemplo de ello son los bloques Gutenberg.
Se trata de bloques de contenido, o módulos, que pueden insertarse en tus entradas y páginas, dándote más control sobre cómo crear contenido. Algunos ejemplos de estos bloques son los de párrafo, galería, tablas y columnas, por nombrar solo algunos.
Desde la actualización del editor de WordPress y la implementación de Gutenberg, algunos plugins de WordPress han comenzado a crear sus propios bloques a los que se puede acceder a través de la nueva versión del editor e insertarlos en tu contenido. MemberPress es uno de esos plugins y, en esta guía, te presentaremos los cuatro bloques de MemberPress para Gutenberg y te mostraremos cómo usarlos en tu sitio de membresía.
Empecemos...
Los bloques Gutenberg MemberPress
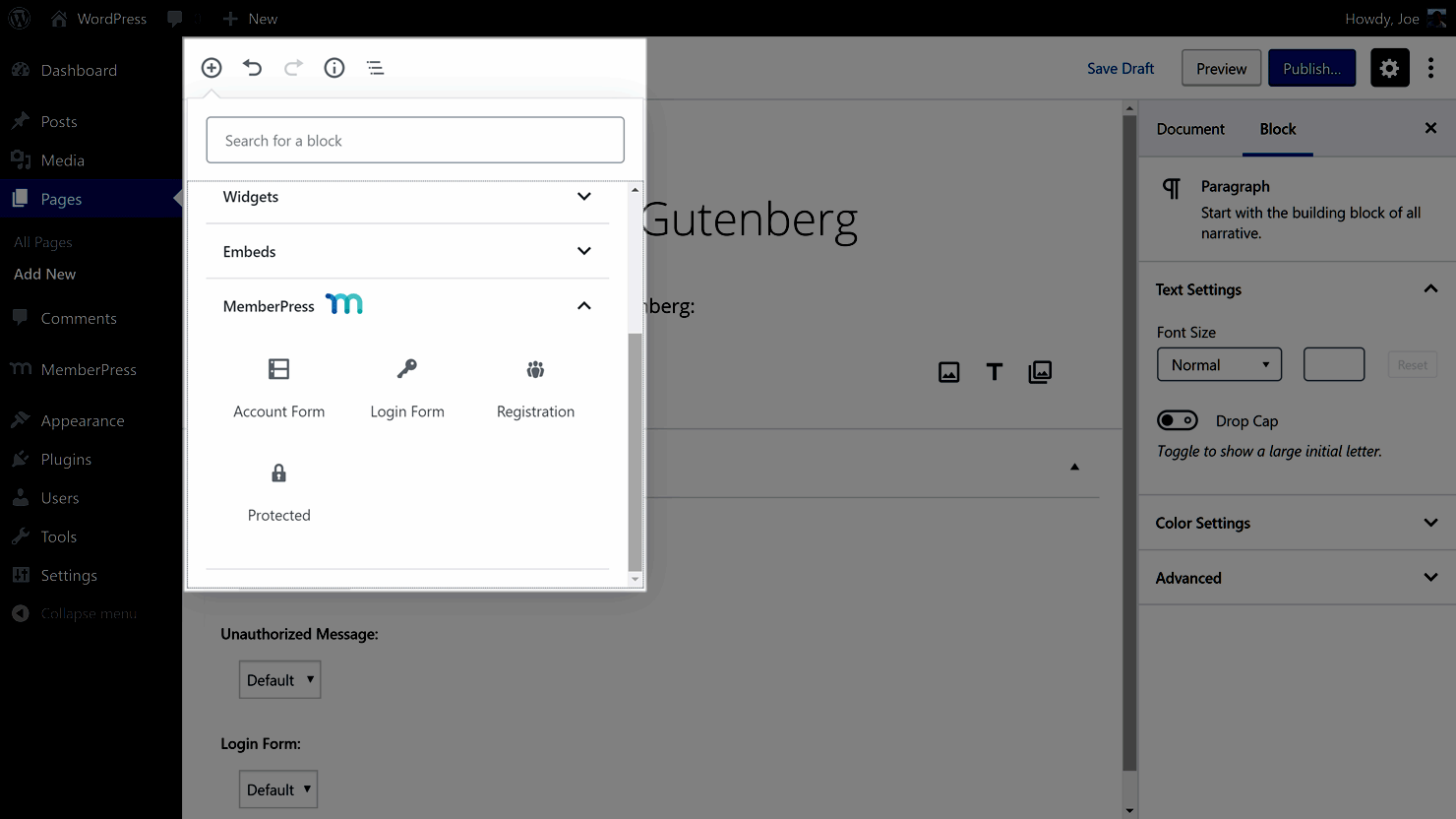
Como ya hemos mencionado, desde el lanzamiento del nuevo editor de WordPress, los usuarios de MemberPress ahora tienen acceso a una selección de bloques Gutenberg creados específicamente. Gracias al funcionamiento de Gutenberg, puedes arrastrar y soltar estos bloques en tus entradas y páginas y personalizar su funcionamiento. Después, cuando tu contenido se publique, tus visitantes verán una serie de elementos en tu sitio web, dependiendo de los bloques que hayas utilizado, y de si el visitante es miembro, y a qué plan de membresía está suscrito.
Así que con eso en mente, aquí hay una visión general de esos bloques MemberPress Gutenberg, incluyendo cómo usarlos en su sitio de membresía de WordPress.
Bloque de formulario de inicio de sesión
Como su nombre indica, este bloque insertará un formulario de inicio de sesión en tu entrada o página. Sus miembros podrán utilizar este formulario para acceder a sus cuentas en su sitio de afiliación y empezar a acceder al contenido restringido y a los demás componentes de su área exclusiva para miembros.
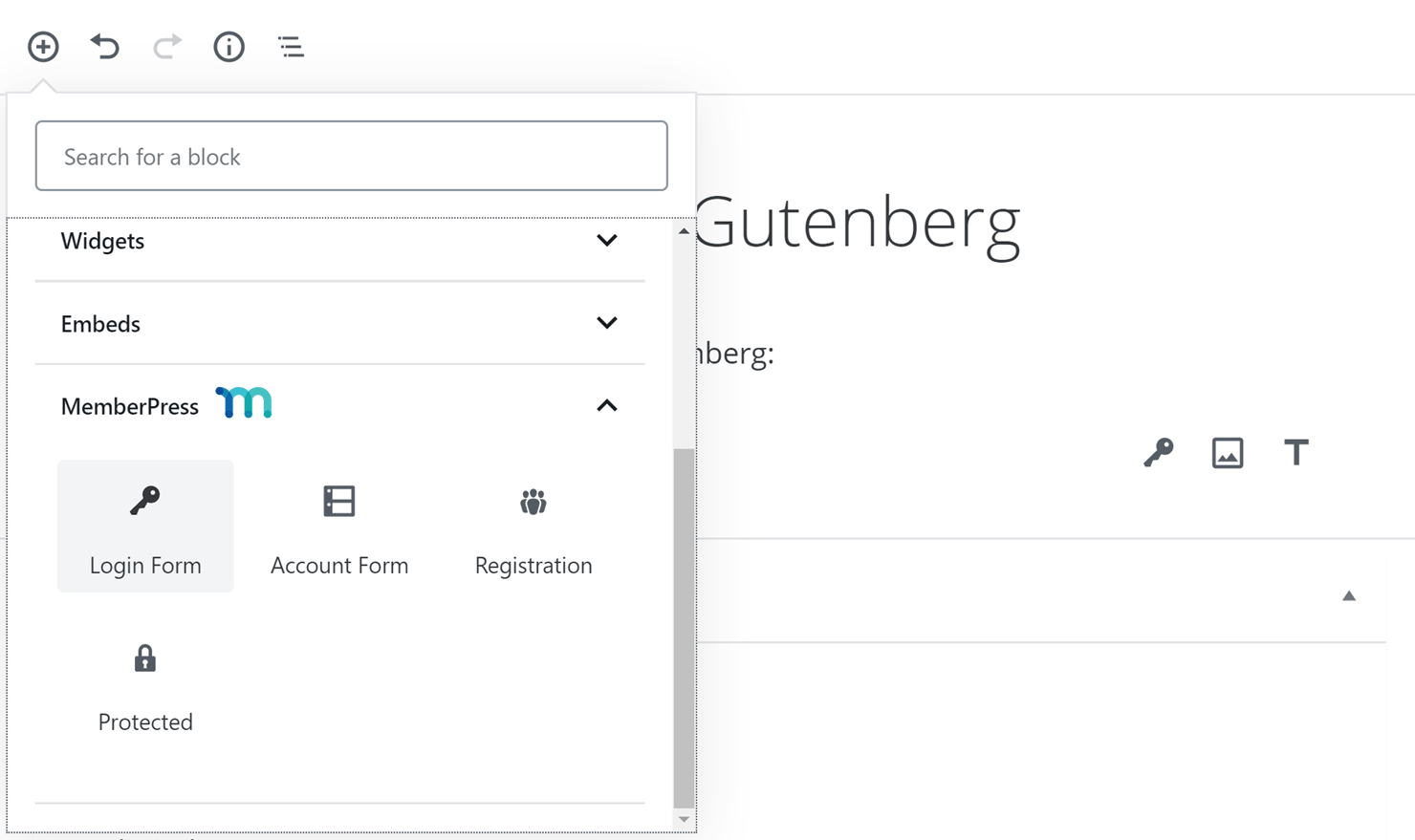
Una vez que hayas insertado el bloque en tu entrada o página, a través del menú de añadir bloque, el formulario se mostrará cuando publiques la entrada o página.
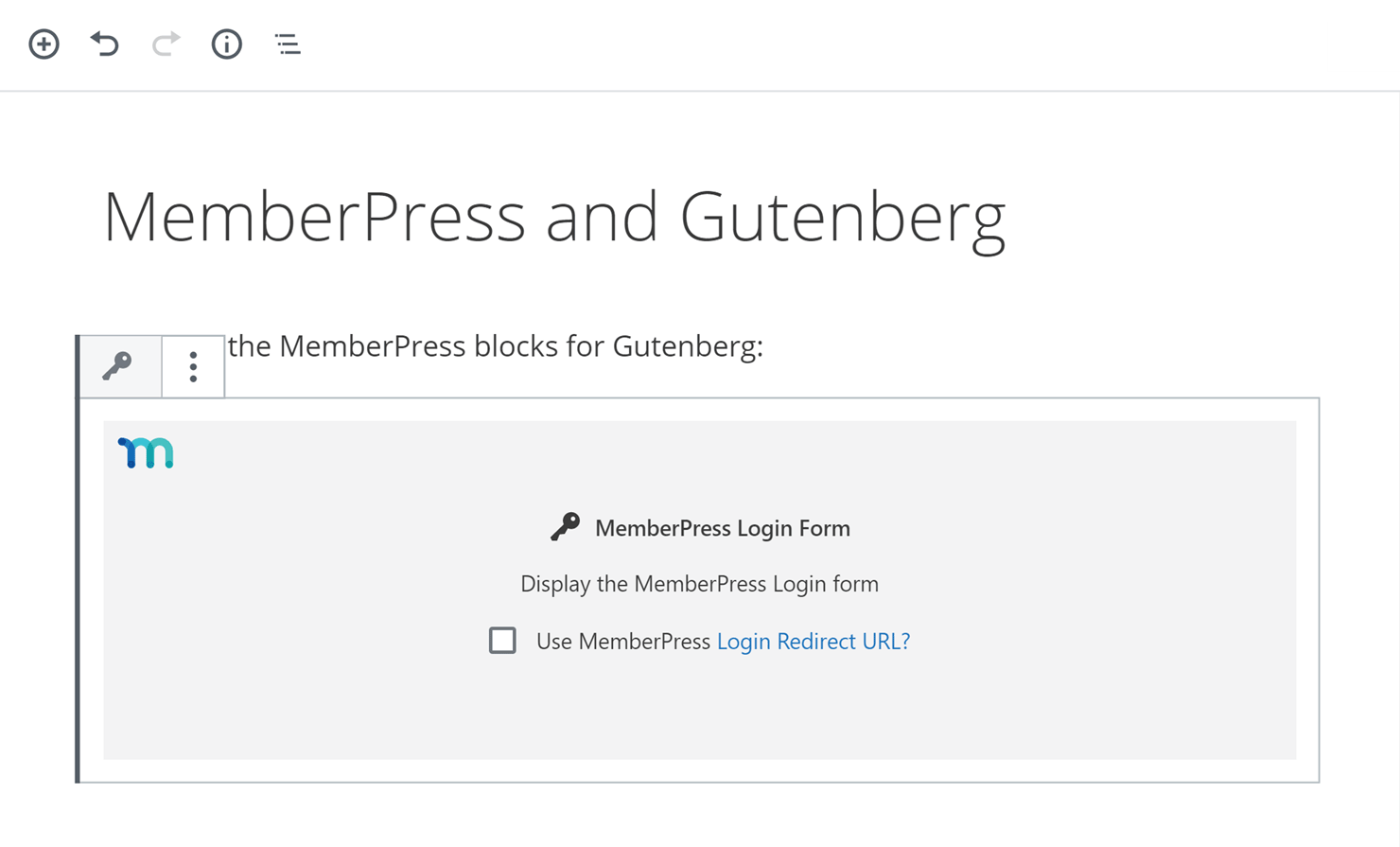
Hay un ajuste u opción para el bloque de formulario de inicio de sesión que le permite definir qué página de su sitio se mostrará una vez que un miembro haya iniciado sesión.
Si desea hacer uso de esta configuración, simplemente haga clic en el enlace de texto URL de redirección de inicio de sesión. En la página que se muestra, desplácese hacia abajo hasta la sección Login & Logout. A continuación, introduzca la URL de la página que desea mostrar una vez que el usuario haya iniciado sesión. En este ejemplo, se mostrará la página de la cuenta de miembro. Haga clic en el botón Actualizar opciones una vez que haya introducido la URL de la página.
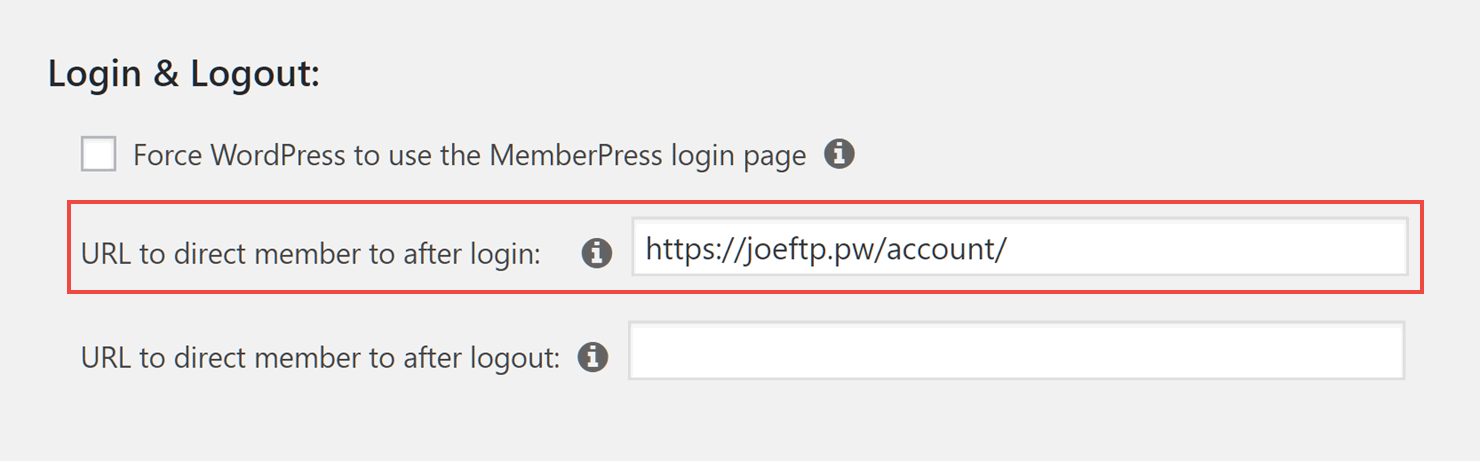
Ahora, vuelva a la entrada o página en la que ha insertado el bloque de formulario de inicio de sesión y compruebe el campo caja junto al texto Usar URL de redirección de inicio de sesión MemberPress. Si publica o previsualiza esa página, podrá ver el formulario que el bloque ha insertado en el contenido.
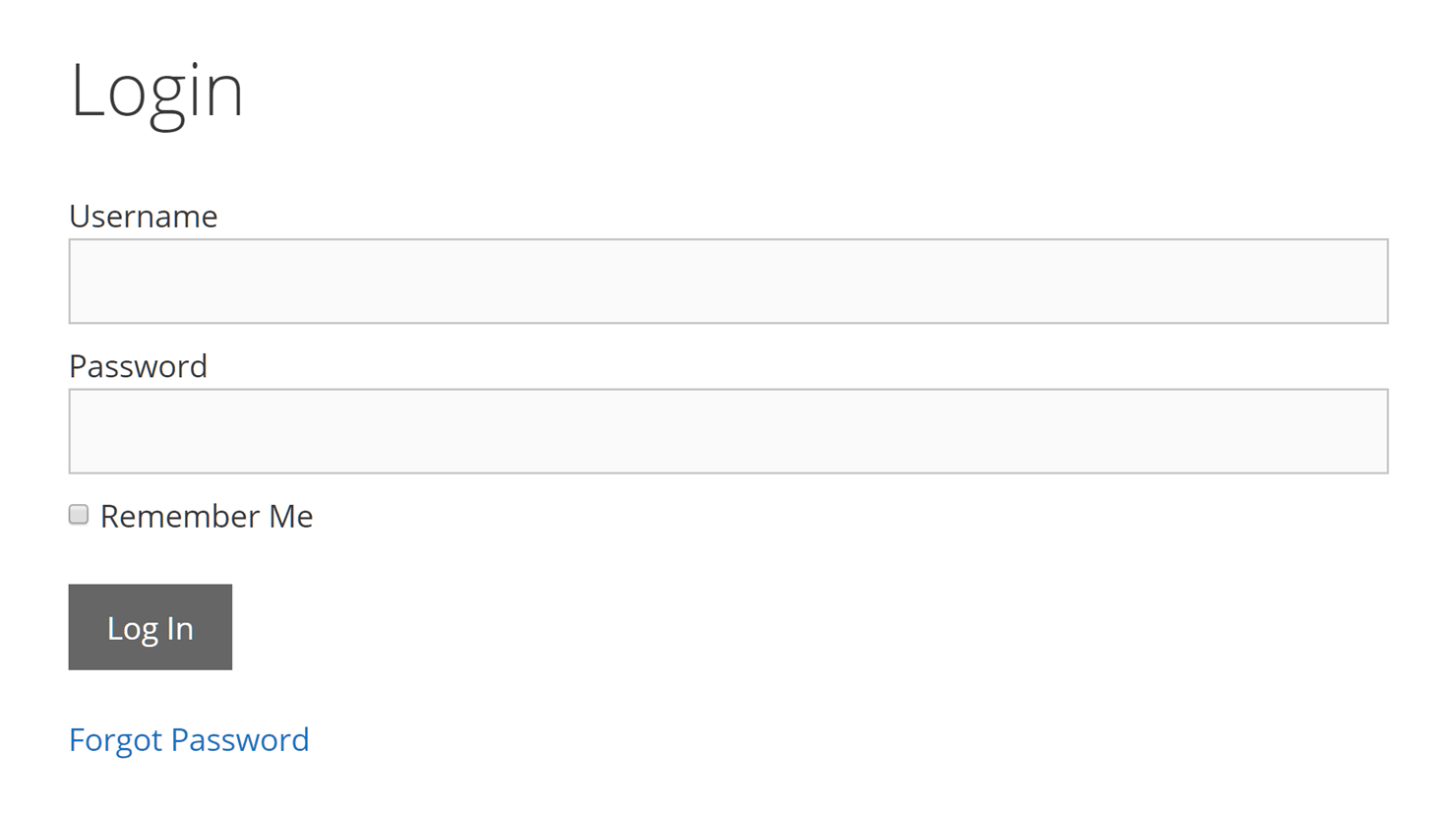
Una vez que el usuario inicia sesión, se le redirige a la URL que especificó al configurar el bloque de formularios.
Bloque del formulario de inscripción
Si un visitante de tu sitio no es miembro, puede utilizar el formulario que este bloque añade a tus entradas y páginas para inscribirse y registrarse. Para utilizar este bloque, crea una nueva página en tu sitio, o abre una existente, y simplemente inserta el bloque en la página a través del menú Añadir bloque.
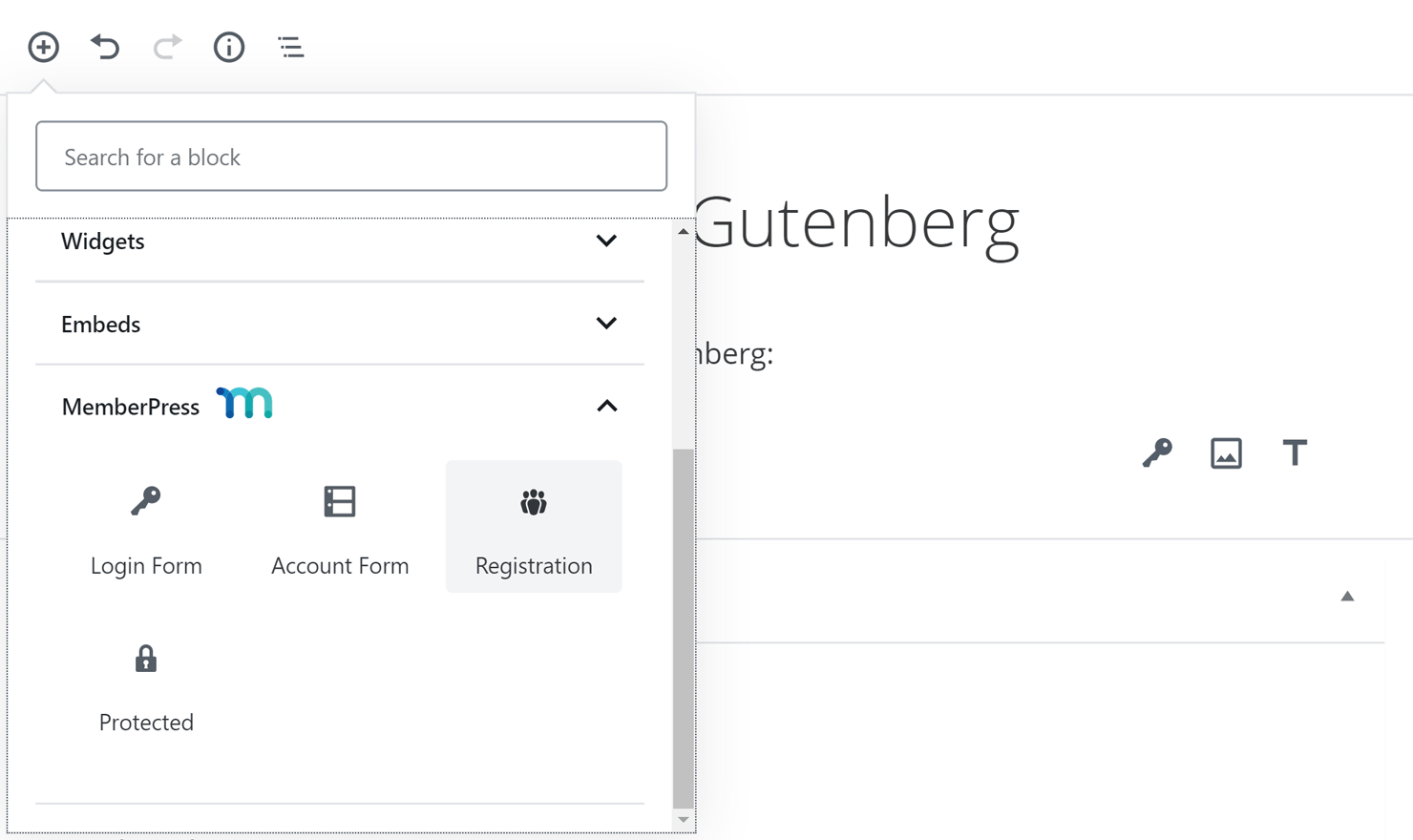
Una vez que haya añadido el bloque de registro, puede elegir qué formulario de registro mostrar. Como cada afiliación de tu sitio tiene su propio formulario de registro, puedes utilizar este bloque para mostrar el formulario del plan de afiliación correspondiente.
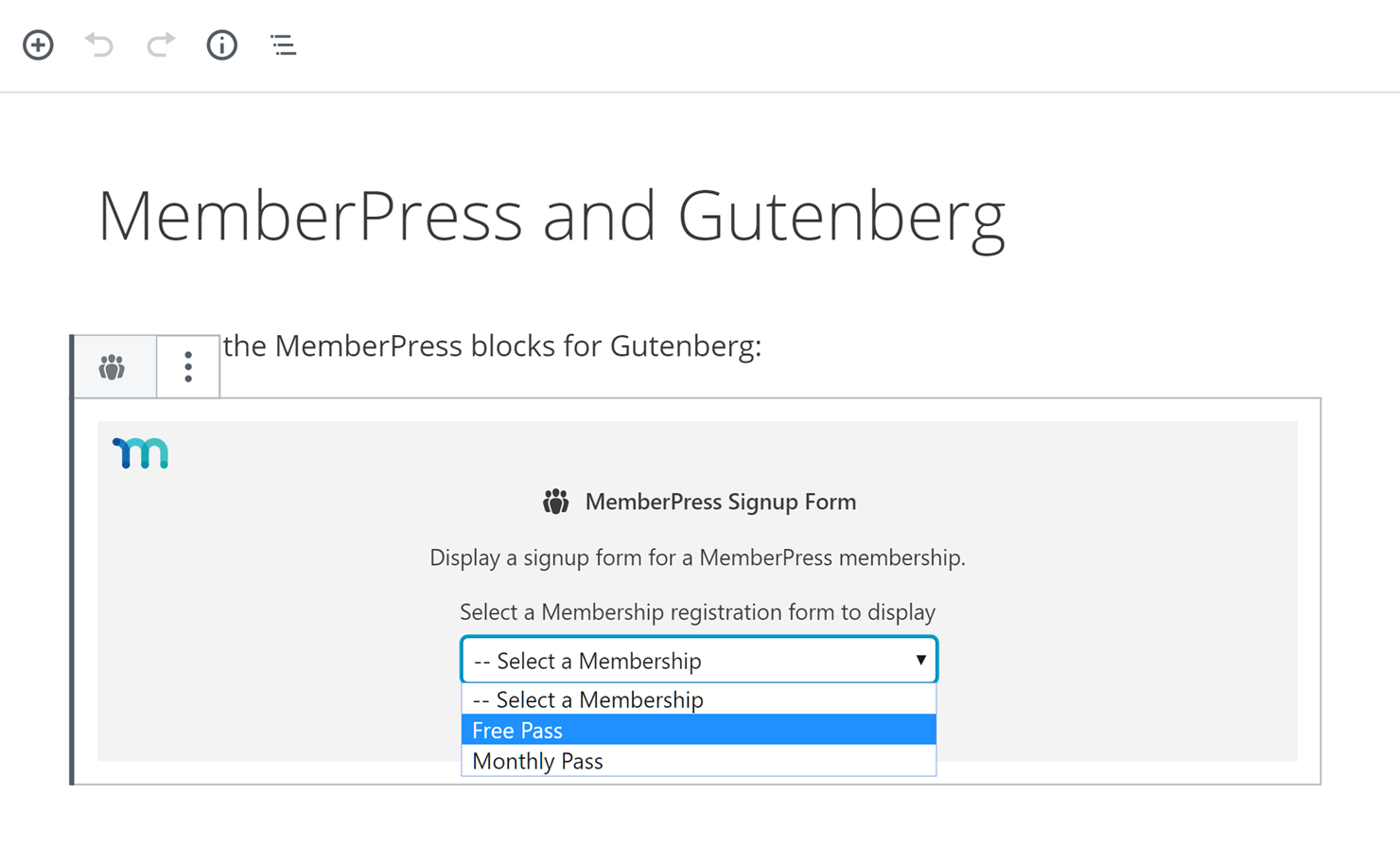
Si publicas o previsualizas la página, verás que se muestra el formulario de registro que elegiste, ofreciendo a tus visitantes una forma de registrarse y convertirse en miembros.
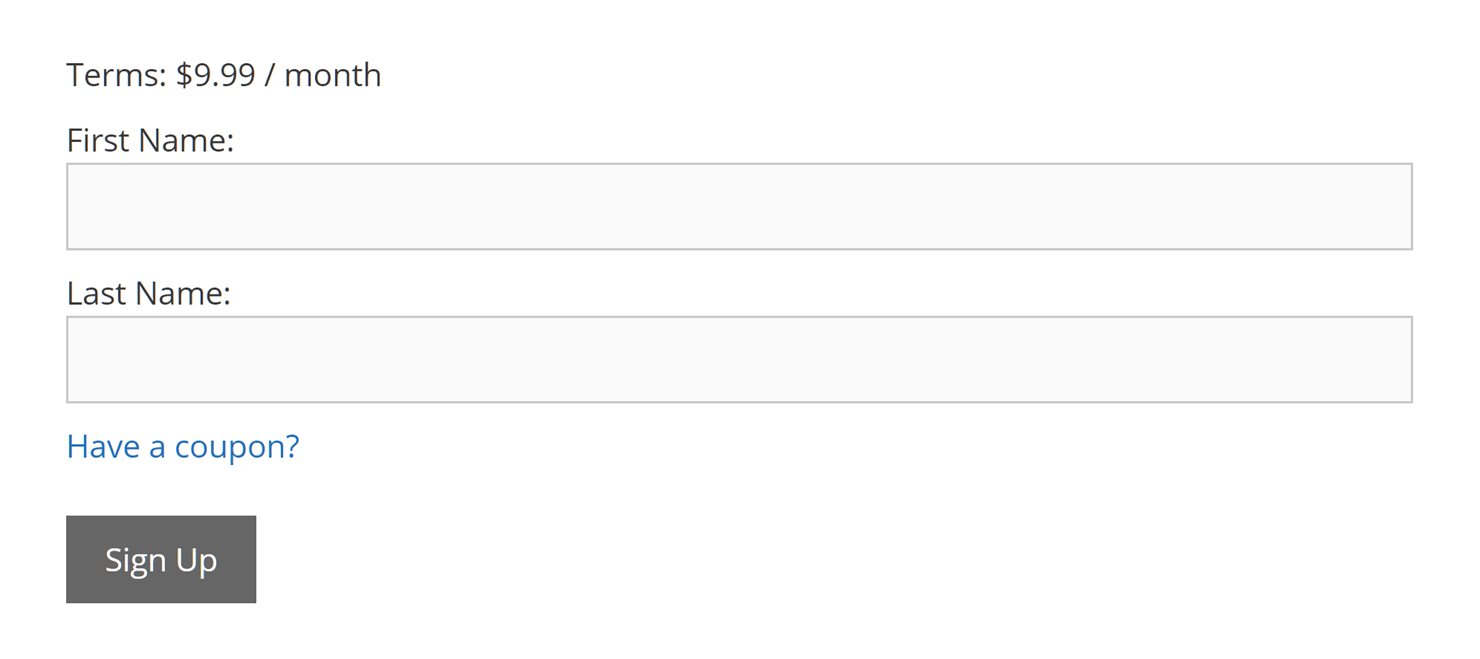
Bloque de formulario de cuenta
Si desea mostrar los detalles de una cuenta de miembro en una entrada o página de su sitio web, el bloque de formulario de cuenta lo hace posible.
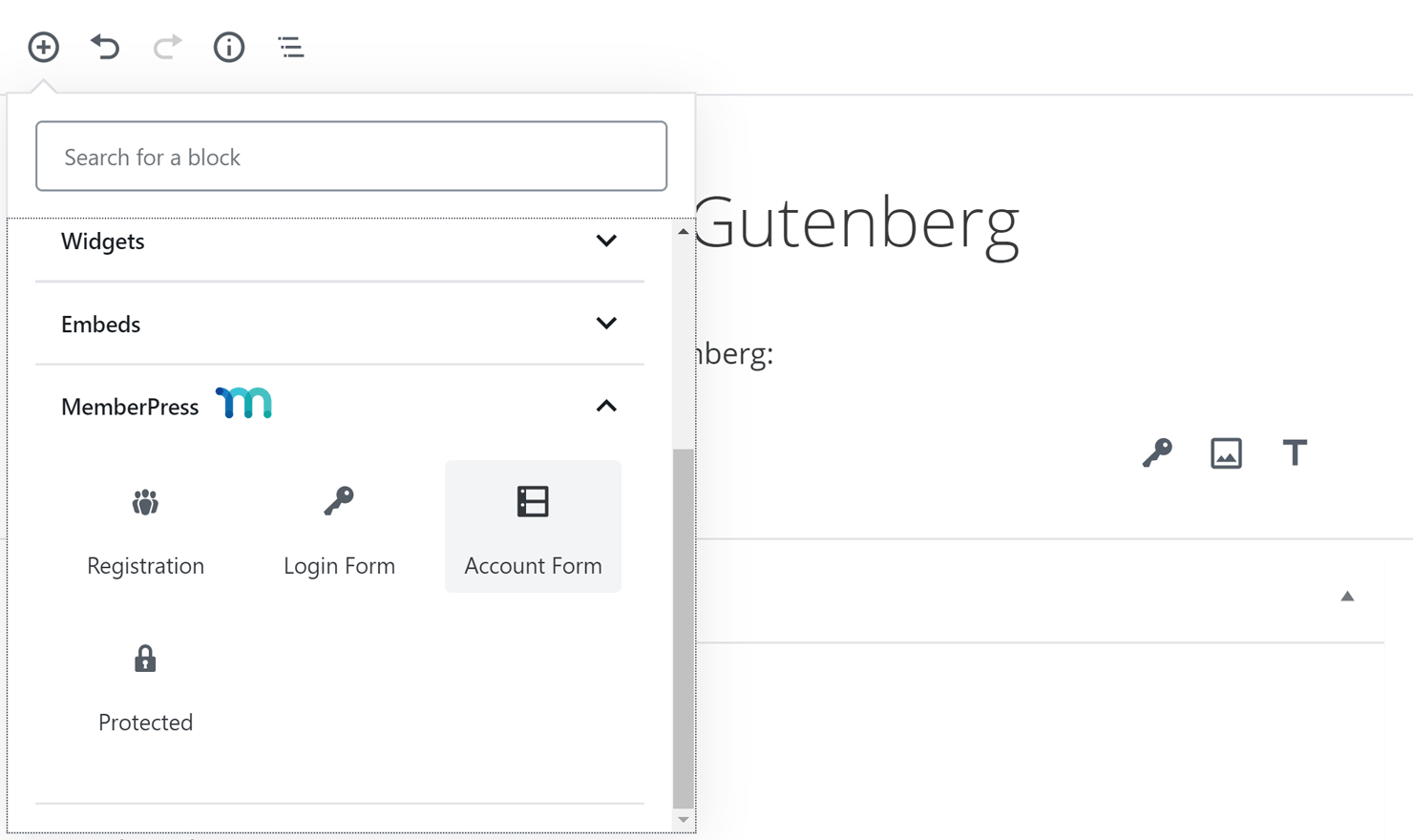
Basta con insertar el bloque de formulario de cuenta en una entrada o página y, cuando un usuario conectado la visite, podrá ver los datos de su cuenta.
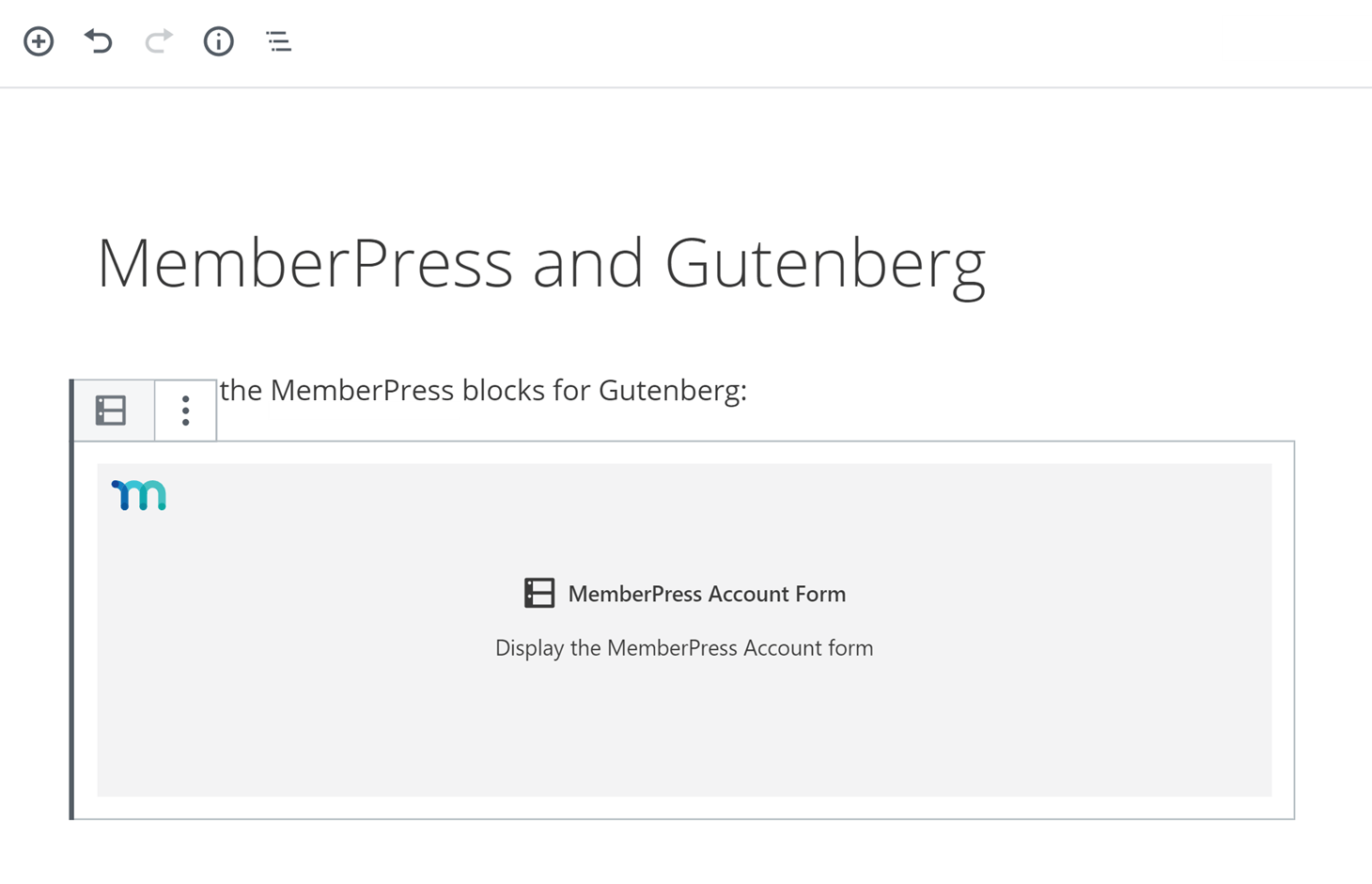
Desde la página de su cuenta, los afiliados pueden consultar sus datos de suscripción y pago, así como ver qué otros datos se guardan sobre ellos.
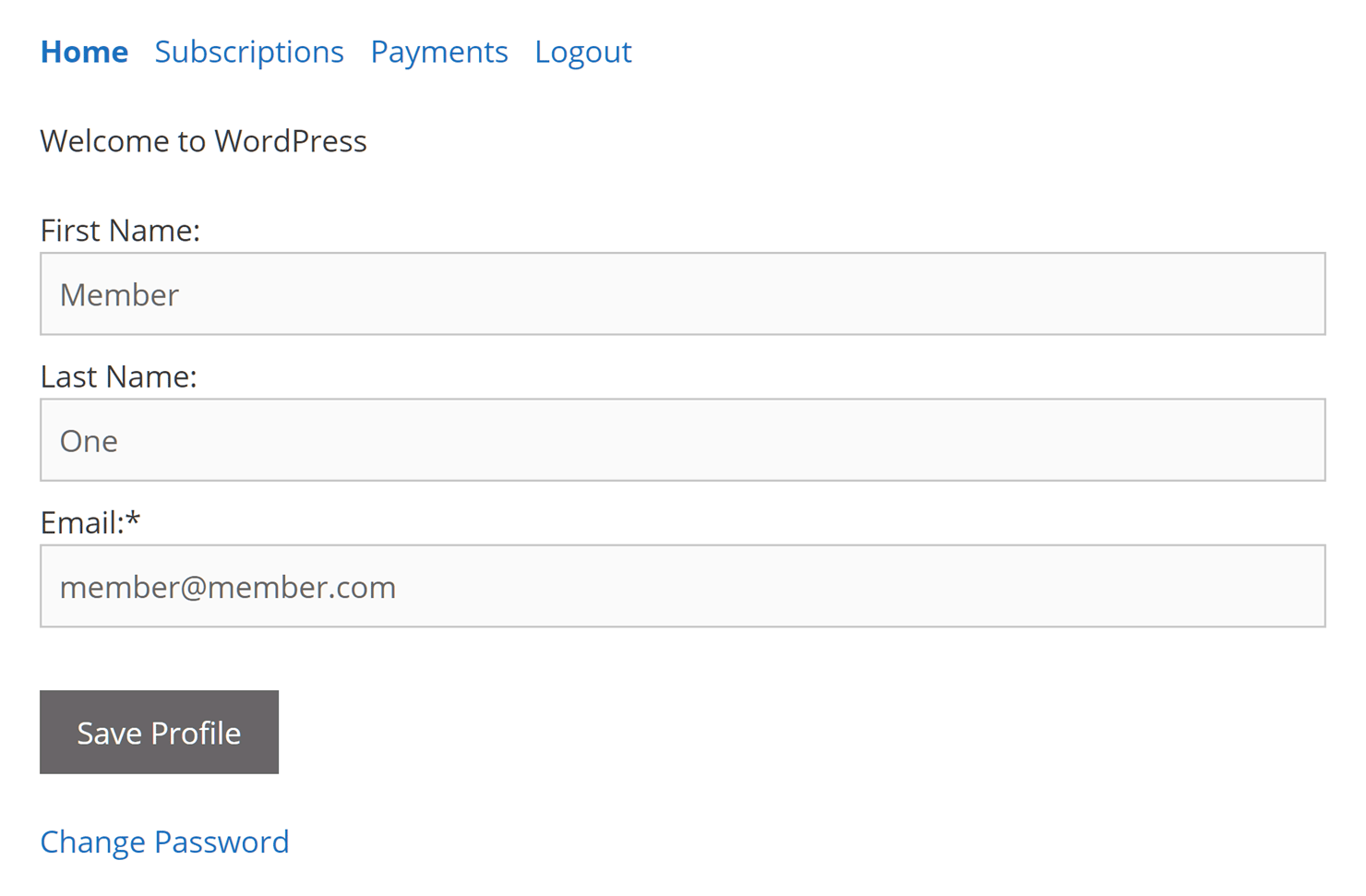
Bloque de contenido protegido
Por último, tenemos el bloque de contenido protegido. Este es el bloque más potente hasta ahora, al menos en términos de flexibilidad y de cómo se puede utilizar.
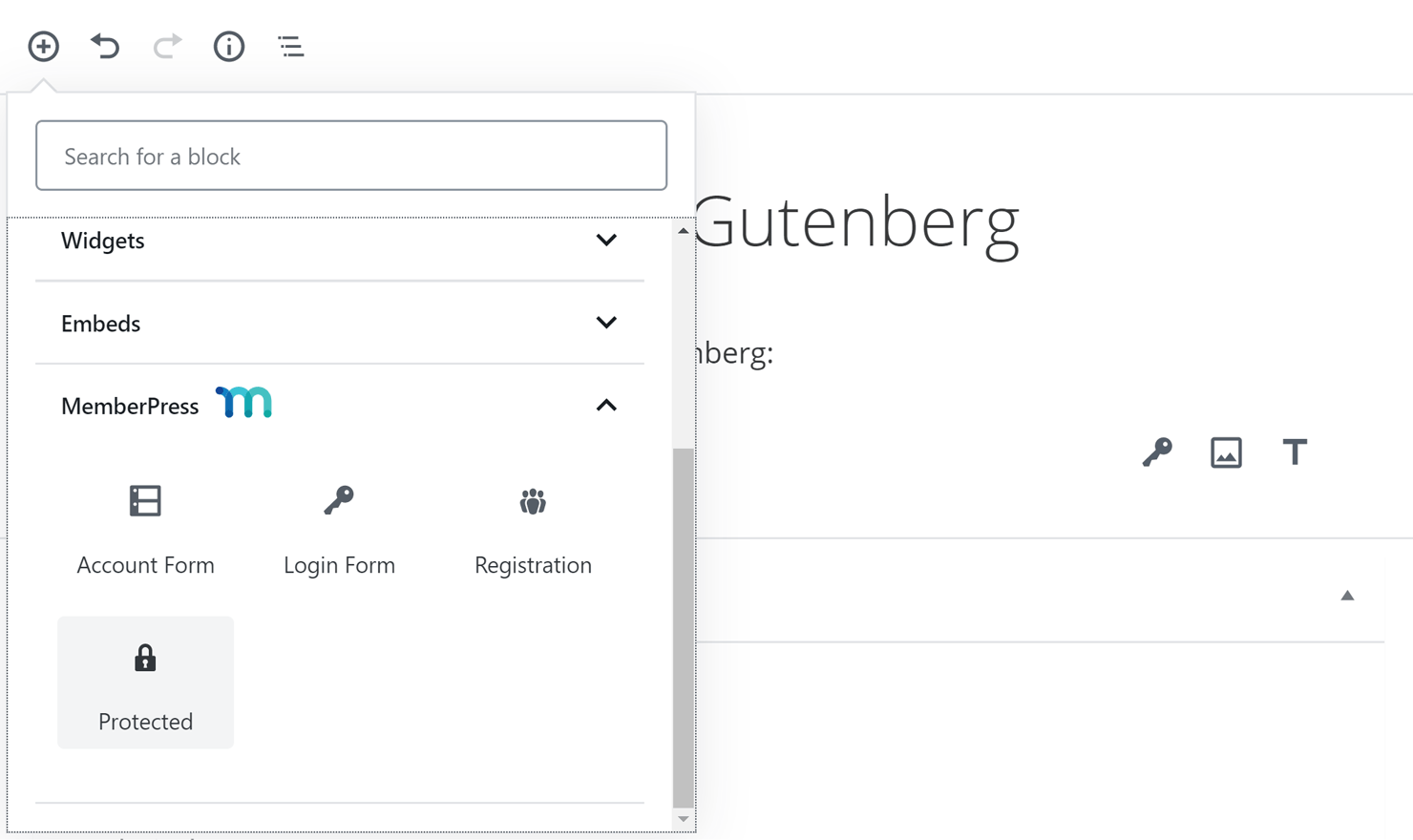
Después de añadir el bloque protegido a una entrada o página, cualquier otro bloque que se añada a la página por debajo del bloque protegido no estará disponible para los miembros que no tengan el nivel de acceso adecuado, incluidos los visitantes que no hayan iniciado sesión en su sitio.
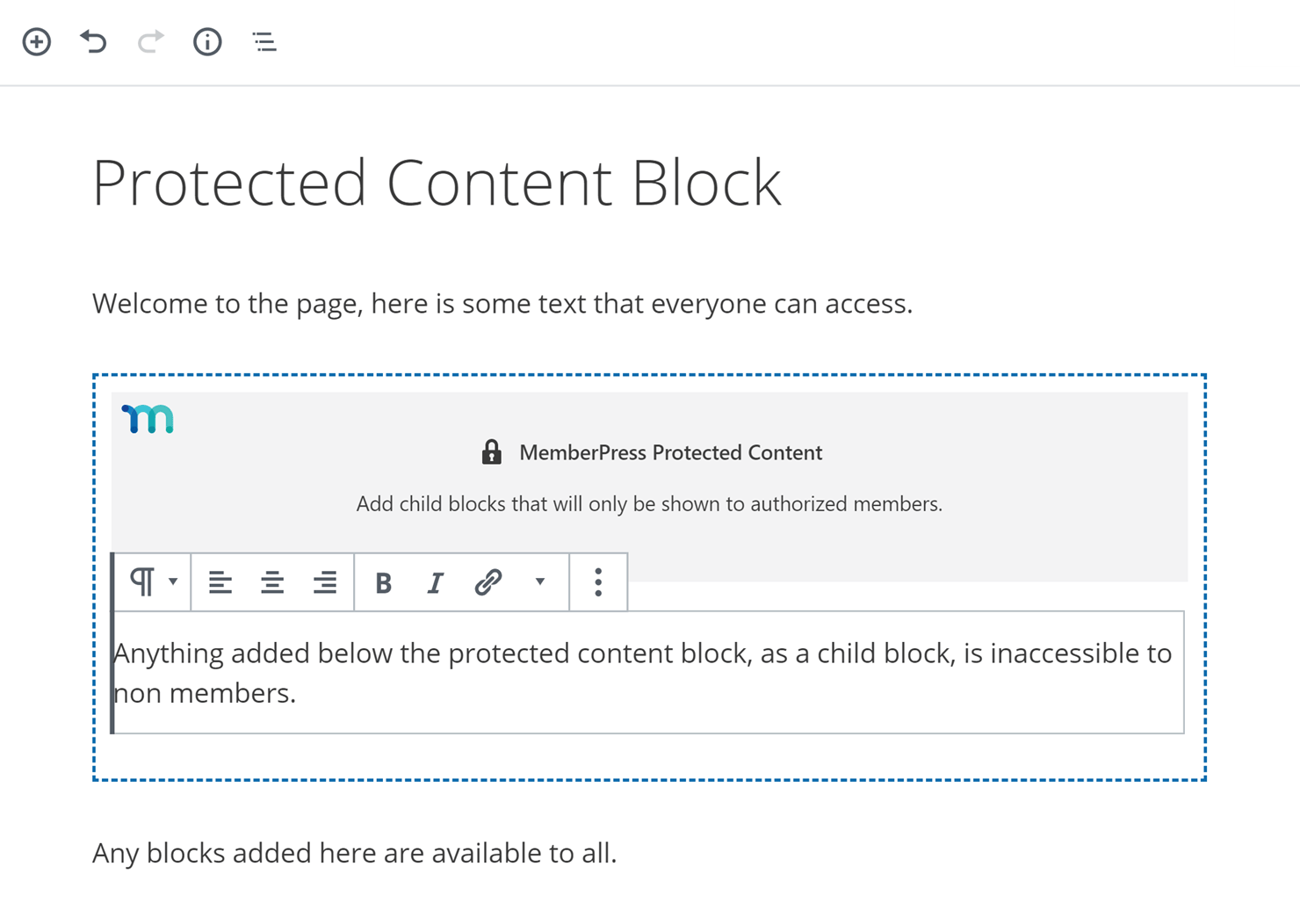
Antes de publicar la entrada o página, deberá definir qué miembros pueden acceder al contenido del bloque protegido.
Para ello, haga clic en el bloque protegido y, a continuación, busque el panel de reglas de acceso en la parte derecha del editor. Desde aquí puede elegir una de las reglas existentes que controlan quién puede acceder a qué contenido de su sitio. Para proteger parte de una entrada o página, debe utilizar el tipo de regla parcial.
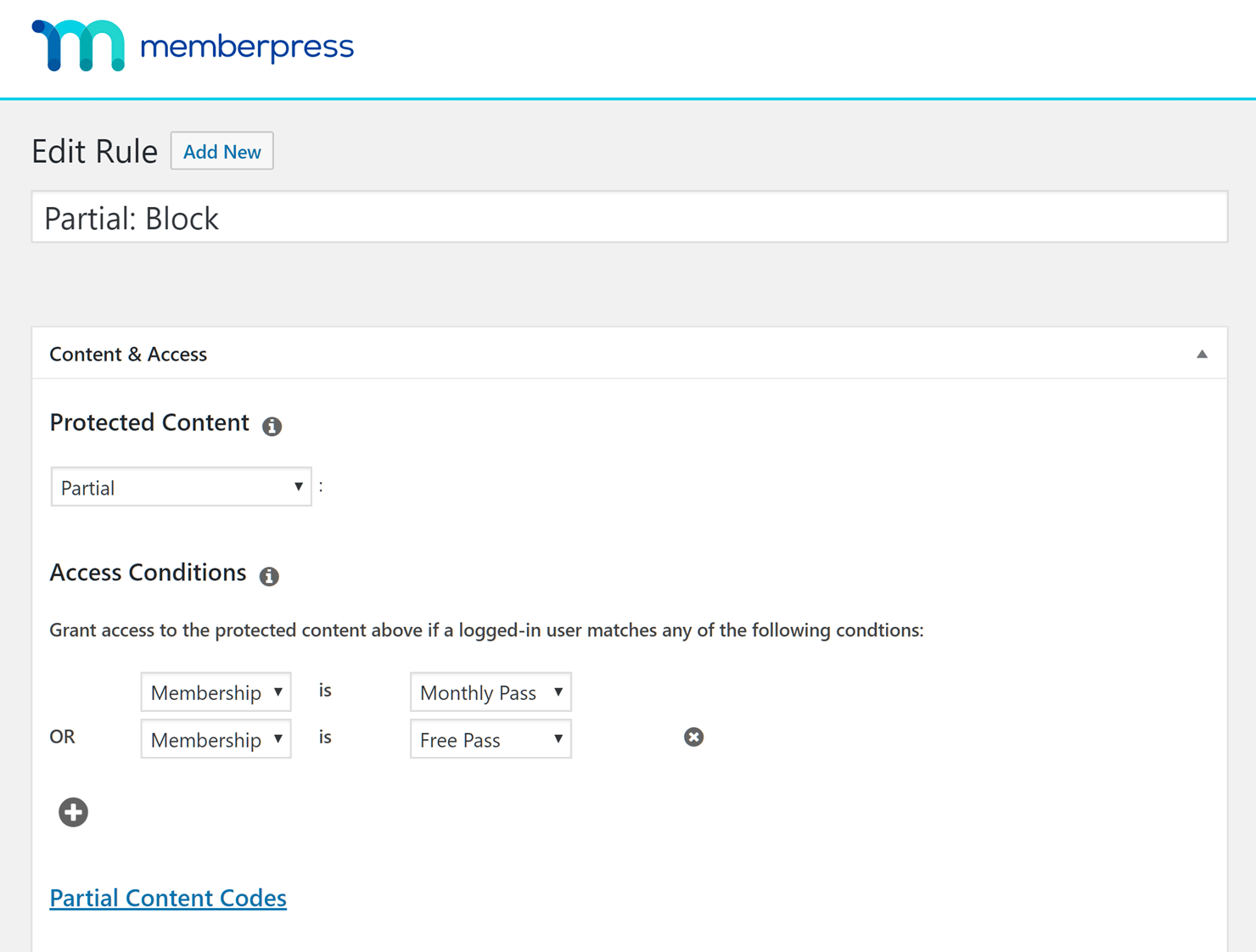
Si aún no ha creado ninguna regla, puede consultar cómo hacerlo en la página correspondiente de la documentación online del MemberPress. Una vez que hayas creado una regla adecuada, puedes seleccionarla en el menú desplegable Regla de acceso.
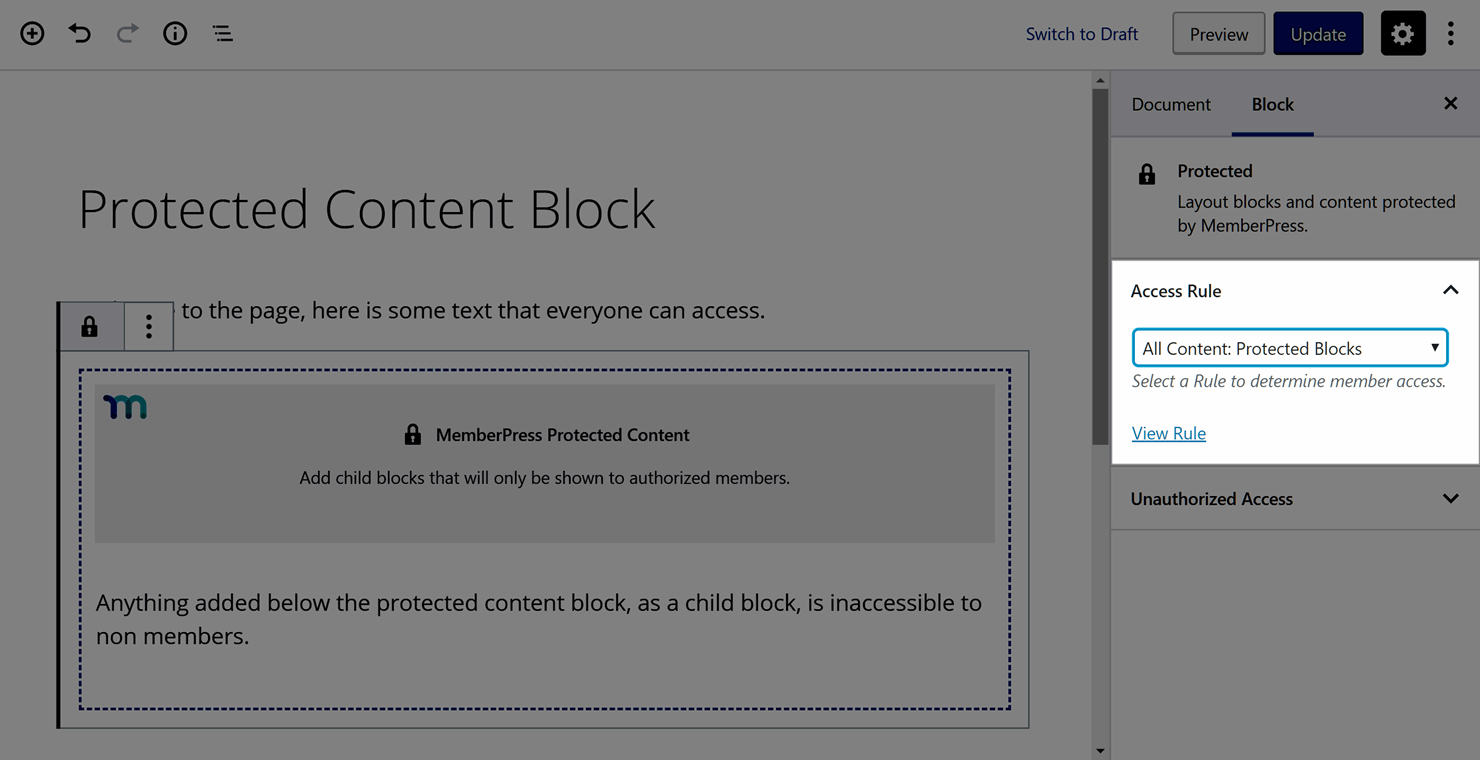
Ahora, cuando una persona que no sea miembro o un miembro sin el nivel de acceso adecuado visite esa página, no verá el contenido dentro del bloque protegido. Por defecto, no se muestra nada en este caso. Sin embargo, puede elegir mostrar un mensaje personalizado que explique por qué no pueden ver el contenido protegido, junto con un formulario de acceso opcional.
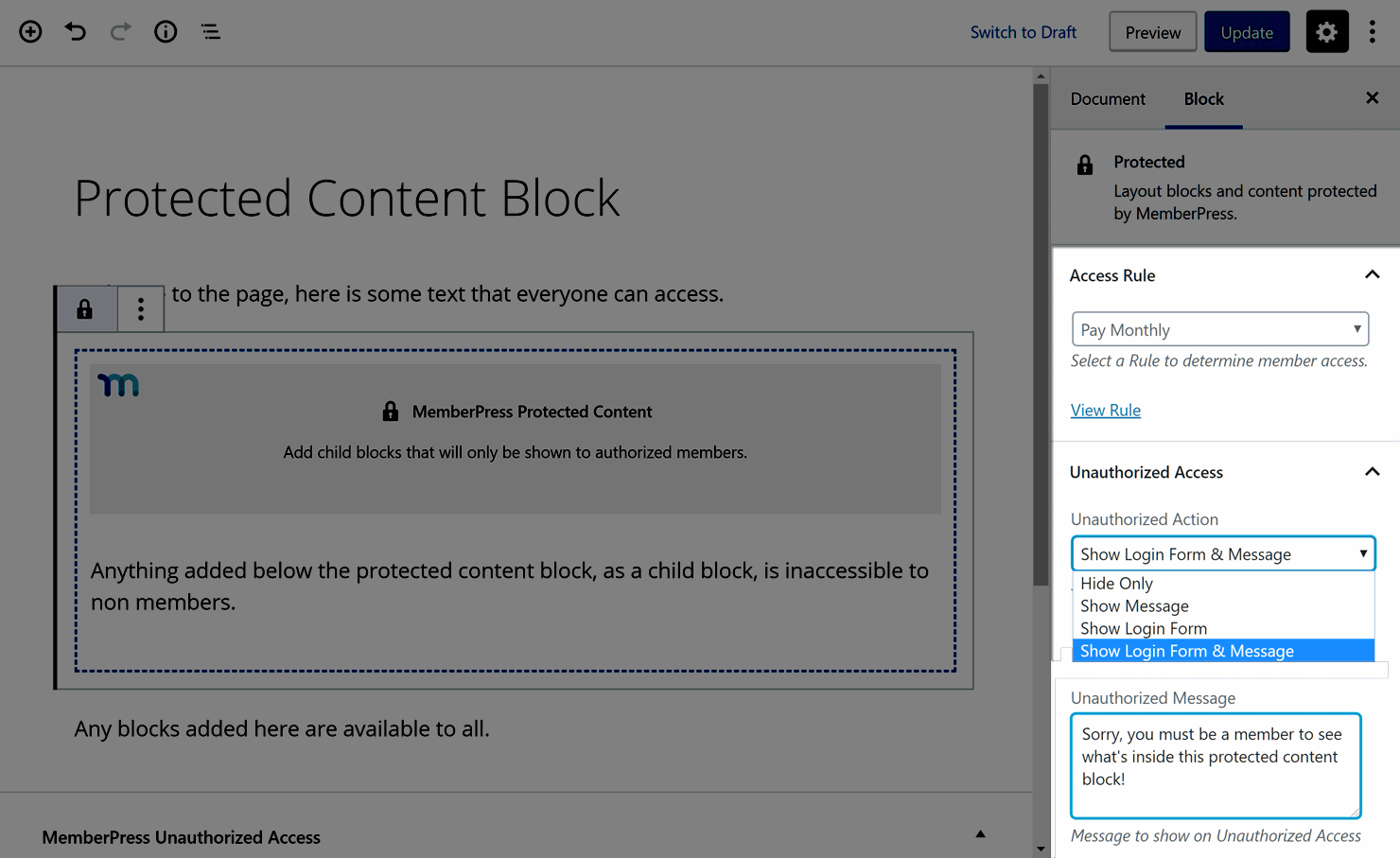
Dependiendo de cómo configure estos ajustes, un visitante podría no ver nada o una combinación del mensaje personalizado y el formulario de acceso.
Para una visión más visual de estos bloques MemberPress Gutenberg, este vídeo de YouTube hace un buen recorrido para añadirlos a su sitio.
Reflexiones finales
La actualización del editor de WordPress ha supuesto muchos cambios en la experiencia de creación de contenidos.
Los bloques Gutenberg son un concepto interesante y, a medida que más plugins de terceros empiecen a aprovecharlos, deberían ayudarte a acelerar tu flujo de trabajo y abrir un montón de interesantes posibilidades creativas para tus entradas y páginas de WordPress.
Esperamos que esta guía sobre cómo Gutenberg y MemberPress pueden trabajar juntos, y la selección actual de bloques MemberPress para Gutenberg, le ayuden a trabajar de manera más eficiente al crear y administrar su sitio de membresía.
Si tiene alguna pregunta sobre Gutenberg y MemberPress, deje un comentario a continuación.













Añadir un comentario