Un sitio de afiliación le ofrece la posibilidad de permitir el acceso a contenidos en función del nivel de afiliación. Por ejemplo, una afiliación de nivel bronce puede dar acceso a un artículo en profundidad, mientras que una afiliación de nivel oro incluye también una serie de vídeos sobre el tema.
Pero, ¿y si quiere proteger contenidos en función de otros criterios?
Esto puede ser especialmente útil si utilizas integraciones de terceros con tu sitio web. Gracias a MemberPress roles y reglas de capacidades, tendrás más control sobre tus contenidos. Puedes restringir el acceso a cualquier pieza en función de los parámetros que elijas con solo unos clics.
En este artículo, le explicaremos cómo proteger contenido basado en funciones y capacidades con MemberPress. También explicaremos qué son los roles y las capacidades, y cubriremos algunas razones por las que puedes querer utilizar esta función. Manos a la obra.
Introducción a las funciones y capacidades de WordPress
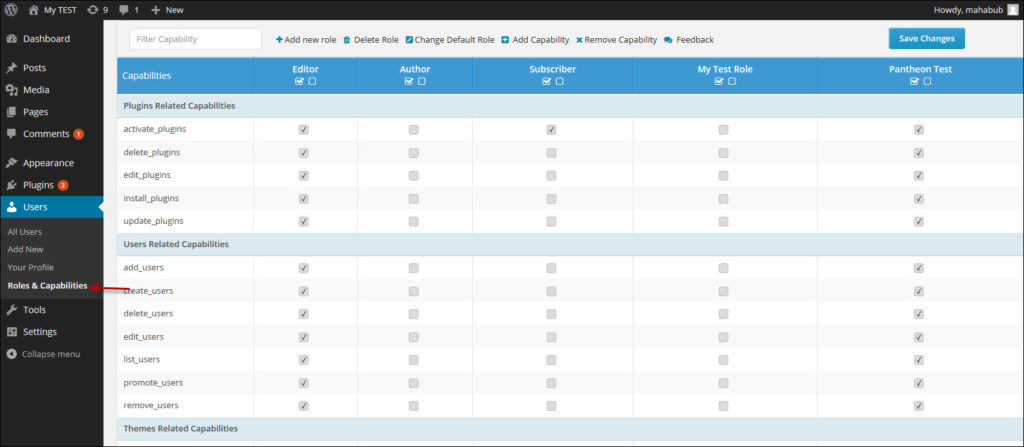
Funciones y capacidades están integradas en WordPress y le permiten controlar los privilegios de los usuarios. Si ha utilizado WordPress durante algún tiempo, probablemente esté familiarizado con sus roles predeterminados. Estos incluyen:
- Administrador: Tiene permisos ilimitados, incluyendo la instalación y activación de plugins y temas.
- Redactor: Puede modificar sus propios mensajes y los de otros usuarios.
- Autor: Es capaz de escribir y publicar sus propios posts.
- Colaborador: Pueden escribir (pero no publicar) sus propios mensajes.
- Abonado: Sólo tiene permiso para leer mensajes.
Los roles funcionan como una jerarquía. Un Suscriptor tiene la menor cantidad de privilegios y el acceso más limitado. Cada nivel sucesivo tiene las capacidades del rol inferior, además de privilegios y acceso adicionales. Un Administrador de WordPress tiene todos los privilegios y acceso.
Puede utilizar estos roles de WordPress para controlar el acceso al contenido en su sitio de membresía MemberPress:
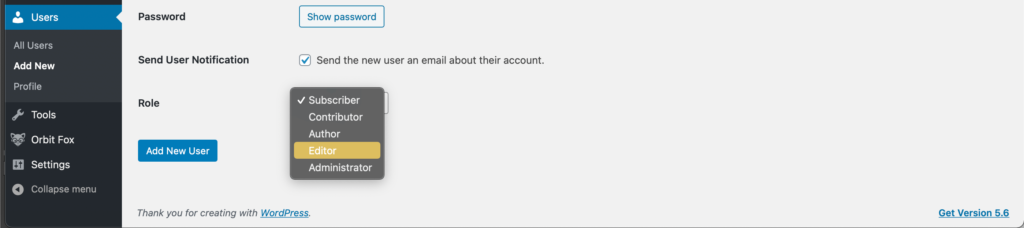
Una capacidad de WordPress es una tarea que un usuario puede realizar. Las capacidades están ocultas en WordPress y funcionan en función de los roles a los que están asociadas. Incluyen operaciones como editar una entrada, añadir una página o eliminar un usuario.
Aunque muchos propietarios de proteger los contenidos en función de la afiliaciónSin embargo, puede haber casos en los que desee protegerlo basándose en los roles o capacidades de WordPress. Por ejemplo:
- Un plugin de terceros puede crear automáticamente funciones adicionales de WordPress para las que desee conceder un acceso específico.
- Es posible que todos los usuarios con capacidad para editar entradas necesiten acceder a una página con información confidencial o privada.
Con la función Reglas de MemberPress, puede proteger fácilmente cualquier contenido de su sitio utilizando los parámetros que tengan más sentido para la situación.
Cómo proteger contenidos en función de funciones y capacidades con MemberPress (2 métodos)
En la mayoría de los casos, protegerá el contenido de su sitio en función de la designación de los miembros. Sin embargo, si considera necesario proteger el contenido en función de las funciones o capacidades, MemberPress le ofrece la flexibilidad necesaria para hacerlo. Le explicamos cómo.
Método 1: Proteger contenidos en función de un rol
Si aún no lo ha hecho, cree el contenido que desea proteger.
A continuación, desde el panel de control de WordPress, vaya a MemberPress > Reglas > Añadir nueva:
En Contenido protegidoseleccione la entrada o página que desea proteger. En la ventana Condiciones de acceso seleccione Papel:
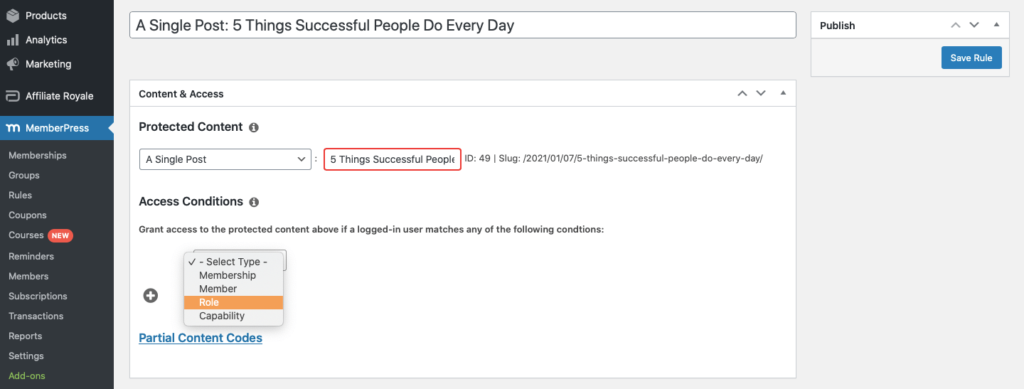
Una vez hecho esto, aparecerá un menú desplegable a la derecha. En él, seleccione el rol específico al que desea permitir el acceso:
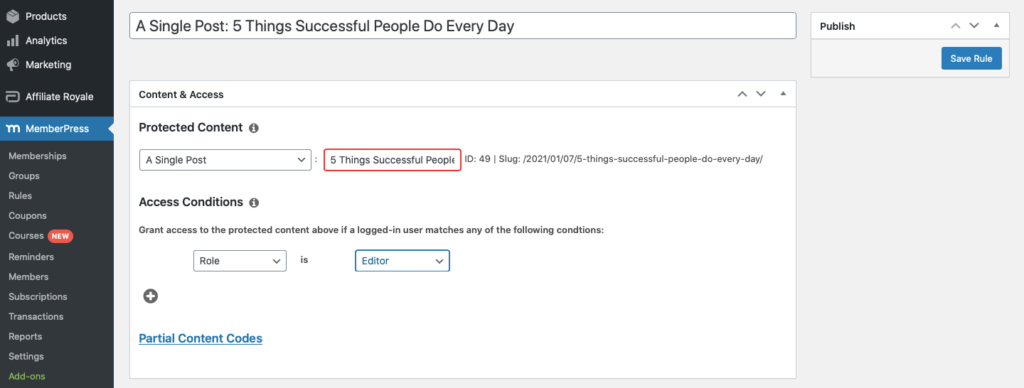
Si dispone de plugins de terceros que crean automáticamente roles de WordPress, observará que estos aparecen aquí además de los roles predeterminados de WordPress de Administrador, Editor, Autor, Colaborador y Suscriptor.
Por ejemplo, WooCommerce añade los roles de Cliente y Gestor de tienda a WordPress. Si quisieras crear contenido y hacerlo visible solo para aquellos que te han comprado productos, podrías usar una regla basada en roles para hacerlo.
También puede añadir reglas adicionales a cualquier contenido seleccionando el botón Más (+) debajo de Condiciones de acceso. Esto le da la posibilidad de personalizar completamente sus permisos.
Método 2: Restringir contenidos en función de una capacidad
Cree el contenido que desea proteger y, a continuación, vaya a MemberPress > Reglas > Añadir nuevo como hemos descrito anteriormente.
En Contenido protegidoSeleccione el contenido que desea proteger. Ir a Condiciones de acceso y seleccione Capacidades:
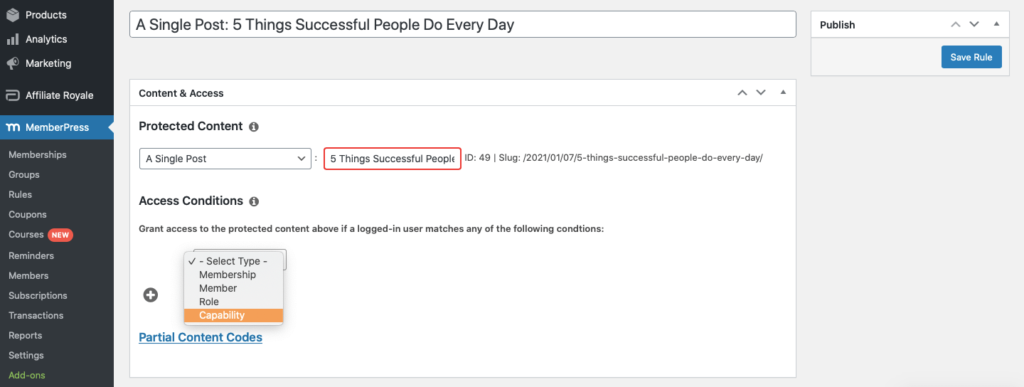
En el campo que aparece a la derecha, escriba la función de la capacidad a la que desea conceder acceso. Cualquier usuario con esa capacidad podrá acceder al contenido:
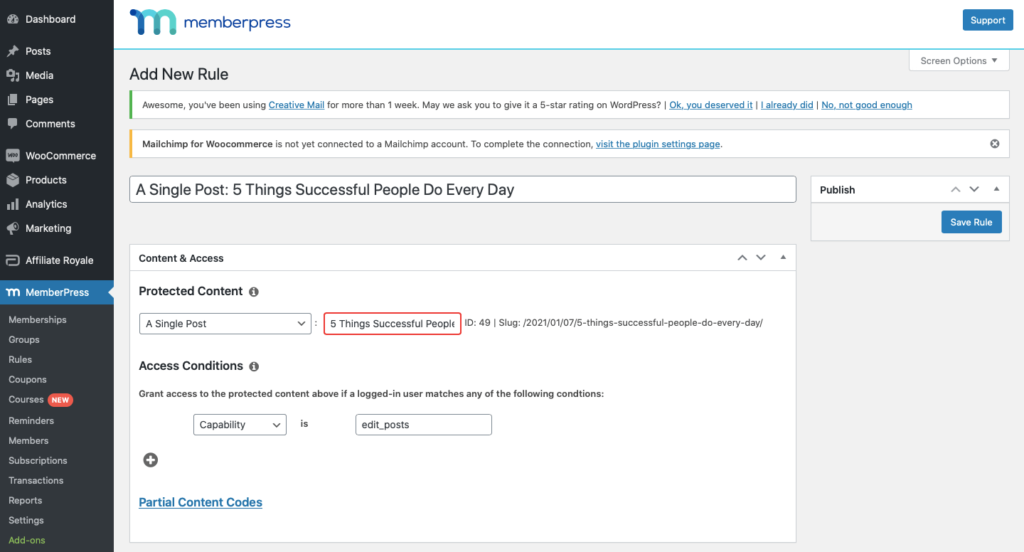
Encontrará una lista de las funciones de capacidad por defecto en la sección Códice de WordPress. Para crear una regla basada en capacidades, debe escribir el nombre de la capacidad en el mismo formato que aparece en el Codex de WordPress:
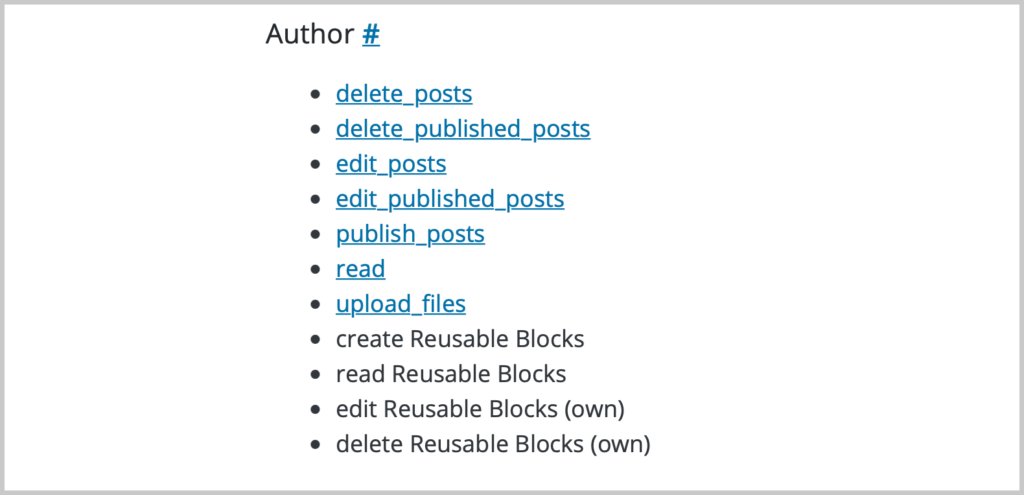
Puede añadir reglas adicionales a cualquier contenido seleccionando el botón Más (+) debajo de Condiciones de acceso.
Conclusión
Generalmente, usted protegerá el contenido de su sitio web de membresía basándose en los niveles de membresía. Sin embargo, puede haber casos en los que sea útil proteger el contenido en función de una función o capacidad de WordPress.
MemberPress le ofrece la flexibilidad y libertad para crear estas reglas y controlar su contenido de la forma que tenga más sentido para su sitio.
En este artículo hemos hablado de las reglas de Roles y Capacidades de MemberPress. Compartimos algunas razones por las que puede querer utilizar estas opciones, y le mostramos cómo agregar estas reglas en unos sencillos pasos.
¿Tienes alguna pregunta sobre cómo proteger tus contenidos en función de las funciones o capacidades? Háganoslo saber en la sección de comentarios.
Si te ha gustado este artículo, no dejes de seguirnos en Facebook, Twitter, Instagramy LinkedIn!

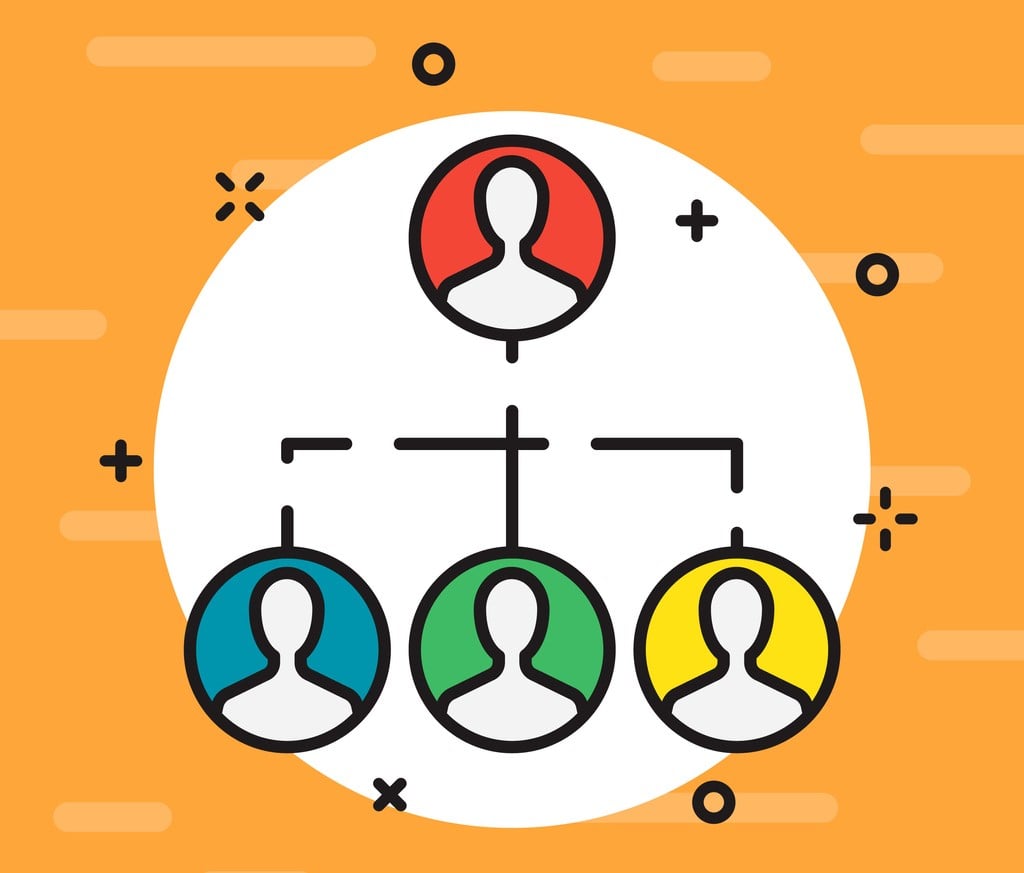
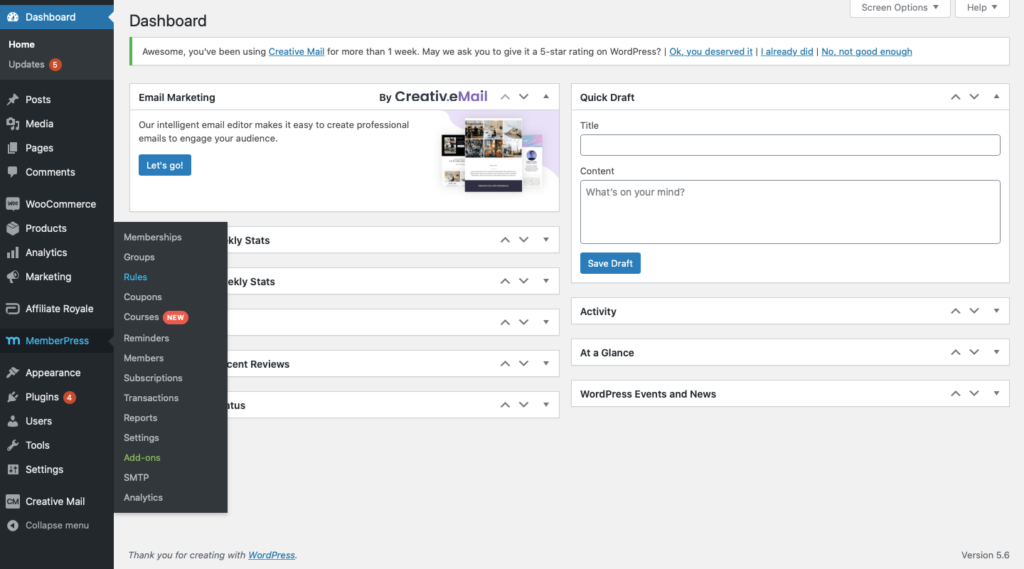











Añadir un comentario