Si te has estado preguntando cómo configurar la nueva versión de Google Analytics, GA4 para WordPress en el sitio web de tu negocio online, estás en el lugar adecuado. En esta completa guía, el Growth Manager de MemberPress, Curt Noble, te muestra cómo hacerlo de forma rápida, sencilla e incluso para gratis.
Esta no es la típica entrada de blog o guía sobre GA4. No voy a pasar mucho tiempo explicando qué es GA4 y por qué es una mierda.
Sólo quiero mostrarte cómo configurar GA4, y darte la información que necesitas para hacerlo, lo más rápido posible.
Ya se ha escrito bastante sobre la migración de la versión anterior de Google Analytics, Universal Analytics (UA) a GA4. Así que, para este post, te voy a mostrar cómo hacer una nueva instalación de GA4 en el sitio web de su empresa.
Por lo tanto, si acaba de empezar con WordPress y necesita realizar un seguimiento de los visitantes de su sitio y las métricas de rendimiento, marque esta entrada.

Cada sitio web tiene diferentes necesidades de seguimiento GA4
Cada sitio web tiene sus propias necesidades de seguimiento de datos. Y no es razonable cubrir todos y cada uno de los escenarios de seguimiento GA4. Por lo tanto, voy a ceñirme a lo básico, en la medida de lo posible.
Es decir, si quieres saber cuántos tacos se han comido tus clientes justo antes de suscribirse a tu Membresía Premium de Recetas Taco Tuesday... estás en el lugar equivocado.
Probablemente no vamos a esbozar aquí esa solución de seguimiento de datos.
Pero quédate, porque de todas formas tendrás que empezar por aquí. El primer paso es cree su cuenta GA4 con Google y configura tu flujo de datos.
Suena divertido, ¿verdad?
MemberPress es el mejor plugin de afiliación cuando se trata de informes GA4

Todos los métodos mostrados en esta guía funcionan en cualquier sitio web de WordPress. Pero seamos realistas. Algunos plugins y temas de WordPress simplemente funcionan mejor con GA4. Y este es el caso de los sitios de membresía.
La mayor ventaja de MemberPress para integrarse con GA4 es su flexibilidad, los ganchos disponibles y el acceso a la API. Es el plugin de afiliación más fácil de integrar.
Esto significa que todos los principales plugins de Google Analytics se han integrado con MemberPress. Verás a lo largo de esta guía cómo estas integraciones te hacen la vida más fácil.
Así que voy a decirlo sin rodeos. Si no está utilizando MemberPress, probablemente va a necesitar un especialista en Google Analytics para configurar completamente GA4 en su sitio de membresía de WordPress.

Consiga MemberPress hoy mismo
Empieza a cobrar por los contenidos que creas.
Cómo configurar Google Analytics GA4 en su sitio de afiliación de WordPress
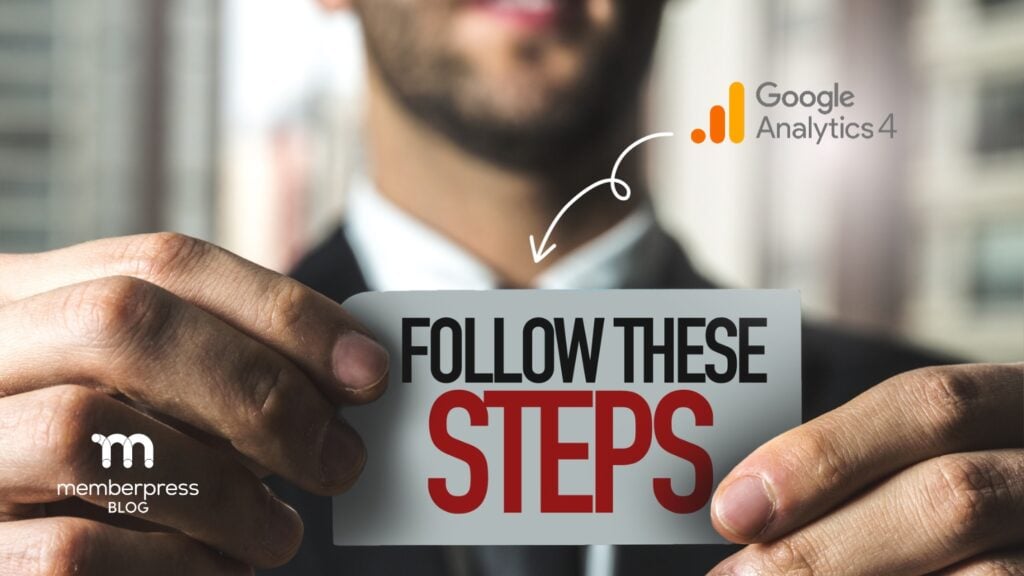
Esta guía abarca cuatro métodos diferentes para cómo configurar GA4 en WordPress para su sitio de afiliación o negocio en línea. Estos métodos van desde fácil a gratiscon el fácil método que requiere un pequeño coste adicional.
Si estás aquí buscando la mejor y más fácil manera de añadir el seguimiento completo de Google Analytics GA4, te voy a dar un spoiler. La mejor manera de añadir GA4 a WordPress es con MonsterInsights.
Si quiere saber por qué, siga leyendo. Si sólo quieres ir con el mejor método, saltar a las MonsterInsights (Método 4 de este post).
Estoy seguro de que uno de estos cuatro métodos funcionará en su situación. Los cuatro tienen el mismo primer paso. Y tendrás que empezar por ahí antes de hacer nada más.
Crear una cuenta de Google Analytics
Si aún no está registrado en ningún servicio de Google (como Gmail o Google Drive), o si desea utilizar una cuenta independiente para Google Analytics, primero deberá crear una cuenta de Google.
Así que si necesita crear una cuentapuede inscribirse en la página web de Google Analytics.
Crear una nueva propiedad GA4
Después de registrarse en su cuenta de Google Analytics e iniciar sesión, deberá cree su propiedad GA4.
Dado que una cuenta de Google Analytics puede utilizarse para supervisar y analizar varios sitios web, puede crear varias propiedades aquí para mantener los datos separados.
En iniciar sesión en Google Analyticshaga clic en el elemento Admin de la esquina inferior izquierda. A continuación, haga clic en el botón Crear propiedad.
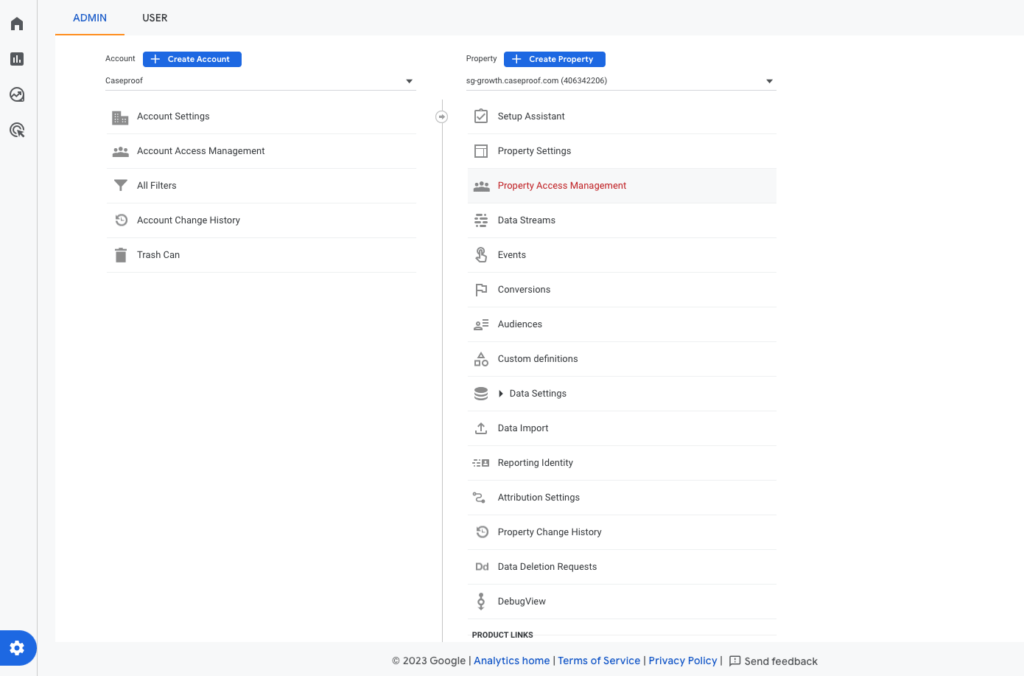
En la pantalla Crear propiedad, sólo tendrá que introducir un poco de información básica sobre su sitio web. En las opciones de Objetivos de negocio puede seleccionar varios objetivos.
Estos ajustes determinan los informes que verá en GA4. Pero no se preocupe. Siempre puede personaliza tus informes GA4 en la interfaz más adelante.
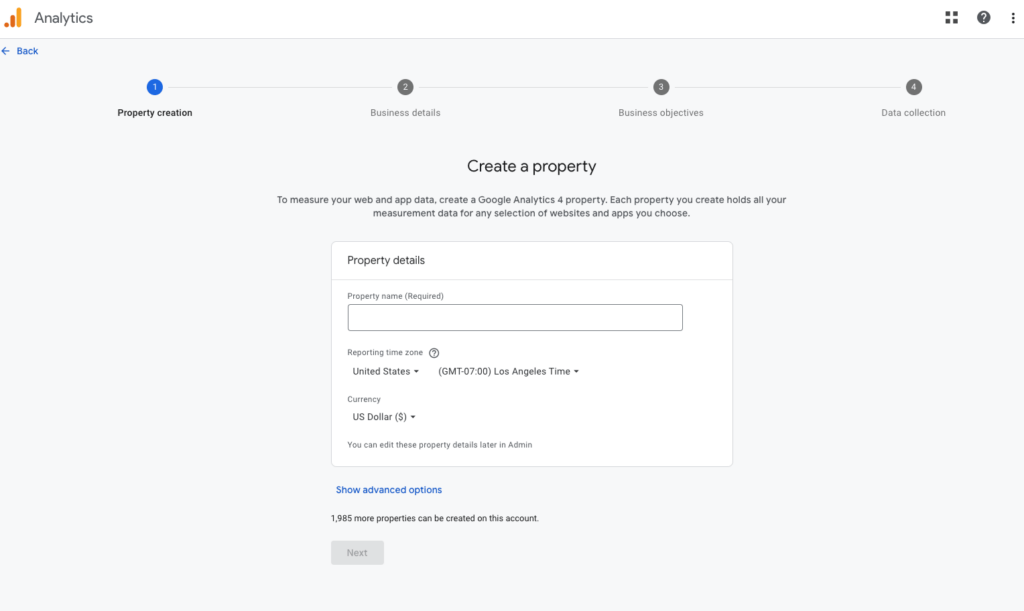
Cuando llegue a las opciones de recogida de datos, seleccione Web de la lista. Aquí es donde configurará su flujo de datos GA4.
El flujo de datos es donde GA4 recoge todos los eventos que ocurren en su sitio web.
Introduce la URL de tu sitio web y dale un nombre a tu flujo de datos. Le recomiendo que incluya "GA4" en el nombre del flujo. Esto le ayudará a identificarlo fácilmente como el flujo de datos GA4 más adelante en esta guía.
Cómo configurar los eventos GA4 para que se recojan en WordPress
GA4 recoge lo que se denomina eventos predeterminados. Y usted puede elegir cuáles de estos acontecimientos son importantes para usted.
Recomiendo seleccionar el Medición mejorada opción. Al hacerlo, GA4 recopila algunos eventos estándar más, como la profundidad de desplazamiento, los clics salientes, la búsqueda en el sitio, etc.
Si haces clic en el icono del engranaje de la derecha, puedes elegir los eventos que quieres seguir. Lo mejor es dejarlos todos marcados.
Ahora bien, es posible que note una omisión flagrante aquí: no hay comprar ¡evento disponible! Raro, ¿verdad?
Más adelante hablaremos de ello.
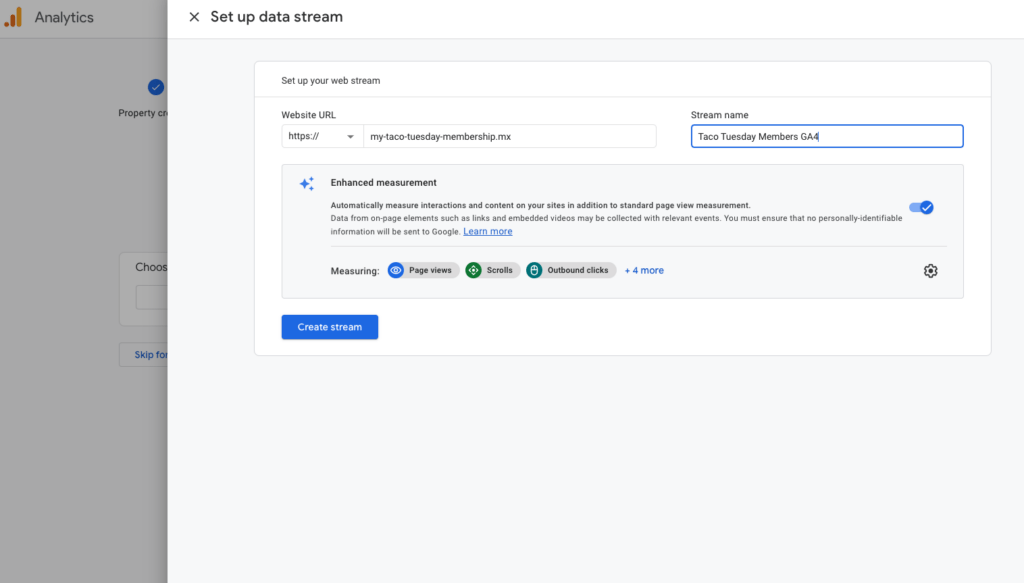
El primer paso ha concluido.
No ha sido tan difícil, ¿verdad?
Así que ahora tienes un propiedad web GA4 en pleno funcionamiento y flujo de datos. Pero está ahí sentado esperando a que fluyan los datos (algo así como mi hijo sentado a la mesa con un bol esperando a que alguien le sirva el Cap'n Crunch).
A continuación vamos a ver cuatro formas diferentes de meter los cereales en el bol. Errr... quiero decir obtener los eventos GA4 en el flujo de datos.
Añadir GA4 a cualquier sitio WordPress
Ya tiene su flujo de datos GA4 configurado y listo para recibir eventos del sitio web. Ahora sólo necesita añadir código a WordPress para enviar datos al flujo.
Antes he mencionado que hay varias formas de hacerlo. Y tendrás que determinar cuál es el mejor método para ti en función de tu situación.
A continuación se indican algunos aspectos que deben tenerse en cuenta al calcular la mejor manera de añadir GA4 a su sitio de WordPress:
- ¿Se siente cómodo analizando datos en la interfaz de informes GA4?
- ¿Vende afiliaciones, cursos o descargas en su sitio web?
- ¿Conoce Google Tag Manager?
- ¿Tiene también anuncios de pago o tráfico social que deba controlar?
- ¿Tienes enlaces de afiliados que quieras promocionar?
Probablemente haya más cosas en las que pensar. Pero ésta es una buena lista para empezar. Debajo de cada uno de los cuatro métodos, también incluiré escenarios que muestran cuándo puede ser apropiado cada método.
Así que, ¡manos a la obra!
MÉTODO #1: Añadir GA4 a WordPress gratis con el plugin Google Site Kit
Este método es completamente gratis. Pero puede que no sea la mejor solución para su sitio web WordPress. Esta solución funciona para sitios de membresía de WordPress que no están vendiendo nada.
La razón es que Google Site Kit tiene una limitación importante cuando se trata de seguimiento de comercio electrónico - es decir, no lo tiene.
Y sólo puede configurar las herramientas y soluciones de Google.
¿Crees que en el futuro querrás rastrear enlaces de afiliados o tráfico de redes sociales como Facebook o Twitter (X)? Querrás saltarte este método gratuito.
Cuando decidas escalar, este método te dejará demasiado limitado. Dicho esto, aquí están los pasos.
Instalar el plugin Google Site Kit
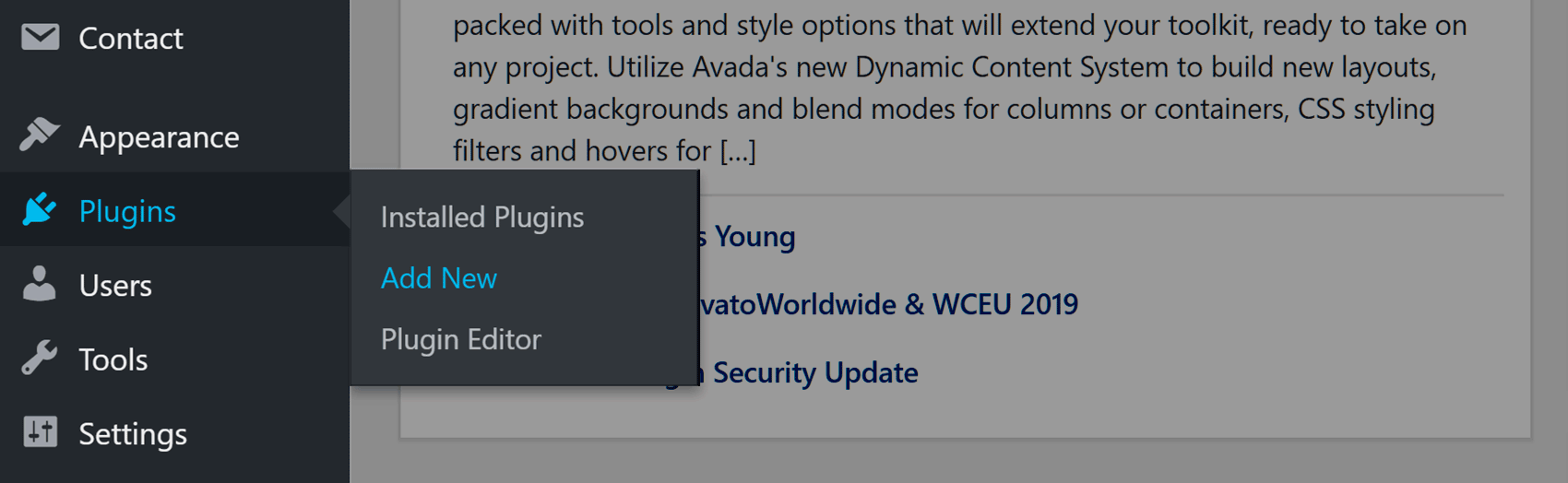
En la página Añadir plugins, busque las palabras clave Kit del sitio de Google. A continuación, instale y active el plugin.
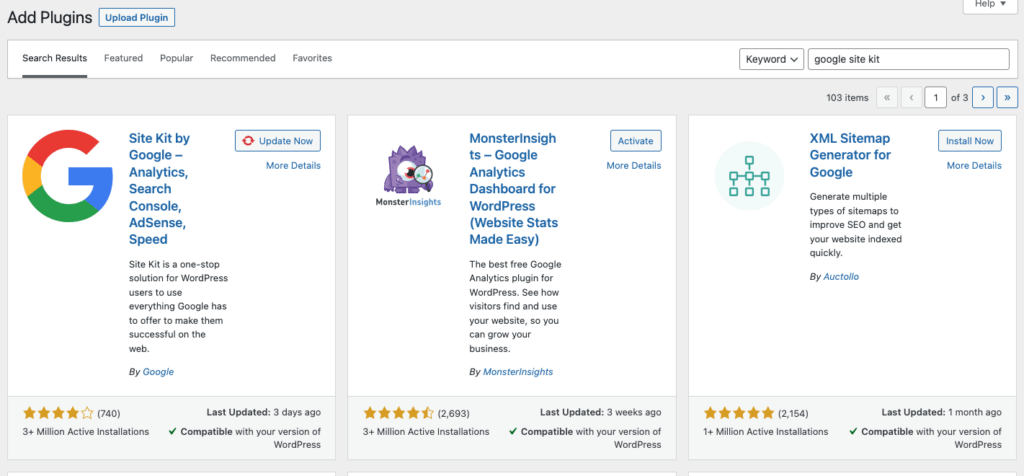
Una vez activado el plugin, puede comenzar el proceso de configuración. El primer paso requiere que se conecte a la misma cuenta de Google que utilizó para crear la propiedad GA4 anteriormente.
Conecta tu flujo de datos GA4 a WordPress con Google Site Kit
He mencionado anteriormente que puede utilizar Site Kit para conectarse a otras herramientas y servicios de Google. Sin embargo, esto es opcional.
En este momento, vamos a conectar Google Analytics seleccionándolo de la lista para comenzar la configuración.
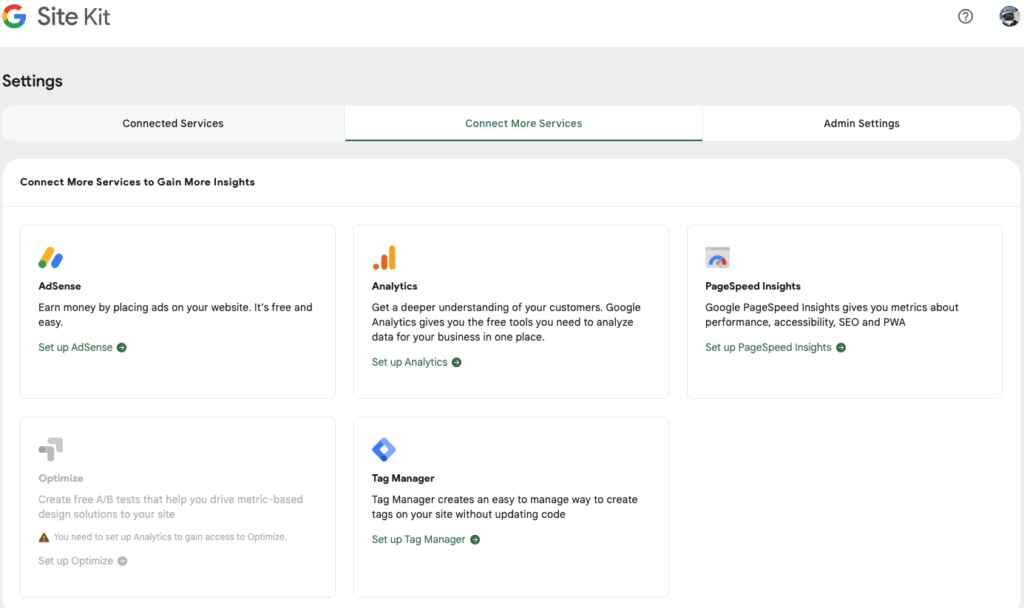
A continuación, deberá seleccionar su cuenta, propiedad y flujo de datos. Asegúrese de seleccionar el flujo de datos GA4 que ya ha creado.
También puede permitir que Google Site Kit crear un flujo de datos GA4 si aún no tiene uno. Pero las opciones son limitadas. Por eso recomiendo configurar el flujo de datos por separado.
Asegúrese de activar la opción de Coloque el código de Google Analytics 4 aquí. Así es como GA4 recogerá los eventos analíticos de su sitio WordPress.
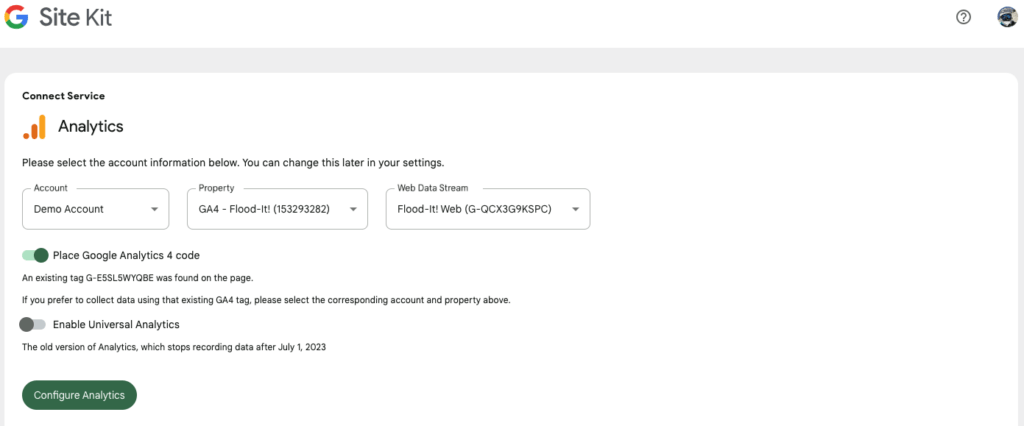
Y ya está. Google Analytics 4 ya está instalado en su sitio web WordPress.
Tenga en cuenta que hay un ligero retraso en la recogida de datos. Por lo tanto, no verá ningún dato en sus informes GA4 para varias horas.
Validar que los datos GA4 fluyen
Puede comprobar que sus datos fluyen consultando el informe en tiempo real en GA4.
Vuelva a su cuenta de Google Analytics y seleccione Informes en el menú de navegación de la izquierda. A continuación, haga clic en En tiempo real.
Si no ve ningún dato aquí, es posible que nadie esté navegando actualmente por su sitio web. No pasa nada. Simplemente vaya a su sitio web en otra pestaña del navegador.
En breve debería ver esa sesión de usuario aparecer en los informes en tiempo real.
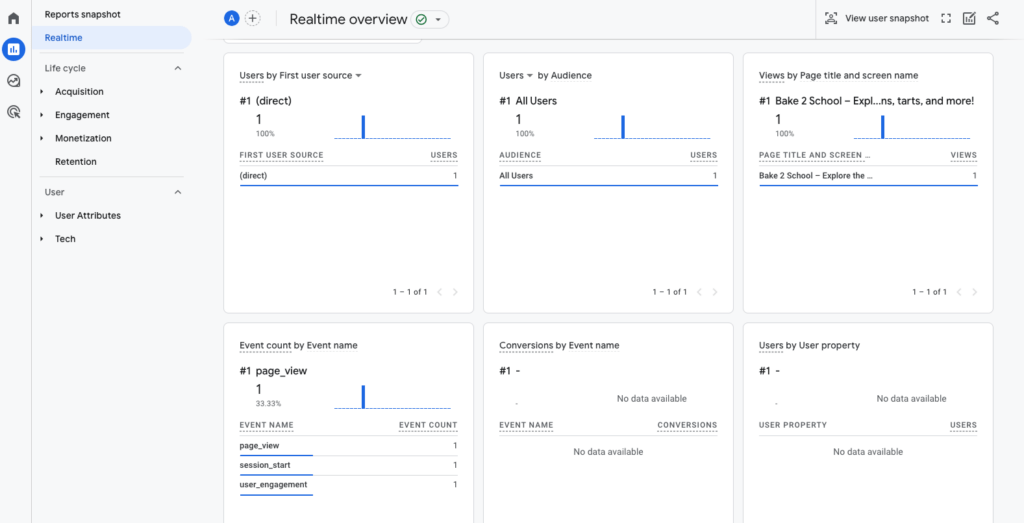
MÉTODO #2: Añadir GA4 a WordPress sitio de membresía con Google Tag Manager de forma gratuita (más o menos)
El siguiente método para cómo añadir GA4 a WordPress utiliza la solución gratuita Google Tag Manager (GTM).
Aunque GTM es gratuito, puede requerir un especialista en análisis para completar una configuración completa. Así que este método funciona bien para las personas que tienen experiencia previa con GTM.
GTM le permite configurar sus propios eventos personalizados. Y con GA4, tendrá que configurar un montón de eventos en Tag Manager. Así que, abróchate el cinturón.
Para aplicar Seguimiento del comercio electrónico con GTM en un sitio de membresía de WordPress, probablemente necesitará algo de codificación adicional. En concreto, necesitará un script que introduzca los datos de las transacciones en la capa de datos de Google Analytics.
Comprender la capa de datos
La capa de datos es un concepto central cuando se trabaja con GTM y Google Analytics (GA4). Actúa como puente entre su sitio web y GTM.
Además, permite enviar datos personalizados a GA4, Google Ads y otros servicios de terceros.
El objetivo principal de la capa de datos es separar los datos de la capa de presentación (su contenido). Así, en lugar de codificar los datos directamente en etiquetas o secuencias de comandos de su sitio web, puede introducir los datos en la capa de datos.
A partir de ahí, GTM puede leer los datos y utilizarlos para rellenar etiquetas, activadores y variables.
Cómo una capa de datos le facilita la vida
- Flexibilidad - Puede añadir, modificar o eliminar datos fácilmente sin cambiar el código del sitio web. Esto es especialmente útil para los vendedores que no tienen acceso directo al código fuente de un sitio.
- Coherencia - Al centralizar los datos en un único lugar, se garantiza la coherencia de la recopilación de datos en las distintas herramientas y plataformas.
- Seguimiento mejorado - La capa de datos permite escenarios de seguimiento más avanzados, como la captura de datos de páginas web dinámicas o aplicaciones de una sola página.
- Seguridad - Al controlar qué datos entran en la capa de datos y cómo se accede a ellos, puede asegurarse de que la información confidencial no se envía inadvertidamente a herramientas de terceros.
Ahora que ya tienes el concepto de la capa de datos, ¡vamos a instalar GTM!
Instalar un plugin de Google Tag Manager
Existen varios plugins que añaden GTM a tu sitio WordPress. Dado que existe un aplicación estándar de GTMla mayoría hace lo mismo.
Resulta que el Plugin Site Kit de Google también puede instalarle un contenedor GTM.
Desplácese hasta el MÉTODO #1 para ver cómo instalar el plugin Google Site Kit. A continuación, sólo tiene que elegir las opciones para añadir Google Tag Manager.
Configuración de la etiqueta GA4 en Google Tag Manager
Con GTM instalado y configurado, está listo para ¡despliega tu primera etiqueta!
Nota rápida: Google ha migrado recientemente el antiguo Etiqueta de configuración GA4 a la etiqueta global de Google. Por lo tanto, si usted ha visto otros tutoriales que mencionan una etiqueta GA4 Configuración en GTM, ya no está ahí.
Una vez que accede a tu espacio de trabajo GTMhaz clic para añadir una nueva etiqueta. A continuación, asigne un nombre a la etiqueta en la parte superior izquierda.
Sugiero usar algo como "Google Tag para GA4". Esto le ayudará a recordar la etiqueta está controlando su implementación GA4.
A continuación, haga clic en Área de configuración de etiquetas para añadir un nuevo tipo de etiqueta. Verás una opción para Google Analytics. Y en la siguiente pantalla verás varias opciones de Google Analytics. Asegúrese de seleccionar Etiqueta Google aquí.
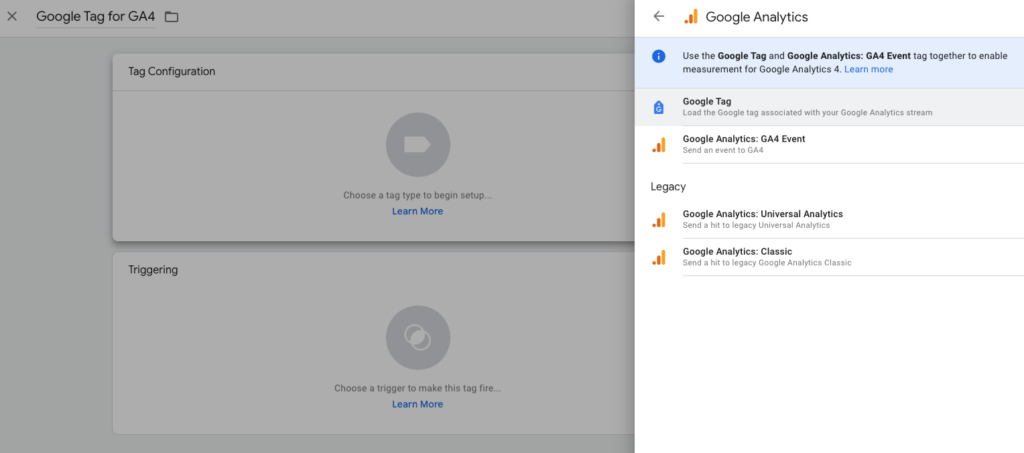
Configurará los eventos GA4 más adelante. En primer lugar, debemos activar el código de Google Analytics.
Después de añadido la etiqueta de Google correctatendrá que introducir su ID de medición de Google Analytics.
El ID de etiqueta es la forma en que Google sabe dónde enviar los datos recopilados en su sitio web. Así es como puede Encuentre su GA4 Measurement ID.
Ahora tenemos que decirle a Google Tag Manager dónde quieres que aparezca esta etiqueta en tu sitio WordPress. El contenedor GTM está en cada página de su sitio. Por lo tanto, aquí puedes elegir cargar la etiqueta GA4 en cada página también.
En el panel Disparo, elija la opción de Inicialización - Todas las páginas.
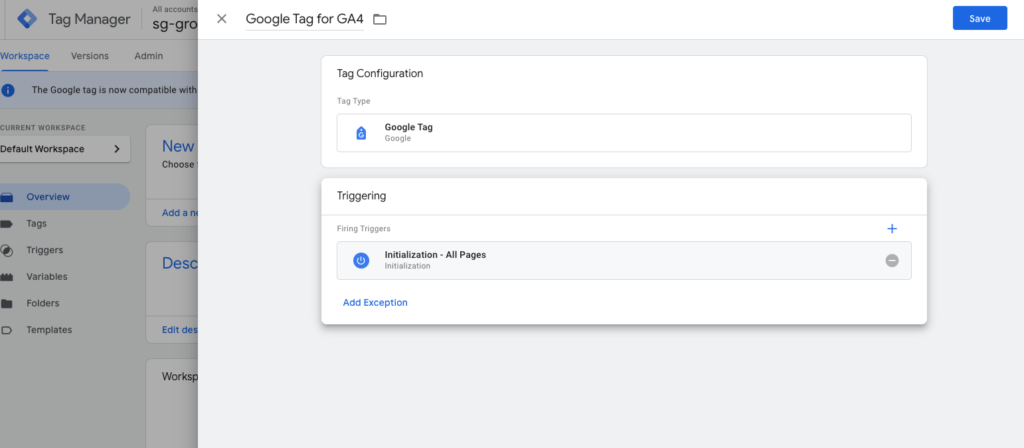
Publicación de la etiqueta GA4 en el sitio de afiliación de WordPress
Ahora sólo queda guarde la configuración de su etiqueta y publique los cambios en su contenedor.
Verá un Enviar en la esquina superior derecha de su espacio de trabajo GTM.
Ahora GA4 está recogiendo los datos de eventos por defecto en su sitio.
Todo el código está en su lugar para empujar los datos de eventos por defecto en su capa de datos.
Y los eventos que configuró anteriormente en las opciones de flujo de datos GA4 están siendo rastreados.
Sin embargo, sigue habiendo sin seguimiento de comercio electrónico. Así que ocupémonos de eso...
Cómo realizar el seguimiento de los ingresos por ventas de socios en GA4
¿Recuerdas todo lo que hemos dicho sobre la capa de datos? Con el fin de realizar un seguimiento de los ingresos por ventas de membresía u otros datos de comercio electrónico, es necesario empujar esos datos en su capa de datos.
Esto implica un poco de codificación adicional. Y querrá consulte la documentación de Google.
Esta configuración tiene dos componentes.
En primer lugarSi la transacción se realiza correctamente, deberá enviar los detalles de la transacción a su capa de datos. Este es un ejemplo de la documentación de Google de cómo se vería esto en una transacción típica de comercio electrónico:
window.dataLayer = window.dataLayer || [];
window.dataLayer.push({
'evento': 'compra',
'currency': 'USD', // usa tu moneda
'valor': 100.00, // valor total de la transacción
transaction_id': 'T12345', // ID de transacción único
'items': [
// matriz de objetos comprados
{
'item_id': 'SKU12345',
'item_name': 'Nombre del producto',
'price': 50.00,
'cantidad': 2
}
// ... otros artículos comprados
]
});Sin embargo, los datos de la transacción de afiliación MemberPress tendrán un aspecto ligeramente diferente, ya que el valor de "item_name" será el nombre de su afiliación.
Aquí tienes un fragmento de código PHP específico para MemberPress que rellenará tu capa de datos con la información correcta:
id) || $txn->id total;
$tax_amount = $txn->tax_amount;
$product = $txn->product();
$user = $txn->user();
// Preparar los datos del artículo
$item_name = isset($product->post_title) ? $product->post_title : urldecode($_GET['membership']);
$item_id = isset($product->ID) ? $product->ID : $txn->product_id;
?>
}
// Descomenta la línea de abajo si necesitas añadir el script de configuración de GA4
// add_action('wp_head', 'add_ga4_config_script', 1);Hay varias formas de añada un fragmento de código personalizado a su sitio de WordPress. Recomendamos la versión gratuita de WPCode para añadir fragmentos de código.
SegundoPara ello, tendrá que configurar una etiqueta de evento en GTM para recopilar y enviar los datos de la transacción a los informes GA4. La configuración de la etiqueta en GTM es la siguiente:
- Cree una nueva etiqueta con el tipo de etiqueta "Evento GA4".
- Para el nombre del evento, introduzca "compra".
- Asigna los parámetros del evento como antes:
divisaa {{divisa}} Variable de capa de datosvalora {{value}} Variable de capa de datostransaction_ida {{transaction_id}} Variable de capa de datosartículosa {{items}} Variable de capa de datos
- Establezca un activador para que esta etiqueta se dispare en la página de confirmación del pedido o después de una transacción correcta.
¿No hay una manera más fácil?
Utilizar GTM para añadir el seguimiento GA4 a un sitio WordPress puede ser toda una empresa.
El enfoque que he descrito anteriormente le proporcionará el seguimiento analítico básico y los informes de ingresos de comercio electrónico.
Pero ten en cuenta que tendrías que ir a configurar todos los demás puntos de datos que necesitarías rastrear. Y luego considera el riesgo de lo que puede ocurrir cuando Google te "dé la vuelta al guión".
Por ejemplo, la migración de GA3 (Universal Analytics) a GA4 creó toda una sacudida para propietarios de sitios web y vendedores.
Si gestionas toda la estrategia de seguimiento con GTM, tienes que prestar mucha atención a los cambios. En muchas empresas, este es un puesto a tiempo completo.
Entonces, ¿hay una manera más fácil? La respuesta es sí. En realidad hay dos mejores maneras de hacer todo esto utilizando plugins premium.
Las formas más asequibles de configurar GA4 para sitios web de suscriptores de WordPress y negocios en línea
¡Uf! Hemos llegado a la parte difícil. Si has leído las dos opciones anteriores para configurar GA4 en WordPress, puede que estés pensando que esto está por encima de tu nivel. Le aseguro que no. Las siguientes dos opciones son "estúpido-fáciles".
Llevo más de 10 años trabajando con sistemas de análisis web.
He trabajado en implementaciones que van desde las versiones gratuitas heredadas de Google Analytics hasta soluciones empresariales como Web Trends y Omniture SiteCatalyst (tanto antes como después de la adquisición por parte de Adobe).
E incluso he trabajado con soluciones de plataformas de datos de clientes como Tealium para desplegar código analítico. Ya trabajaba con capas de datos antes de que estuvieran de moda.
Por lo tanto, puede confiar en mí cuando digo, los dos siguientes plugins son los mejor manera de implementar GA4 en WordPress.
MÉTODO #3: La forma "casi gratuita" de añadir GA4 a WordPress con WPCode Pro
Cuando estaba en la universidad teníamos una tarjeta de descuento llamada "Tarjeta de Estudiante Hambriento". La tarjeta me daba dulces descuentos en Big Juan Burritos en Taco Time. Y creo que también había otros descuentos. Pero eso no es importante.
El caso es que debería llamar a esto el método del "estudiante hambriento" para añada GA4 a su sitio de afiliación.
Es totalmente asequible, incluso para un estudiante universitario con un presupuesto limitado. Esto es lo que tienes que hacer:
Regístrese e instale WPCode Pro
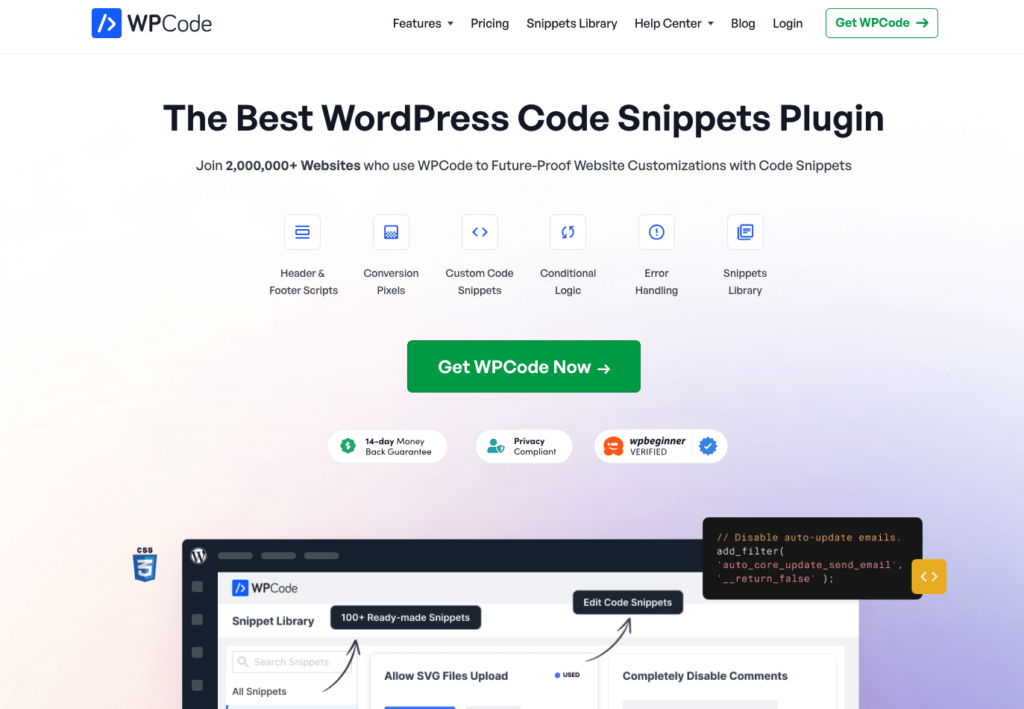
También hay una versión gratuita, llamada WPCode Lite. Pero como está implementando GA4 en un sitio de membresía, necesitará algunas funciones clave que sólo están disponibles en los planes Plus, Pro o Elite.
En concreto, necesitará Píxeles de conversión y Seguimiento de comercio electrónico con 1 clic características.
¡Y además! También podrás utilizar WPCode Pro para añadir tus píxeles de seguimiento de redes sociales.
Hay millones de sitios web de WordPress que utilizan WPCode. Y con 4,9 estrellas, es posiblemente el plugin mejor valorado del mercado.
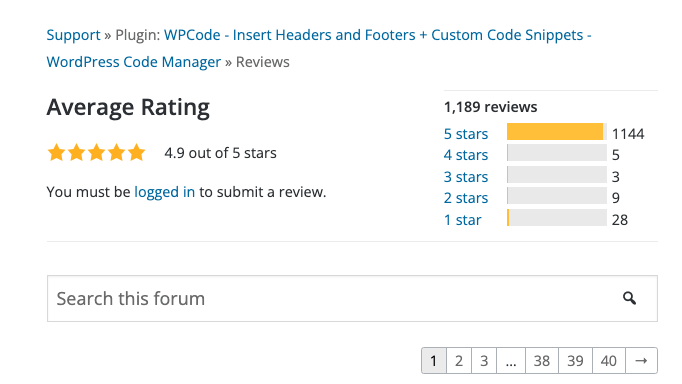
Así que, como primer paso, ve a suscríbete a WPCode Pro. (El Plan WPCode Plus te dará todo lo que necesitas para GA4).
A continuación, siga las instrucciones para instalar y activar el plugin en su sitio web WordPress. WPCode Pro está integrado con MemberPressy detectará automáticamente tu plugin MemberPress. Esto le ahorrará mucho tiempo.
Configuración de WPCode Pro para implementar GA4 en su sitio de membresía de WordPress
No necesitarás añadir ningún script o código adicional. WPCode Pro configurará y empujará los datos de comercio electrónico a la capa de datos.
Y no necesitarás configurar nada en Google Tag Manager. De hecho, WPCode elimina por completo la necesidad de utilizar Google Tag Manager en tu sitio WordPress.
Lo único que tienes que hacer es decirle a WPCode Pro tu GA4 medición ID (en el campo difuminado de abajo). El plugin se encarga del resto. Asegúrese de seleccionar los eventos de conversión que desea rastrear. Yo recomiendo seguir todos los eventos disponibles.
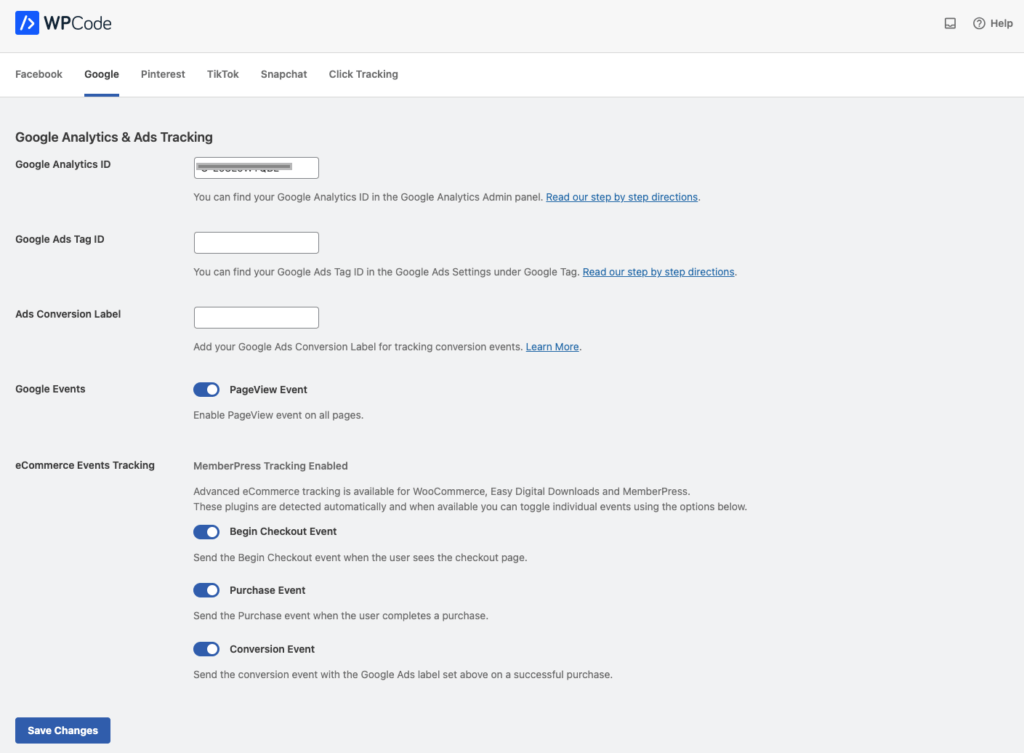
Y ya está. Ha terminado de añadir GA4 a su sitio de afiliación. Todas sus inscripciones están siendo rastreadas, y los datos están siendo enviados a sus informes GA4.
Al final de este post, te mostraré dónde encontrar tus datos de conversión de miembros en los informes GA4. Pero antes, ¡tengo otra solución estúpida y fácil para ti!
MÉTODO #4: La mejor manera de añadir el seguimiento completo de GA4 a los sitios de membresía de WordPress con MonsterInsights
Una advertencia sobre el uso de WPCode (arriba) es que envía todos los datos a tu cuenta GA4. Así que, para ver tus datos, tienes que iniciar sesión en tu cuenta GA4 y encontrar tu camino alrededor de esa interfaz de usuario.
Ya tenemos los primeros informes. La nueva interfaz de usuario GA4 es, bueno... basurasegún los usuarios.
Es por esto que MonsterInsights es mi solución preferida para una instalación completa de GA4. Con MonsterInsights usted será capaz de hacer lo siguiente, fácilmente:
- Seguimiento completo de GA4, incluido el comercio electrónico - No hay FOMO por no etiquetar o rastrear algo en lo que podrías pensar más tarde
- Vea todos sus datos directamente en la administración de WordPress - Ya no tendrás que buscar a tientas en la terrible interfaz de usuario de GA4 para encontrar información crítica en tus datos.
- Seguimiento de enlaces salientes - Sabrás cuántas personas hacen clic realmente en los enlaces que incluyes en las entradas de tu blog
- Seguimiento de enlaces de afiliados - Ver qué enlaces de afiliación reciben más clics
- Cumplimiento de la UE integrado - Duerma tranquilo por la noche sin temor a una multa importante de la UE por infringir la legislación sobre privacidad de datos
- Seguimiento de usuarios registrados - Analice cómo los usuarios de pago utilizan su sitio web de forma diferente al público en general.
- Seguimiento del autor - Informe sobre el rendimiento de cada autor del blog
- Implantación de código cero - Sin costes adicionales para configurar el código de seguimiento y los eventos
Eso es sólo una visión general rápida. Hay tantas características que hacen MonsterInsights una decisión fácil y asequible.
El aspecto de código cero se amortiza al instante. Con MonsterInsights no necesitas un ingeniero o especialista en análisis.
Regístrese e instale MonsterInsights Pro por menos de un burrito de Chipotle al mes
Para obtener los informes de comercio electrónico, deberá suscribirse a la licencia Pro. Cuando desglosas el coste, es menos que un burrito de Chipotle al mes.
Y el asistente de configuración hace que el proceso de instalación sea rápido e indoloro.
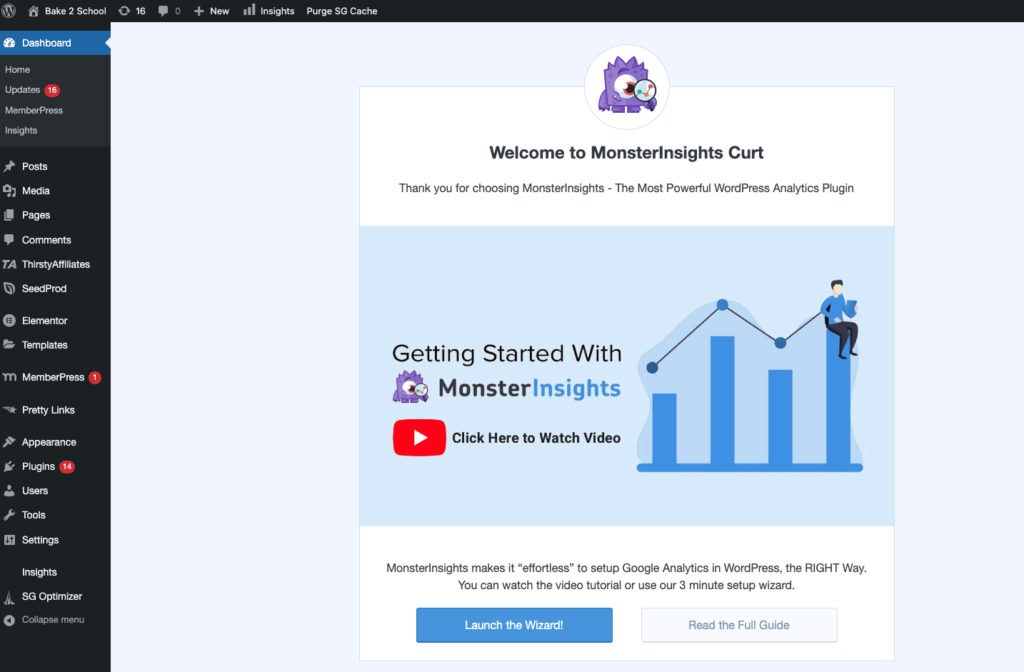
El asistente es completo y muy intuitivo. Por lo tanto, no voy a cubrir todos los pasos aquí.
Pero hay un guía detallada para ver el proceso de configuración completo, si lo necesitas. Cuando llegues al paso de addons, asegúrate de que instale el complemento de comercio electrónico MonsterInsights.
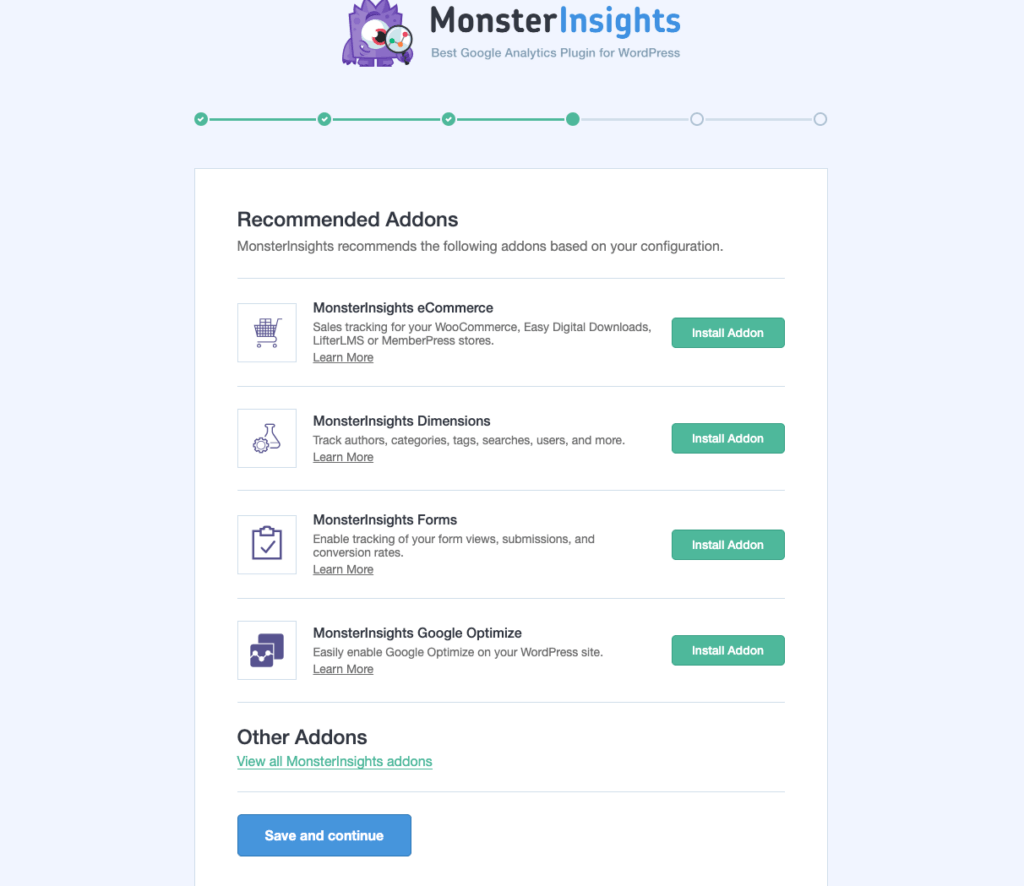
Eso es todo.
Su sitio de membresía de WordPress ahora debe estar todo configurado con el seguimiento GA4. MonsterInsights ha creado su capa de datos y todos los eventos GA4 que eligió rastrear anteriormente durante la configuración.
Como mencioné anteriormente, ni siquiera necesita iniciar sesión en su cuenta GA4 para ver sus datos. MonsterInsights presenta sus datos directamente en el área de administración de WordPress.
Visualización de los datos de GA4 en la administración de WordPress
Para acceder a tus datos GA4 en MonsterInsights, verás un resumen rápido en el widget del panel de control.
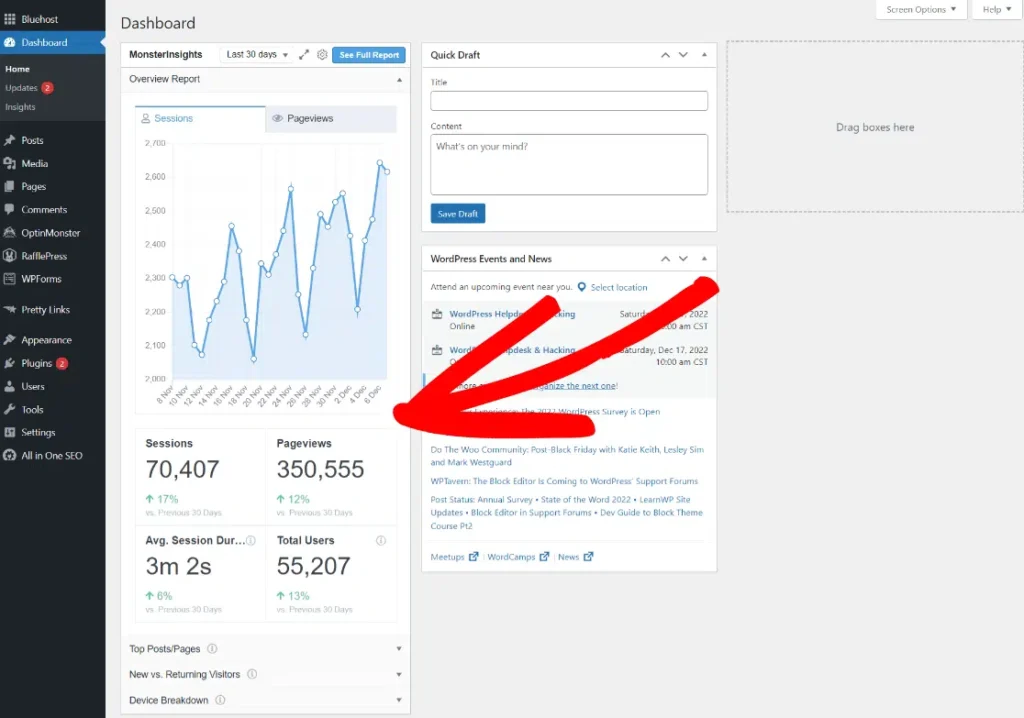
Y podrá ver un conjunto completo de informes navegando a la sección Perspectivas en el menú de la izquierda.
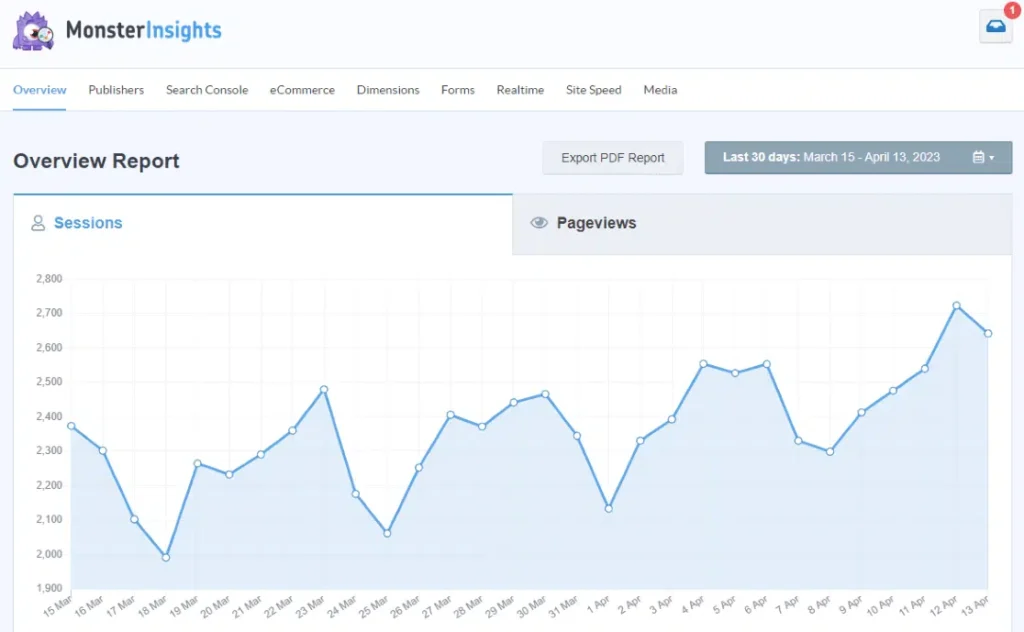
Visualización de sus datos en Google Analytics
De todas estas opciones, sólo MonsterInsights mostrará sus datos analíticos directamente dentro de WordPress. Para las otras opciones, tendrás que acceder a tu cuenta de Google Analytics y navegar a tu propiedad GA4.
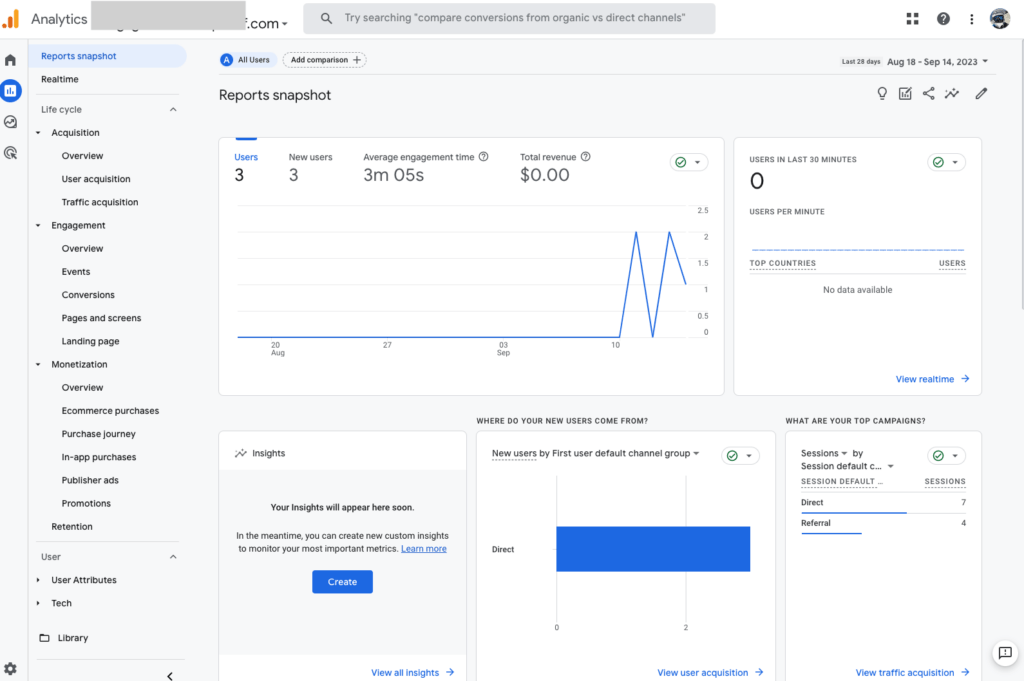
Esta captura de pantalla es el resultado del entorno sandbox con el que estaba jugando en esta guía. Así que no hay muchos datos que mostrar. Si quieres entrar en GA4 y husmear un poco, te recomiendo que accedas a la sección Cuenta de prueba GA4.
Reflexiones finales
¡Enhorabuena! Usted tiene Google Google Analytics configurado en su sitio de membresía de WordPress para su negocio en línea.
Ahora puede empezar a comprender mejor a su público, cómo interactúa con su contenido y la eficacia de su sitio para convertir visitantes en miembros.
Si desea obtener más información sobre Google Analytics, hemos publicado un artículo sobre cómo utilizar el servicio para optimizar su sitio de afiliación.
También hay un curso gratuito en el sitio web de Google Analytics para los que realmente quieren sacar el máximo partido de este servicio.
¿Tiene alguna pregunta sobre el uso de Google Analytics con su sitio de afiliación? Si es así, por favor, deje un comentario a continuación.

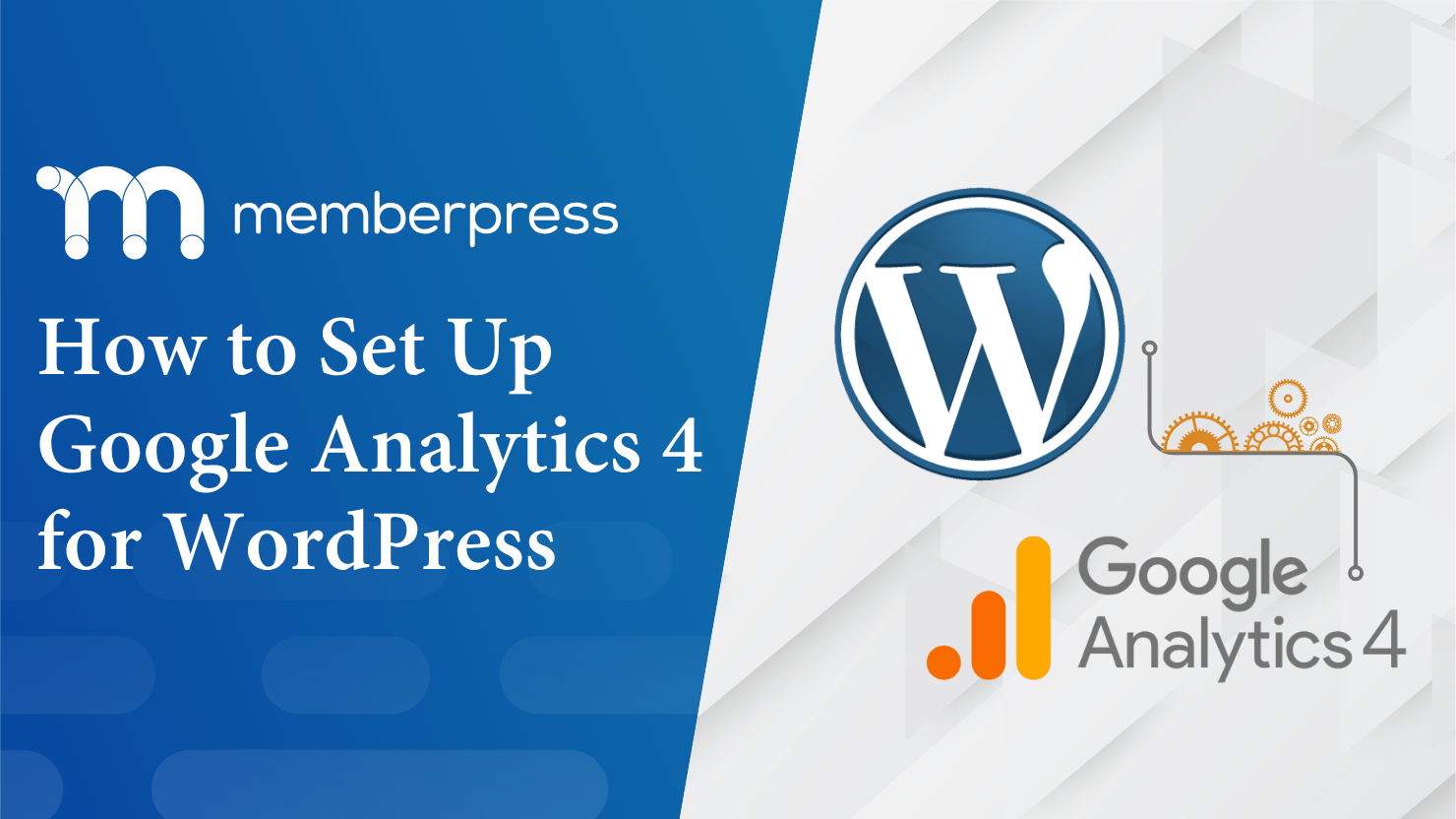











He tenido una cuenta de Analytics durante años, pero Google parece hacer que sea muy difícil de navegar. Debería haber sabido que habría un plugin para ayudarme. (heh) Gracias por tomarse el tiempo para escribir este artículo...ayuda mucho.
Hola Joe, El informativo que presentó aquí fue impresionante. quiero decir que usted es un muy buen escritor. Todo en este blog con respecto a Google Analytics es grande ... Gracias por compartir !!!
¡Refrescantemente contundente! Esta guía de GA4 no se anda con rodeos y entra de lleno en la configuración para principiantes de WordPress.
Me encantan estos comentarios, ¡gracias! Nos gusta dejarnos de palabrería e ir directamente a lo importante, así que es estupendo saber que ha sido así.