Esta documentación le mostrará cómo instalar y activar la autenticación de 2 factores para su sitio MemberPress. También explicará cómo hacer que el miembro tenga que utilizar la autenticación de 2 factores para poder iniciar sesión.
Instalación:
MemberPress ya tiene la integración incorporada, por lo que no es necesario activar nada dentro de MemberPress.
En primer lugar, debe ir a WordPress > Plugins > Añadir nuevo y busque "Dos factores". Una vez que aparezcan los plugins, querrá instalar el plugin llamado Two-factor de Plugin Contributors:
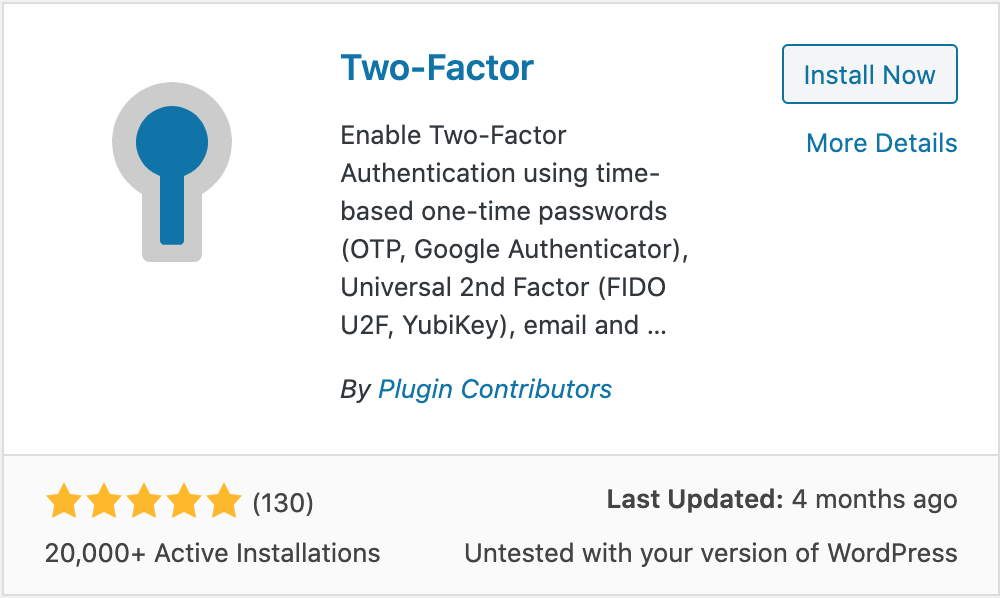
Una vez instalado, basta con activarlo y todo estará listo.
Uso de la autenticación de 2 factores:
Sus afiliados verán ahora un elemento de menú de autenticación de dos factores en la página de su cuenta:
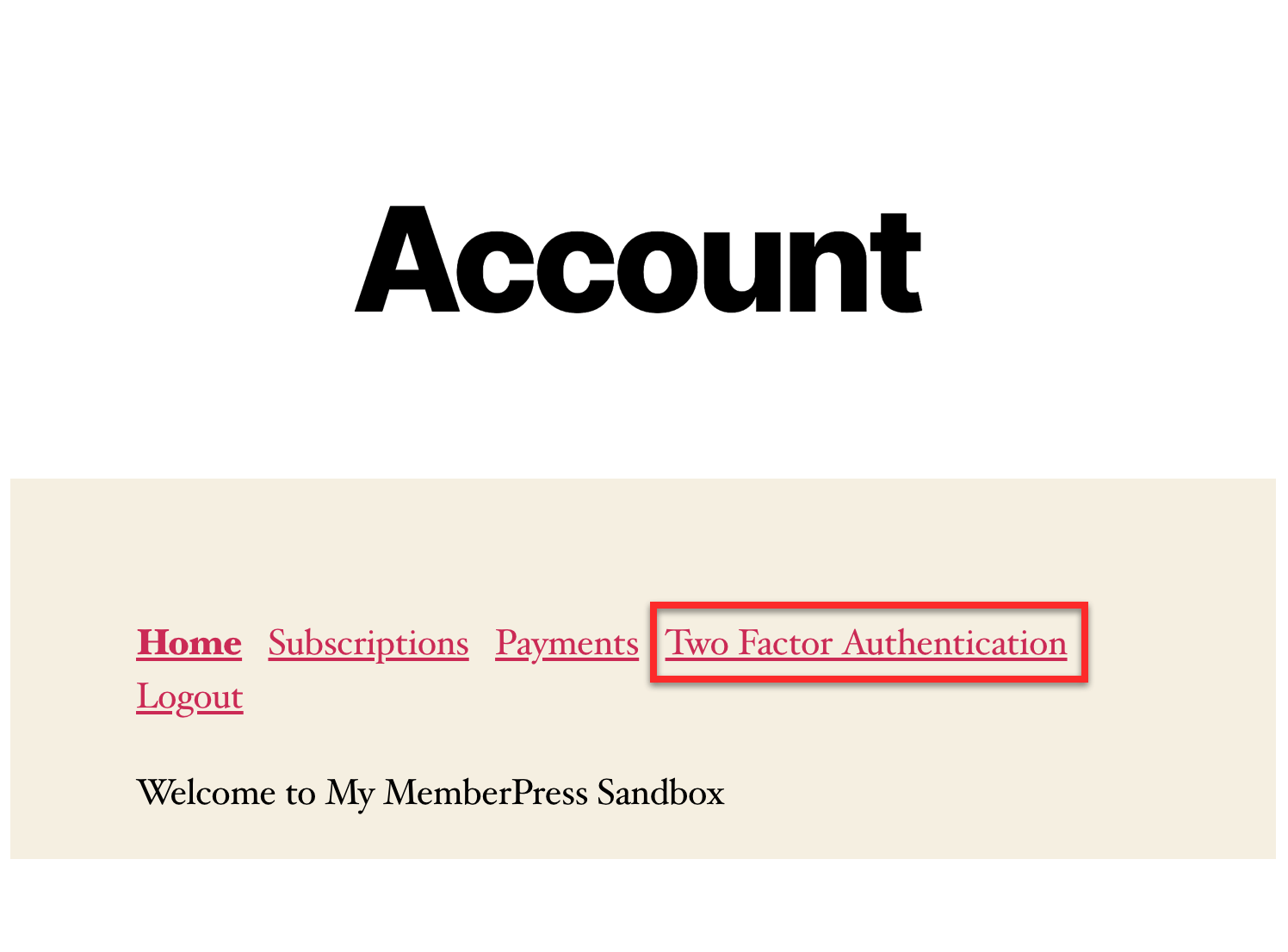
Después de hacer clic en el elemento del menú, tendrán 3 opciones diferentes para la autenticación de 2 factores:
- Correo electrónico: Esta opción enviará al miembro un correo electrónico con un código de verificación cada vez que intente iniciar sesión.
- Contraseña de un solo uso basada en el tiempo (TOTP): Esta opción enviará un código a un dispositivo que haya escaneado el código QR cada vez que el afiliado intente iniciar sesión.
- Códigos de verificación de copias de seguridad: Esta opción crea 10 códigos de verificación que se pueden guardar en algún lugar seguro en caso de que el miembro necesite un código para iniciar sesión y no tenga forma de recuperar las otras 2 opciones.
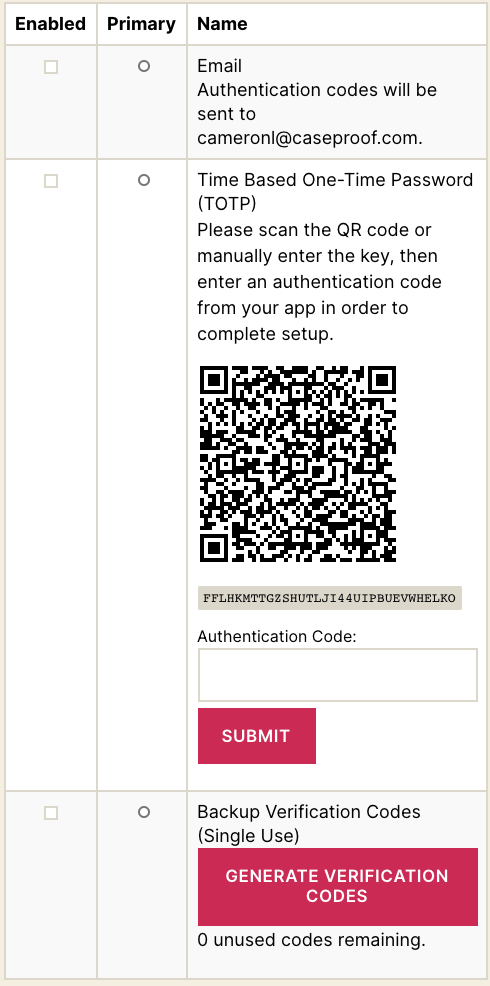
Obligar a los afiliados a utilizar la autenticación de 2 factores:
Las opciones anteriores son sólo opcionales en este punto, pero si desea obligar a sus miembros a utilizar la autenticación de 2 factores, se necesita un poco de código. Puedes introducir este código en tu archivo functions.php o en un plugin como el WPCode (consulte este artículo para obtener más información: Cómo añadir fragmentos de código personalizados en WPCode):
function mepr_disable_auto_login($auto_login, $membership_id, $mepr_user) {
return false;
}
add_filter('mepr-auto-login', 'mepr_disable_auto_login', 3, 3);
function memberpress_two_factor_primary_provider_for_user($provider, $user_id) {
if (empty($provider)) {
return 'Two_Factor_Email';
}
return $provider;
}
add_filter('two_factor_primary_provider_for_user', 'memberpress_two_factor_primary_provider_for_user', 1, 2);
function memberpress_two_factor_enabled_providers_for_user(1TP7Proveedores_habilitados, 1TP7ID_usuario) {
if (!in_array('Two_Factor_Email', $enabled_providers)) {
$enabled_providers[] = 'Two_Factor_Email';
}
return $enabled_providers;
}
add_filter('two_factor_enabled_providers_for_user', 'memberpress_two_factor_enabled_providers_for_user', 1, 2);











