MemberPress viene con múltiples bloques Gutenberg. Puede utilizar estos bloques en cualquier área de su sitio de WordPress que se pueda editar con el editor de bloques predeterminado (Gutenberg).
Este documento le dará una visión general de los Bloques MemberPress y detalles sobre cómo puede utilizarse cada uno de ellos.
Tutorial en vídeo
MemberPress Visión general de los bloques Gutenberg
Los bloques MemberPress se pueden utilizar para añadir formularios MemberPress clásicos y otra información relacionada con los miembros a tus páginas y entradas personalizadas. También puedes añadir bloques MemberPress a tus áreas de widgets.
Actualmente, los bloques MemberPress disponibles son:
- Formulario de acceso
- Formulario de cuenta
- Enlaces a cuentas
- Información de la cuenta
- Formulario de inscripción
- Suscripciones
- Contenido protegido
Además, puede utilizar los bloques ReadyLaunch™ si activar las plantillas ReadyLaunch™.. En este caso, el Inicio de sesión, Cuenta, Inscripcióny Tabla de precios (Grupos) estarán disponibles en su lista.
Bloque de formulario de inicio de sesión
El clásico formulario de inicio de sesión de MemberPress puede añadirse fácilmente en cualquier lugar con el bloque Formulario de inicio de sesión.
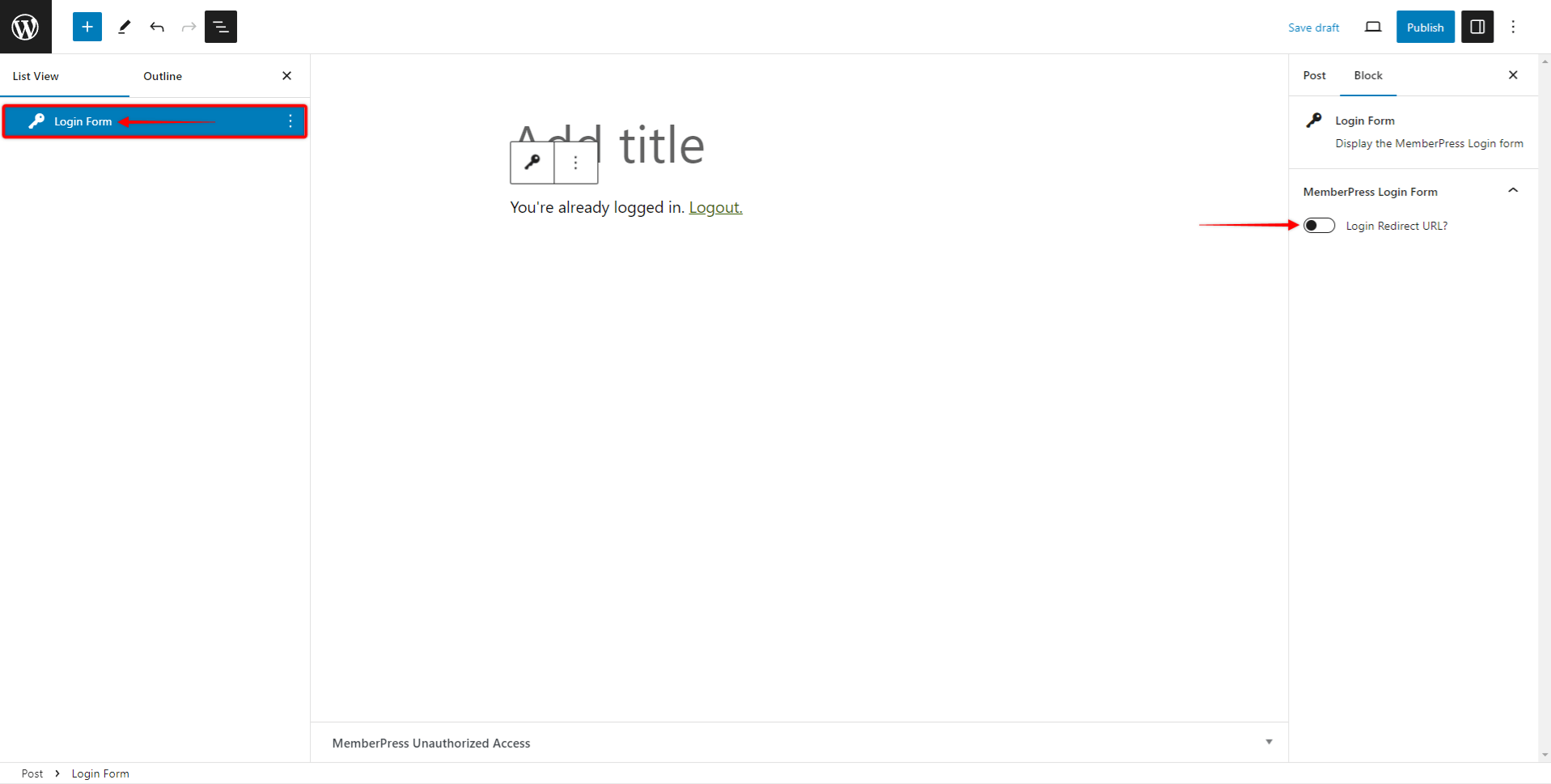
El bloque viene con el "URL de redirección de inicio de sesión". Si activa esta opción, los usuarios no autorizados serán redirigidos a la URL de redirección que haya configurado en los ajustes de MemberPress. Por otro lado, si se desactiva, este bloqueo permitirá a los usuarios iniciar sesión y permanecer en la misma página (donde se ha añadido el bloqueo) después de iniciar sesión.
Si el usuario ya ha iniciado sesión, el bloque mostrará el mensaje "Ya has iniciado sesión" con un enlace para cerrar la sesión.
Bloque de formulario de cuenta
Puede añadir el clásico formulario de cuenta MemberPress a cualquier lugar de su sitio web utilizando el bloque Cuenta MemberPress. De esta forma, por ejemplo, puede diseñar una página de cuenta personalizada como desee y añadir el bloque Cuenta para mostrar el formulario de cuenta en esa página.
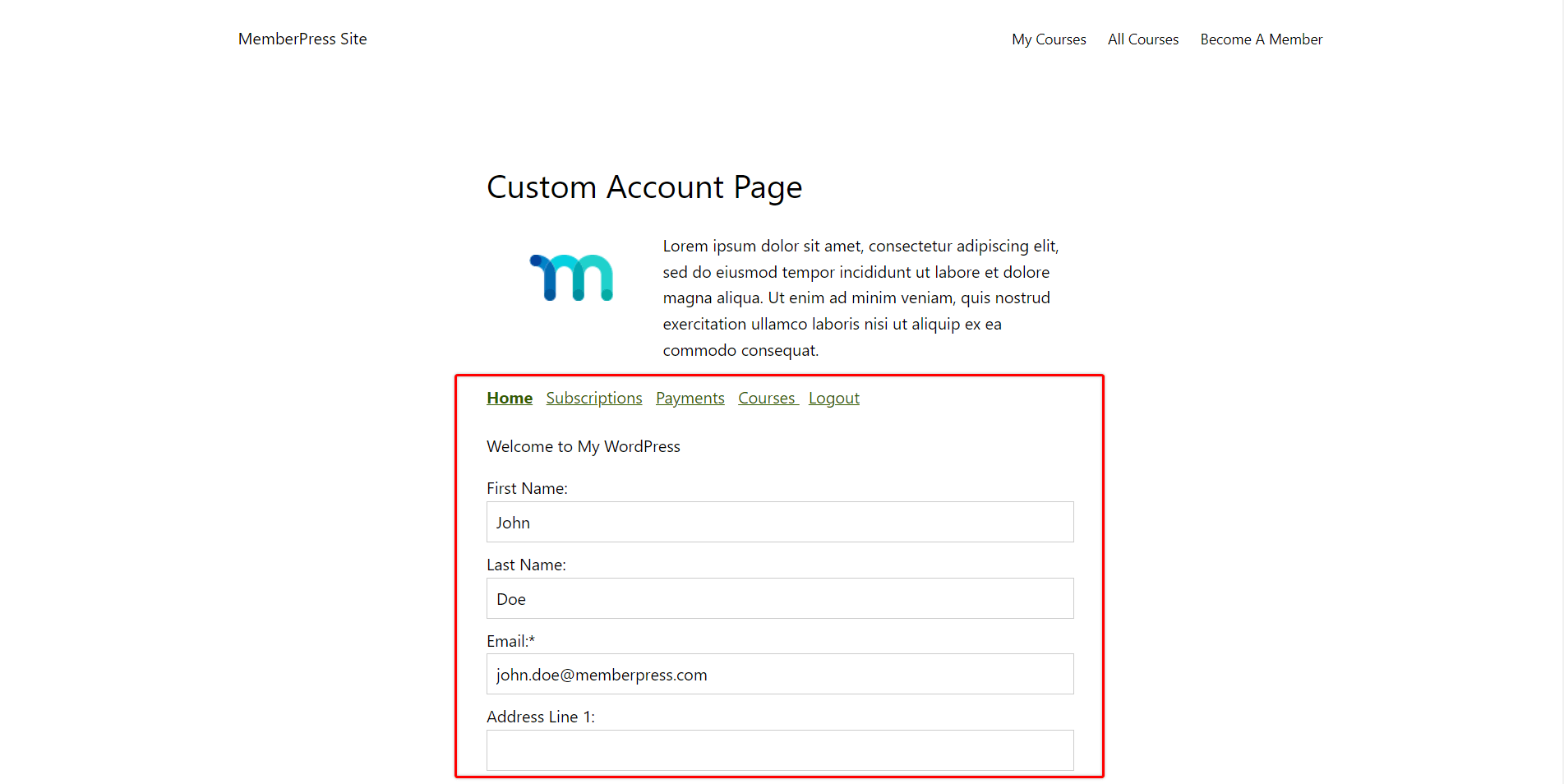
Bloque de enlaces a cuentas
El bloque Enlaces a cuentas mostrará dos enlaces en la página, entrada o área de widget donde se añada el bloque:
- el Cuenta enlace a la página de la cuenta MemberPress del usuario (establecida en Panel de control > MemberPress > Configuración > Pestaña Páginas);
- el Cierre de sesión enlace.
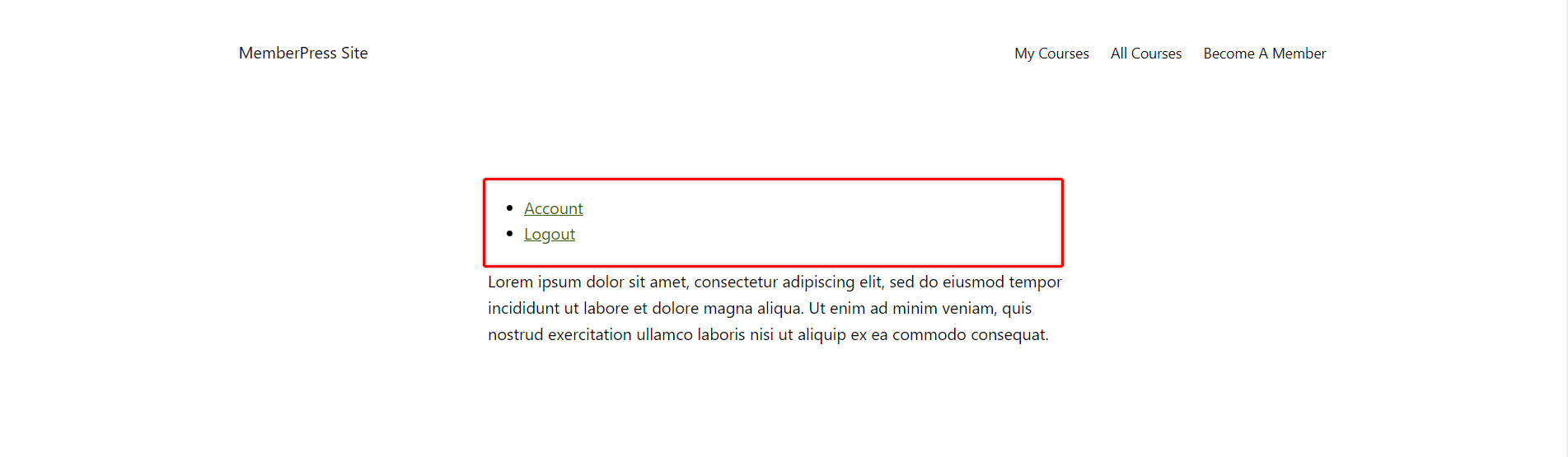
Bloque de información de la cuenta
Este bloque permite mostrar cualquiera de los datos de la cuenta del usuario presentes en la pestaña Cuenta > Inicio.
En la configuración del bloque, verá el icono "Babosa de campo" donde puede elegir el slug de cualquier campo de la Cuenta.
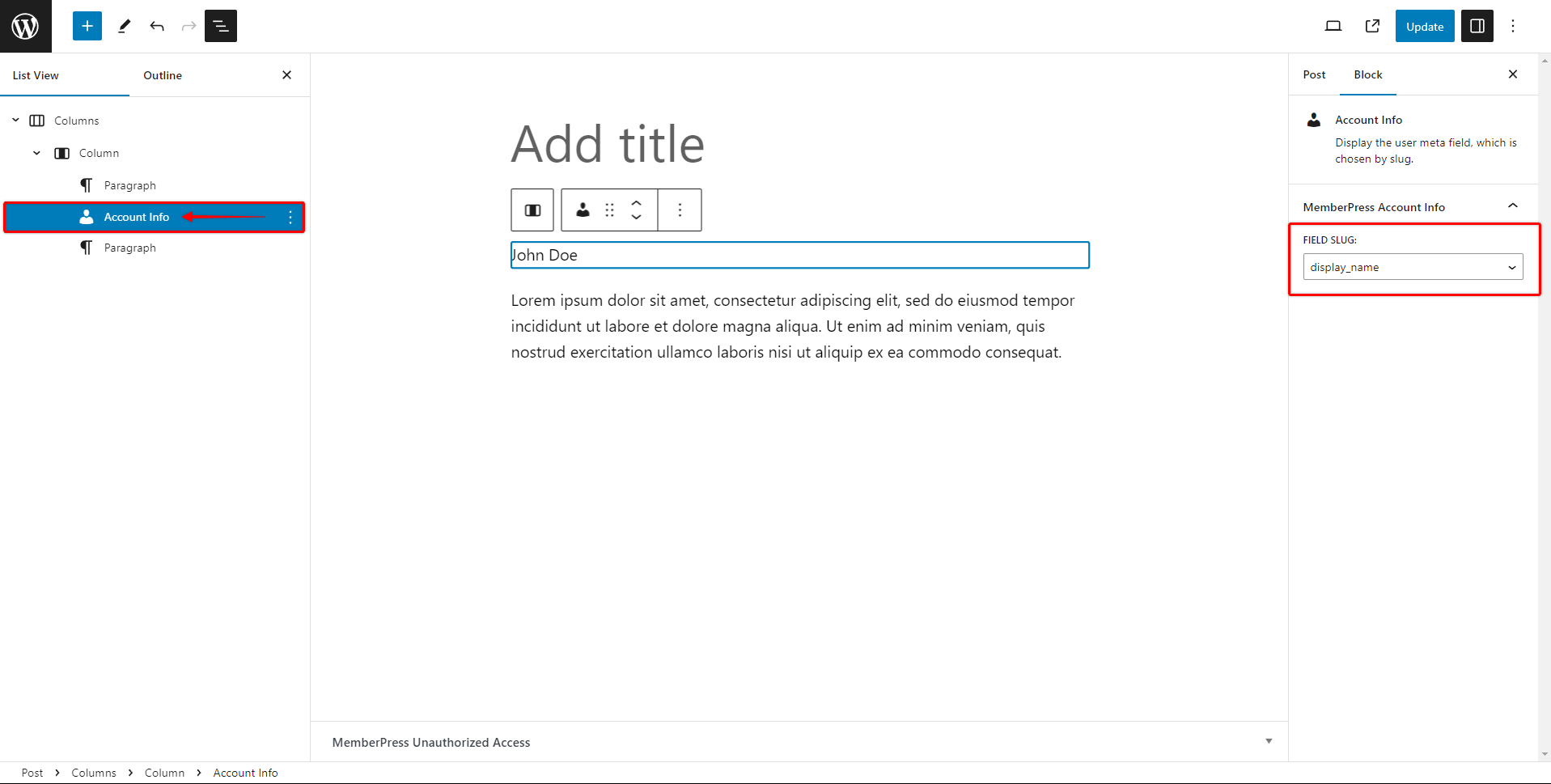
Al seleccionar el slug del campo, está eligiendo qué datos del usuario se mostrarán en el front-end.
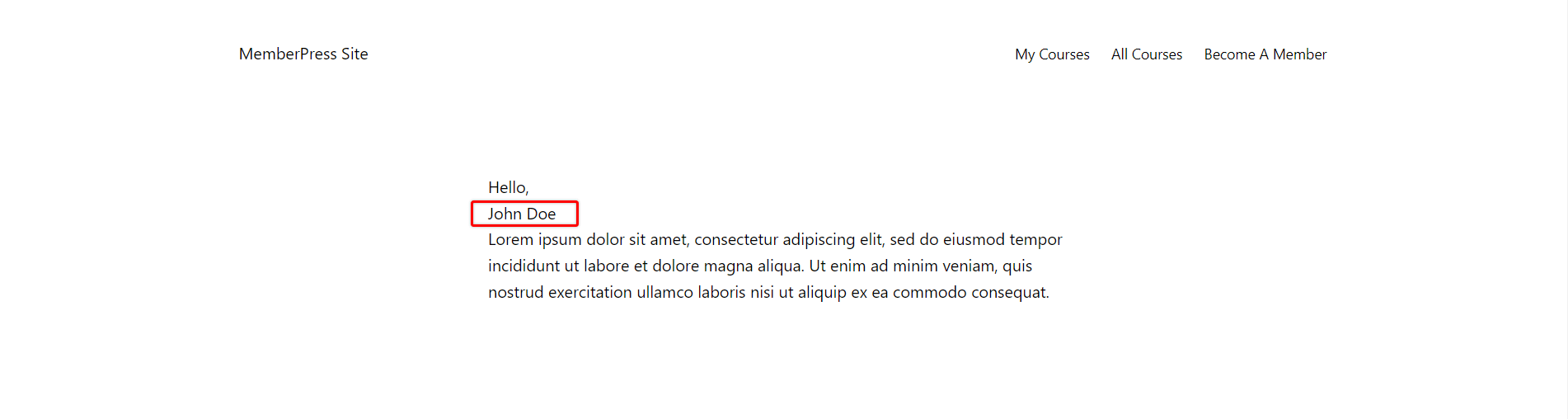
Bloque del formulario de inscripción
Con este bloque, puede añadir fácilmente un formulario de inscripción clásico MemberPress en cualquier lugar de su sitio web.
Una vez que añada el bloque a, por ejemplo, una entrada, verá el icono "Seleccione un formulario de inscripción para mostrar" en la configuración del bloque.
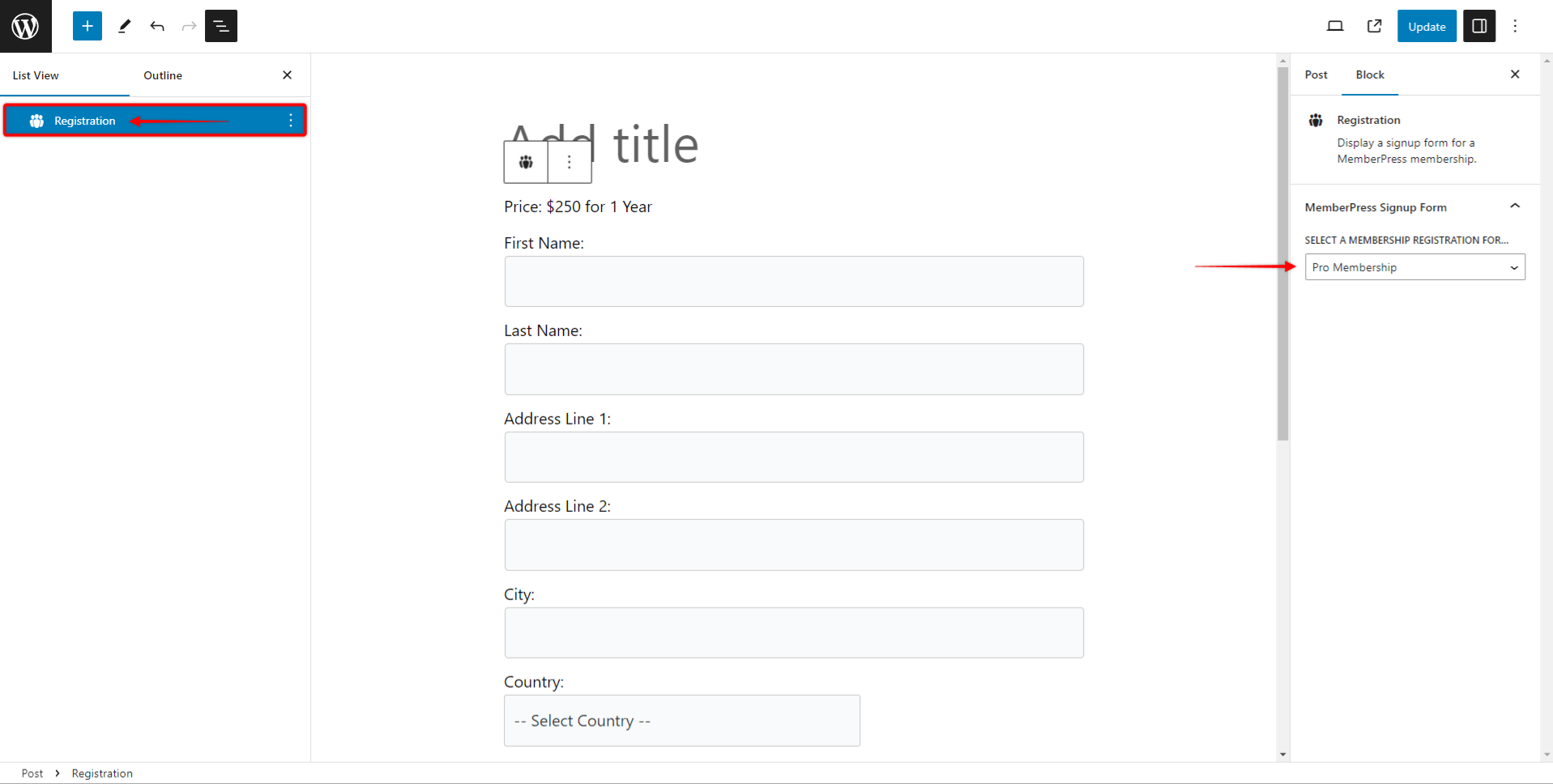
Aquí puede seleccionar la afiliación cuyo formulario de inscripción desea añadir mediante este bloque.
Similar al bloque Cuenta, permite crear páginas de registro personalizadas, promocionales o de aterrizaje con el formulario de registro incrustado.
Bloque de suscripciones
Este bloque añadirá la lista de todas las afiliaciones a las que el usuario conectado está suscrito actualmente. El bloque incluye varias opciones de clasificación y áreas de texto personalizables.
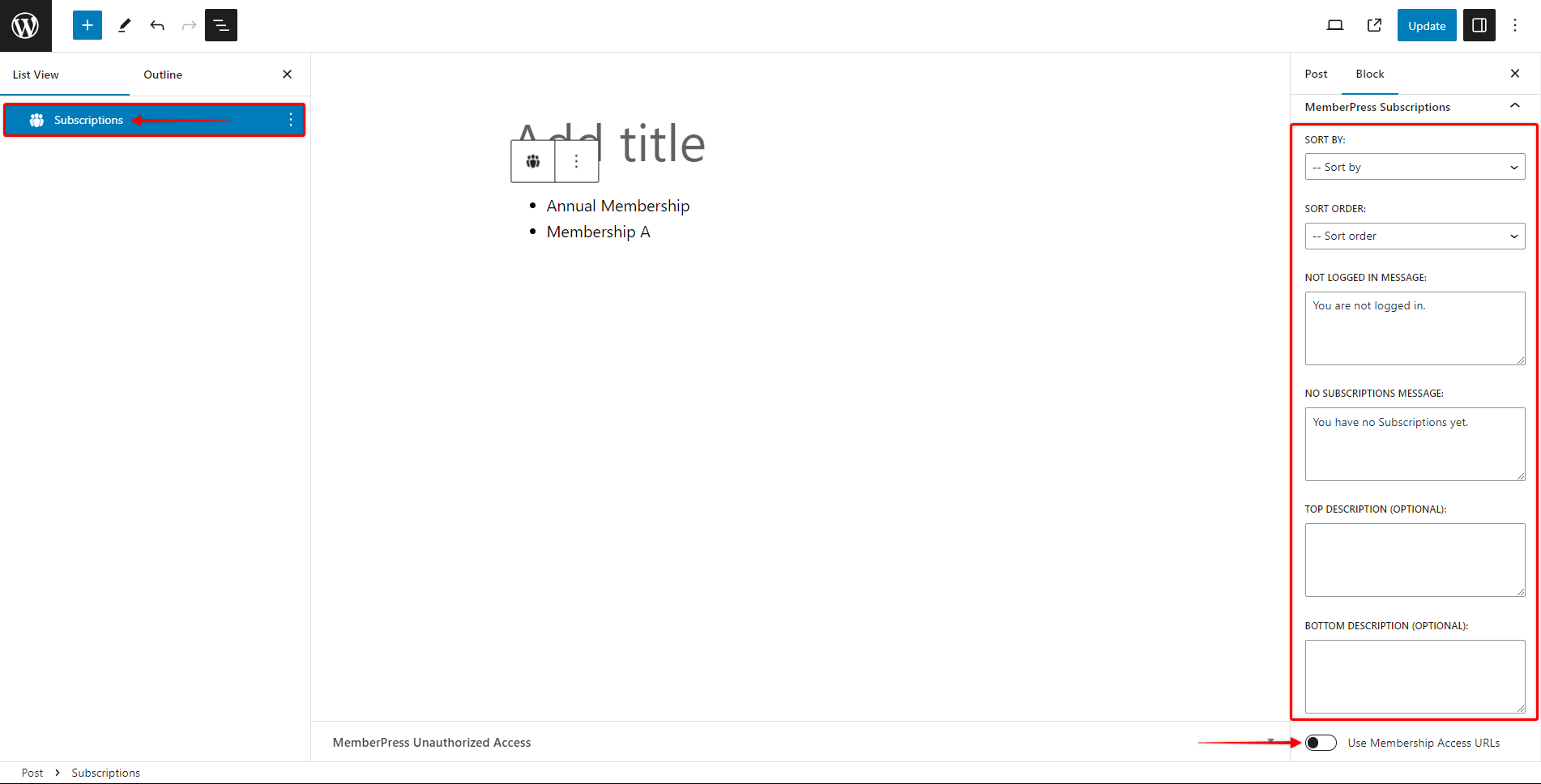
Las opciones disponibles para este bloque son:
- Ordenar por: Las opciones de clasificación disponibles son por "Fecha" (cuando se creó la afiliación), o por "Título"(por orden alfabético);
- Orden de clasificación: Elija el Descendente o Ascendente orden;
- Mensaje de no conectado: Este mensaje se mostrará para este bloque cuando el usuario desconectado visite esa entrada o página.
- No hay suscripciones Mensaje: Este mensaje se mostrará para este bloque si el usuario conectado no tiene ninguna suscripción activa.
- Utilizar URL de acceso a los miembros: Al activar esta opción, se podrá hacer clic en las suscripciones de miembros que aparecen en la lista. Estos nombres de suscripciones apuntarán a la página "URL de acceso para miembros"que haya establecido en los ajustes de afiliación (Opciones de afiliación > pestaña Avanzado).
Bloque de contenido protegido
El bloque de contenido protegido MemberPress se utiliza como bloque de grupo para contenido protegido. Puedes añadir cualquier bloque de Gutenberg a los bloques de contenido protegido.
Puede aplicar un Regla MemberPress al bloque Contenido protegido para proteger su contenido. En función de la configuración del bloque, puede Mostrar o ocultar el contenido protegido.
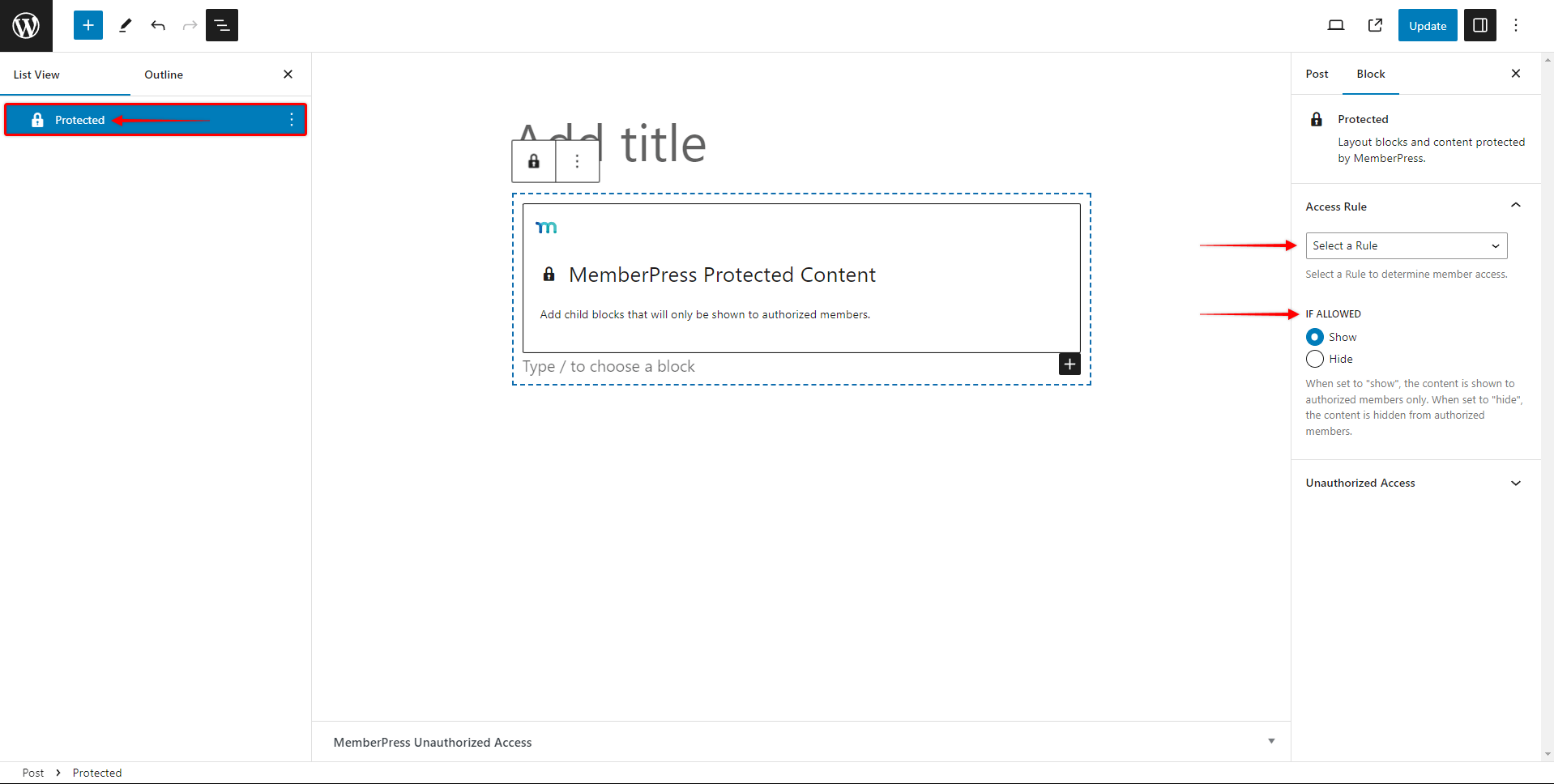
Además, puede elegir qué acción a tomar si un usuario no autorizado intenta acceder al contenido protegido. La opción por defecto es "Sólo ocultarlo que significa el contenido protegido no se mostrará. También puede optar por mostrar un mensaje personalizadoel MemberPress formulario de accesoo ambos.
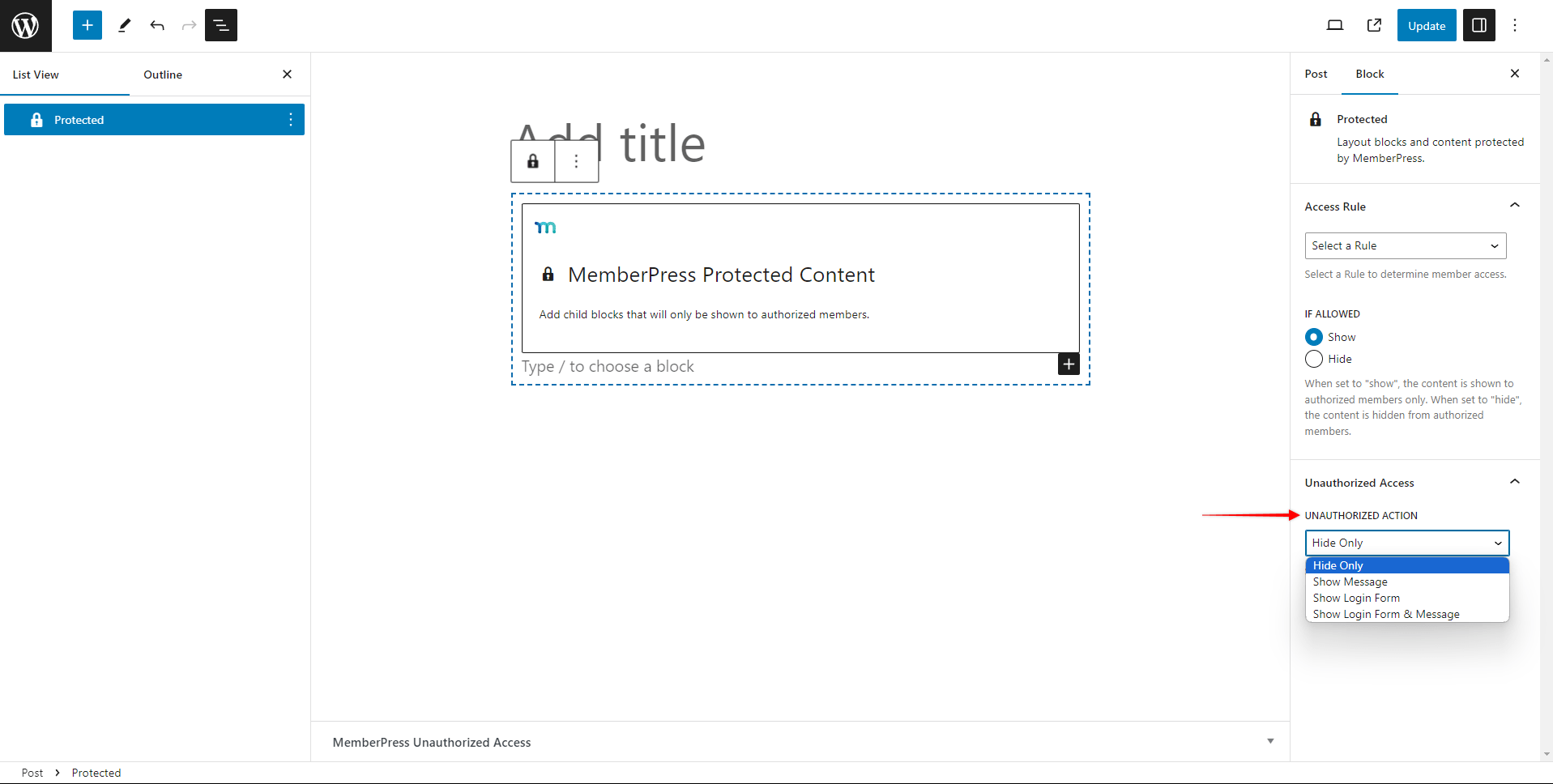
Cómo encontrar y añadir bloques MemberPress
Los bloques MemberPress estarán disponibles en cualquier entrada o área del sitio donde esté activado el editor de bloques por defecto. Para encontrar y añadir bloques MemberPress, sigue estos pasos:
- Inicie el Editor de bloques en la entrada o área que desee editar.
- Haga clic en el botón Icono "+". para abrir el insertador de bloques.
- Busque o desplácese por la lista de bloques para encontrar el que necesita.
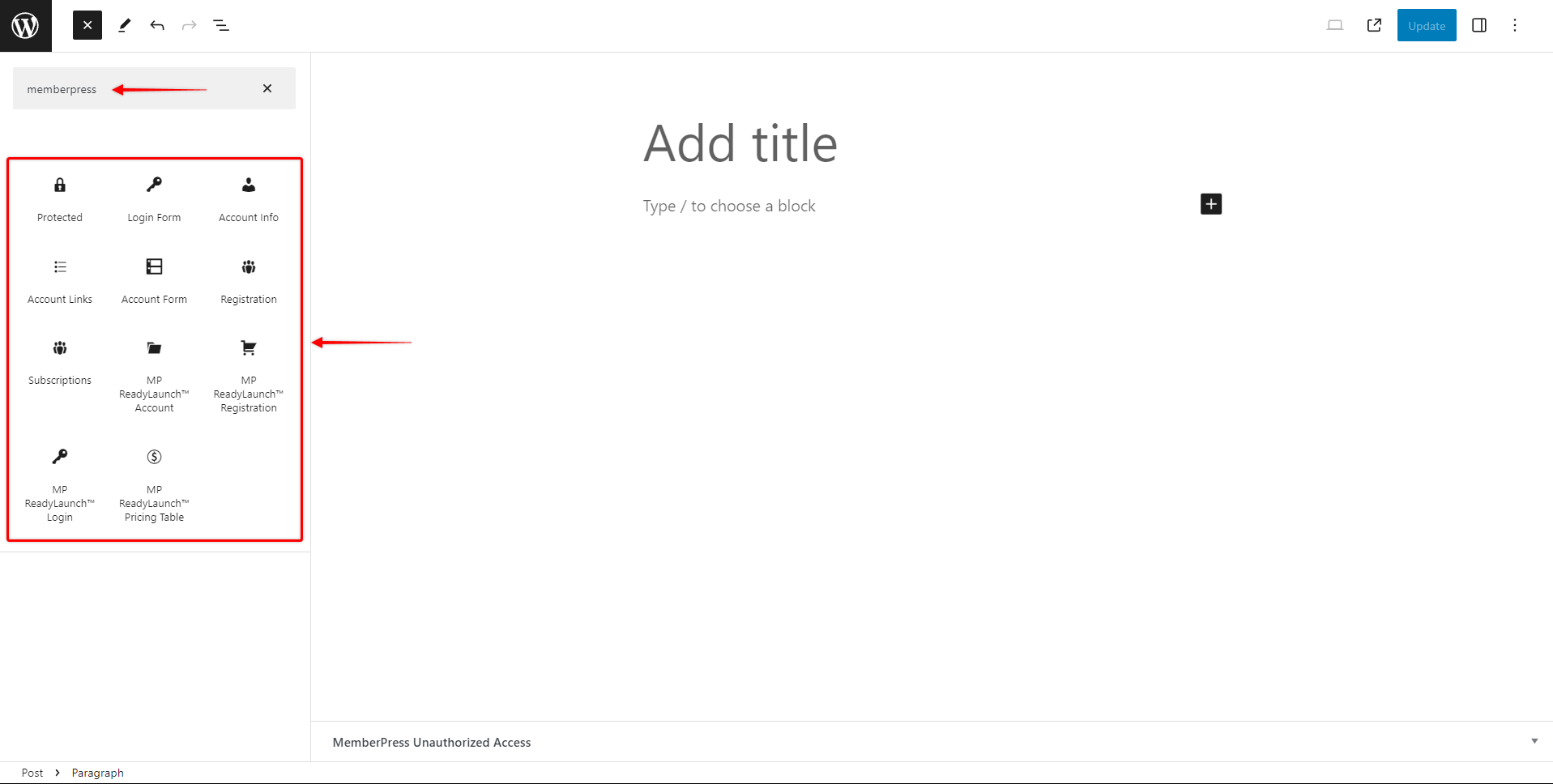
Haz clic en el bloque para añadirlo.











