" Configuración de la pestaña Marketing
Instalar el complemento Kit
Para empezar, tendrá que instalar y activar la aplicación Kit (antes ConvertKit) add-on:
- Vaya a Panel de control > MemberPress > Complementos.
- Examine los complementos o busque "Kit“ utilizando la herramienta de búsqueda.
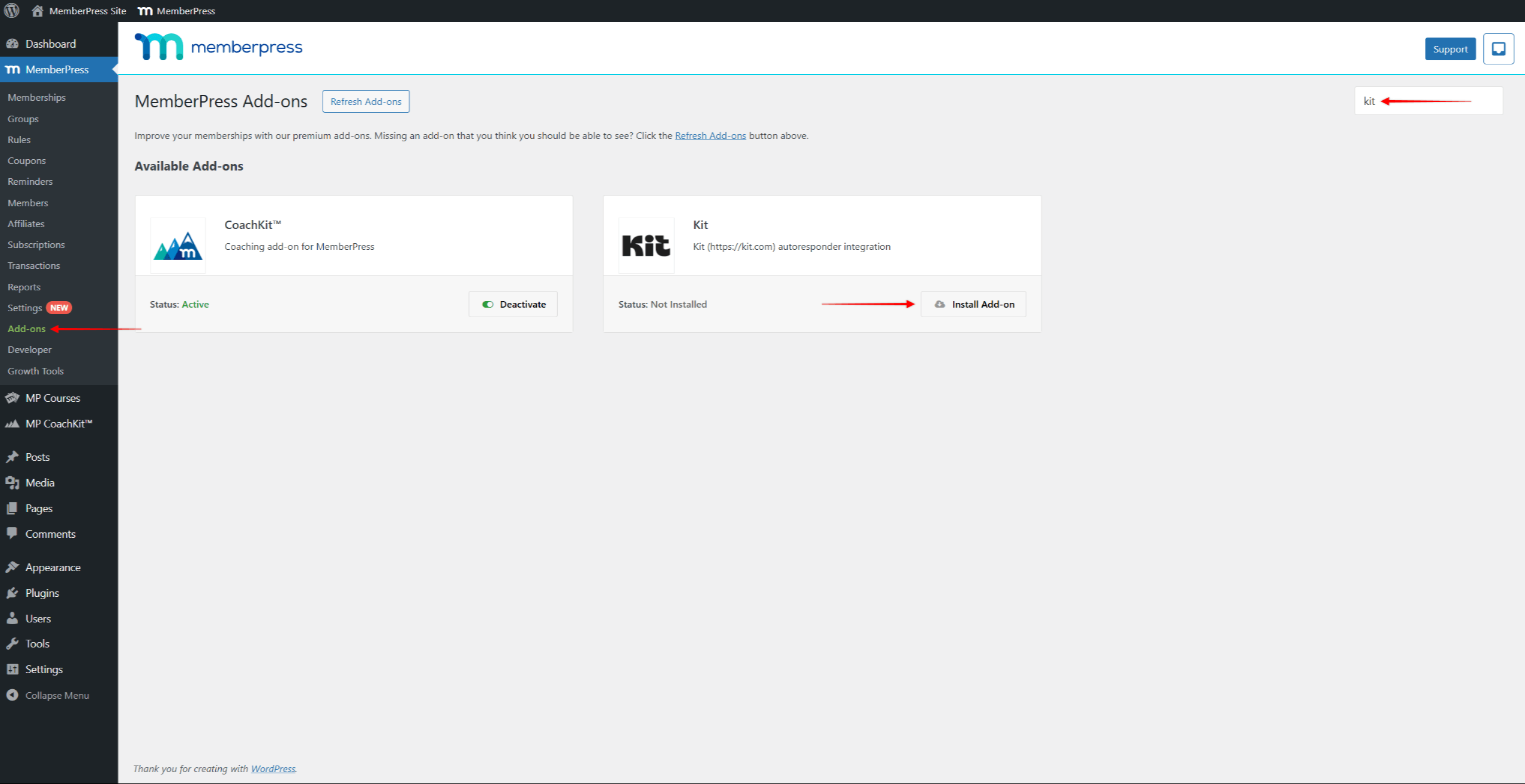
- Una vez que encuentre el complemento, haga clic en el botón Instalar complemento . Esto instalará y activará automáticamente el complemento.
Activar el complemento Kit
Una vez instalado, puedes activar la integración del Kit y empezar a configurarlo:
- Vaya a Panel de control > MemberPress > Configuración.
- Haga clic en el botón Marketing ficha.
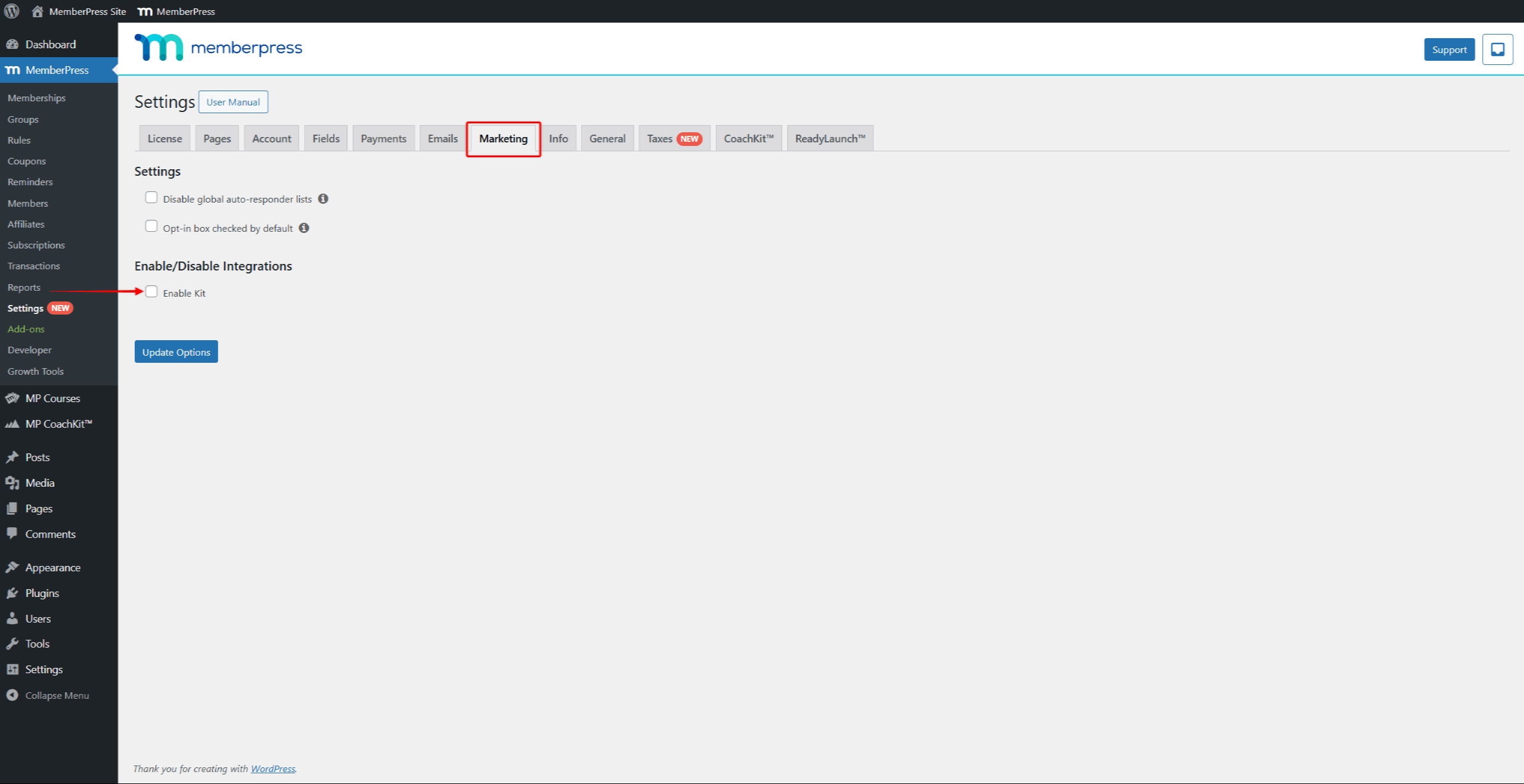
- Haga clic en el botón Kit de activación casilla de verificación.
Esto abrirá las opciones de integración de Kit, permitiéndote conectar tu cuenta de Kit a MemberPress.
Paso 1 - Obtenga su Kit API Secret
Conéctese a su Kit.com configuración de la cuenta, vaya a Configuración > Desarrolladory encuentra tu Clave secreta API.
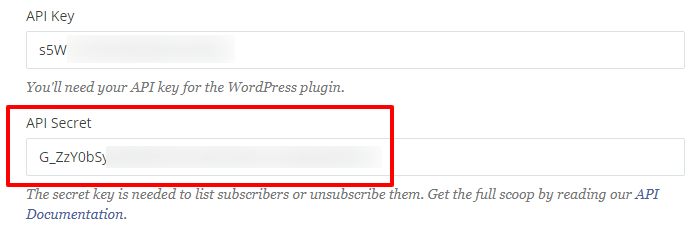
Paso 2 - Añadir el Kit API Secret en MemberPress
Una vez que haya obtenido su secreto de API, péguelo en el campo Kit API Secreto que se muestra a continuación.
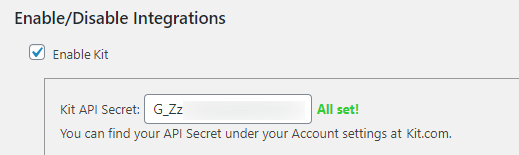
Paso 3 - Seleccione la etiqueta de su kit
Una vez que el MemberPress haya establecido la conexión, verás el icono verde "¡Todo listo!" a la derecha del campo. Ahora puede seleccionar la Etiqueta Global de su Kit en la opción desplegable. Tenga en cuenta que TODOS los miembros se añaden a esta Etiqueta Global (no importa qué).
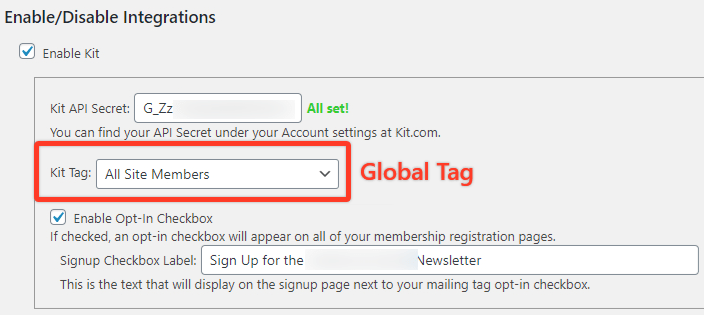
Configurar etiquetas por afiliación (Opcional, pero MUY recomendable)
Las etiquetas por afiliación son una excelente forma de segmentar a sus afiliados por etiquetas con fines de marketing de forma automática. La configuración de estas etiquetas es opcional, pero se recomienda para un marketing mejor orientado.
Una vez activado el Kit, aparece una nueva opción en la pestaña "Avanzado" para cada Membresía. Esta opción le permite seleccionar una Etiqueta Activa que se asigna sólo a los miembros que compran esa Membresía. Un miembro tendrá esta etiqueta automáticamente añadidas o eliminadas de su cuenta en función de su Estado actual de la suscripción para la afiliación. La etiqueta Inactivo también se añade/elimina automáticamente. Las dos etiquetas se alternarán en función del estado del usuario en este nivel de afiliación.
La siguiente imagen muestra cómo activar y configurar las etiquetas activas e inactivas por afiliación:
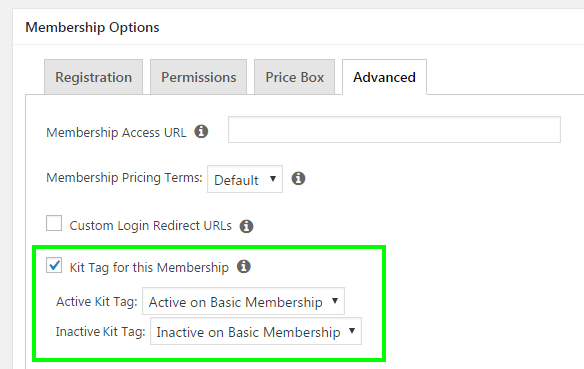
Con esto concluyen todos los pasos necesarios para esta integración.
Enviar campos personalizados al kit
Por defecto, MemberPress envía correos electrónicos y el nombre de pila a Kit. También actualiza las etiquetas merge globales y por afiliación. Si desea enviar un campo personalizado MemberPress , tendrá que seguir estos pasos:
- Ir a WordPress Panel de control > MemberPress > Configuración > Campos ficha.
- Crear un campo personalizado y copie el slug del campo personalizado. En el ejemplo siguiente, el slug es nombre_empresa_mepr.
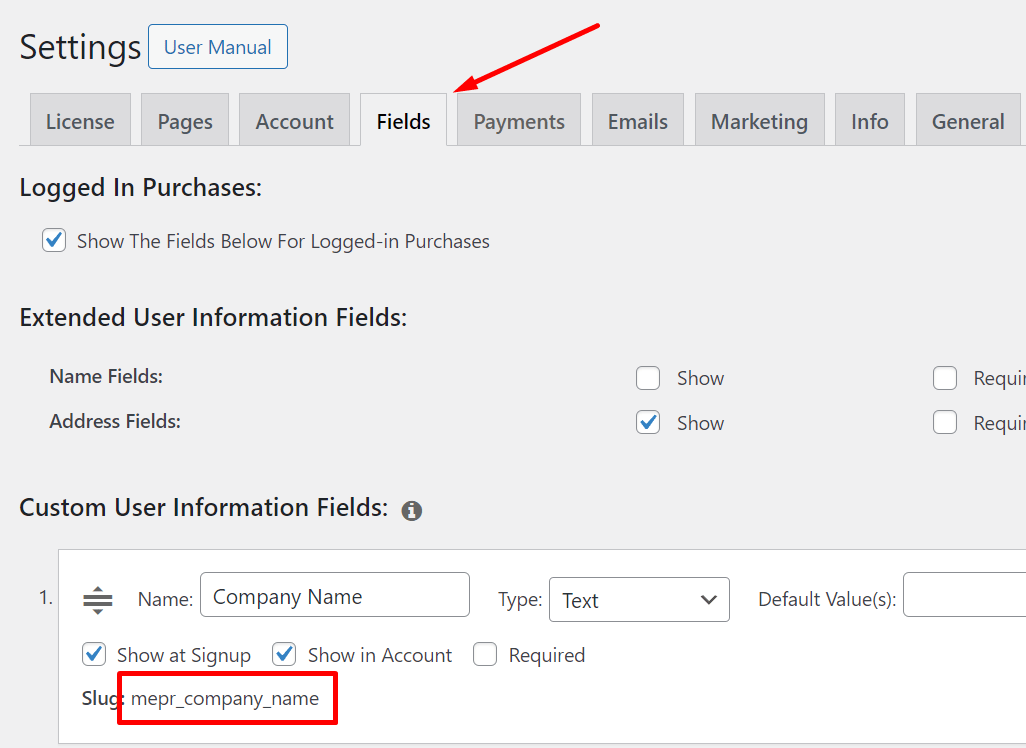
A continuación, debe añada el campo personalizado a su cuenta Kit:
- Acceda a su cuenta Kit y navegue hasta el Kit Página de suscriptores (Crecimiento > Abonados).
- Editar uno de sus abonados en la lista de abonados.
- Aquí, haga clic en Añadir un nuevo campo y añada el campo con la misma etiqueta que su campo personalizado MemberPress.
- Haga clic en el botón Actualizar abonado botón.
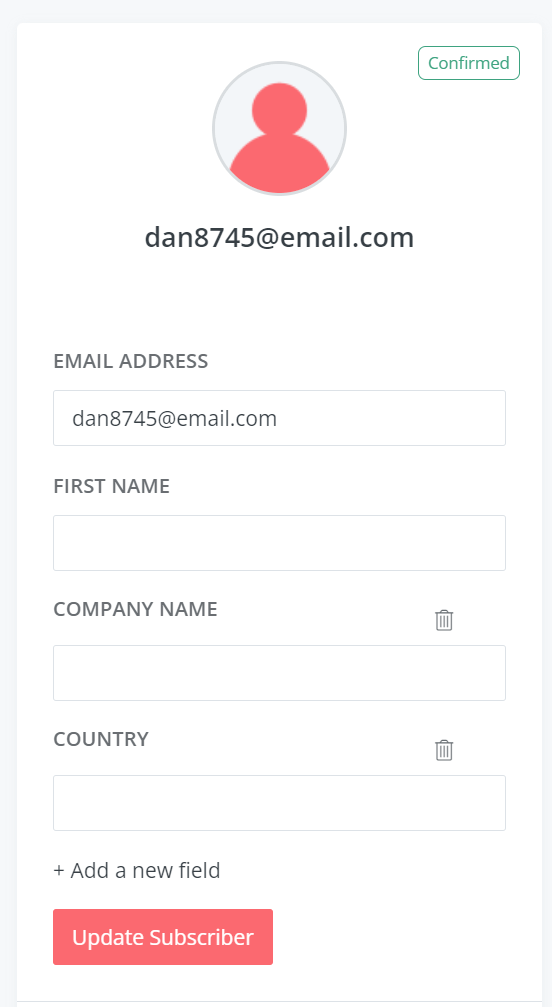
Por último, vuelva a su panel de WordPress e inserte el código siguiente al final del archivo functions.php de su tema hijo. También puede instalar el archivo WPCode y añadir fragmentos de código personalizados en WPCode.
add_filter('mepr-convertkit-add-tag-args', function($args) {
$fields = [];
if(isset($_POST['mepr_nombre_empresa']) && !empty($_POST['mepr_nombre_empresa'])) {
$fields['nombre_empresa'] = sanitize_text_field(wp_unslash($_POST['nombre_empresa']));
}
if(!empty($fields)) {
$args['fields'] = (objeto) $fields;
}
return $args;
});
Cuando los usuarios se inscriban como miembros, MemberPress obtendrá el valor introducido en el campo personalizado y lo enviará a Kit. Verás este valor en el perfil del usuario en Kit.
Eso es todo. ¡Puedes duplicar los pasos para enviar tantos campos personalizados como quieras a Kit! Simplemente duplica las líneas 2-3 del código anterior, y reemplaza las etiquetas, los campos personalizados y los nombres de las variables.
Para saber más sobre cómo utilizar Kit Automations con MemberPress, visite esta página.
Estoy confuso. ¡Ayuda!
Envíenos un correo electrónico desde nuestro página de ayuda si necesita más ayuda con esta integración.











