Una vez que haya instalado y activado el complemento Cursos de MemberPress, podrá añadir certificados a cualquiera de sus cursos existentes o nuevos. Para saber cómo instalar Cursos, visite Introducción a los cursos MemberPress.
Cómo habilitar certificados en un curso
Los certificados pueden activarse para cada uno de sus cursos individualmente. Para habilitar certificados para cualquiera de sus cursos, siga estos pasos:
- Navegue hasta su Panel de control > MemberPress > Cursos.
- Haga clic en el botón Editar bajo el nombre del curso para el que desea habilitar los certificados.
- A continuación, haga clic en el botón Certificado en la parte superior de la pantalla.
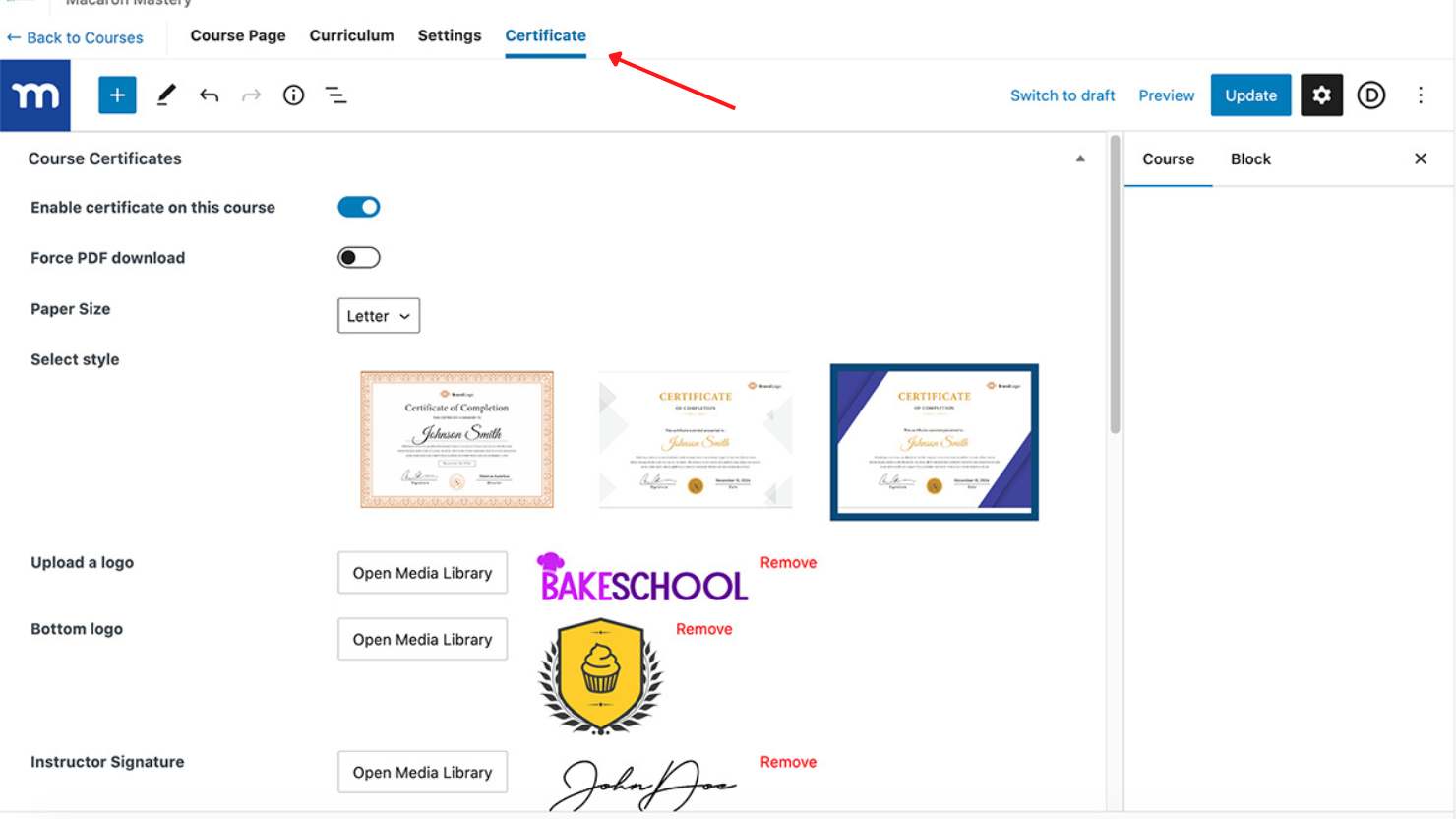
- Alternar en Habilitar certificado en este curso opción.
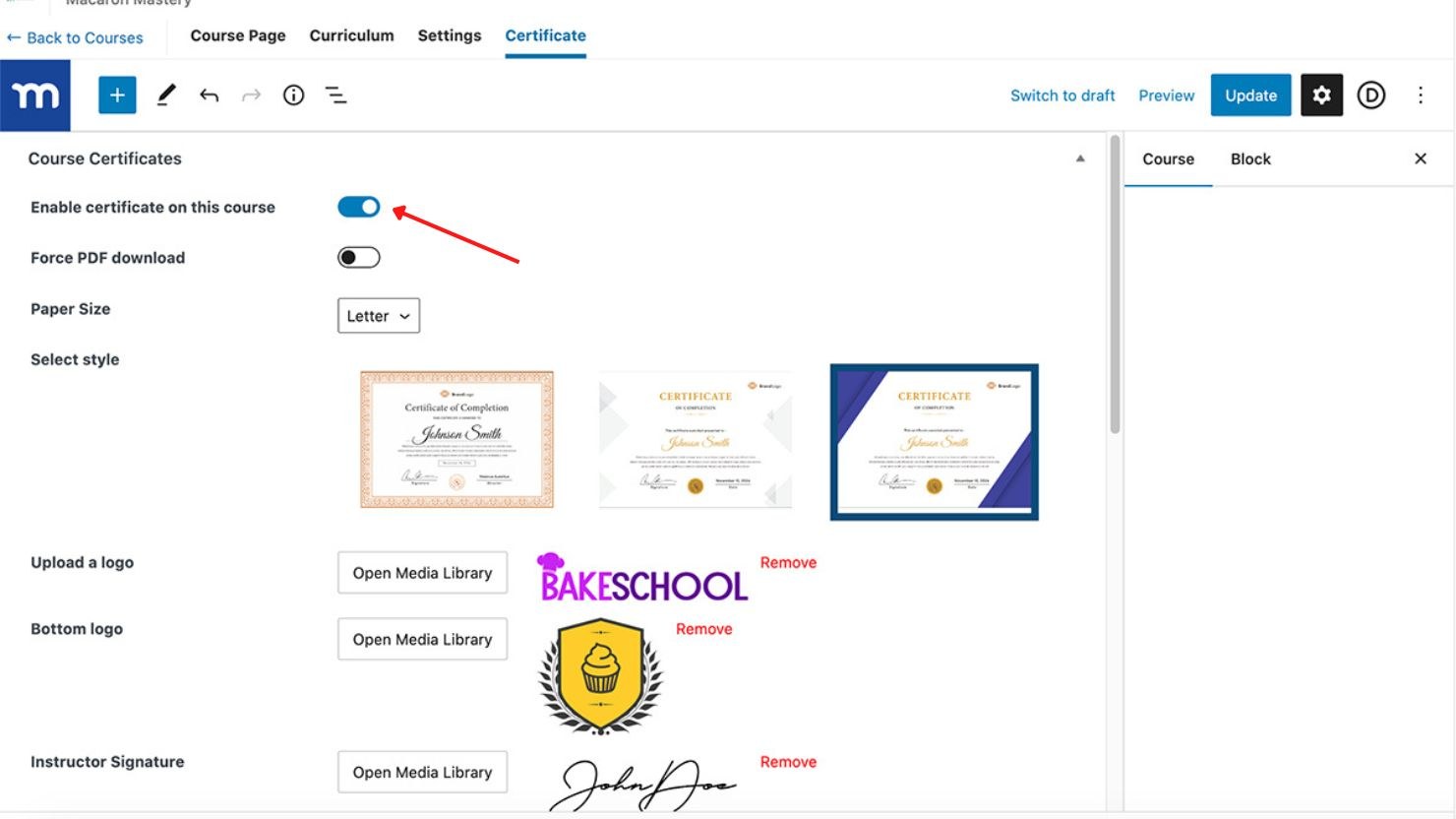
- Configure su certificado y añada las personalizaciones que necesite.
- Haga clic en el botón Actualización en la parte superior de la página para guardar los cambios.
Configuración de certificados
Puede personalizar el aspecto del certificado del curso, añadir la marca, mostrar la fecha de finalización y el fecha de caducidady proporcione a sus alumnos una enlace de certificado compartible.
La Fuerza PDF Opción de descarga
Si añade un certificado a un curso, sus alumnos podrán acceder al certificado una vez finalizado el curso haciendo clic en "Certificado" en el menú de la izquierda.
En Descarga forzosa de PDF que se encuentra justo debajo del conmutador de activación (véase la imagen anterior), determina la forma en que los estudiantes reciben el Certificado. Así es como funciona:
- Activado: El certificado se descarga automáticamente en formato PDF en el escritorio del estudiante;
- Desactivado: El certificado aparece en una nueva ventana y puede descargarse desde allí.
Ajustes de personalización
Es fácil personalizar el talla, estiloy texto de su certificado. En primer lugar, elija el tamaño de papel que desee Carta (EE.UU.) o A4 (Internacional)seleccionando en el menú desplegable:

A continuación, puede elegir entre tres estilos. Haga clic con el botón derecho y elija "abrir imagen en nueva pestaña" para ver una vista previa de cómo quedará cada diseño de certificado a tamaño completo:
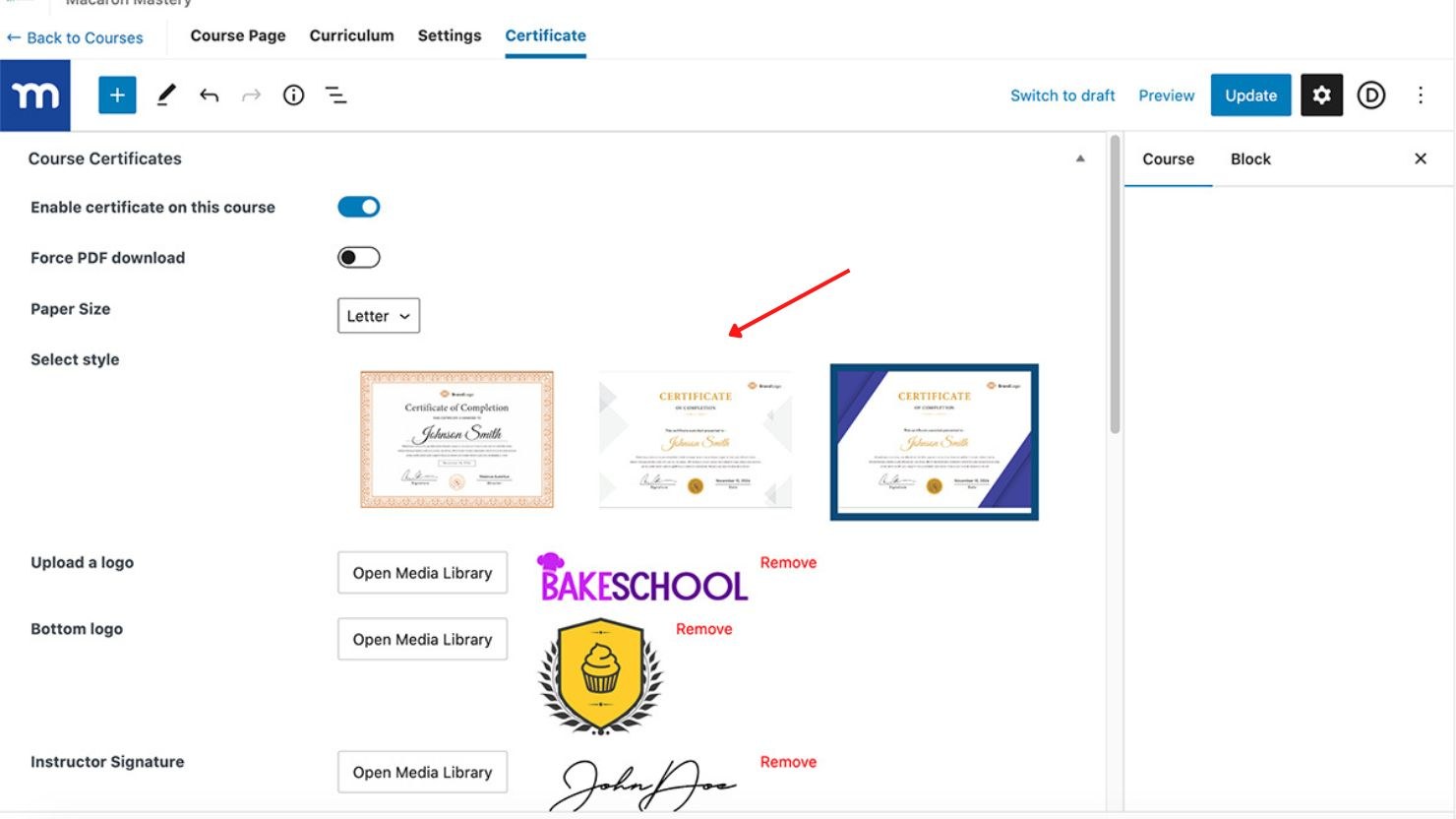
También puede añadir un logotipo del curso (por coherencia con su marca), un logotipo o sello inferiory un firma del instructor. Para ello, sólo tiene que cargar estas imágenes en la biblioteca multimedia de WordPress y, a continuación, hacer clic en Mediateca abierta junto a cada elemento de la configuración del certificado, y seleccione sus imágenes:
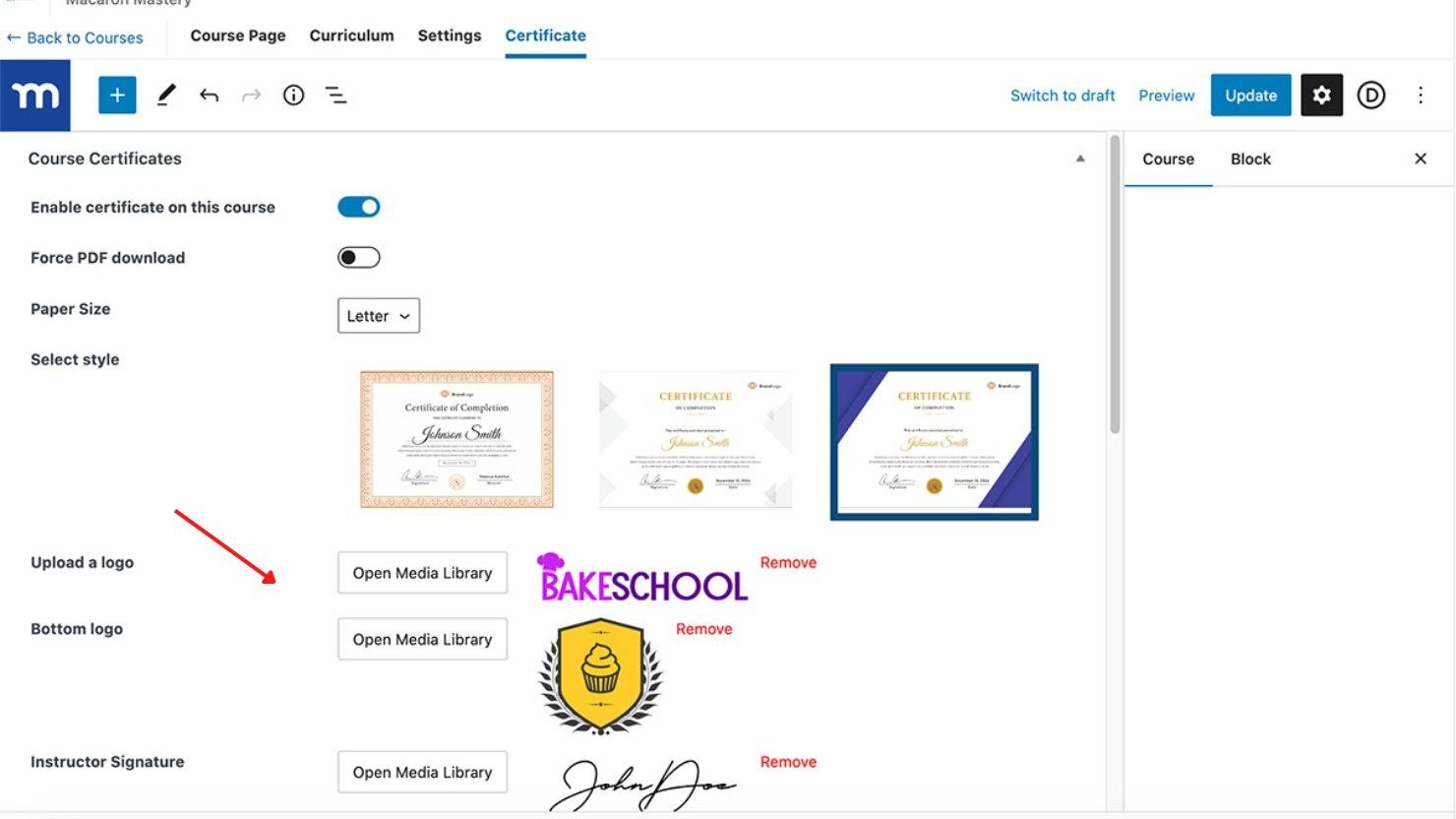
A continuación, deberá personalizar el texto del certificado. Puede añadir un título del certificado, mensaje a pie de página, nombre del instructory título de instructor.
Para ello, basta con escribir el texto deseado en el campo Título, Nombre del instructor, Título del instructory Mensaje a pie de página campos:
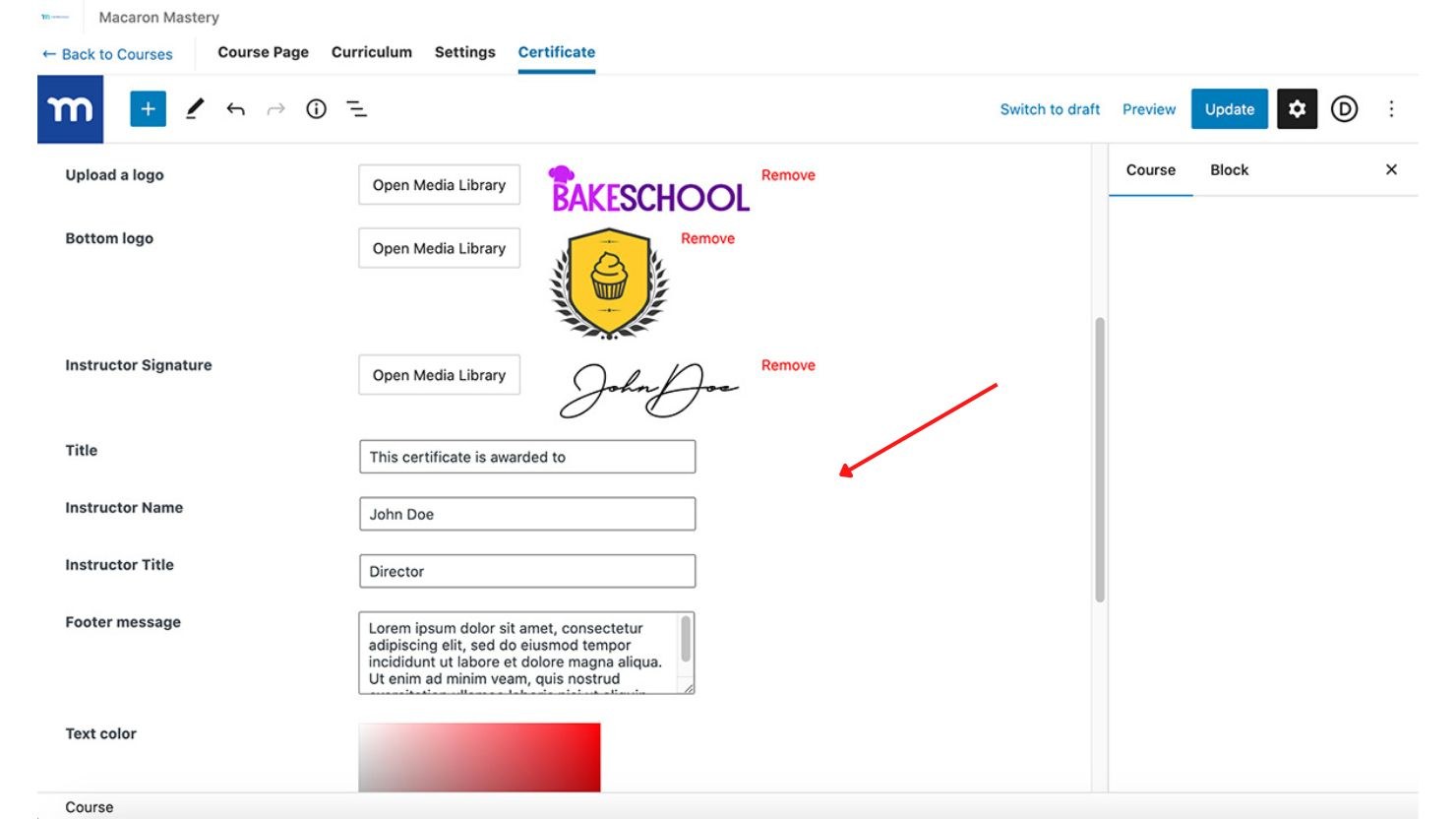
La siguiente imagen muestra dónde aparecerá cada elemento de la configuración de personalización en su certificado completado:
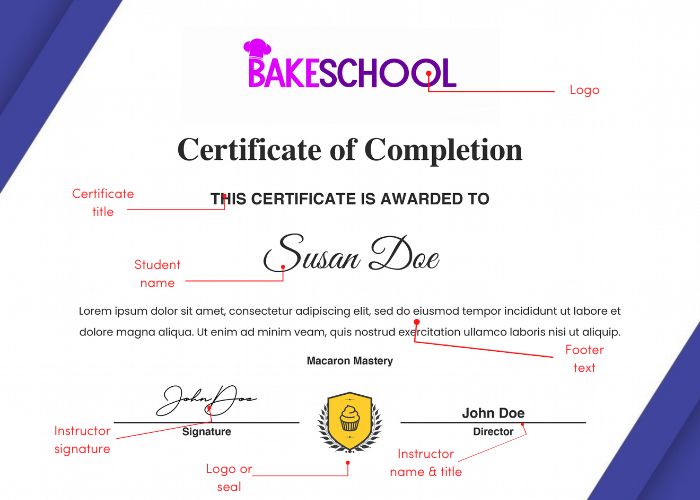
- En Logotipo no debe tener más de 100px de alto y 700px de ancho;
- En Firma no debe tener más de 60px de alto y 200px de ancho;
- En Sello no debe tener más de 100px cuadrados;
- En Texto del pie de página tiene un límite de 55 palabras. Los textos más largos se recortarán automáticamente con una elipsis (…) que se muestra al final.
Si lo desea, puede personalizar el color y la opacidad de la fuente para mantener la coherencia con su marca (el color es negro y totalmente opaco por defecto). Utiliza el control deslizante de opacidad para elegir esa configuración. Para el color, tienes un puñado de opciones:
- Seleccione el color en la matriz de colores;
- Introduzca un valor hexadecimal, RGB o HSL.
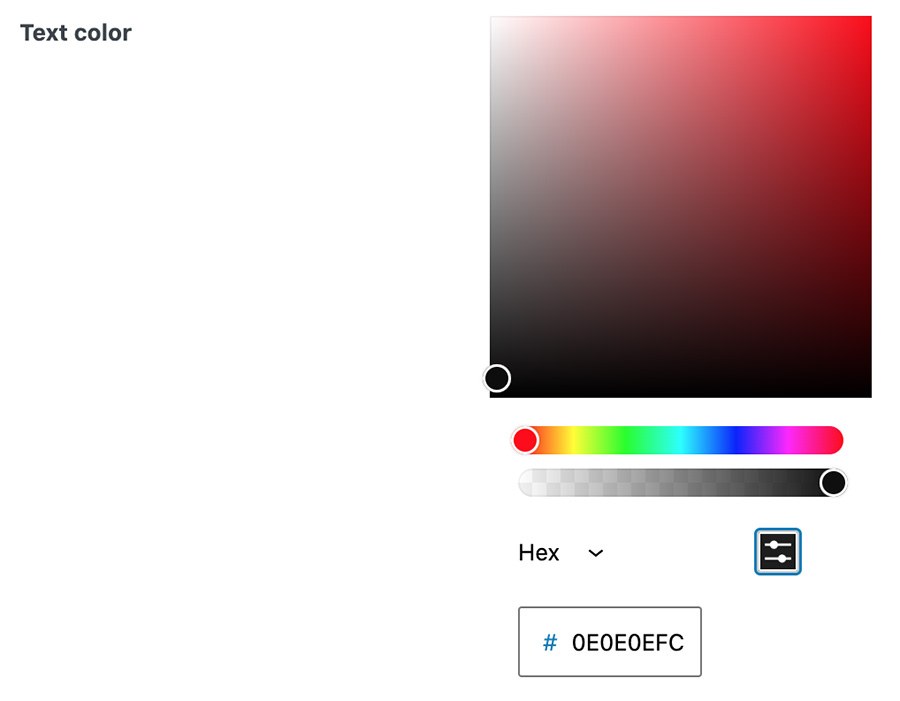
Fechas de finalización y expiración
Puede añadir fácilmente la fecha en la que el estudiante completó el curso activando el botón Fecha de finalización opción.
Además, si es necesario, puede limitar la validez del certificado activando la opción Fecha de expiración y establecer el periodo tras el cual debe caducar el certificado. Puede especificar el periodo de validez en días, semanas, meses o años.
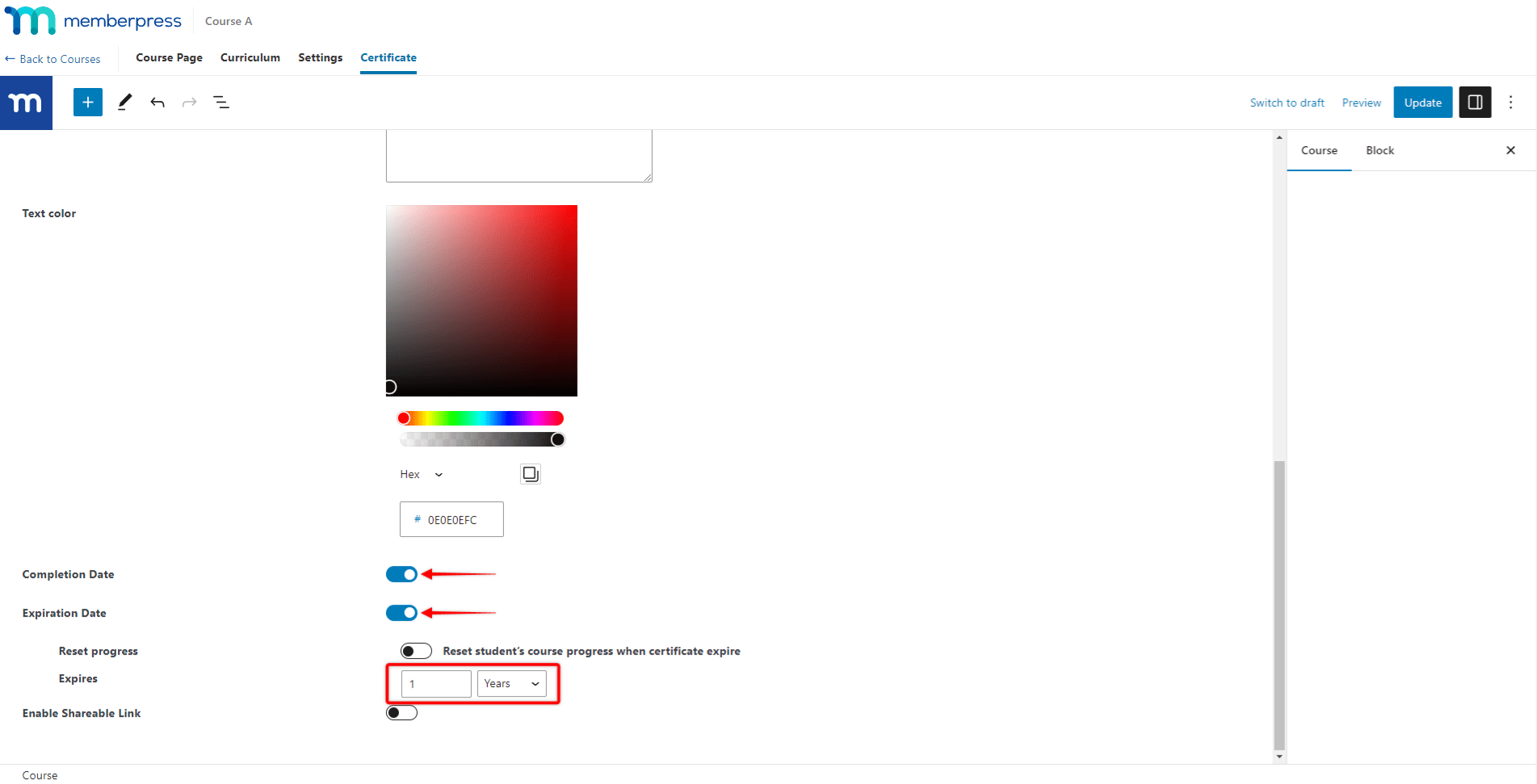
Si necesita que los alumnos vuelvan a realizar el curso después de que caduque su certificado, active la opción Restablecer el progreso del curso del estudiante cuando caduque el certificado restablecerá automáticamente el progreso del curso para este usuario.
Estos datos serán visibles así en el certificado del usuario:
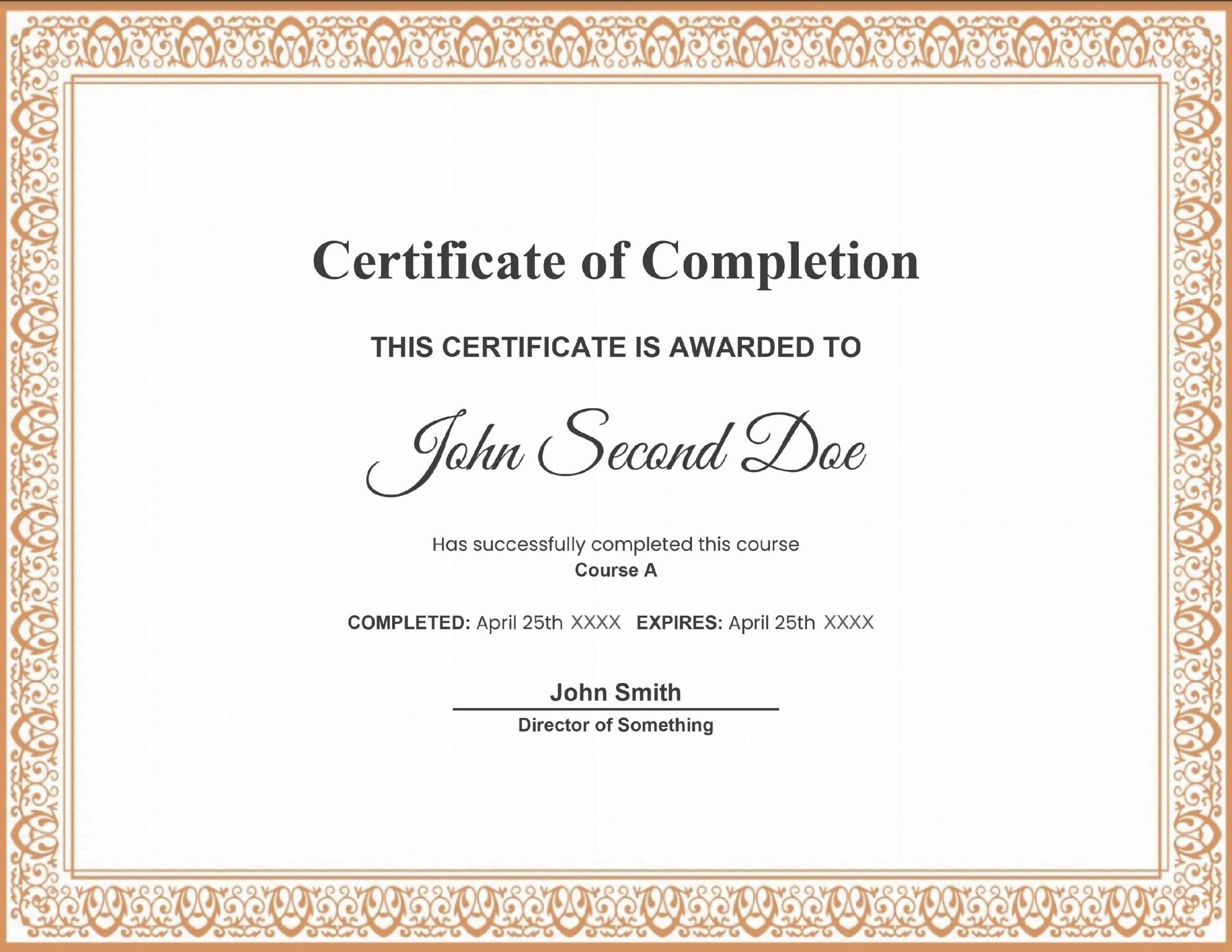
Video Tutorial: Cómo añadir una fecha de finalización y caducidad en un certificado de curso MemberPress
Enlace para compartir
Si quieres que tus usuarios puedan añadir fácilmente tus certificados a sus currículos, perfiles de LinkedIn, etc., puedes activar Activar enlace compartible. Esto añadirá un icono de enlace a los certificados de sus alumnos, que podrán copiar y utilizar.
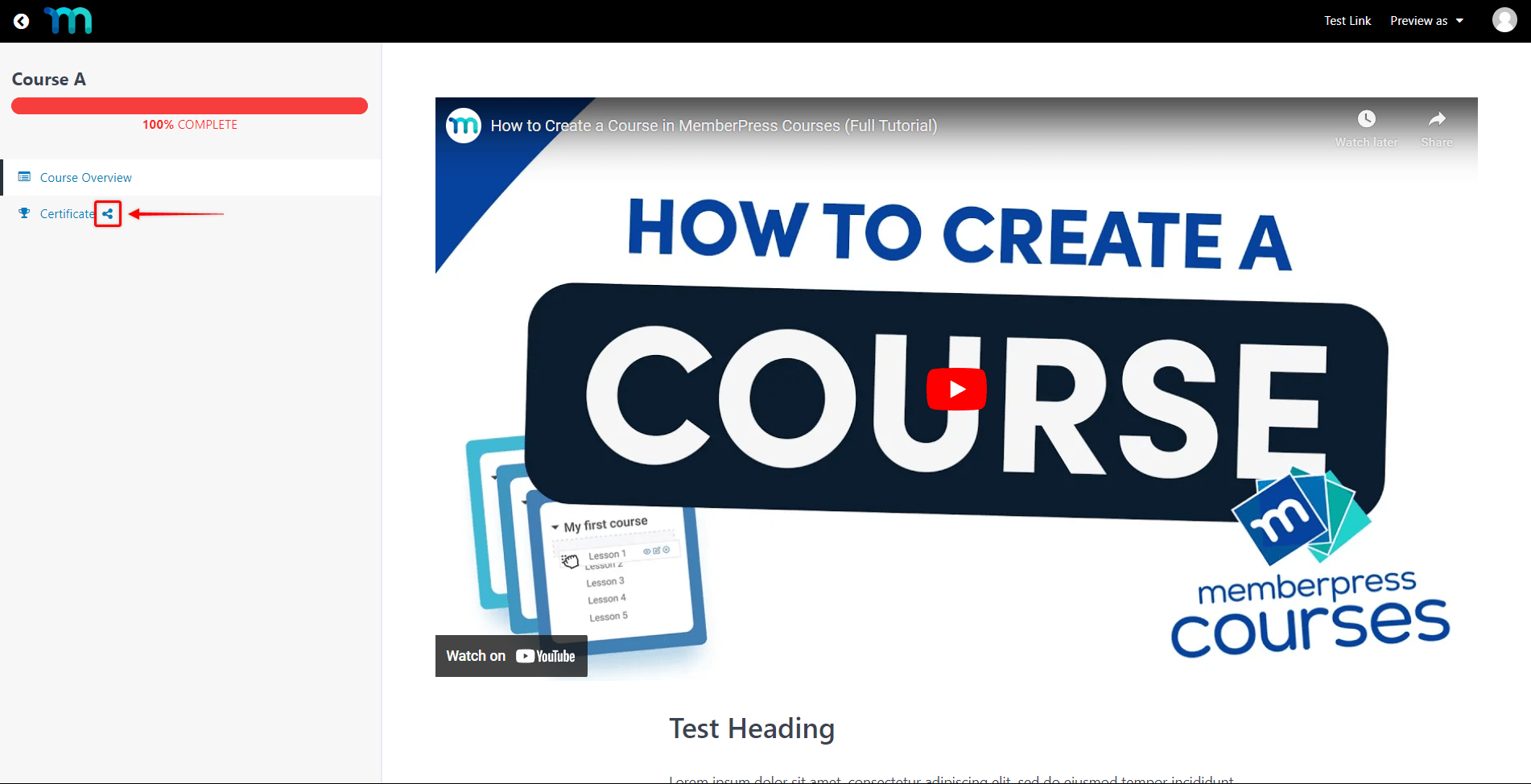
El enlace compartible permitirá a cualquier persona acceder al certificado del alumno en su sitio web sin necesidad de que inicie sesión.
Cuando todo esté listo, no olvides hacer clic en "Actualización" en la parte superior derecha para guardar tu diseño.
Cómo previsualizar su certificado
Ahora querrá ver qué aspecto tendrá su nuevo certificado para los alumnos. Para ello, abra un ventana de incógnito y acceda a su curso desde el front end. Inicie sesión como usuario de prueba que tiene acceso a este curso. Haga clic rápidamente para completar el curso y, a continuación, haga clic en Certificado en el menú de la izquierda:
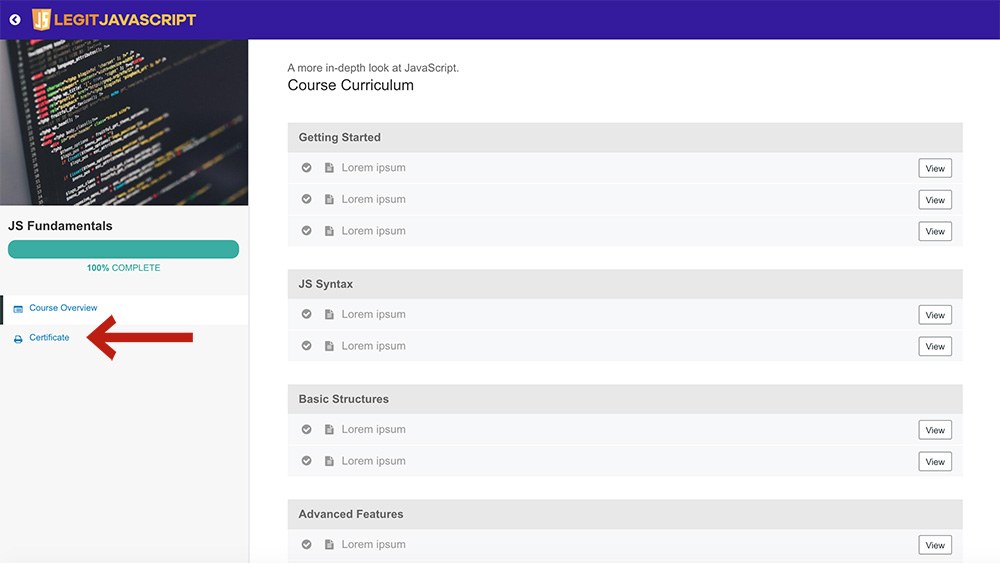
Dependiendo de su Descarga forzosa de PDF el certificado se descargará en su escritorio o aparecerá en una nueva ventana de su navegador. Y ya lo tiene.
Entradas de blog útiles
Para saber más sobre los Cursos MemberPress, le pueden resultar útiles los siguientes artículos:
Cómo crear un programa de certificación con WordPress
15 buenos nichos para cursos online - MemberPress











