Esta documentación explica cómo instalar, activar y configurar el complemento Account Nav Tabs para MemberPress. El complemento Account Nav Tabs le permite añadir pestañas personalizadas en la página Account y añadir el contenido o introducir el enlace que se abrirá en la misma ventana o en una nueva.
Tutorial en vídeo
Instalación del complemento Account Navs
Para instalar este complemento, vaya a Panel de control > MemberPress > Complementos para encontrar el complemento y haga clic en el botón "Instalar complemento". Esto descargará e instalará automáticamente el complemento.
También puede descargar e instalar el complemento Account Nav Tabs con el enlace de descarga en esta página.
Añadir nueva pestaña
El primer paso para añadir pestañas de navegación de cuenta es ir a MemberPress > Configuración > Cuenta y desplácese hasta Configuración de las pestañas de navegación de la cuenta sección. A continuación, haga clic en el botón Activar pestañas de navegación de la cuenta opción.
Una vez hecho esto, verás una nueva sección donde puedes añadir el título de la nueva pestaña y un editor de contenido de WordPress donde puedes añadir el contenido, incluyendo imágenes, vídeos, audio, shortcodes y cualquier contenido que puedas usar en un editor normal de WordPress.
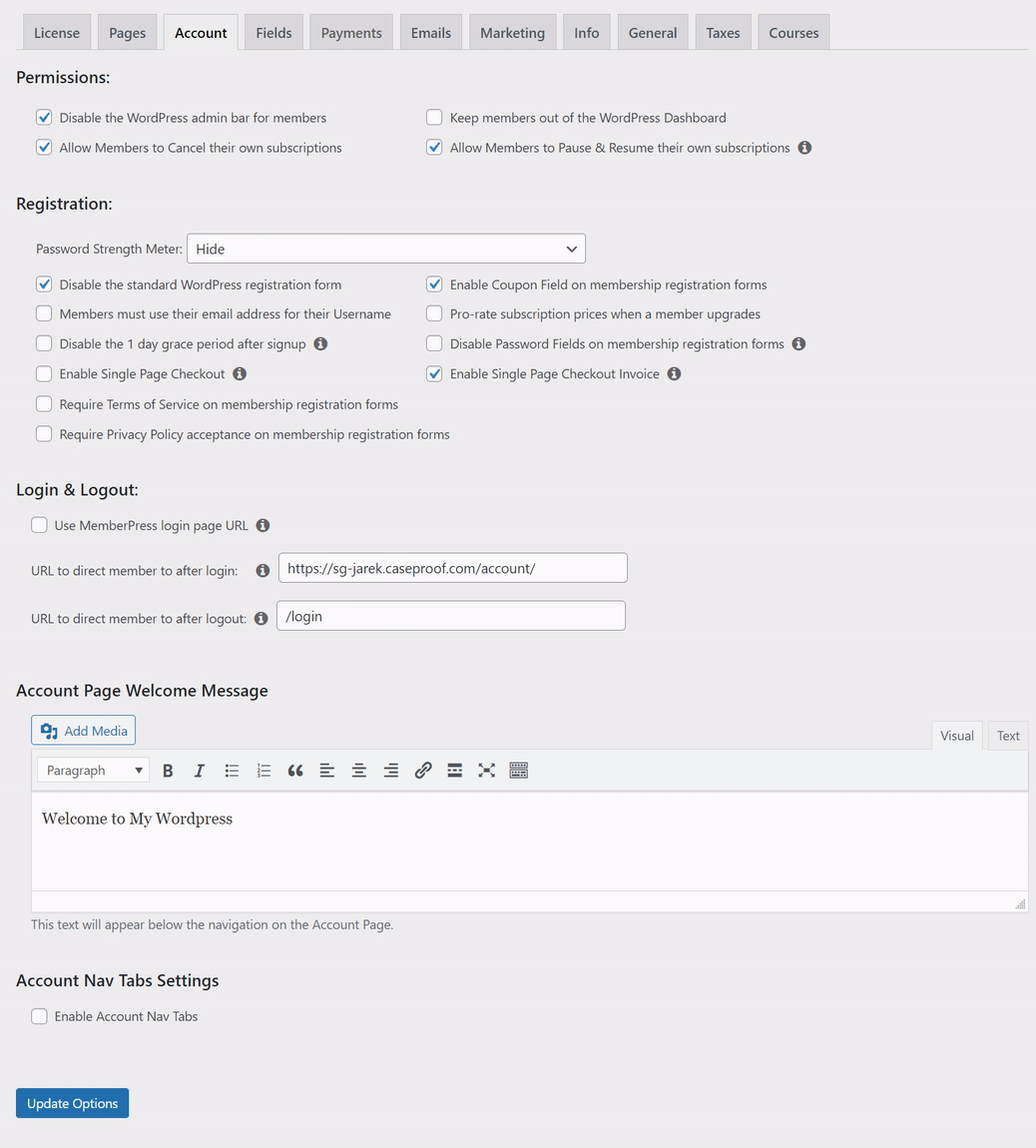
El título se convertirá en una nueva pestaña en la página Cuenta. Una vez que se haga clic en esta pestaña, se mostrará el contenido que acaba de añadir.
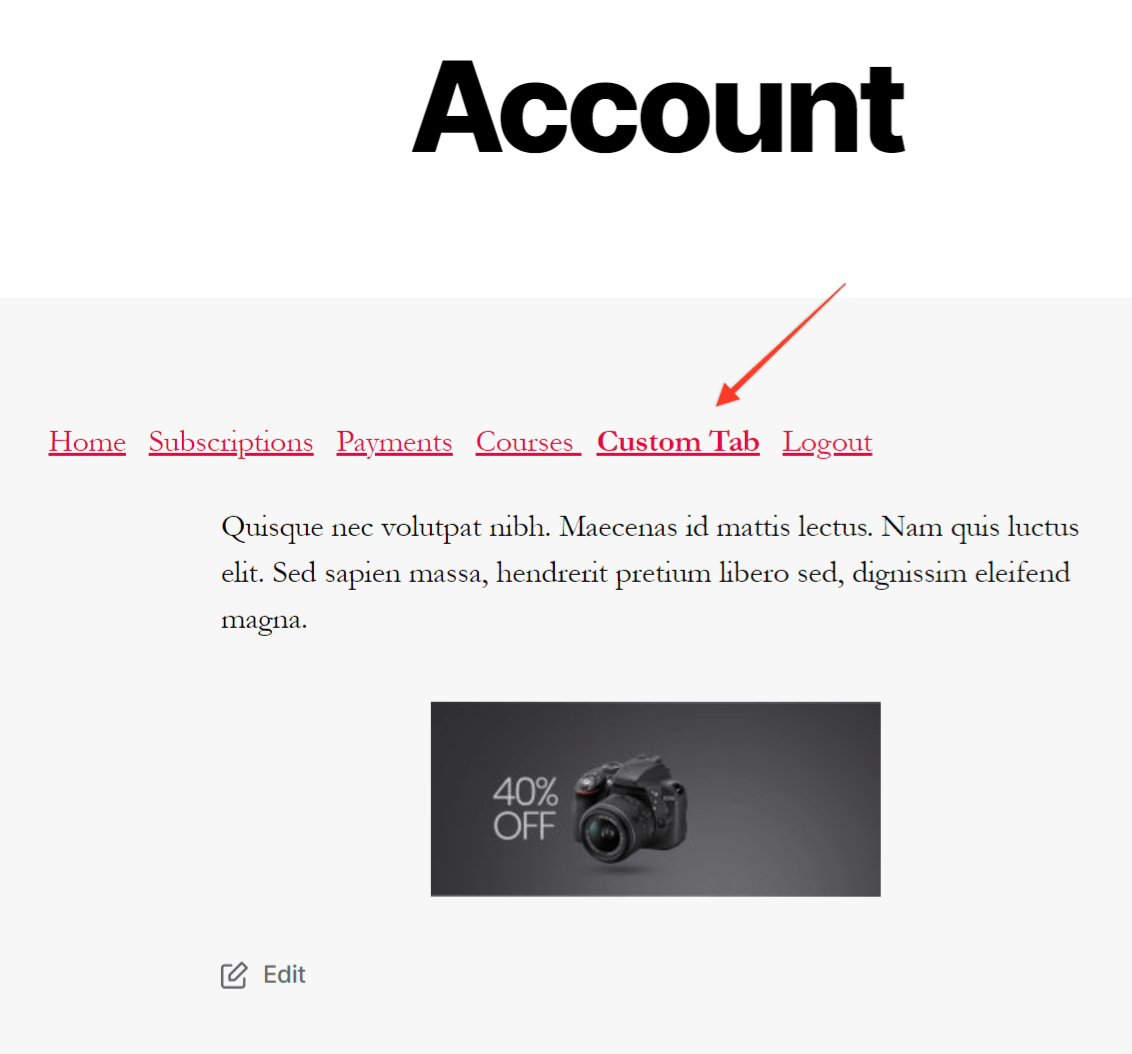
Si desea añadir otra pestaña, haga clic en el botón Añadir nueva pestaña botón . Verá otra sección en la que puede añadir el título y el contenido de una nueva pestaña.
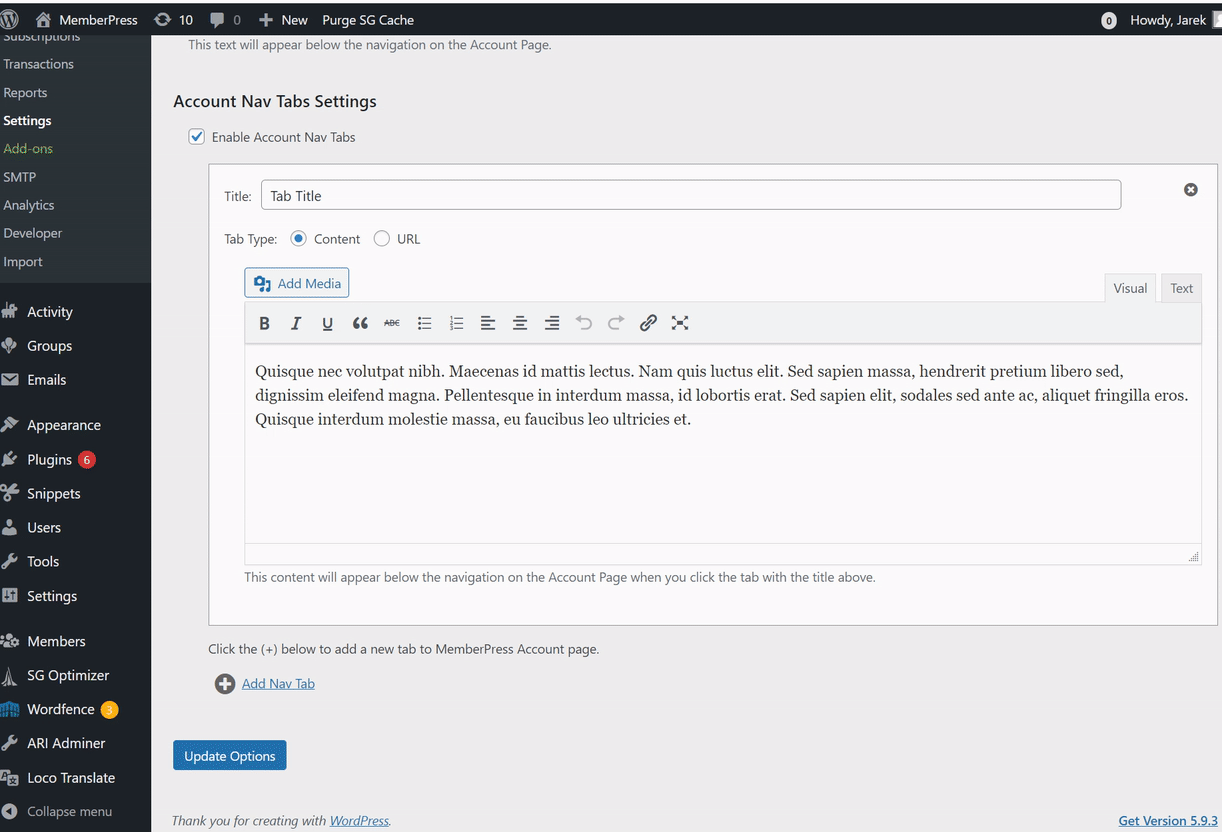
Tenga en cuenta que la primera vez que pulse el botón Añadir nueva pestaña el editor de contenido será sólo un área de texto. Será reemplazado por un editor de contenido de WordPress normal tan pronto como haga clic en "Actualizar opciones" y guarda los cambios.
Añadir pestaña como URL
Account Nav Tabs ofrece dos tipos de pestañas. El tipo de pestaña por defecto es Contenido con el editor de contenidos, pero puede hacer clic en el botón URL opción de tipo de pestaña donde puede introducir la URL. En lugar de mostrar el contenido al hacer clic en el título de la pestaña, puede abrir la URL a otra página.
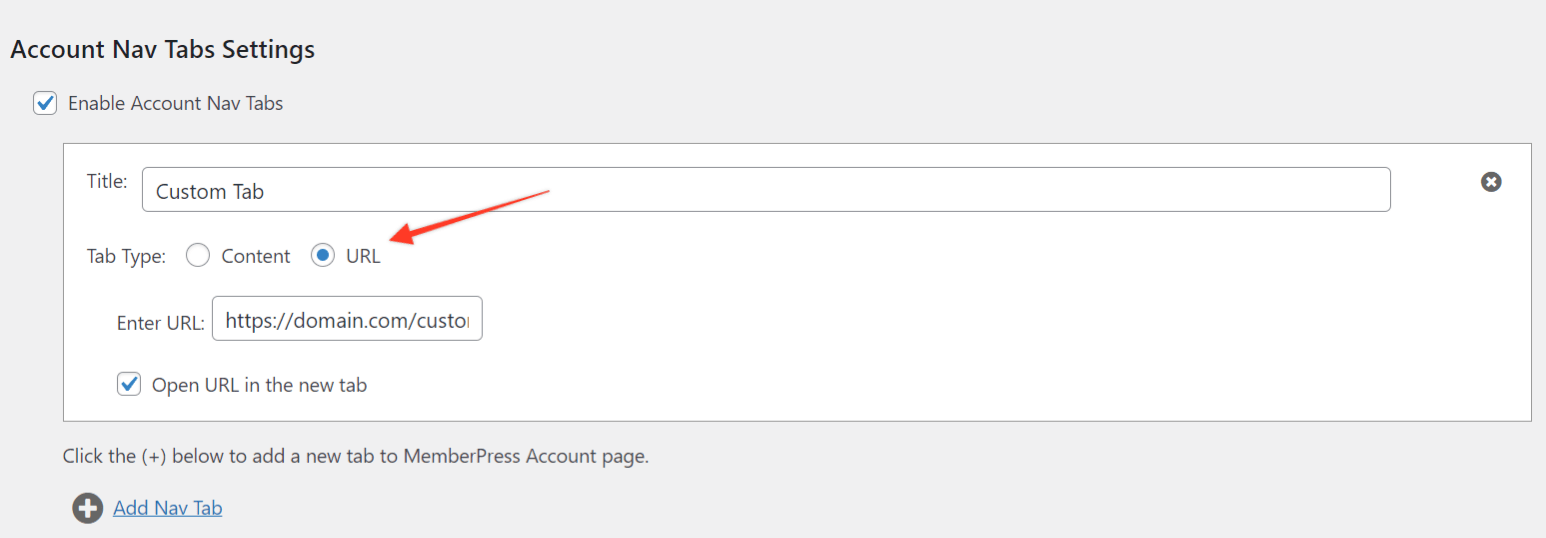
Proteger pestañas
Tutorial en vídeo:
Al proteger las pestañas, puede hacer que cada una de sus pestañas personalizadas visibles sólo para determinados miembros. Las pestañas pueden protegerse mediante reglas de pestañas de navegación de cuenta.
Deberá crear una regla distinta para cada ficha de cuenta que desee proteger. Si crea varias reglas para la misma ficha, asegúrese de que evitar causar conflictos entre estas normas.
En crear una reglapuede proteger una ficha de cuenta en función de la afiliación, la función de usuario o la capacidad del miembro. Además, puede permitir el acceso sólo al usuario específico.
Para proteger cualquiera de tus pestañas, sigue estos pasos:
- Navegue hasta el Panel de control > MemberPress > Normas. Haga clic en el botón Añadir nuevo para abrir un editor para su nueva regla.
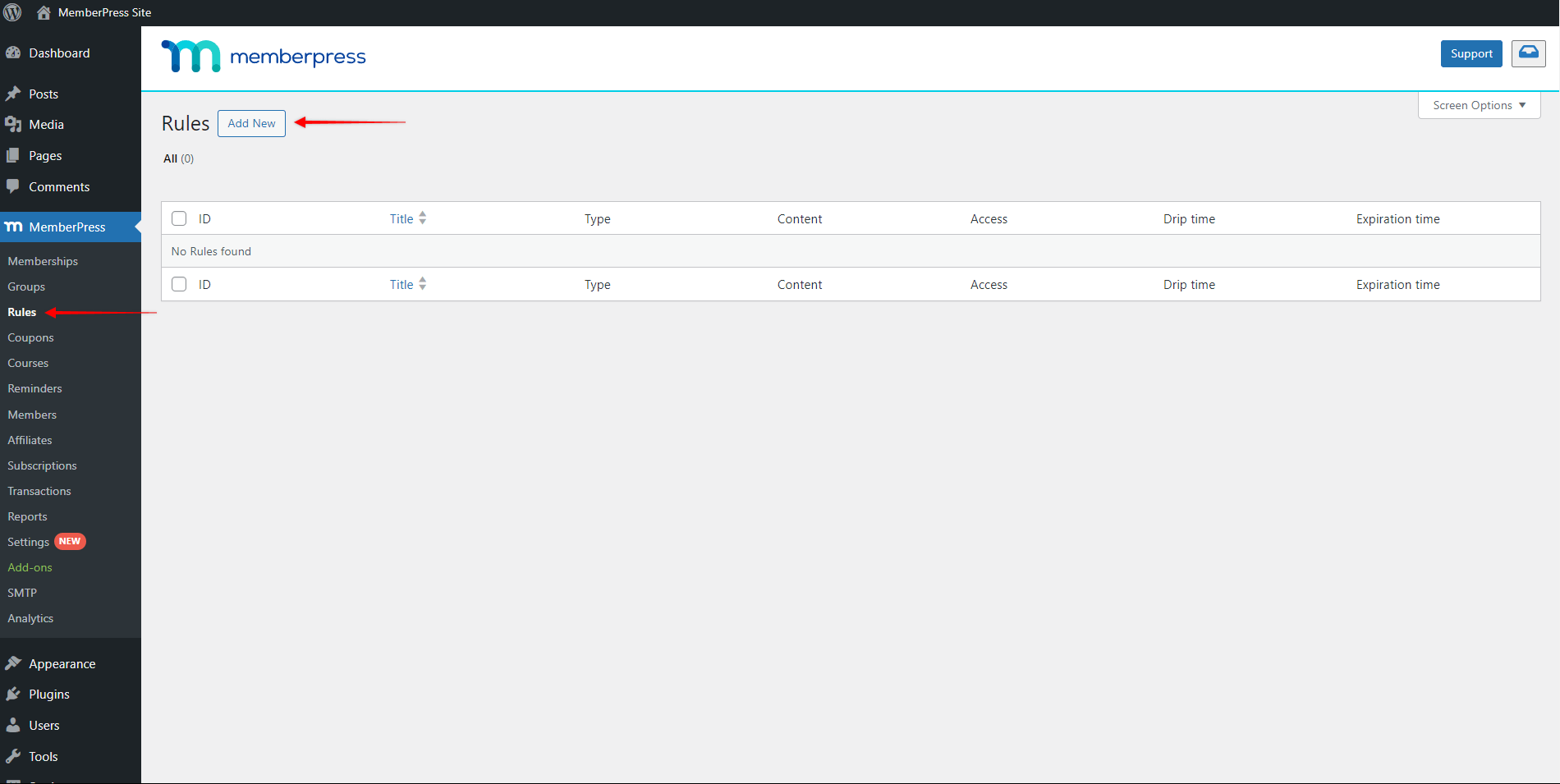
- En virtud de la Contenido protegido haga clic en el menú desplegable y seleccione la opción Navegación Pestaña tipo de regla.
- Al seleccionar este tipo de regla se abrirá un campo de búsqueda para especifique la pestaña que desea proteger con esta regla. Comience a escribir el nombre de su ficha y seleccione la ficha en la lista de resultados.
- En Condiciones de accesoseleccione una o varias condiciones de acceso. Para añadir la primera condición, haga clic en el menú desplegable Seleccionar tipo y elija el tipo de condición:
- Afiliaciónpara este tipo de condición, es necesario especificar la afiliación necesaria para acceder a esta pestaña. Sólo los miembros con una suscripción activa a esa membresía podrán acceder a la pestaña protegida;
- Miembro: con este tipo de condición, puede proporcionar acceso a la pestaña sólo al usuario específico de su sitio web.
- Papel: esta condición permitirá el acceso a todos los usuarios con el rol de usuario específico asignado a su usuario de WordPress. Deberá especificar qué rol de usuario es necesario para acceder a la pestaña protegida;
- Capacidad: también puede permitir el acceso a la pestaña a cualquier usuario con una capacidad específica asignada a su usuario de WordPress.
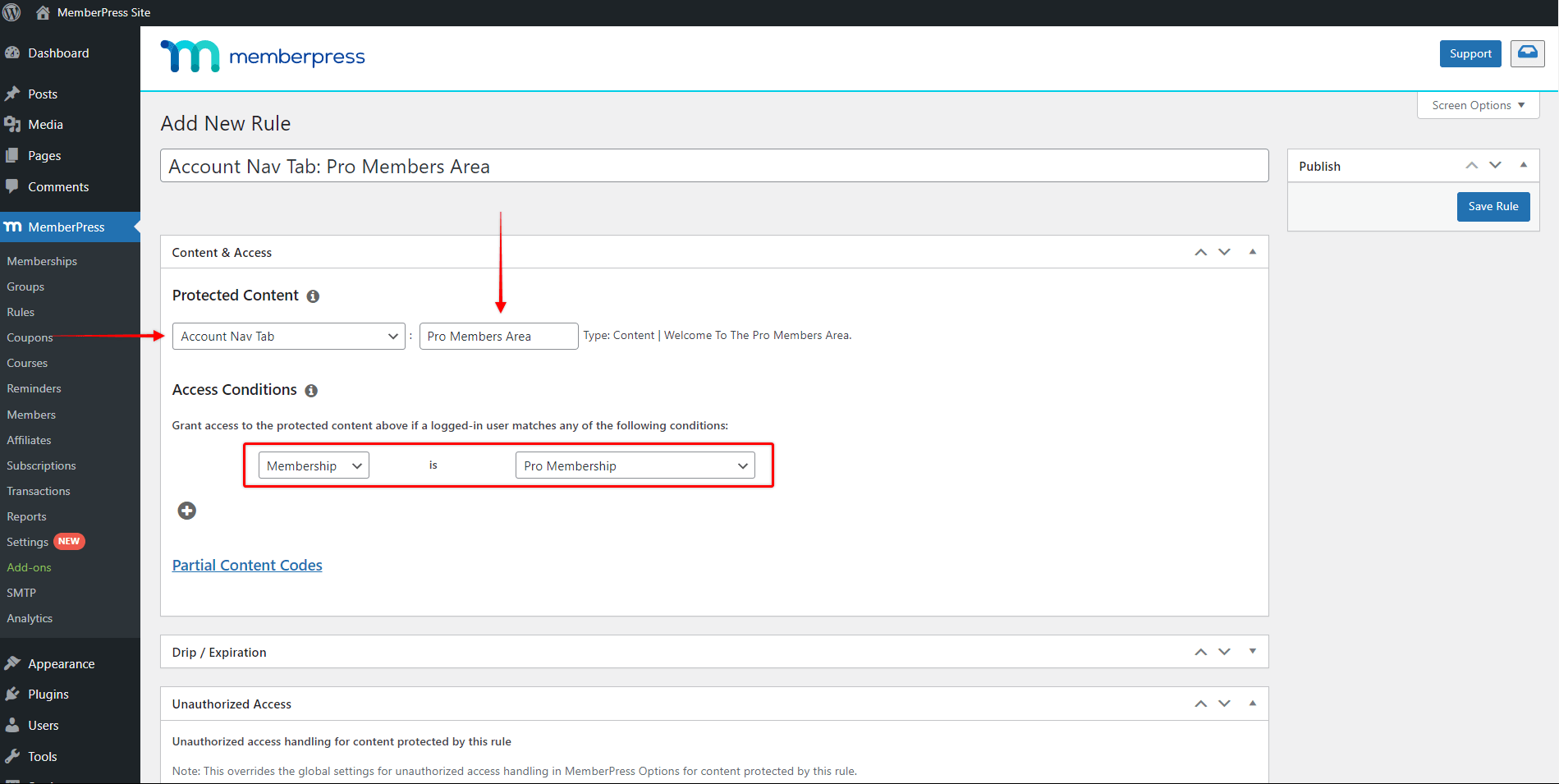
- Puede añadir más condiciones pulsando el botón Icono más (+) y repite el paso anterior.
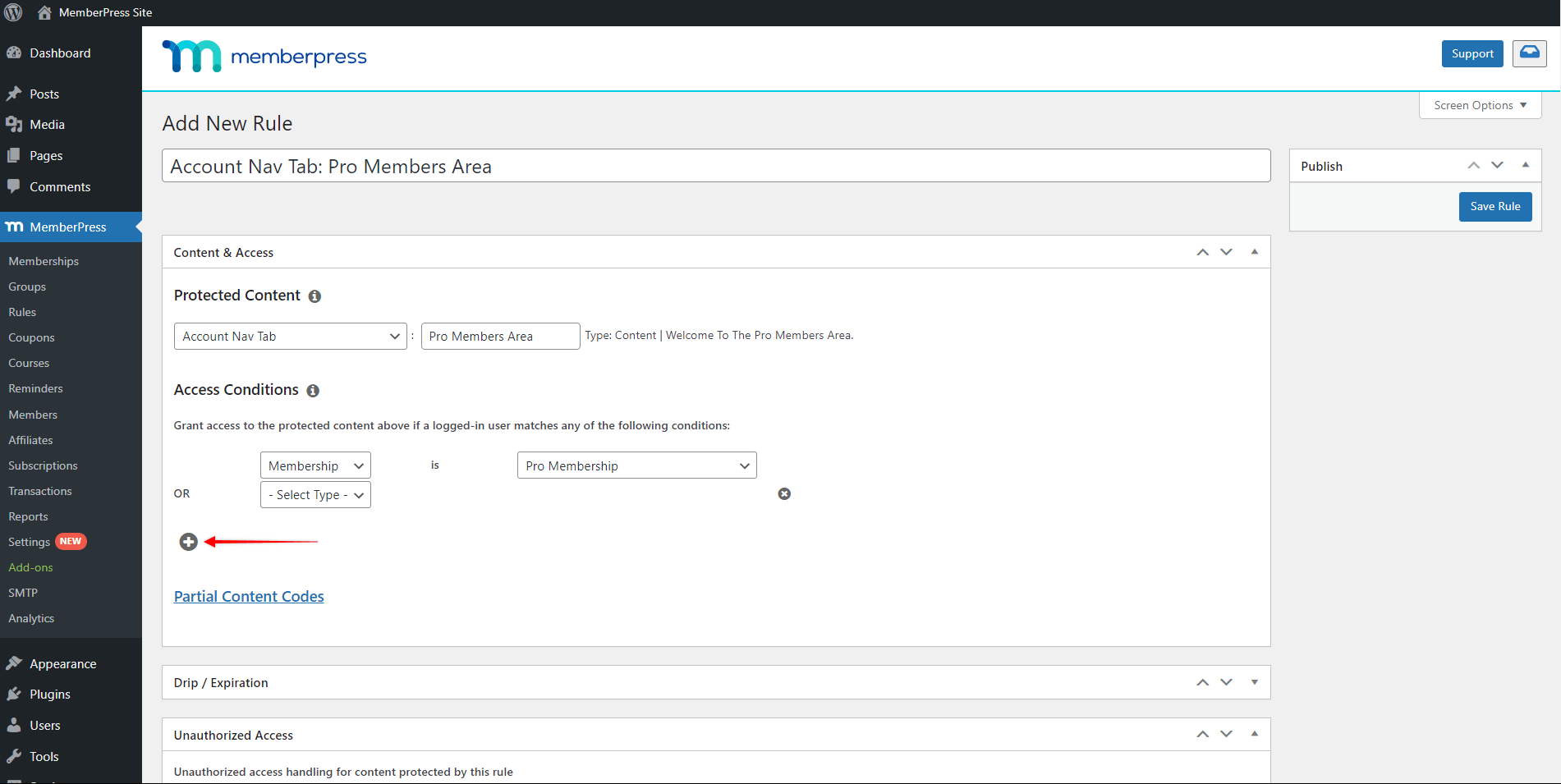
- Haga clic en Salvar la regla para guardar los cambios y aplicar la protección a la pestaña elegida.
Sus usuarios siempre verán las pestañas personalizadas predeterminadas y disponibles públicamente (no protegidas). Al mismo tiempo, solo verán las pestañas protegidas para las que estén autorizados (se cumple cualquier condición de acceso).
Quitar la lengüeta
Para eliminar la pestaña, haga clic en el pequeño icono situado en la parte superior derecha de la sección de pestañas. Una vez hecho esto, se le pedirá que confirme que desea eliminar la pestaña. Tras confirmarlo, se eliminará la pestaña. Asegúrese de hacer clic en el icono Opciones de actualización para guardar los cambios.
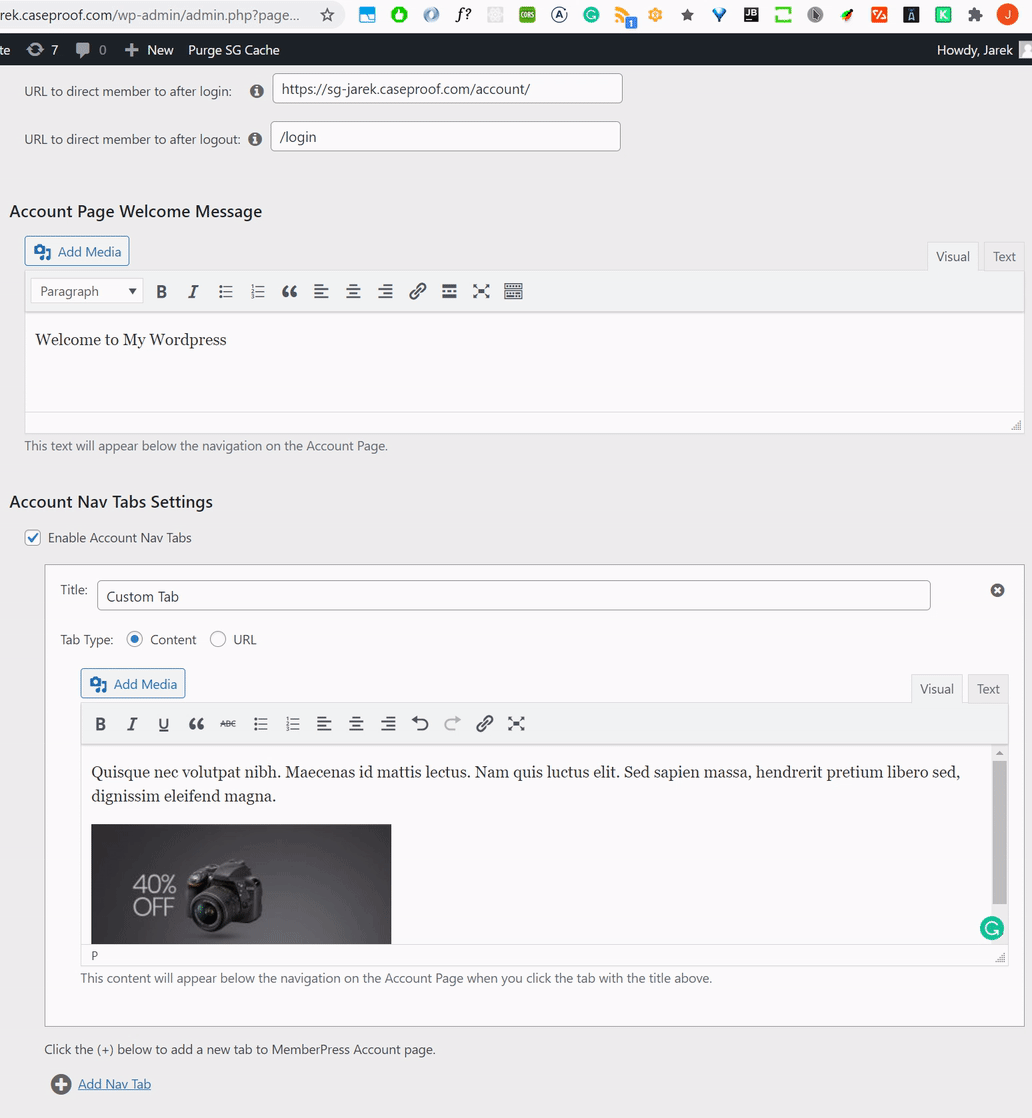
Ya está. Ahora debería poder añadir pestañas personalizadas a la página Cuenta.











