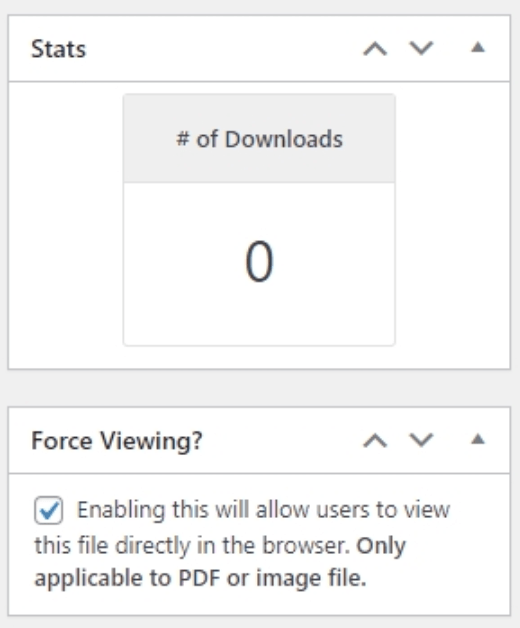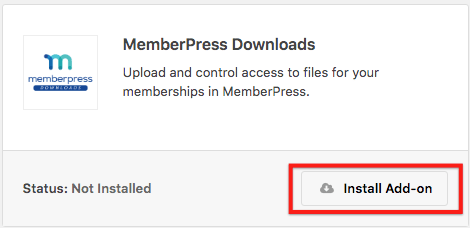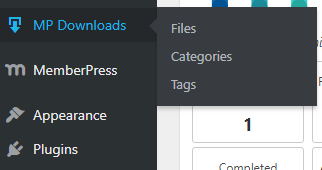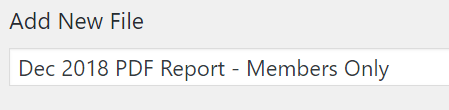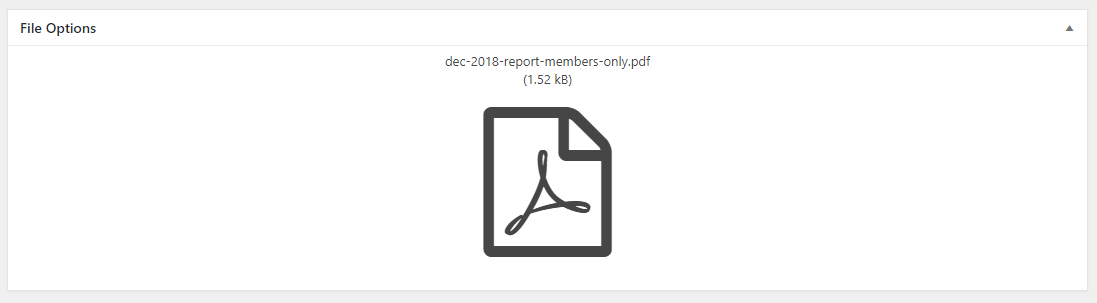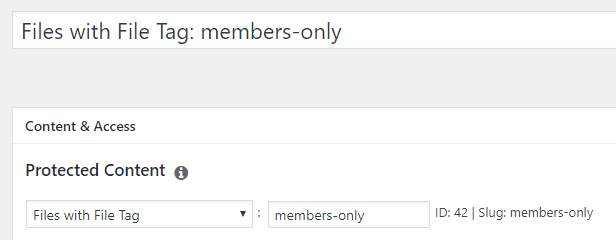Cubierto en este artículo:
Visión general
MemberPress Descargas está diseñado para ofrecerle un control de acceso avanzado y un seguimiento de los archivos PDF, imágenes y archivos zip que comparte con sus miembros.
Con MemberPress Downloads puedes subir fácilmente múltiples archivos, etiquetarlos o categorizarlos y listarlos con un único shortcode. Incluso puede proteger sus archivos con Normas MemberPress como lo haría con cualquier otro contenido de su sitio.
Los días de usar el navegador multimedia de WordPress han pasado a la historia. Con MemberPress Downloads ahora tienes el control de todo el contenido para tus membresías, incluyendo los archivos.
¿Qué hacen las descargas por mí?
La mayoría de la gente utiliza Descargas MemberPress para permitir a sus miembros descargar archivos que son relevantes para sus afiliaciones o cursos. Ejemplos de archivos son informes en PDF o documentos de referencia que sus miembros imprimen para utilizarlos sin conexión. También puede tratarse de plantillas u otros archivos para uso de los afiliados.
El plugin no se limita sólo a los documentos. También puedes subir fotos o vídeos para que los vean tus miembros.
Tutorial en vídeo
Instalación de
- Asegúrese de que su la clave de licencia está activada en el MemberPress > Configuración > ficha Licencia.
Una vez activada la clave de licencia, visita el menú MemberPress > Página de complementos y haz clic en el botón "Instalar complemento" situado bajo el icono de descargas de MemberPress.

Eso es todo, ahora tendrás un nuevo elemento de menú "Descargas MP" en tu Dashboard.

Cargar archivos
Para subir tus archivos, dirígete a la página Descargas MP > Archivos > Añadir nuevo.
En este ejemplo, cargaremos un archivo PDF sólo para miembros.
Introduzca un título para el archivo. Utilice algo único que le ayude a identificar este archivo más adelante.

Arrastre y suelte el archivo en el espacio grande, o elija "Seleccionar archivo" para seleccionar el archivo del disco duro de su dispositivo.

- Ya está. Ya puedes publicar tu archivo.
- Una vez publicados, sus archivos aparecerán en la página Descargas MP > Archivos de la siguiente manera:
- Ahora puedes copiar fácilmente el shortcode y colocarlo en el contenido de tu sitio.
Detalles del expediente
Al ver los detalles de un archivo existente, verás el nombre, la URL del slug (que puede compartirse públicamente), una vista previa del archivo (si es una imagen) y el número de descargas totales.
También puede optar por organizar sus archivos mediante el uso de "Categorías de archivos" o "Etiquetas de archivos". Estas son diferentes de las categorías y etiquetas que puede haber configurado en WP para entradas y páginas. Para más información consulte la página Categorías y etiquetas de archivos sección siguiente.
Una vez que publiques el archivo subido, ahora es accesible desde la URL slug. Puedes usar esa URL para compartir el elemento con tus miembros directamente, o puedes colocar uno de nuestros shortcodes en algún lugar de las páginas de contenido de tus miembros. Consulte la sección de códigos cortos para obtener más ayuda.
Categorías y etiquetas de archivos
Con MemberPress Descargas puedes categorizar o etiquetar tus archivos con sus funciones "Categorías de Archivos" y "Etiquetas de Archivos". Funcionan igual que las categorías y etiquetas estándar de WordPress para Entradas.
Categorizar y etiquetar archivos es una buena forma de mantenerlos organizados. Pero también tiene otras ventajas.
La mayor ventaja es la posibilidad de proteger un gran grupo de archivos con un único Regla MemberPress (véase el Protección de archivos para más información).
Hay dos formas de clasificar o etiquetar tus Archivos.
- La primera consiste en editar el archivo, establecer una Categoría de archivo y/o una Etiqueta, y guardar el archivo como se indica a continuación:
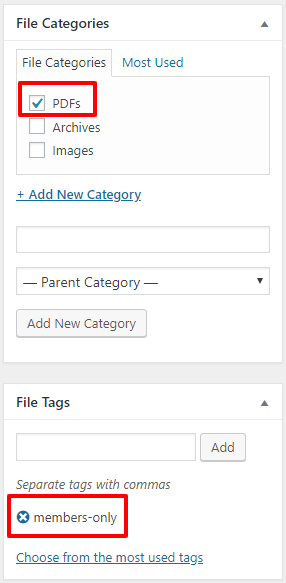
- La segunda forma de categorizar o etiquetar los archivos es utilizar la función Edición rápida al ver la lista de archivos de esta manera:

Ahora que tus archivos están cargados y categorizados/etiquetados, estás listo para protegerlos usando las Reglas MemberPress.
Protección de archivos
Puedes proteger tus archivos con Normas MemberPresscomo cualquier otro tipo de contenido que proteja. Puede proteger archivos individuales, archivos con una categoría determinada o archivos con una etiqueta determinada.
En este ejemplo, protegeremos todos los archivos etiquetados como "sólo para miembros".
- En primer lugar, vaya al menú MemberPress > Reglas > Añadir nueva página.
Seleccione la opción "Archivos con etiqueta de archivo" en el menú desplegable y escriba la etiqueta que desea proteger ("sólo para miembros", por ejemplo).

- Establezca sus Condiciones de Acceso en la Regla y guarde.
- Ya está. Ahora todos los archivos con la etiqueta "sólo para miembros" estarán protegidos automáticamente de usuarios no autorizados.
Descargar Límites
El complemento de descargas de MemberPress le ofrece una forma cómoda de limitar el número de descargas por archivo o por usuario. Puede activar los límites de descarga activando la opción "Activar límite de descarga" al editar un archivo. Al activar esta opción se expandirá un área con otras tres opciones:
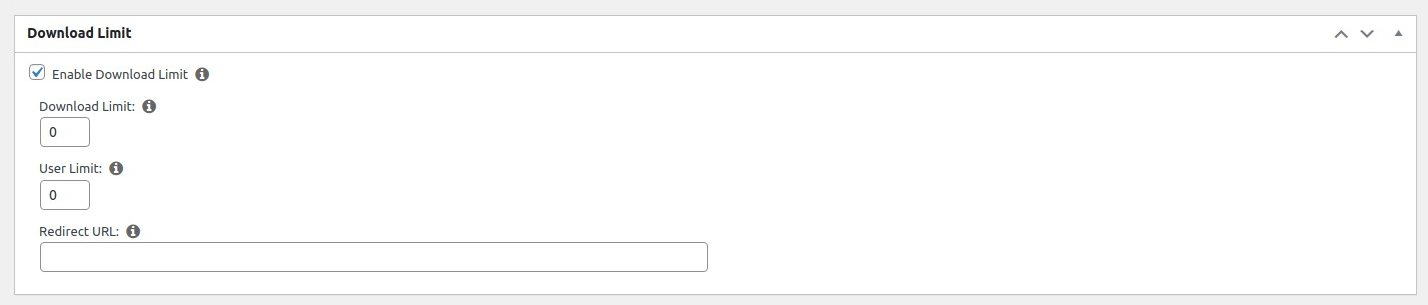
La primera opción es límites de descarga en el propio archivo. Por ejemplo, si desea que el archivo sólo se descargue cinco veces antes de que ya no pueda descargarse, entonces sólo tendrá que establecer esta opción en "5".
La segunda opción es límites de descarga para cada usuario. Por ejemplo, si sólo quieres que un usuario descargue el archivo tres veces antes de que ya no pueda descargarlo, deberás establecer esta opción en "3".
La opción "Límite de descarga" o "Límite de usuario" puede dejarse a 0 si no desea que ese límite concreto afecte al archivo.
La última opción es que el redirigir URL. Si el usuario no puede descargar el archivo debido a sus límites, será redirigido a la URL establecida en esta opción. Si la opción URL de redirección se deja vacía, los usuarios serán redirigidos a la URL de redirección no autorizada (si redireccionamientos no autorizados están habilitadas en MemberPress), o serán conducidos a la página Cuenta MemberPress.
Códigos cortos
El complemento MemberPress Descargas incluye varios códigos cortos que puede utilizar para mostrar enlaces de descarga a sus archivos. Puede copiar un código corto a cualquier archivo utilizando el enlace "Copiar código corto" bajo el nombre del archivo en la vista de lista de archivos.
Están disponibles los siguientes shortcodes:
- mpdl-file-link
- mpdl-file-links
Nota para usuarios avanzados: Todos los shortcodes mencionados a continuación admiten un class="xyz" que puede utilizarse para añadir una clase CSS a la etiqueta de anclaje de los enlaces a archivos. Puede utilizar este parámetro para añadir clases CSS a sus enlaces de descarga para cambiar su estilo como botones, por ejemplo.
Archivo único
El siguiente shortcode mostrará un enlace en el que los usuarios podrán hacer clic para descargar el archivo.
[mpdl-file-link file_id="xxx"]Sustituye "xxx" por el ID del archivo. Si no está seguro de cuál es el ID, puede encontrarlo en la URL al editar un archivo de este modo:

Lista de archivos por etiqueta
El siguiente shortcode generará una lista de enlaces descargables con la misma etiqueta.
[mpdl-file-links tag="members-only"]Sustituya "sólo para miembros" por el slug de la etiqueta que desea mostrar.
Este shortcode también le permite añadir varias etiquetas separadas por una coma, de esta manera:
[mpdl-file-links tag="sólo miembros,autores"]Por defecto, mostrará todos los enlaces a archivos que tengan una de las etiquetas. Sin embargo, si desea que se muestren los enlaces a archivos con todas las etiquetas enumeradas en el atributo tag, puede utilizar el atributo special: etiqueta-relación así:
[mpdl-file-links tag="sólo-miembros,autores" tag-relation="y"]Lista de archivos por categoría
El siguiente shortcode creará una lista de enlaces descargables que tengan la misma categoría.
[mpdl-file-links category="pdfs"]Sustituya "pdfs" por el slug de la categoría que desea mostrar.
También puede añadir varias categorías separadas por comas:
[mpdl-file-links category="pdfs,imgs"]Mostrará todos los enlaces a ficheros que tengan una de las categorías. Sin embargo, si desea que se muestren los enlaces a archivos con todas las categorías enumeradas en el atributo category, puede utilizar categoría-relación atributos así:
[mpdl-file-links category="pdfs,imgs" category-relation="y"]Ordenar archivos
Los enlaces se pueden ordenar por fecha (por defecto), título, fecha, nombre e ID en orden descendente (por defecto) y ascendente. El siguiente shortcode creará una lista ordenada por título en orden ascendente:
[mpdl-file-links orderby="title" order="asc"]Descripción del espectáculo
Cada archivo en Descargas MP tiene un campo Descripción donde puede añadir una descripción del archivo. Para mostrar descripciones junto al enlace del archivo, deberá añadir el campo mostrar_descripción y establecerlo en true:
[mpdl-file-links show_description="true"]Funcionará para archivos individuales de la misma manera:
[mpdl-file-link show_description="true"]Bloque Gutenberg
En lugar de utilizar shortcodes, puede utilizar el Gutenberg Descargar para mostrar un único enlace de archivo o una lista de enlaces de archivo. Si desea obtener más información sobre los bloques Gutenberg, consulte esta documentación:
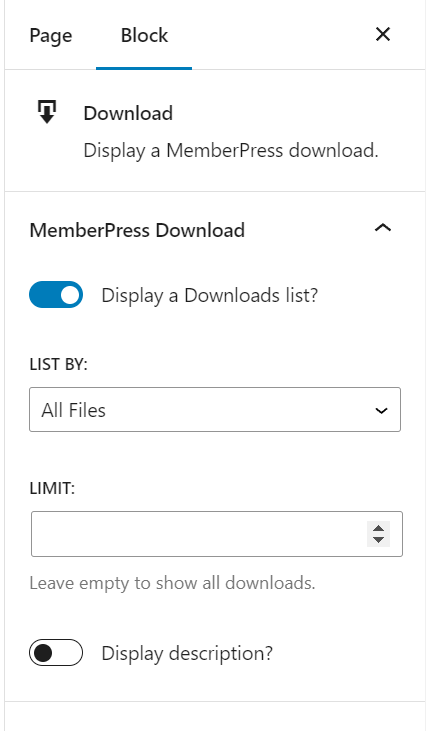
Las opciones disponibles para el bloque Descarga son:
- Mostrar una lista de descargas: cuando está marcada se mostrará la lista de enlaces de archivos y podrá filtrar la lista con las opciones que se indican a continuación. Si desactiva esta opción, verá la lista desplegable Seleccionar una descarga, en la que puede seleccionar el enlace de archivo que desea mostrar.
- Lista por: por defecto, se mostrarán todos los enlaces a archivos. También puede mostrar todos los archivos con una categoría o etiqueta específica seleccionando las opciones Categoría o Etiqueta
- Límite: el número de enlaces de archivos que se mostrarán
- Descripción de la pantalla: decida si desea mostrar la descripción del archivo junto al enlace del archivo
Estadísticas
Puedes utilizar la sección de estadísticas para ver qué usuarios han descargado tus archivos. Filtra por archivo y/o por fecha para obtener información más específica.
También puede buscar un usuario concreto por nombre de usuario o dirección de correo electrónico para ver qué archivos ha descargado.
Opción de forzar la vista para PDF e imágenes
Puede activar esta opción para cada PDF o imagen cargado. Esta opción hace que el usuario pueda ver el archivo directamente en la ventana en lugar de descargarlo inmediatamente. Aquí es donde se habilita: