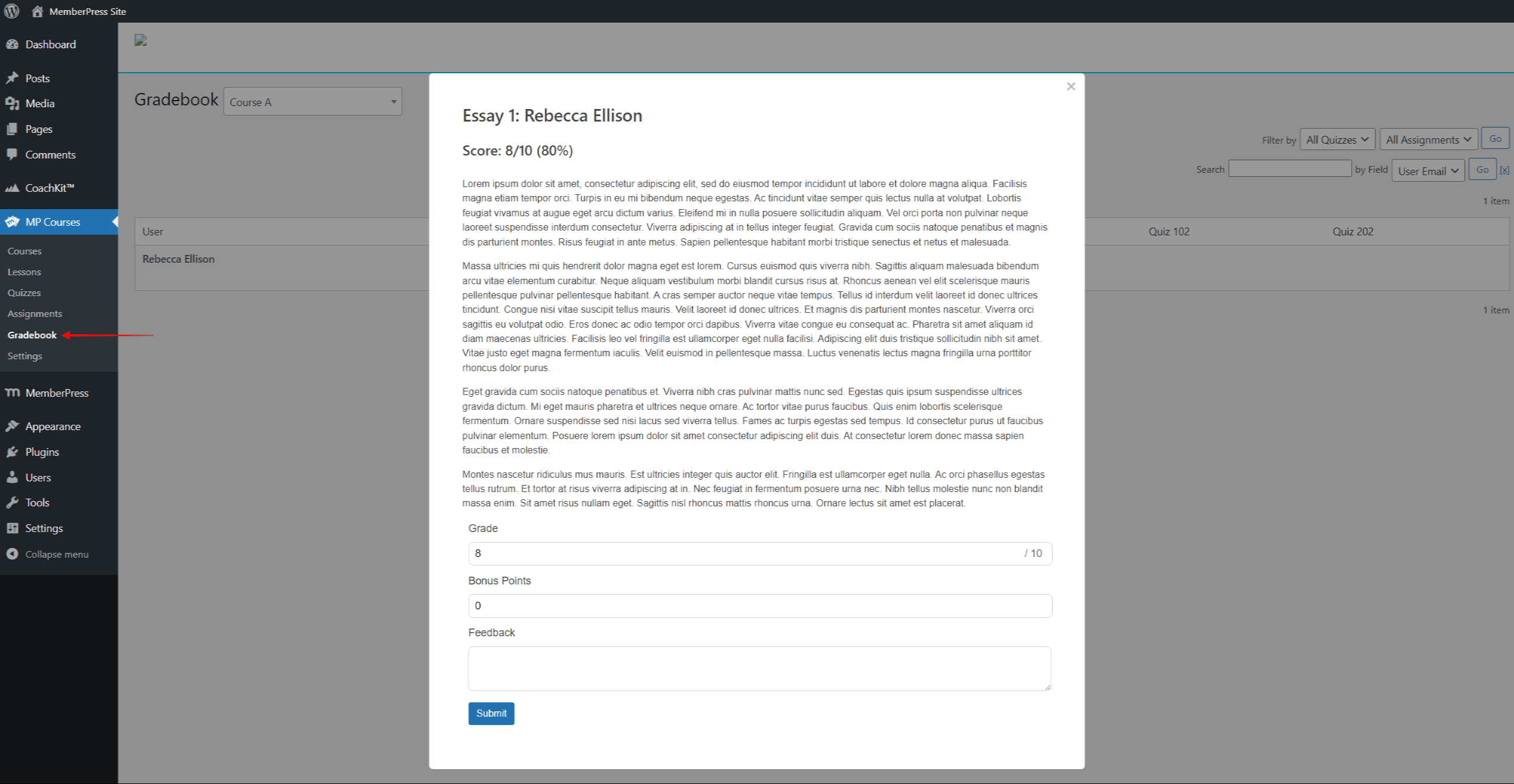Una vez que establecer Cursos MemberPress y cree sus cursospuede empezar matriculación de estudiantes en su plataforma de aprendizaje. Además, los Cursos MemberPress le permiten seguir el progreso de los alumnos y gestionar sus cursos. Este documento proporciona información detallada sobre la gestión de una plataforma de aprendizaje en línea con Cursos MemberPress y el seguimiento eficaz del progreso de sus alumnos.
Gestión de cursos MemberPress
Puede actualizar fácilmente sus cursos en cualquier momento actualizando la información del curso y gestión de los materiales del curso.
Puede gestionar los elementos de su curso (lecciones, cuestionarios y tareas) en el editor del plan de estudios. También puede acceder al contenido de su curso a través de las páginas dedicadas a Lecciones, Pruebas o Tareas.
Edición de secciones y elementos del curso a través del plan de estudios
Puede editar cualquier lección, prueba o tarea a través del plan de estudios siguiendo estos pasos:
- Navegue hasta el Plan de estudios y ampliar la Sección donde se encuentra el elemento del curso.
- Pase el ratón por encima de la lección, prueba o tarea que desea editar para mostrar opciones adicionales.
- Haga clic en el botón Editar (la opción lápiz ) para editar el elemento del curso.
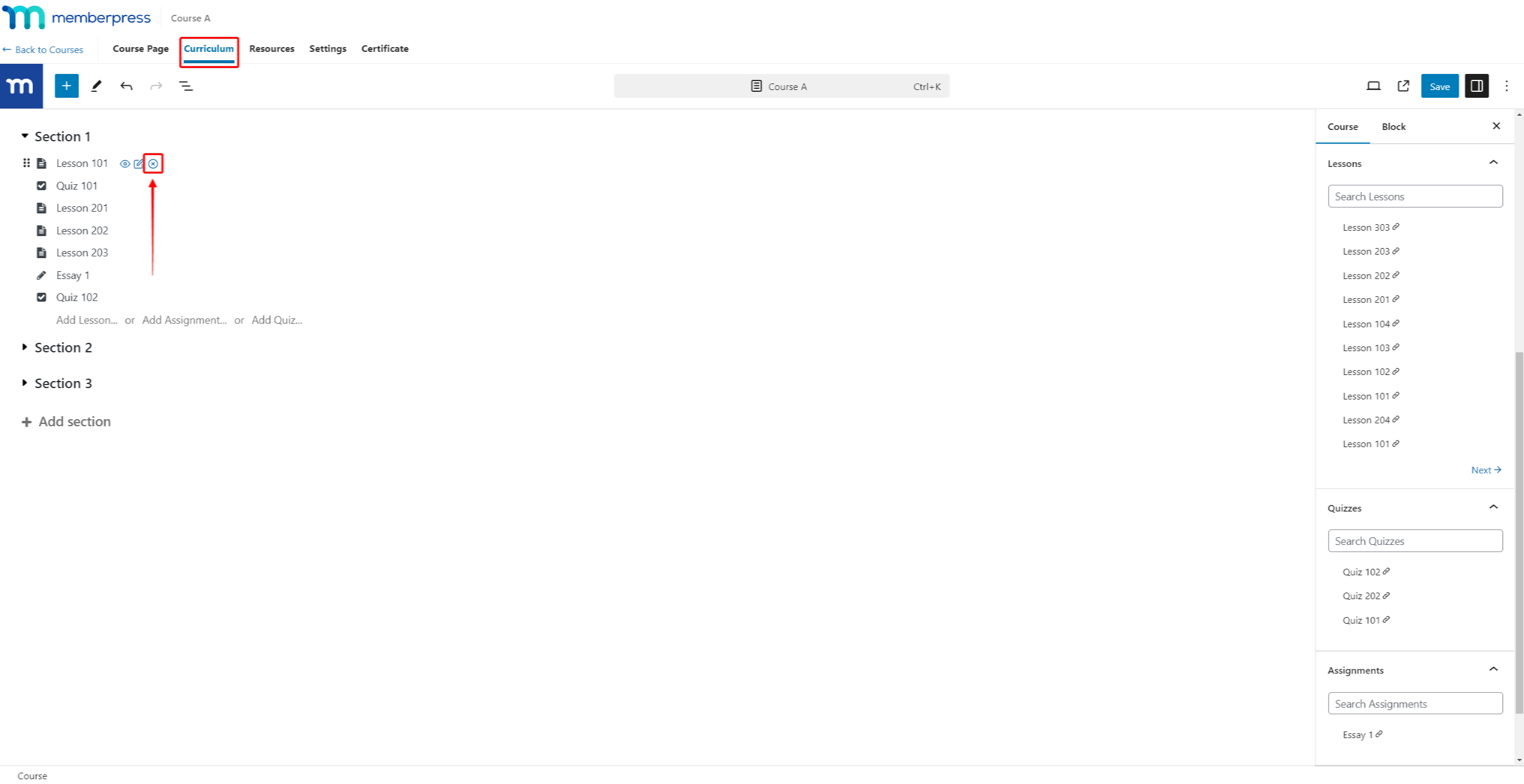
- Haga clic en el botón Actualización para guardar los cambios en el Plan de Estudios.
Los cuestionarios y tareas pueden editarse sin limitaciones hasta que el primer estudiante envíe el cuestionario o tarea.
Después del primer envío, debe borrar todos los envíos existentes antes de editar ese cuestionario o tarea. Cuando intente editar dicho cuestionario o tarea, MemberPress le pedirá confirmación para borrar los intentos de cuestionario.
Para editar la sección, haga clic en el nombre de la sección y cambiar el nombre de la sección.
Mover secciones y elementos del curso
Además, puede modificar el orden de sus secciones y elementos del curso o mover un elemento a una sección diferente:
- Pase el ratón por encima de la sección o de un elemento del curso que desea mover. El icono de seis puntos aparecerá a la izquierda de esa sección o elemento.
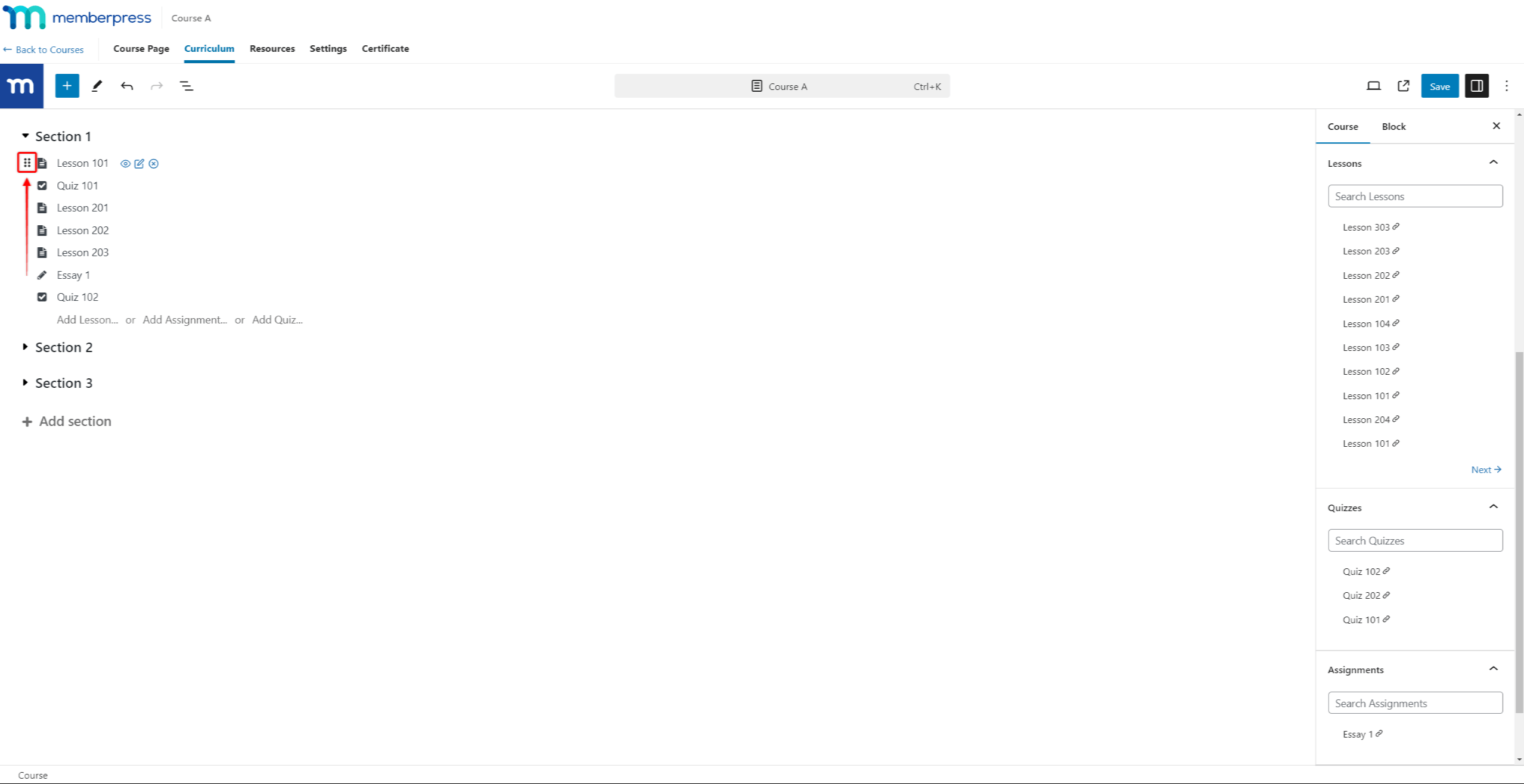
- Mantenga pulsado el icono de seis puntos.
- Arrastre el elemento a la nueva posición.
- Publique el icono de seis puntos.
Supresión de secciones y cursos del plan de estudios
Al igual que en la edición, puede eliminar cualquier lección, prueba o tarea del plan de estudios.
Para eliminar un elemento del curso, pase el ratón por encima de el artículo en el editor del plan de estudios y haga clic en el botón Eliminar (icono x).
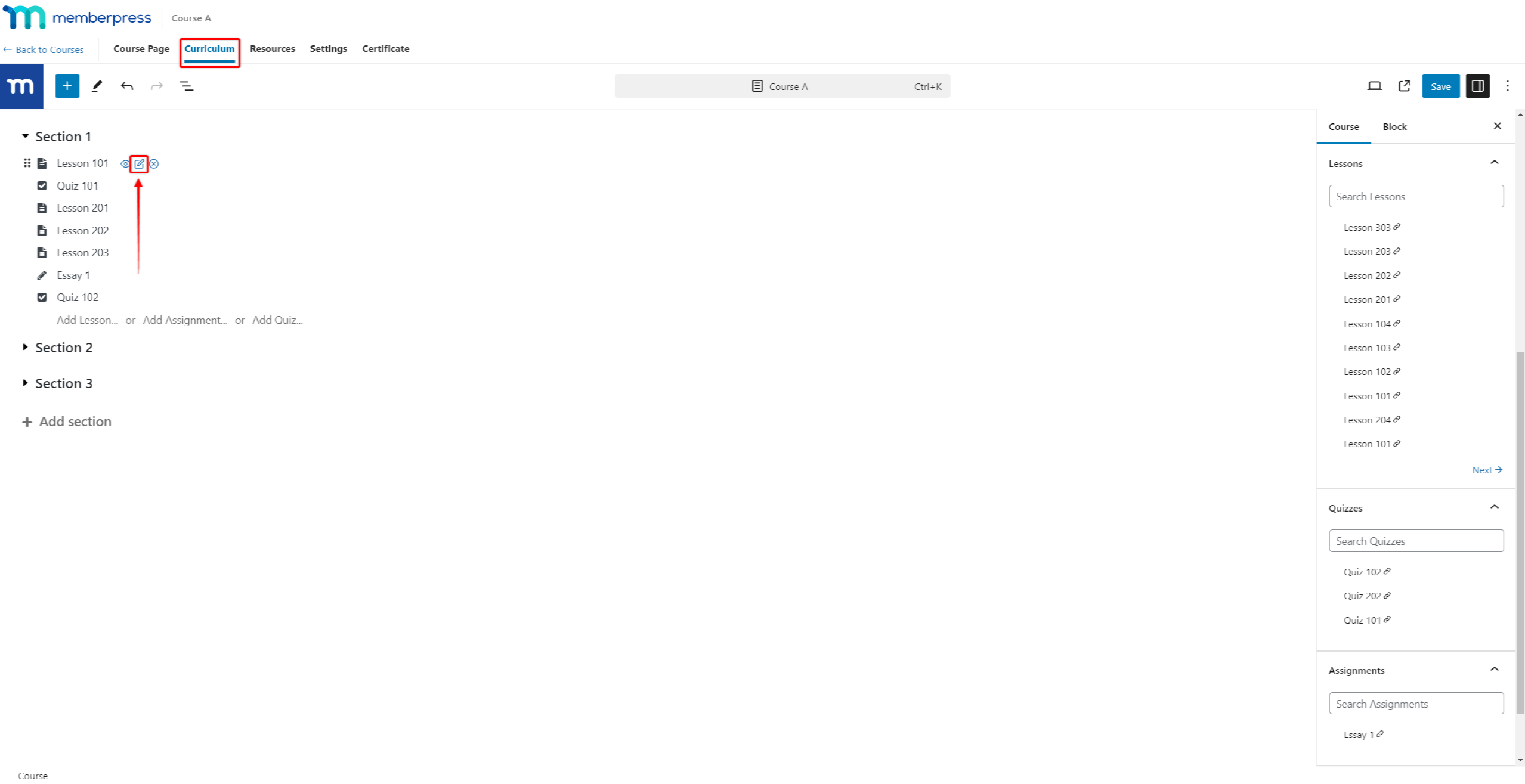
A eliminar permanentemente cualquier elemento de contenidoPase el ratón por encima de en la barra lateral del editor del plan de estudios. A continuación, haga clic en el botón icono de papelera (Suprimir), que aparecerá.
A suprimir una sección del plan de estudios, pase el ratón por encima del nombre de la sección y haga clic en el botón icono de papelera (Suprimir).
Gestión de elementos del curso fuera del plan de estudios
Los temas del curso pueden ser creado, editado, previsualizado y eliminado como cualquier otra entrada de WordPress. Fuera del editor del plan de estudios, puede acceder a los elementos del curso y gestionarlos a través de sus páginas específicas.
Para acceder y gestionar cualquier lección que haya creado, vaya a la sección Página de lecciones (Panel de control > Cursos MP > Lecciones). Pase el ratón por encima de una lección para acceder a Editar, Papelera, y Ver opciones. Además, puede Duplicar sus lecciones aquí.
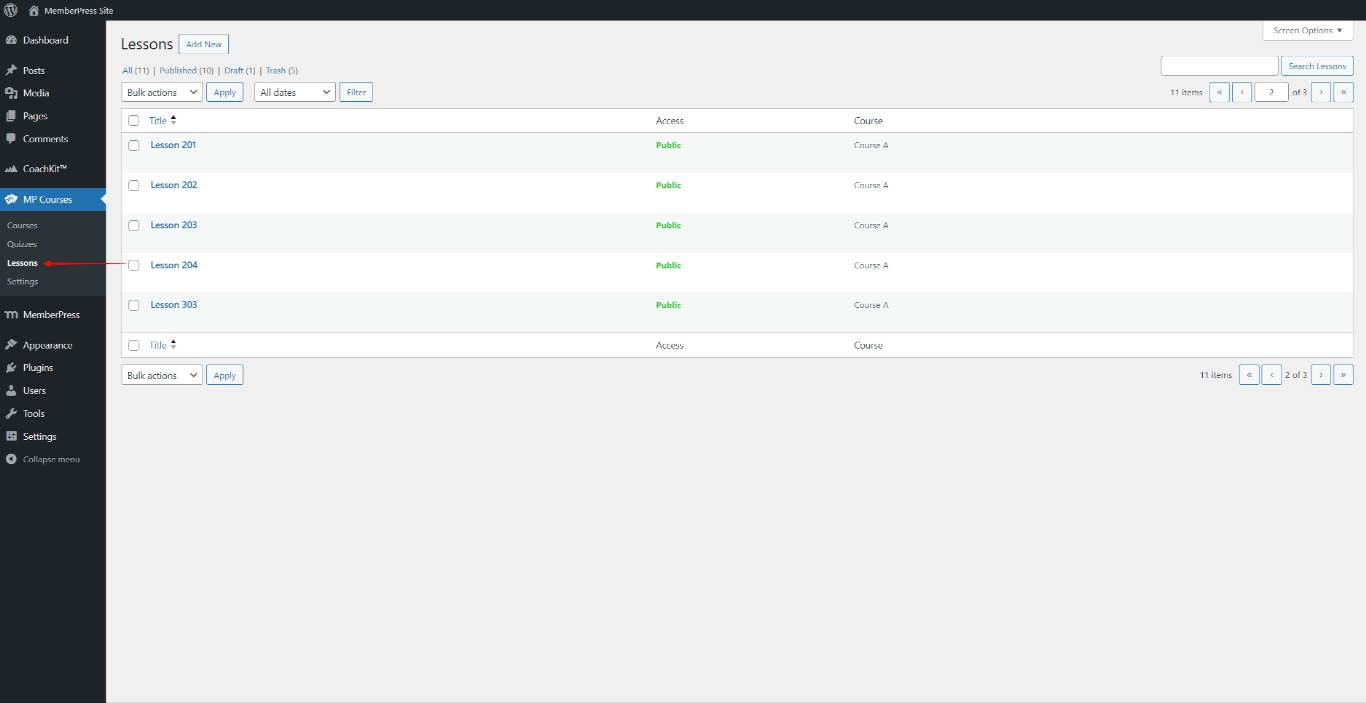
Además, todos tus cuestionarios estarán disponibles en tu Página de concursos en Panel > MP Cursos > Cuestionarios. Los cuestionarios tienen Editar, Papelera y Ver opciones.
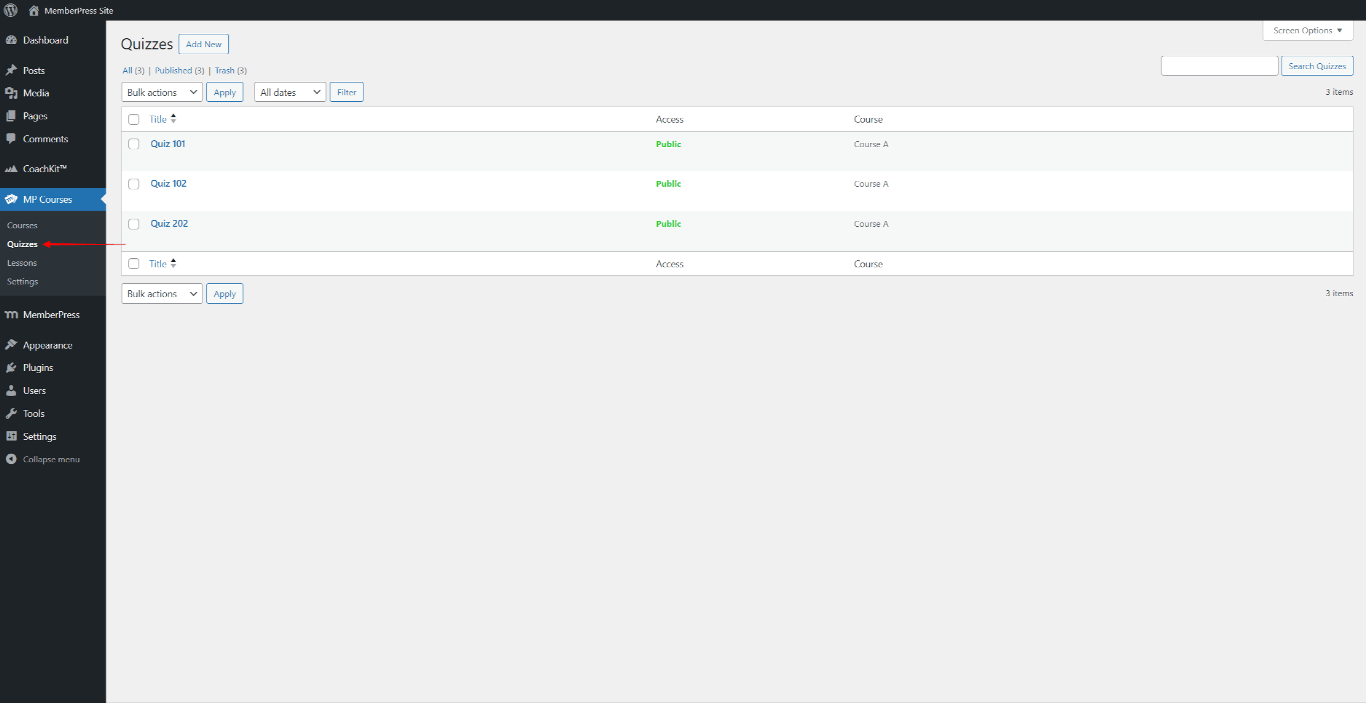
Del mismo modo, todas tus tareas estarán disponibles en tu Página de asignaciones en Panel de control > Cursos multimedia > Tareas. Las asignaciones también vienen con el Editar, Papelera, y Ver opciones.
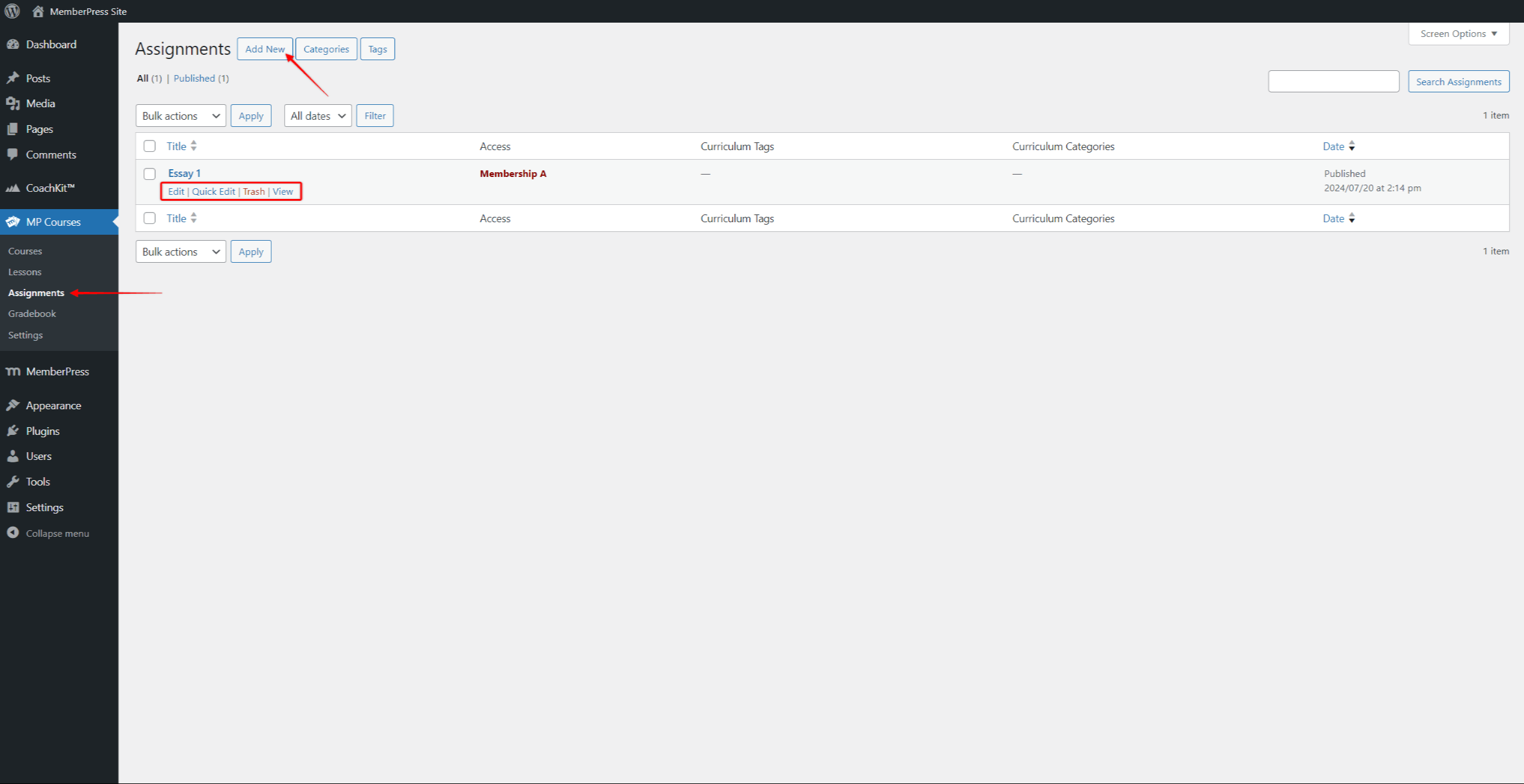
Cursos de goteo
Proteger el contenido de los cursos y la configuración de la programación por goteo le permiten gestionar las experiencias y los itinerarios de aprendizaje de sus alumnos. Puede impartir sus cursos sección por sección o artículo por artículo utilizando el curso integrado goteo.
La función de goteo integrada puede goteo a intervalos regulares. Ajuste de goteo por sección, goteará todos los elementos del curso (lecciones, cuestionarios y tareas) dentro de cada sección. Goteo por artículo eliminará los elementos del curso uno a uno siguiendo el orden de los elementos establecido en el plan de estudios.
Además, puede cursos por goteo con reglas MemberPress. Esto le permite utilizar intervalos de goteo irregulares y un control de goteo más granular. En este caso, debe establecer una regla para cada sección y elemento por separado.
Mediante el goteo de contenidos, te aseguras de que tus alumnos no se salten el contenido del curso. Además, de esta forma, los grupos de alumnos también pueden seguir el mismo horario y orden de aprendizaje.
El goteo también se puede utilizar para limitar los periodos de examen y dar tiempo para calificar a los alumnos. Si es necesario, también puede utilizarse para programar pausas de aprendizaje (por ejemplo, vacaciones).
Progreso de los alumnos
Cuando gestiones una plataforma de aprendizaje, querrás hacer un seguimiento del progreso de tus alumnos. El progreso del curso del alumno está disponible en sus perfiles de usuario.
Puede consultar la lista de todos los alumnos matriculados en un curso concreto:
- Vaya a Panel de control > MP Cursos > Cursos y busque el curso que desea consultar.
- En virtud de la Participantes columna, encontrará un número de estudiantes matriculados actualmente en el curso. Haga clic en el número para acceder a la lista de alumnos matriculados.
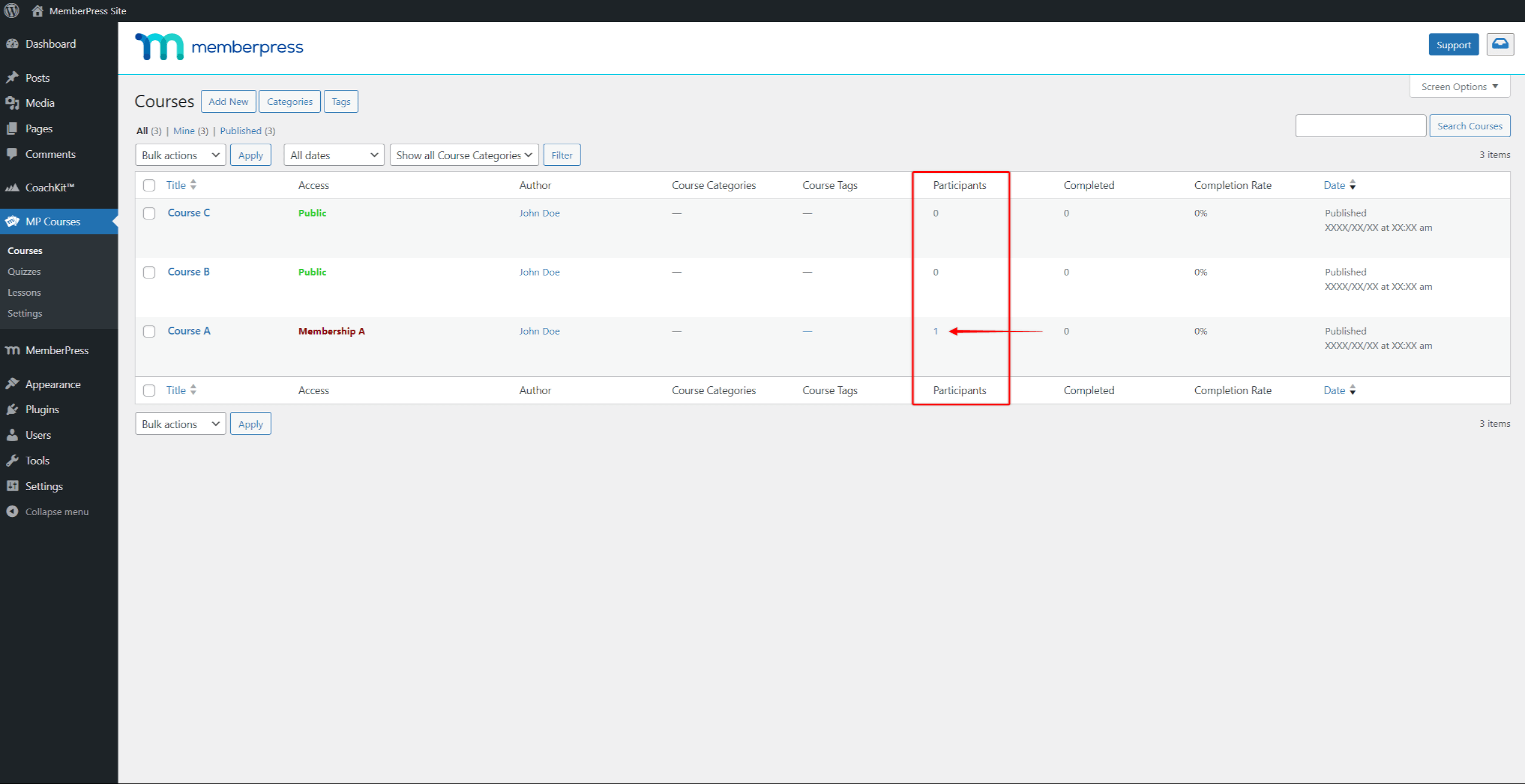
- En la lista, haga clic en el nombre de usuario del alumno a cuyo perfil de usuario desea acceder.
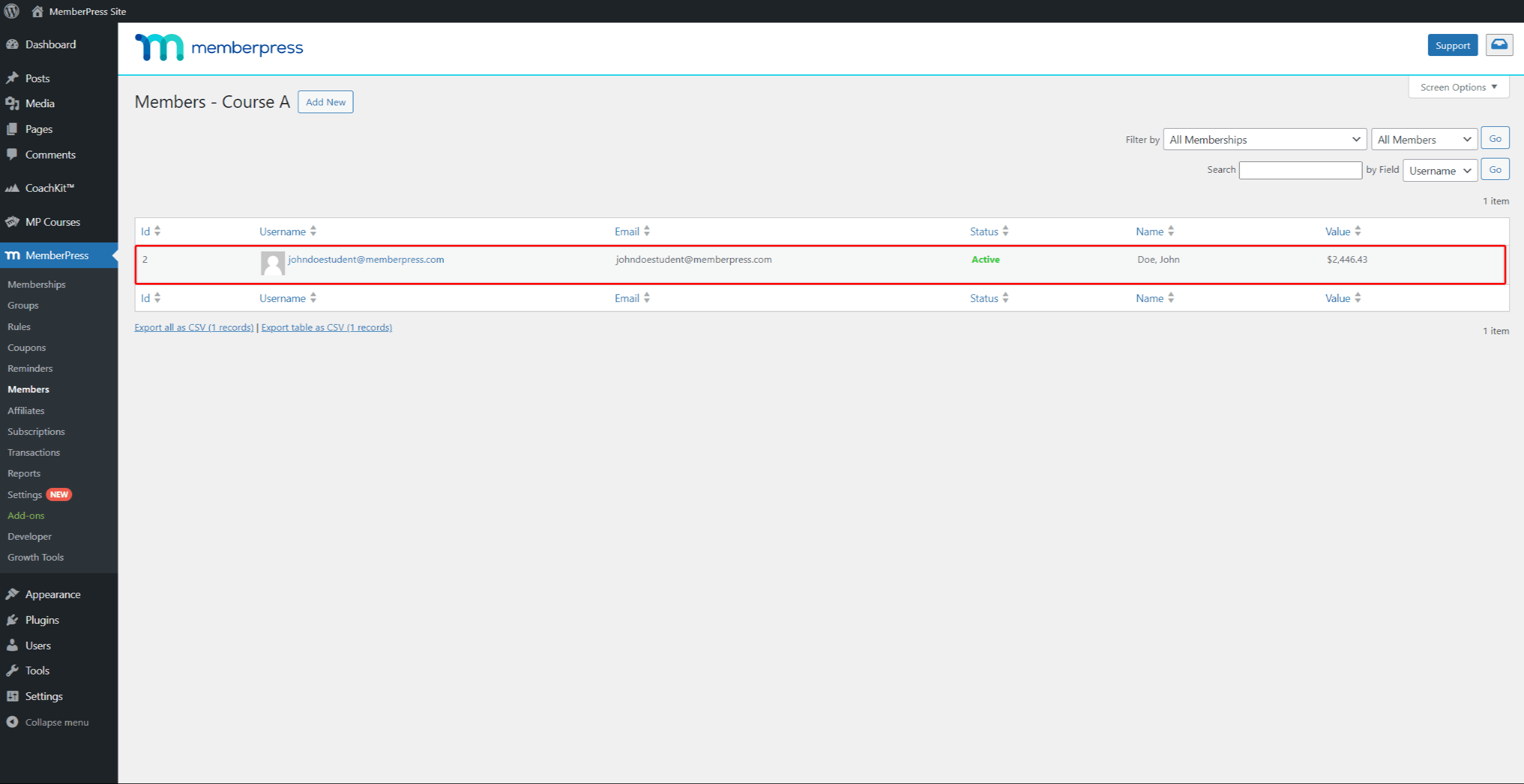
También puede buscar al alumno en la lista de usuarios en Panel > Usuarios página. Cuando encuentre el usuario en la lista, pase el ratón sobre él y haga clic en Editar para acceder al perfil del usuario.
Una vez que acceda al perfil de usuario del alumno, desplácese hacia abajo hasta que vea la opción Información sobre el curso sección. Aquí encontrará el progreso del estudiante en todos los cursos de su sitio:
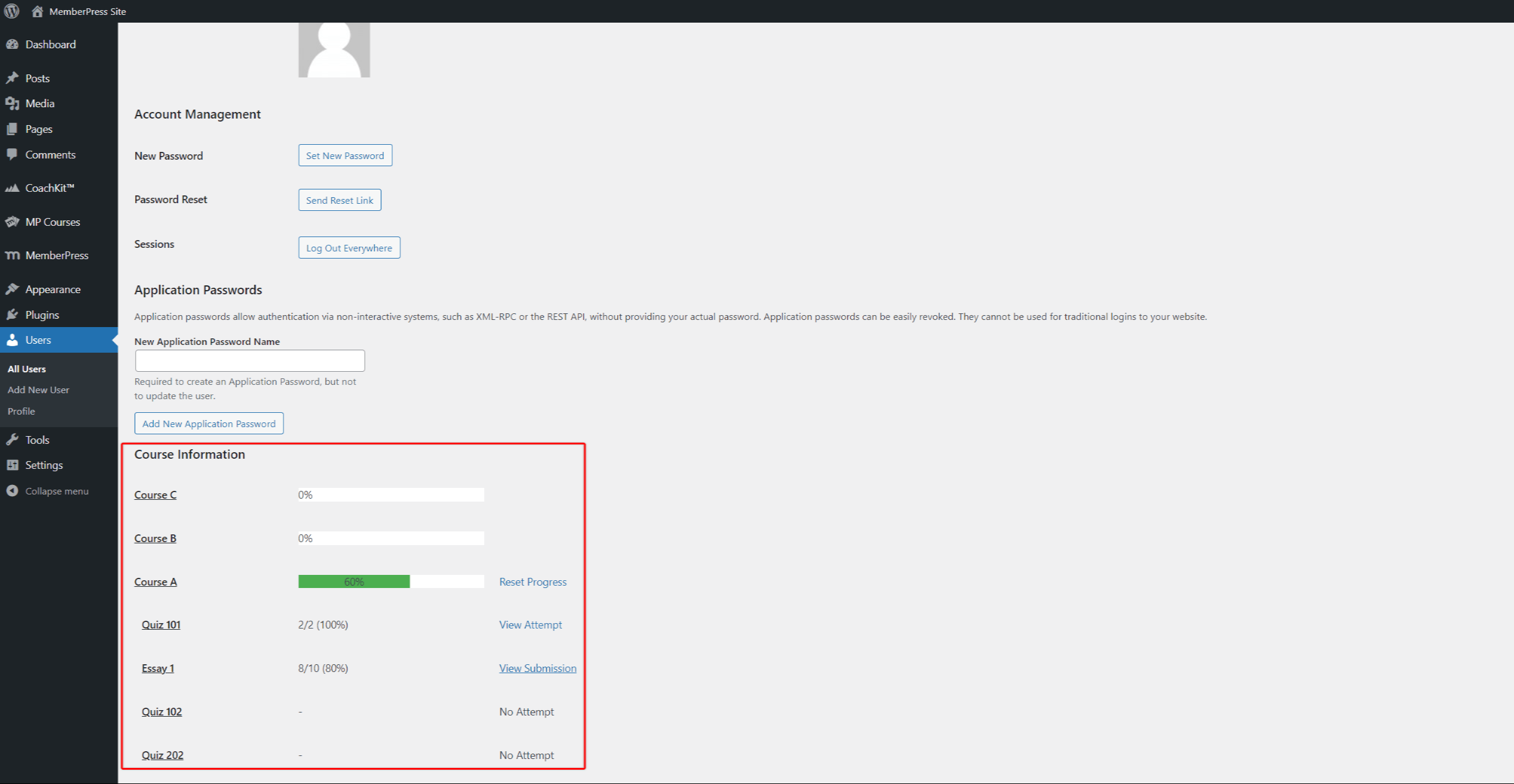
Restablecer el progreso del estudiante
También puede restablecer el progreso del curso de un estudiante dentro del perfil del usuario. Para ello, haga clic en el botón Restablecer progreso junto al nombre del curso.
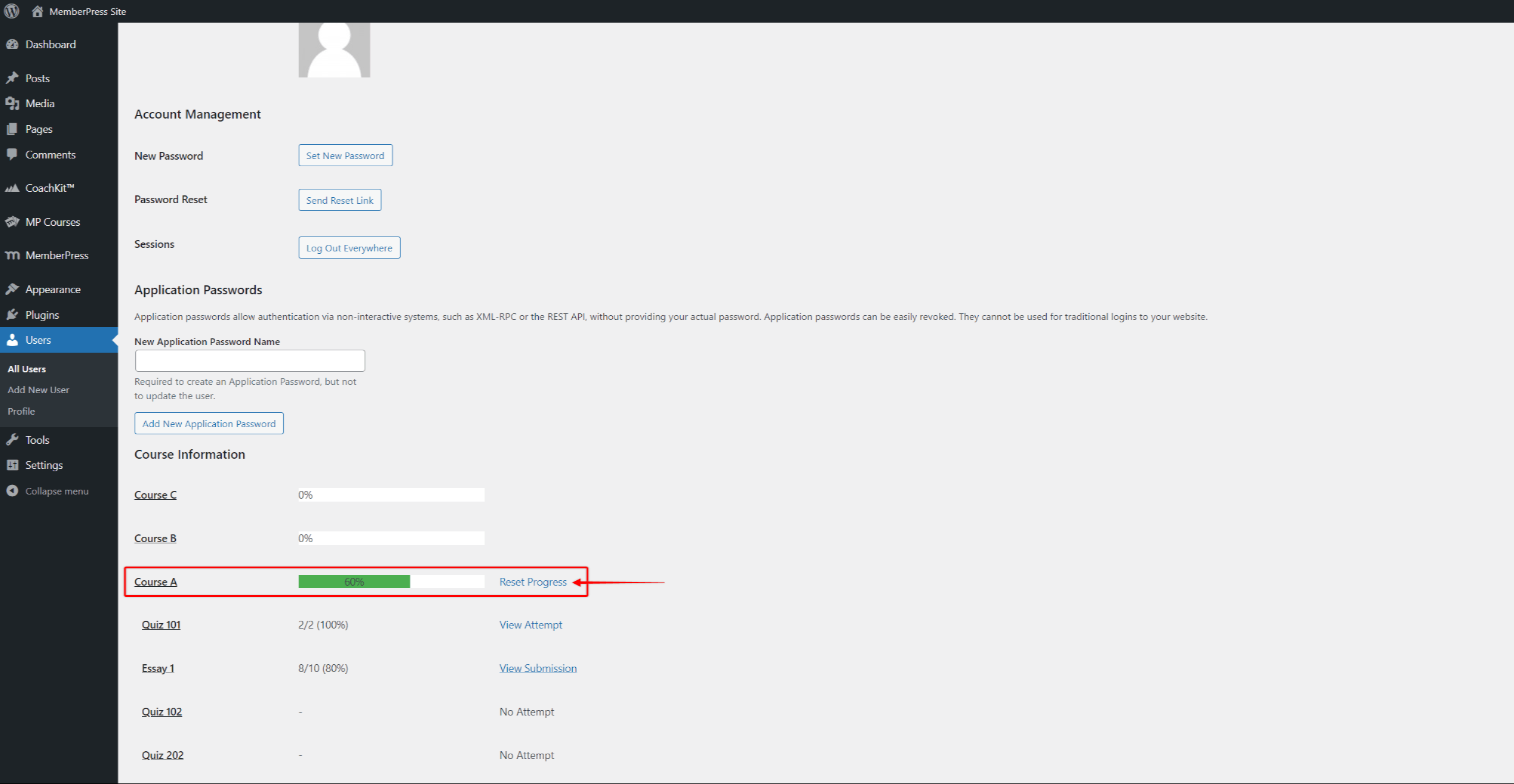
Al restablecer el progreso de los estudiantes en el curso se eliminará permanentemente su progreso en el curso específico. Así, cuando los estudiantes accedan al curso la próxima vez, tendrán que rehacerlo por completo.
Seguimiento del progreso de los alumnos
Puede previsualizar, editar y ver las respuestas de los cuestionarios y los envíos de tareas de los alumnos accediendo al plan de estudios de ese curso.
Para acceder a las páginas Qizz Attempts o Assignment Submissions, siga estas páginas:
- Vaya a Panel de control > MemberPress > Cursos.
- Busque el curso que desea gestionar y haga clic en el botón Editar debajo del nombre del curso. Se abrirá el editor de cursos.
- Haga clic en el botón Ficha Plan de estudios.
- Pase el ratón sobre el nombre de la prueba o tarea para acceder a su options.
- Haga clic en el botón Ver intentos para sus concursos o el Ver envíos enlace para sus tareas.
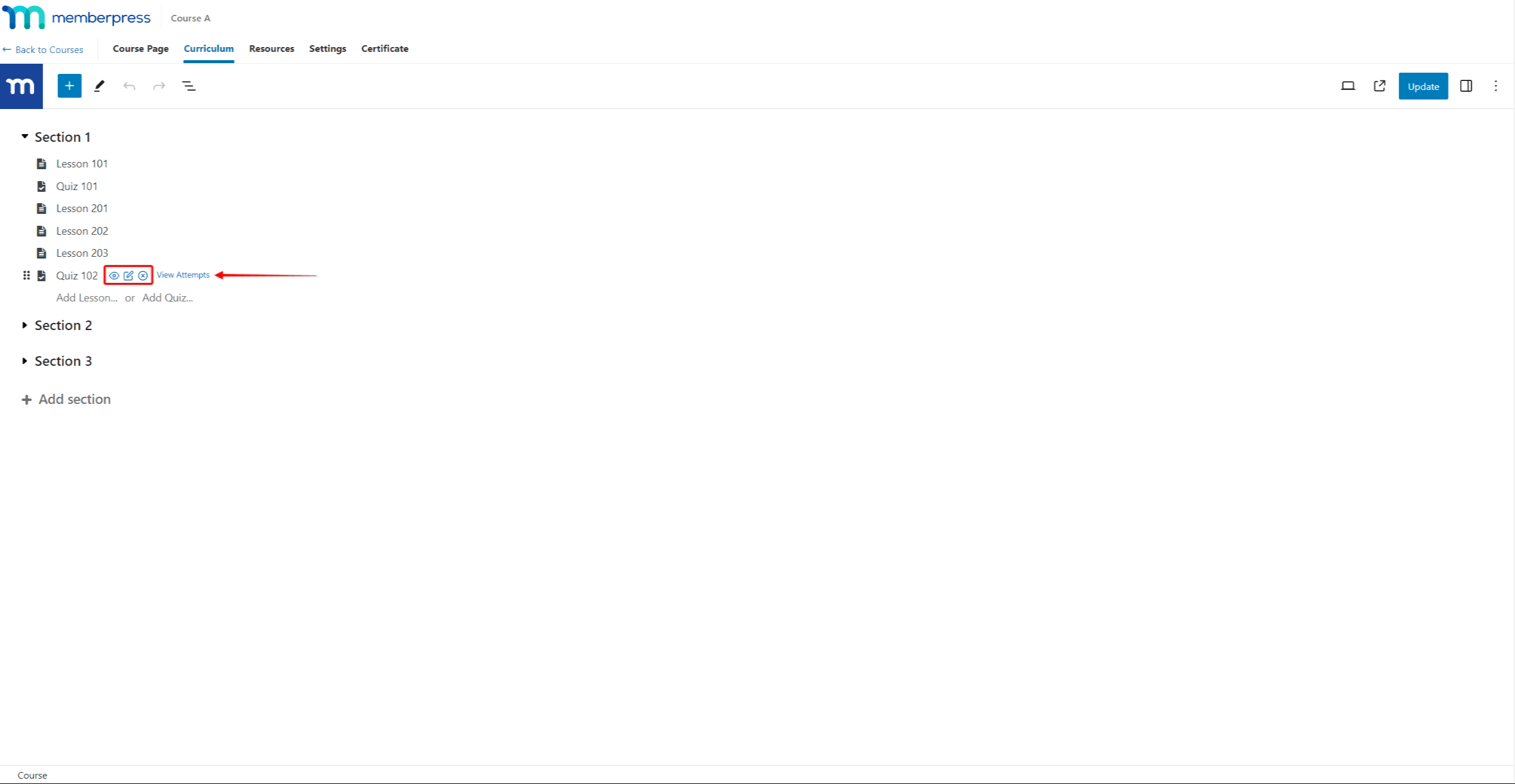
Seguimiento de cuestionarios
Cuando un estudiante envía las respuestas de un cuestionario, esto se registrará como un intento de test. Cada intento de cuestionario se añadirá al progreso del estudiante.
Además, puede revisar y restablecer los intentos de examen de cada alumno.
Intentos de cuestionario
Puede acceder a los intentos de examen de los alumnos para cualquier examen a través del Plan de Estudios del curso. En Ver intentos junto a cada cuestionario se abrirá el Intentos de cuestionario para ese cuestionario en concreto.
Si un estudiante envía respuestas para el cuestionario, el estudiante aparecerá en la página de Intentos de Cuestionario.
Ver las respuestas de los alumnos
Puede acceder a las respuestas de cada estudiante que haya enviado el cuestionario en la página de intentos del cuestionario:
- Acceder a la Intentos de cuestionario página del cuestionario específico.
- Busque al alumno en la lista de intentos.
- Pase el ratón por encima del nombre del alumno y haga clic en el botón Ver enlace.
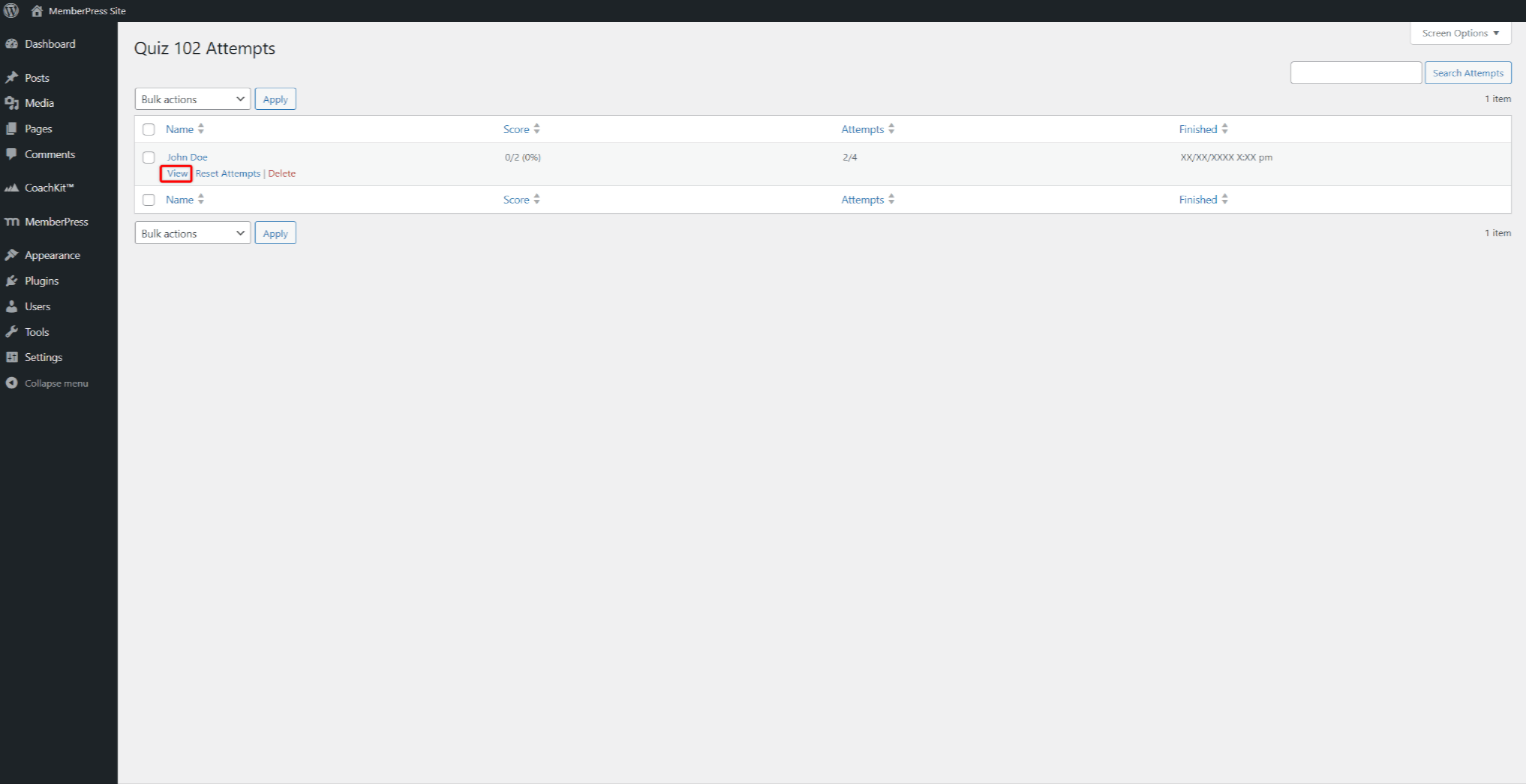
- Esto activará una ventana emergente que le mostrará las respuestas al cuestionario que ha enviado el estudiante.
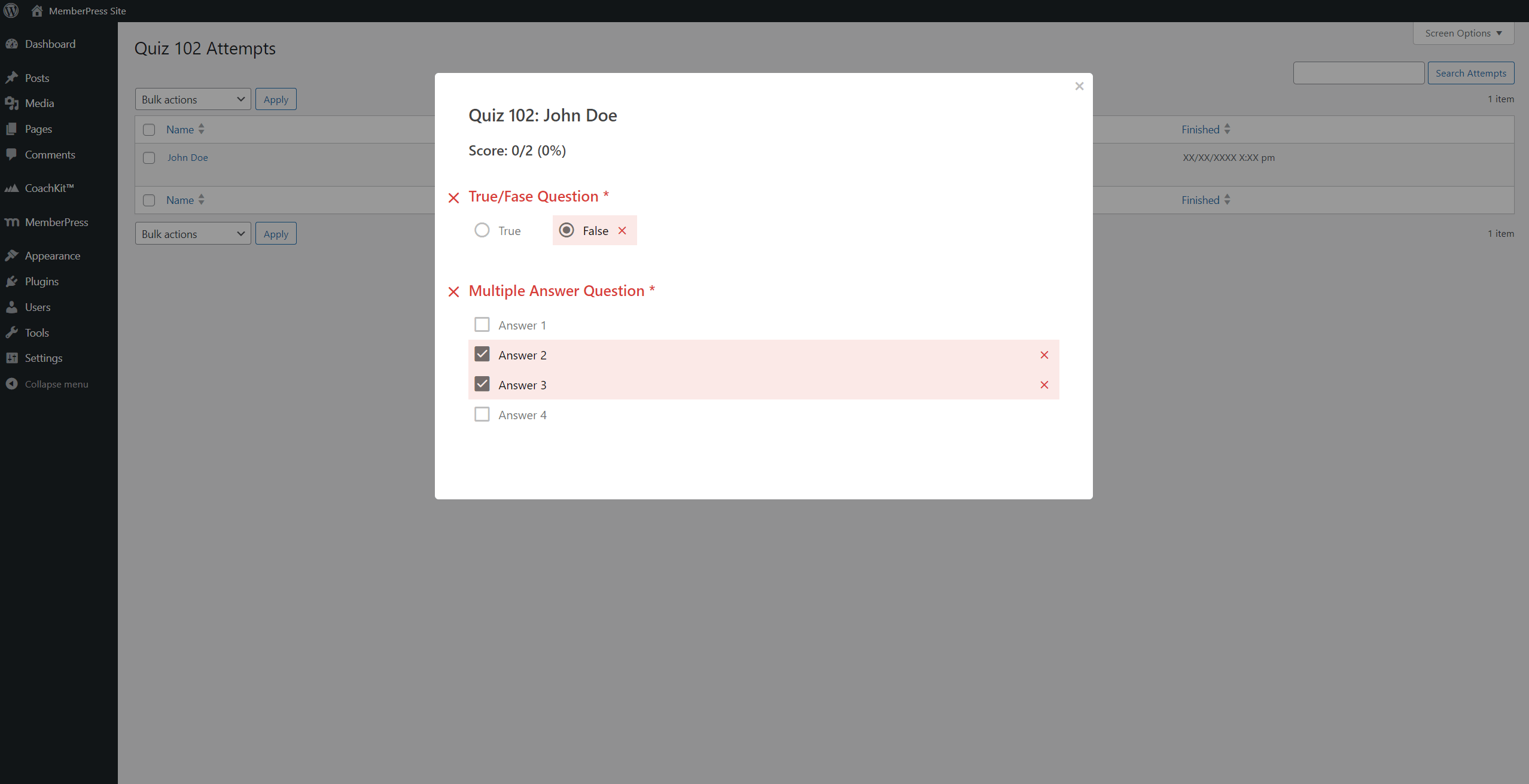
Cuando los alumnos envíen un cuestionario, no tendrán acceso a sus respuestas ni podrán modificarlas.
Reiniciar intentos de cuestionario
Como ya se ha mencionado, es posible que un estudiante haya alcanzado el límite de intentos del cuestionario sin lograr una puntuación de aprobado.
En este caso, el estudiante será bloqueado, y usted tendrá que eliminar los intentos para permitir intentos adicionales:
- Acceder a la Intentos de cuestionario página del cuestionario que está bloqueando el alumno.
- Pase el ratón por encima del nombre del alumno y haga clic en el botón Intentos de reinicio en la ventana emergente para restablecer los intentos del estudiante. Esto desbloqueará al estudiante, permitiéndole repetir más intentos.
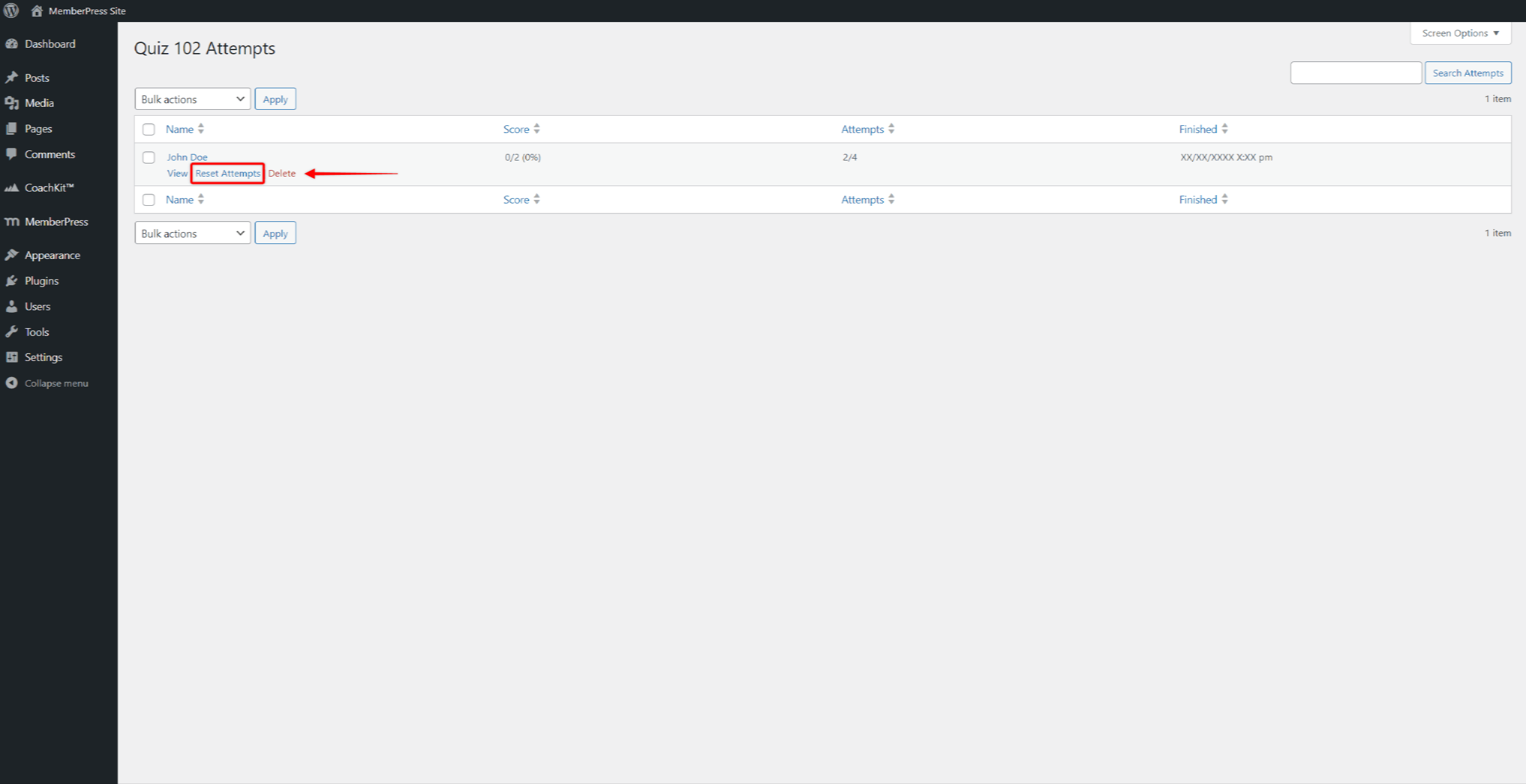
- También puede eliminar completamente las respuestas que ha enviado un alumno haciendo clic en el botón Borrar enlace.
Seguimiento de las asignaciones
Si usted activar el complemento Asignaciones en su sitio web, puede gestionar asignaciones de forma similar a los concursos.
De forma similar a los Intentos de Cuestionario, también puede acceder a los envíos de tareas de los alumnos:
- Acceder al curso Plan de estudios editor
- Pase el ratón por encima de la asignación y haga clic en el icono Ver envíos enlace.
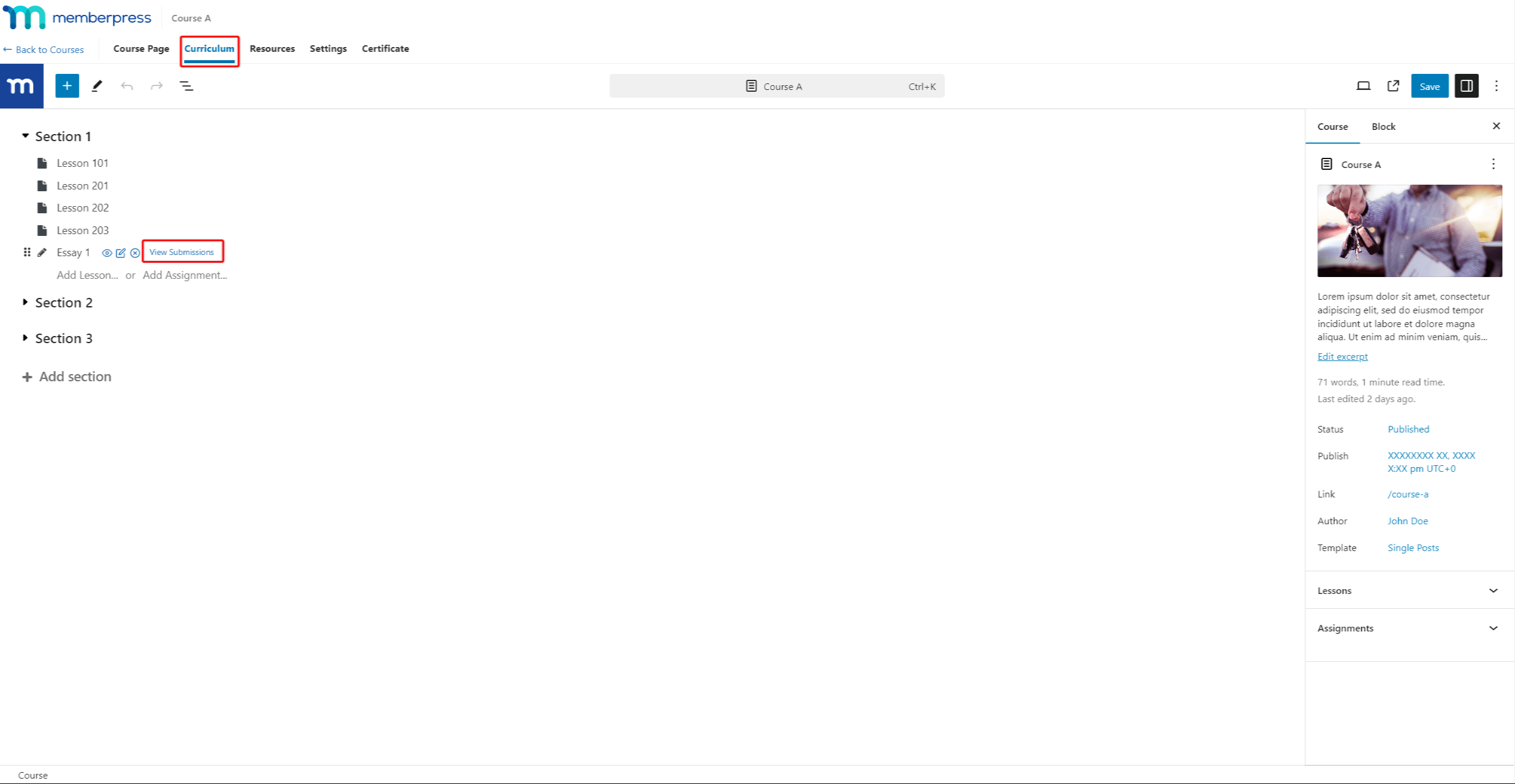
- Busque el nombre del alumno concreto en la lista. A continuación, pase el ratón por encima del nombre del alumno y haga clic en el botón Ver enlace.
Calificación de pruebas y trabajos
Además, si el MemberPress Complemento del libro de calificaciones está activado, puede previsualizar las respuestas de los cuestionarios y tareas enviados en la pantalla Libro de calificaciones. Este complemento también le permitirá calificar pruebas y tareas.