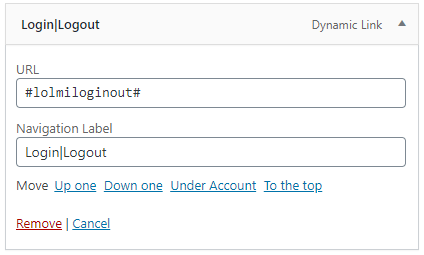Si vous souhaitez avoir un simple lien de connexion/déconnexion dans votre menu WordPress, il existe une solution facile ! Chez MemberPress, nous vous recommandons d'utiliser la balise Élément de menu Connexion ou Déconnexion parce qu'il est facile à utiliser et qu'il est fiable.
Instructions étape par étape
Pour ajouter un élément de menu conditionnel de connexion/déconnexion à votre site WordPress, veuillez suivre les étapes ci-dessous :
Note importante : pour pouvoir voir toutes les options disponibles pour votre menu (y compris l'élément de menu connexion/déconnexion), vous devez cocher ces options dans l'onglet Options de l'écran. présenté ici.
- Naviguez vers votre tableau de bord WordPress > Plugins > Ajouter un nouveau, et recherchez "Login or Logout Menu Item". Il s'agit de celui développé par cartpauj.
- Allez dans le tableau de bord de WordPress > Apparence > Menus.
- Créez votre nouveau menu ou sélectionnez le menu dans lequel vous souhaitez que l'élément apparaisse.
- Création d'un nouveau menu - si vous devez créer un nouveau menu, sous la rubrique Structure du menu saisissez le nom du menu, puis cliquez sur le bouton bleu Créer un menu pour commencer.
- Trouvez le menu à modifier - pour modifier un menu existant, utilisez la touche Sélectionner un menu à modifier et cliquez sur sélectionner.
- Au sein de la Réglages du menu pour votre menu sélectionné, sélectionnez les emplacements de votre menu. La plupart préfèrent utiliser Menu horizontal du bureau.
- Avec la Ajouter des éléments de menu sur le côté gauche, trouver la nouvelle option Connexion/déconnexion puis cochez la case de l'option Connexion|Déconnexion et cliquez sur l'option Ajouter au menu bouton.
- NOTE IMPORTANTE : parce que ce plugin utilise par défaut l'url /wp-login.php de WordPress, vous devrez activer l'url Désactiver le formulaire d'enregistrement standard de WordPress dans MemberPress > Paramètres > Onglet Compte.
Voici à quoi il ressemblera :