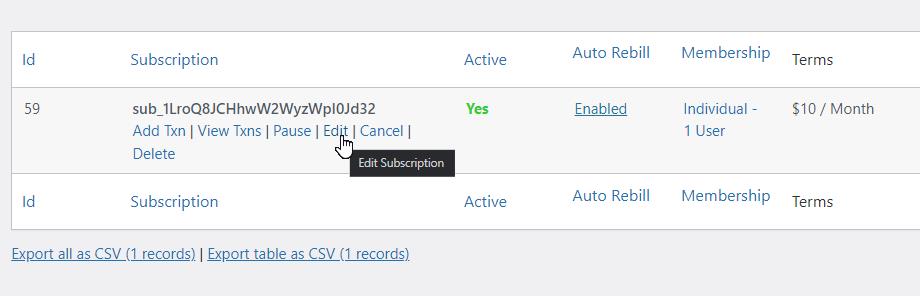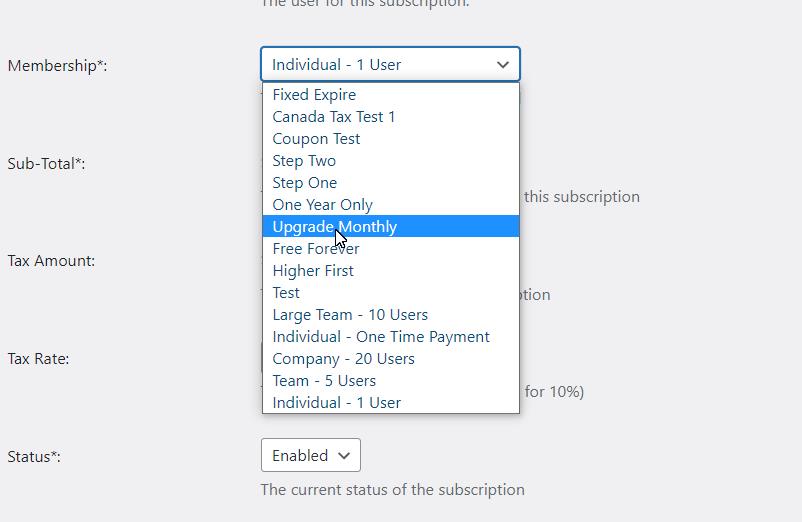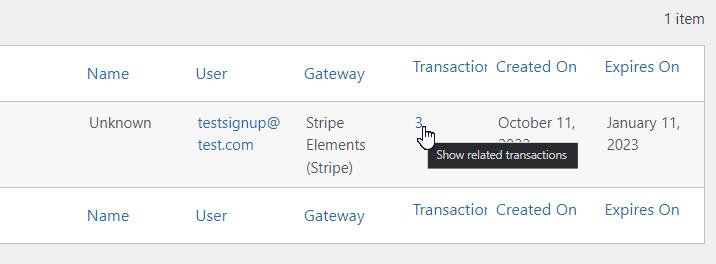Il peut arriver que vous souhaitiez modifier manuellement l'adhésion d'un membre. C'est le cas lorsque vous souhaitez lui offrir un surclassement gratuit ou si vous modifiez votre structure d'adhésion et qu'il doit bénéficier d'un plan différent. Vous trouverez ci-dessous une description de la manière dont vous pouvez modifier manuellement l'adhésion actuelle d'un client selon deux scénarios - en maintenant le même prix et en diminuant le prix (Stripe uniquement).
Garder le même prix (pour les adhésions non récurrentes)
C'est la solution la plus simple et elle fonctionne avec n'importe quelle passerelle de paiement. Toute modification apportée au cours du processus n'affectera que les informations contenues dans MemberPress sur votre site. Il n'y aura aucune mise à jour du côté du processeur de paiement (c'est-à-dire Stripe ou PayPal). Les paiements seront toujours collectés et enregistrés, mais dans le processeur de paiement, le client restera sur l'ancien plan.
- Trouvez l'enregistrement d'adhésion actuel du client dans MemberPress->Abonnements
- Survolez le numéro d'abonnement et cliquez sur le lien "Modifier".

- Sur la page Modifier l'abonnement, remplacer la liste déroulante des membres par la nouvelle adhésion.

- Cliquez sur le bouton "Mise à jour" pour enregistrer les modifications.
- Retournez dans MemberPress->Subscriptons et retrouvez l'abonnement de l'utilisateur.
- Cliquez sur le numéro sous la colonne "Transactions".

-
Survolez le numéro de la dernière transaction et cliquez sur le lien "Modifier".
-
Dans l'écran de modification de la transaction, remplacez également l'affiliation par la nouvelle.
-
Cliquez sur "Mettre à jour" pour enregistrer les modifications
Le client aura désormais accès au contenu en fonction de la nouvelle adhésion, mais le prix et les paiements récurrents (le cas échéant) resteront inchangés.
Baisser le prix (Stripe uniquement)
Si vous utilisez Stripe comme processeur de paiement et que vous souhaitez également modifier le prix de l'utilisateur, vous devrez d'abord suivre les étapes ci-dessus pour "Garder le même prix", puis faire ce qui suit :
- Créez un coupon dans Stripe qui réduira l'abonnement de l'utilisateur au nouveau montant.
- Recherchez l'abonnement du client dans Stripe (le plus simple est de copier le numéro d'abonnement depuis MemberPress->Abonnements et de le coller dans la barre de recherche de Stripe).
- Cliquez sur le bouton "Action" et choisissez "Mise à jour de l'abonnement".
- IMPORTANT : Désactivez l'option "Calculer le prorata des modifications" pour éviter tout problème.
- Cliquez sur le lien "Ajouter un coupon".
- Sélectionnez le coupon que vous avez créé
- Enregistrer les modifications
L'abonnement du client suivra désormais les nouveaux montants de paiement basés sur les paramètres que vous avez définis pour le coupon. Mais les informations contenues dans MemberPress continueront d'afficher le prix initial + le nouveau montant de l'abonnement que vous avez défini. Si vous le souhaitez, vous pouvez accéder à MemberPress sur votre site et mettre à jour le prix de l'enregistrement de l'abonnement. Si vous ne le faites pas, le client verra toujours l'ancien prix sur sa page Compte.
Augmenter le prix
En raison des limitations imposées par les organismes de paiement (à des fins juridiques), il n'existe pas de moyen facile d'augmenter manuellement le prix d'un abonnement. Pour cette raison, si vous devez augmenter le prix de l'abonnement d'un membre, vous devrez annuler son abonnement actuel et lui demander de s'inscrire à nouveau sous le plan le plus élevé.