Si vous proposez un cours en ligne, vous disposez peut-être déjà de nombreux moyens d'impliquer vos utilisateurs. Cependant, le marché de l'apprentissage en ligne devient très concurrentiel. Il peut être difficile de trouver des moyens créatifs pour maintenir l'intérêt de votre public.
Heureusement, les quiz peuvent vous aider à maintenir l'intérêt de votre public dans votre contenu. Vous pouvez les utiliser pour offrir de la valeur à vos étudiants et rendre vos cours plus interactifs.
Dans cet article, nous verrons comment les quiz peuvent être utiles à votre cours en ligne. Ensuite, nous vous montrerons comment ajouter un quiz à vos cours avec le créateur de quiz de MemberPress. C'est parti !
Pourquoi les quiz sont-ils bénéfiques pour votre cours en ligne ?
Si vous proposez cours en ligneIl est donc important de fournir un contenu attrayant à l'ensemble des utilisateurs. votre public. Les questionnaires sont un outil que vous pouvez incorporer dans le matériel de cours pour maintenir l'intérêt et la motivation de vos élèves:
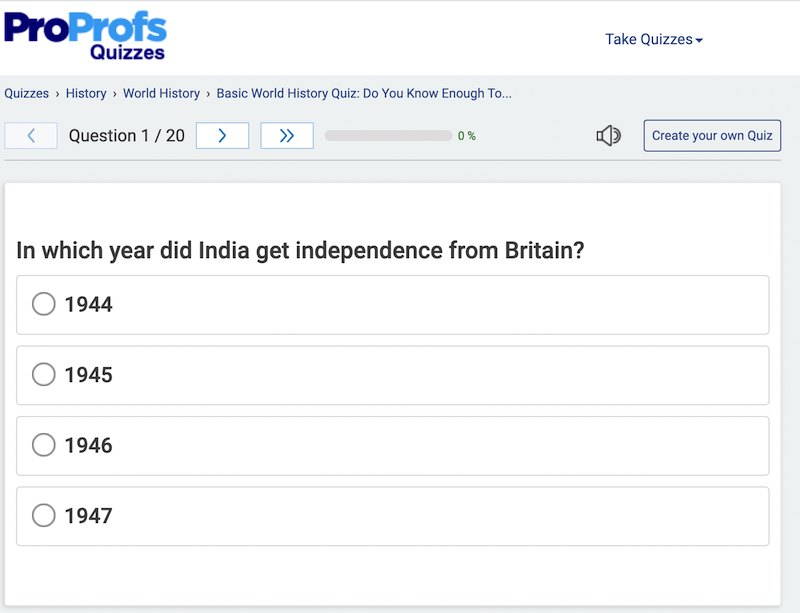
Les quiz présentent de nombreux avantages pour vos étudiants. Par exemple, les quiz permettent à vos utilisateurs de tester leurs compétences et leurs connaissances afin qu'ils sachent à quel niveau ils se situent.
En outre, vous pouvez utiliser les questionnaires pour suivre l'interaction de vos étudiants avec vos cours. Enfin, vous pouvez utiliser les informations recueillies à partir des résultats pour améliorer le contenu de vos cours.
Par exemple, si la majorité de vos étudiants obtiennent de mauvais résultats aux questionnaires, cela indique que quelque chose doit être changé. Il peut s'agir du contenu de votre cours ou d'autre chose. Quoi qu'il en soit, cette connaissance est inestimable pour garder un œil sur votre programme.
Cours sur MemberPress
Cours sur MemberPress est un outil puissant qui vous permet de délivrer et d'améliorer la qualité de votre travail. vendre des cours en ligne sur votre site WordPress. Et il est inclus dans chaque niveau de plan MemberPress.
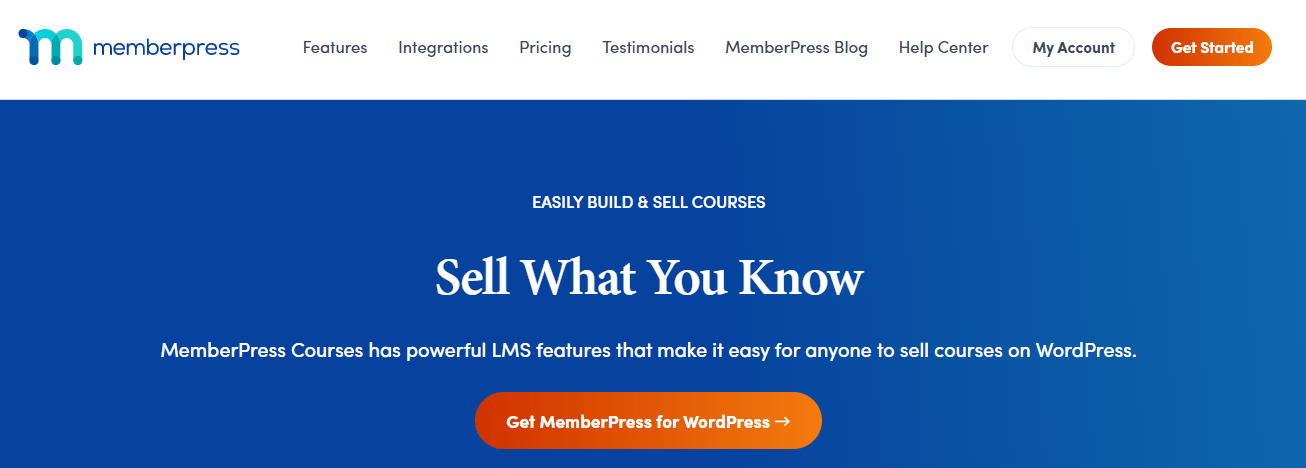
Notre module complémentaire Cours vous permet de créer facilement des cours en ligne grâce à son constructeur visuel qui comprend un éditeur de cours par glisser-déposer, un suivi de la progression et des certificats.
Le module complémentaire ouvre également vos cours à un certain nombre d'autres modules complémentaires incroyables, notamment devoirs, carnets de noteset, comme nous le verrons plus en détail dans cet article, les quiz.
Si le contenu de votre cours se trouve sur une autre plateforme LMS et que vous souhaitez changer de plateforme, consultez notre article Comment migrer vers MemberPress. C'est plus facile que vous ne le pensez, et si vous avez besoin d'aide, notre équipe d'assistance est inégalée !
D'accord, alors allons-y.
Comment ajouter des quiz à vos cours avec le créateur de quiz MemberPress (en 3 étapes)
Dans ce tutoriel, nous allons vous montrer comment utiliser le créateur de quiz dans MemberPress pour votre cours en ligne sur WordPress. Notez que vous devez avoir MemberPress et le module complémentaire Courses installé et activé sur votre site.
(Si vous êtes plutôt du genre visuel, regardez la vidéo complète du tutoriel en haut de cet article)
Étape 1 : Télécharger le module complémentaire Quizzes
Le module complémentaire "Quiz" est disponible pour tous les utilisateurs du site. MemberPress Plus et Pro les membres du régime.
Pour l'activer, rendez-vous dans votre tableau de bord WordPress > MemberPress > Modules complémentaires.
Recherchez le module complémentaire Quiz de cours ou recherchez "quiz"à l'aide de l'outil de recherche.
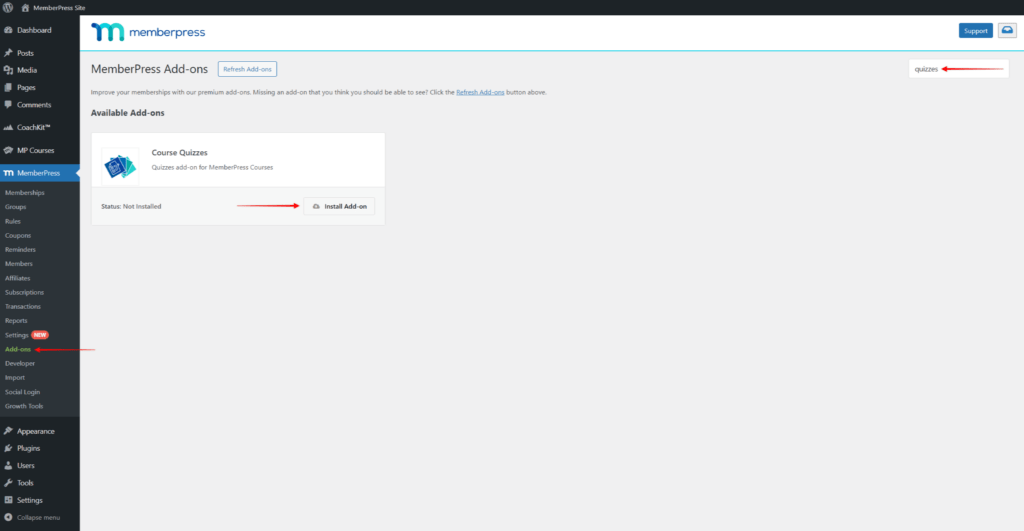
Il suffit de cliquer sur "Installer le module complémentairePour installer et activer la fonction "quiz" dans vos cours, cliquez sur le bouton "installer".
Étape 2 : Configurer les paramètres du jeu-concours
Ensuite, à partir du tableau de bord de WordPress, cliquez sur MemberPress > Cours. Ensuite, choisissez un cours auquel vous souhaitez ajouter des quiz et sélectionnez l'option Modifier :
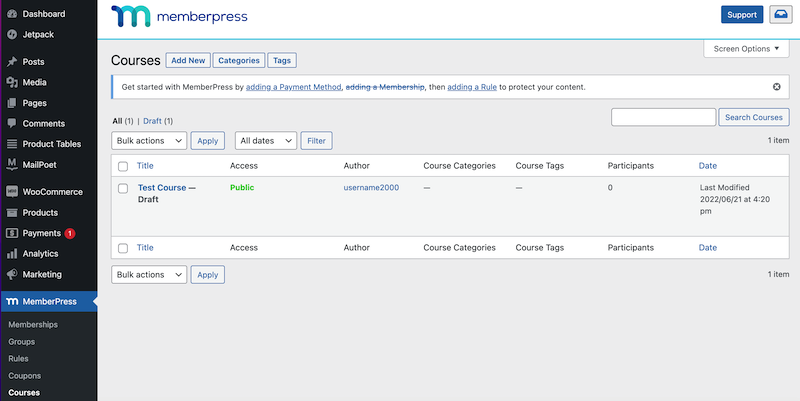
Dans l'éditeur de bloc, cliquez sur l'onglet Paramètres :
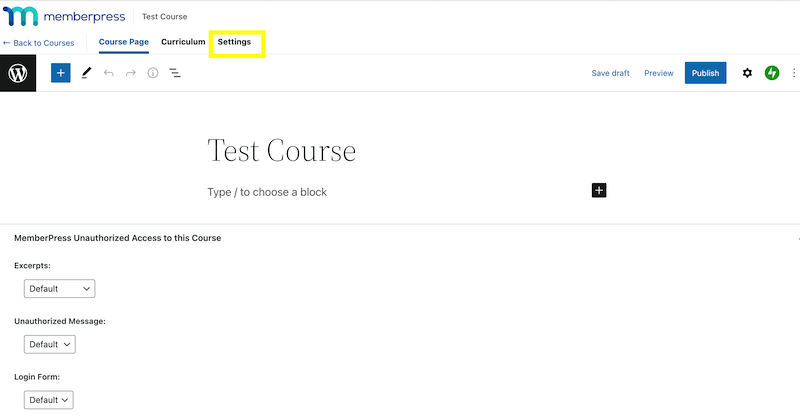
Vous y trouverez trois paramètres principaux pour vos quiz. Si vous activez la fonction Requérir la leçon/le questionnaire précédent(e) les utilisateurs devront terminer la leçon ou le quiz précédent avant de pouvoir passer au suivant :
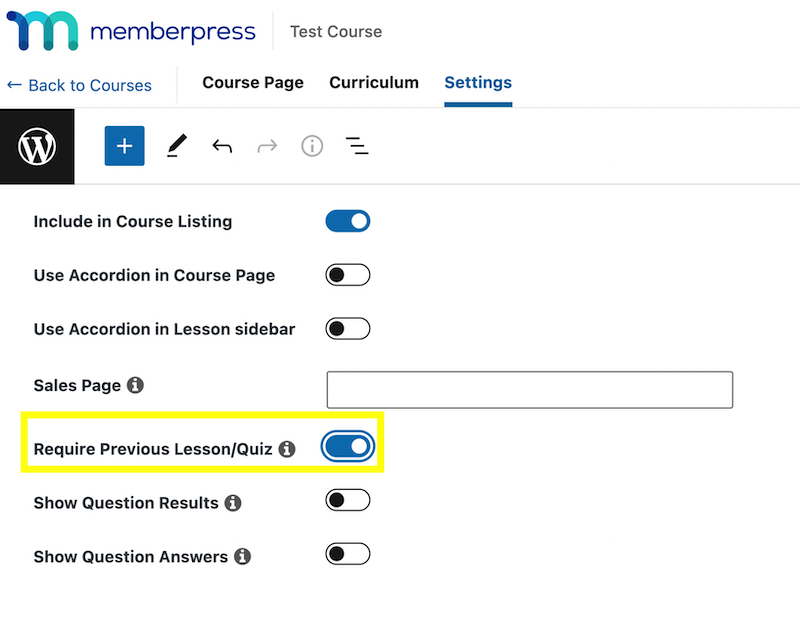
Vous verrez également le Afficher les résultats des questions option. Cela vous permet de partager les résultats avec vos élèves :
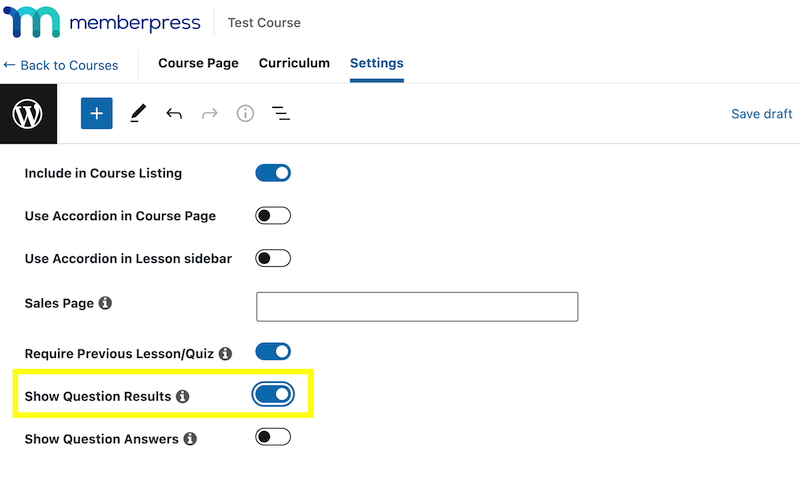
La dernière option, Afficher les réponses aux questionsvous permet de montrer aux utilisateurs les bonnes réponses une fois qu'ils ont terminé le quiz :
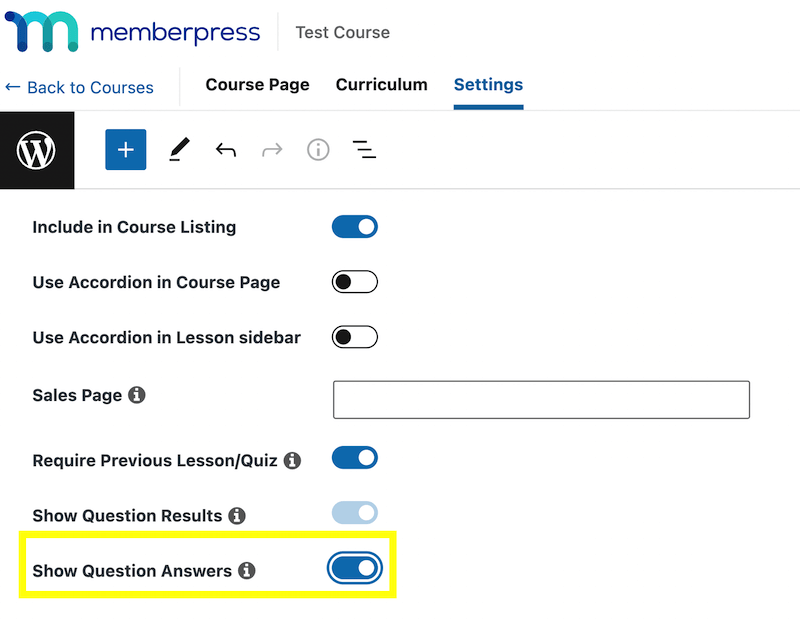
Notez que vous pouvez afficher les résultats des questions sans montrer les réponses. Lorsque vous êtes prêt, cliquez sur Mise à jour ou Sauvegarder le projet pour enregistrer vos modifications.
Étape 2 : Créer vos questions et réponses
Ensuite, vous pouvez créer vos questions et vos réponses. Pour commencer, accédez à la page Programme d'études sur la page du cours.
Ici, vous avez la possibilité d'ajouter une leçon ou un quiz. Cliquez sur Ajouter un quiz et choisissez un nom :
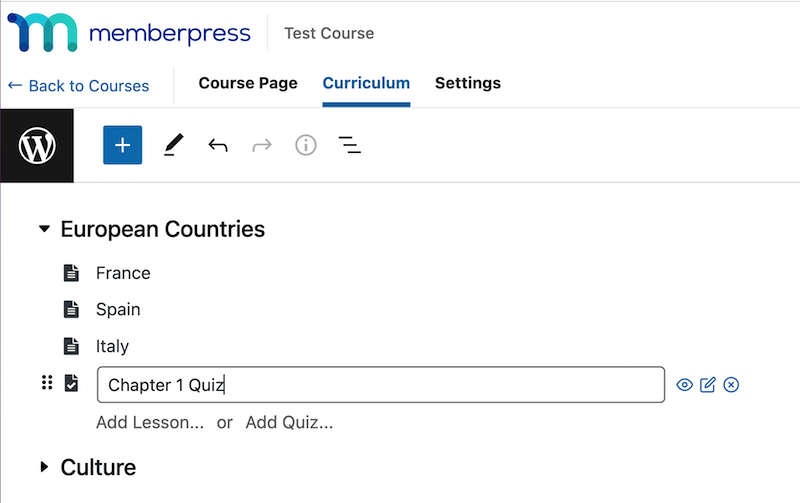
Si vous survolez le quiz et que vous cliquez sur le bouton "Modifier", une invite apparaît :
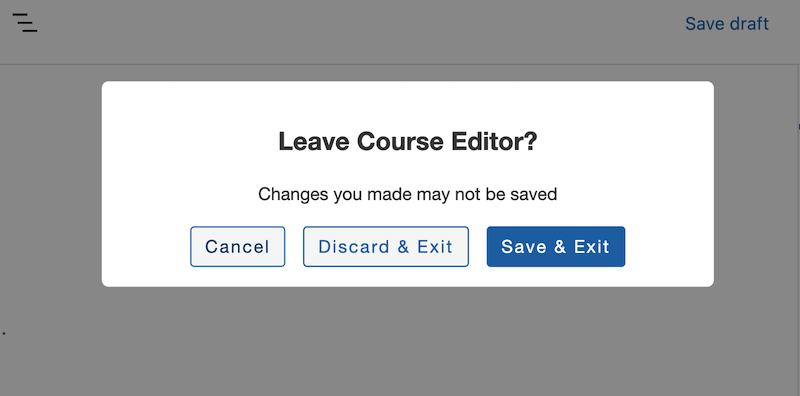
Veillez à sélectionner Sauvegarder et quitter. Cela vous redirigera vers la page Editer le quiz page :
Ensuite, cliquez sur le signe plus (+) dans le coin supérieur gauche pour afficher les blocs de quiz disponibles :
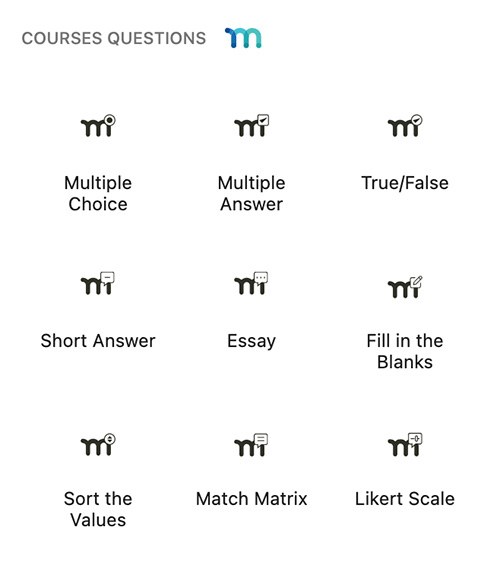
Vous pouvez choisir les types de questions suivants :
- Choix multiple - Les élèves sélectionnent une réponse correcte parmi une liste d'options.
- Réponse multiple - Les élèves sélectionnent toutes les réponses correctes dans une liste (plusieurs réponses peuvent être correctes).
- Vrai/Faux - Une affirmation simple pour laquelle les élèves doivent choisir si elle est vraie ou fausse.
- Réponse courte - Les élèves tapent une brève réponse, généralement un mot ou une phrase.
- Essai - Des réponses ouvertes qui permettent aux élèves d'élaborer des paragraphes.
- Remplir les blancs - Les élèves complètent les mots ou expressions manquants dans une phrase.
- Trier les valeurs - Les élèves glissent et déposent les éléments dans le bon ordre ou la bonne séquence.
- Échelle de Likert - Les étudiants évaluent leur degré d'accord avec une affirmation sur une échelle (par exemple, de 1 à 5).
- Matrice de correspondance - Les élèves associent des éléments connexes sur deux colonnes (comme des termes et des définitions).
En outre, vous pouvez utiliser les flèches de la barre d'outils pour réorganiser l'ordre de vos questions :
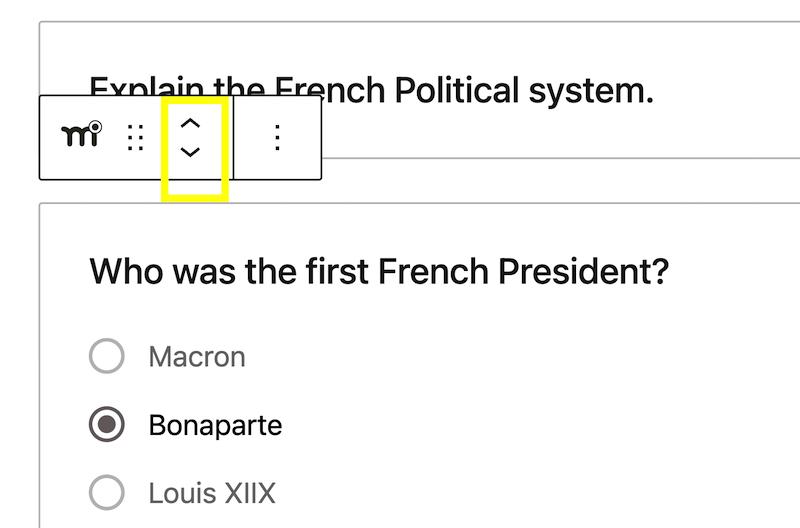
Si vous cliquez sur les trois points verticaux, vous aurez la possibilité de dupliquer le bloc, de le supprimer ou d'en modifier l'emplacement :
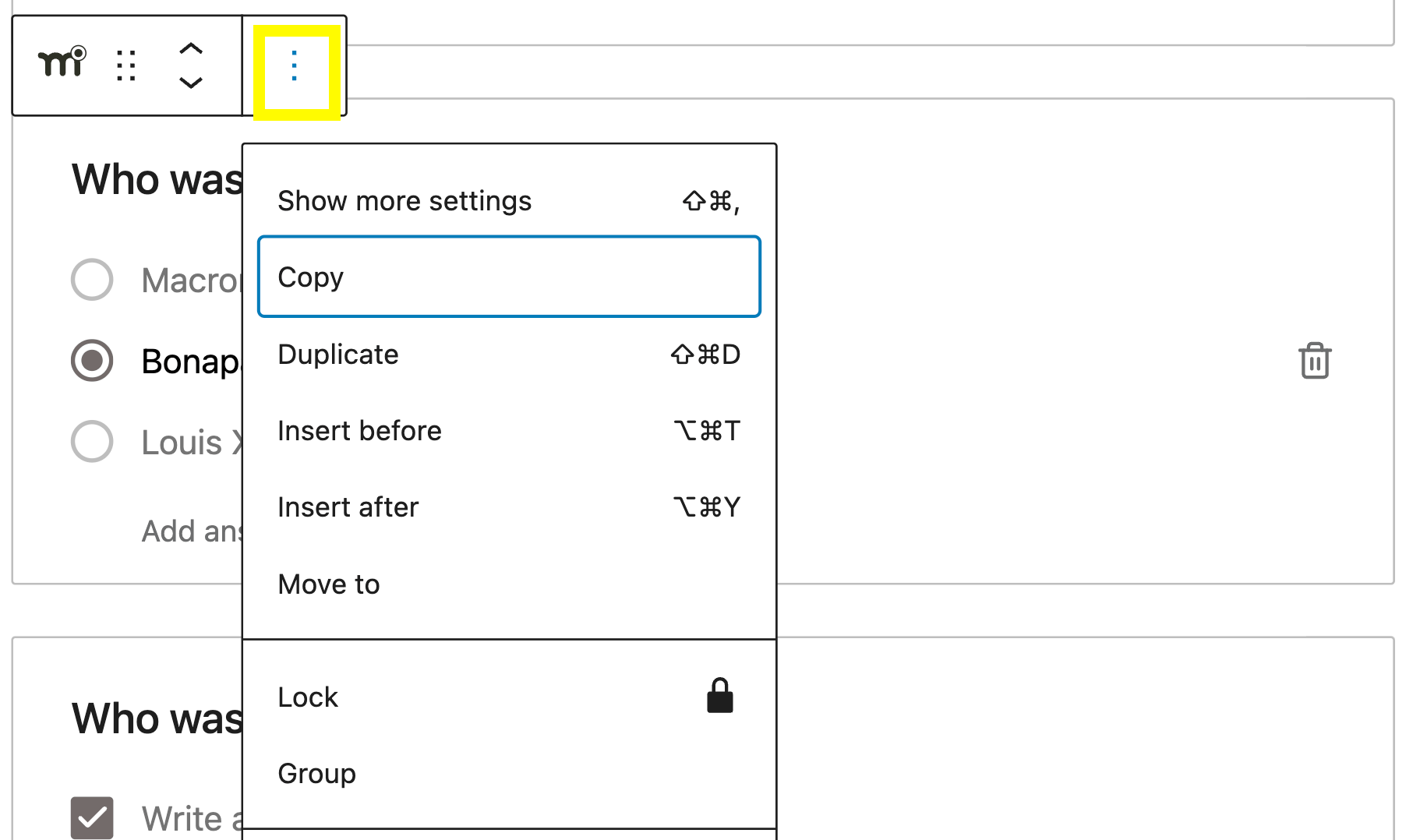
Pour créer votre question, il vous suffit de saisir votre texte dans le champ approprié. Si vous utilisez l'outil Choix multiple vous pouvez également ajouter vos réponses.
Choisissez la bonne réponse en sélectionnant le bouton radio correspondant :
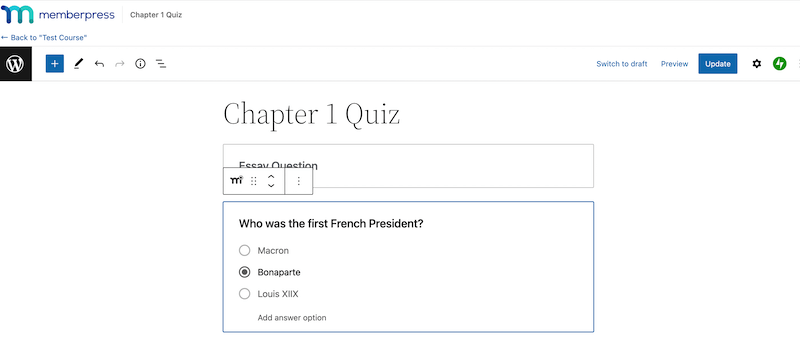
Vous pouvez également le faire avec d'autres formats de questions.
Lorsque vous êtes prêt, cliquez sur Mise à jour pour sauvegarder votre travail.
Étape 3 : Définir les règles de votre jeu-concours
Dans la partie droite de votre écran, vous pouvez configurer les paramètres de chaque question. Par exemple, vous pouvez attribuer des points et fournir un retour d'information en cas de mauvaise réponse :
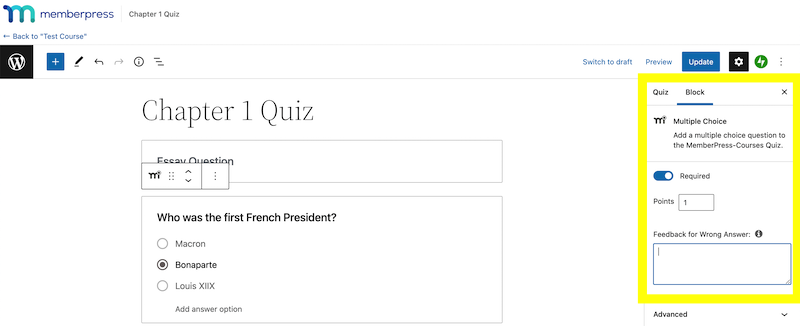
Il convient de noter que si le Afficher les réponses aux questions est désactivée, le texte que vous écrivez dans le champ Retour d'information en cas de mauvaise réponse boîte ne sera pas affichée pour vos utilisateurs.
La plupart des blocs de quiz ont les mêmes paramètres. Cependant, pour les blocs Réponse courte et Essai les utilisateurs ne seront pas notés en fonction des réponses correctes ou incorrectes.
Dans le cadre de la Essai vous pouvez définir le nombre de caractères minimum et maximum pour la réponse :
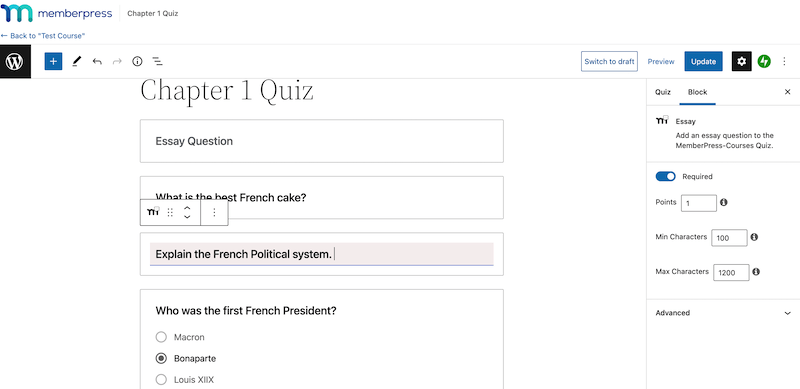
Vous pouvez également ajouter des blocs réguliers à votre quiz, tels que Titre, Paragraphe, et Citation:
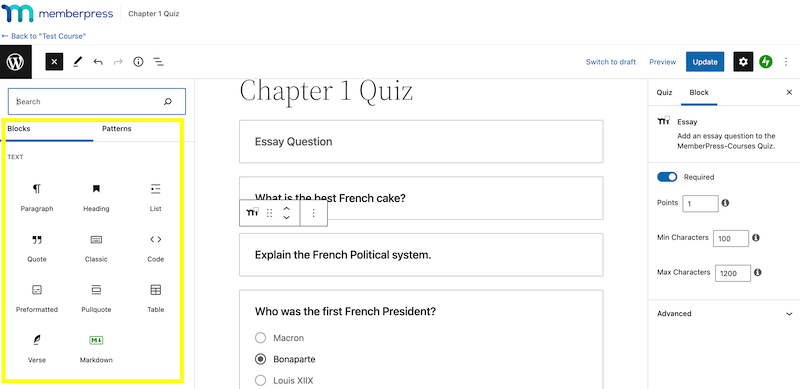
Lorsque vous enregistrez vos modifications, un message vous invite à prévisualiser votre questionnaire. Cliquez sur le lien fourni pour voir à quoi ressemble le quiz sur la page d'accueil :
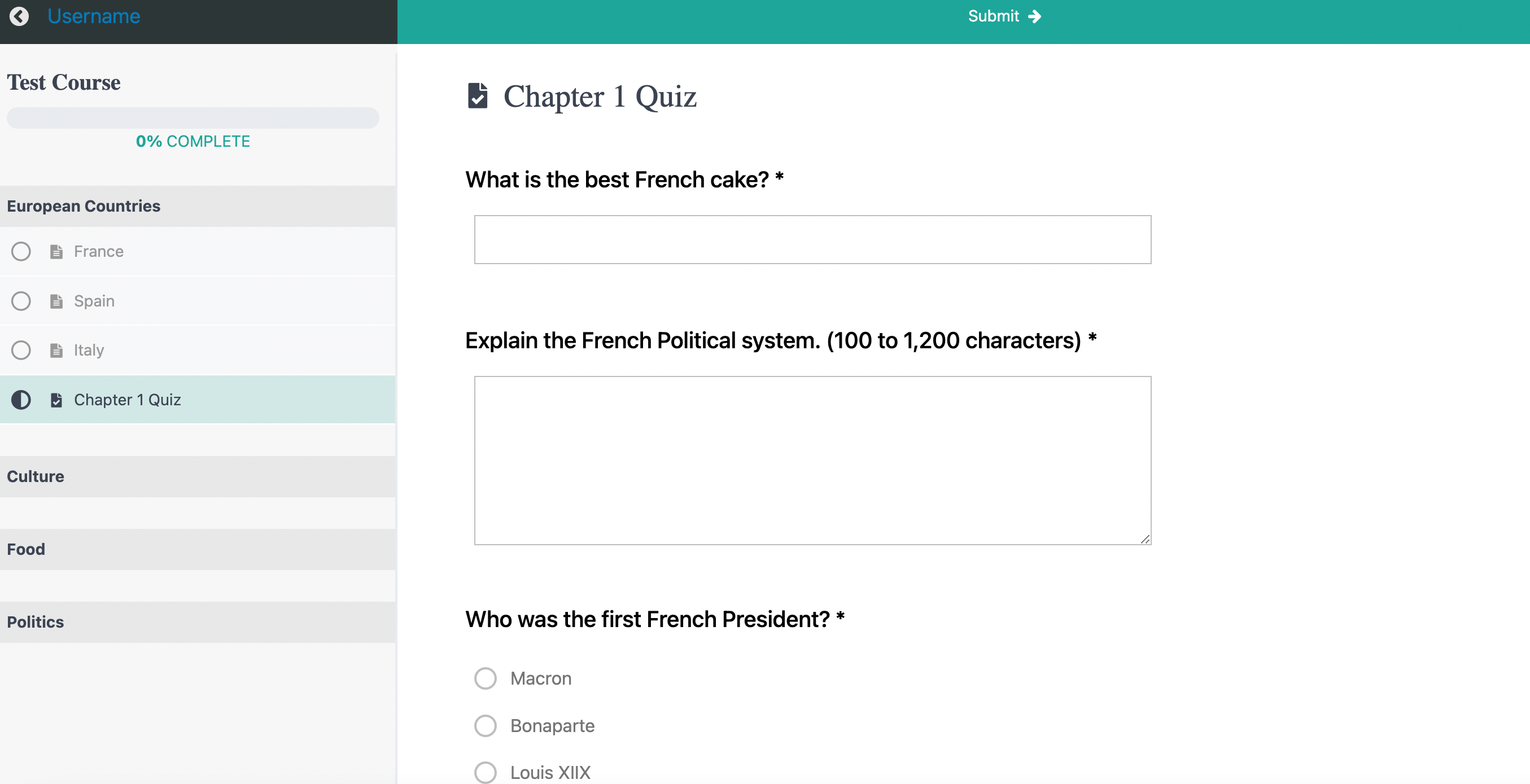
Ici, vous pouvez jouer avec les réponses pour vous assurer que tout fonctionne comme il se doit :
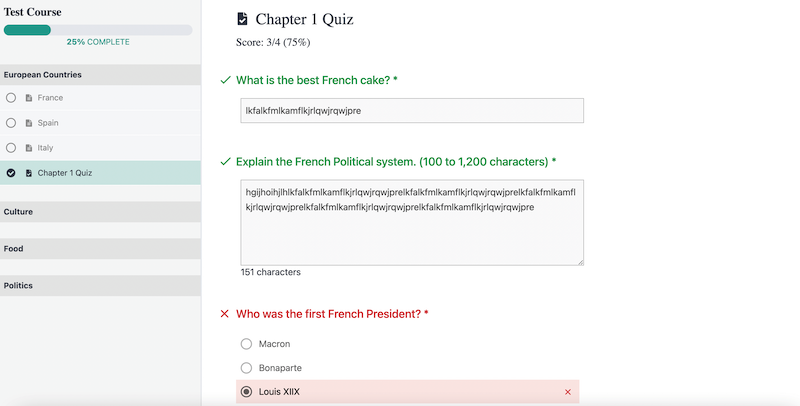
Pour modifier votre quiz, retournez à Cours sur votre tableau de bord. Ensuite, sélectionnez votre cours, allez à la page Programme d'études et survolez votre quiz pour trouver le bouton d'édition :
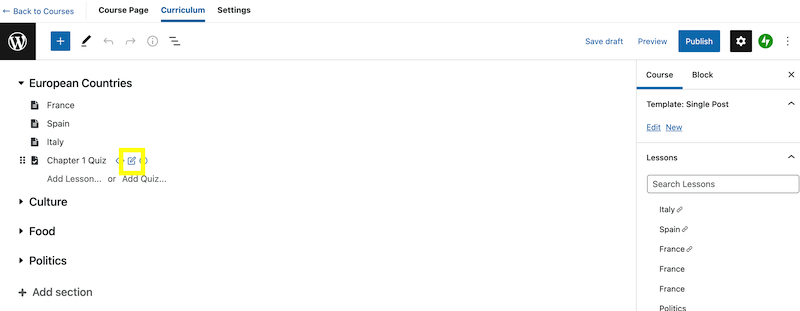
Lorsque vous cliquez dessus, vous obtenez la fenêtre contextuelle suivante :
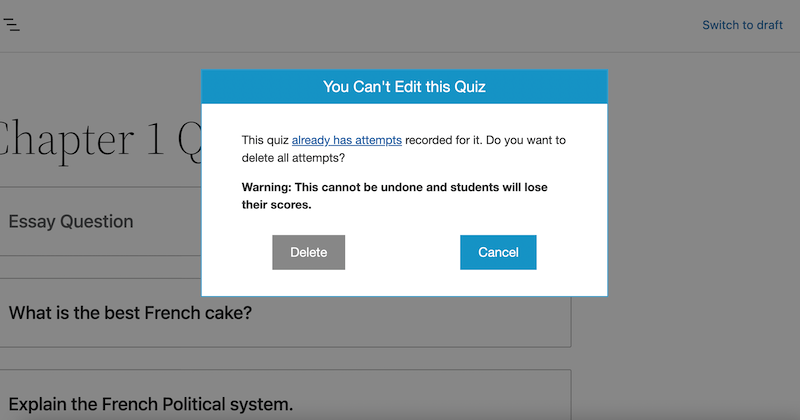
Si vous cliquez sur le texte d'ancrage dans la fenêtre, vous accéderez à une page indiquant les utilisateurs qui ont répondu au questionnaire :
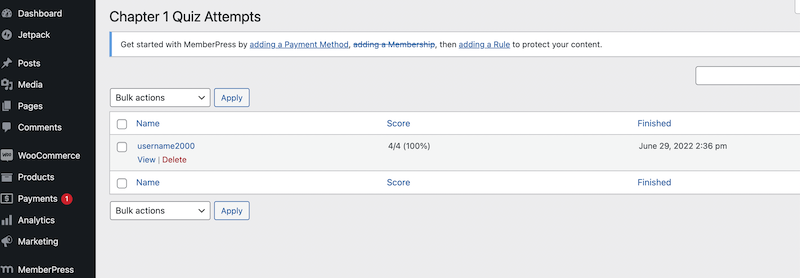
Vous pouvez cliquer sur Voir pour voir les résultats d'un utilisateur :
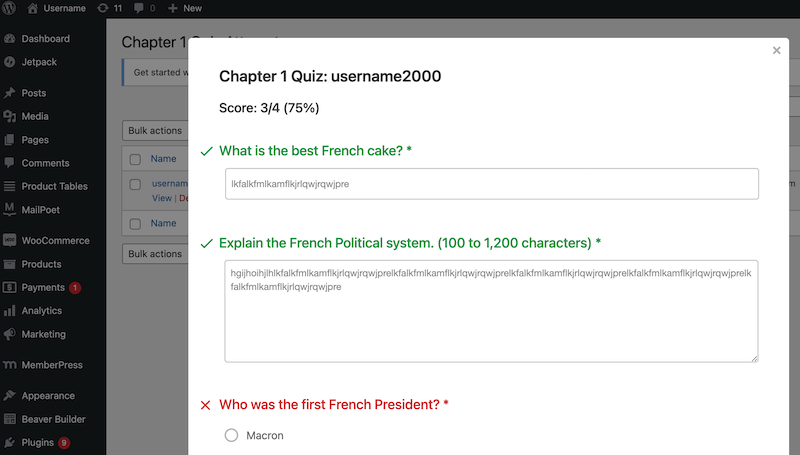
Revenez ensuite à la fenêtre contextuelle et cliquez sur Supprimer. Notez que lorsque vous sélectionnez cette action, les étudiants qui ont déjà participé au quiz perdront leurs résultats :
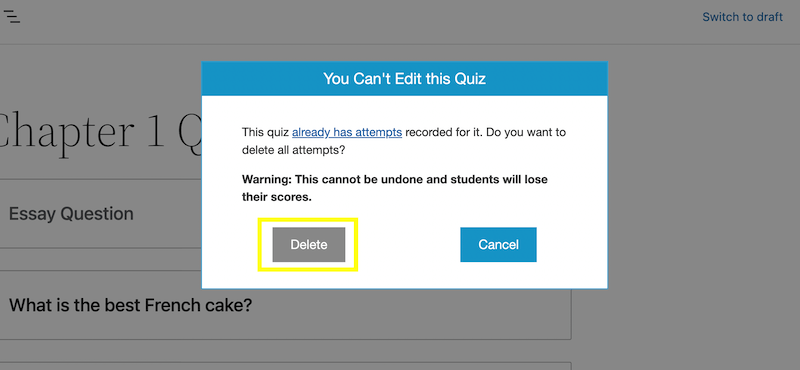
Cela vous permettra de continuer à personnaliser votre quiz dans l'éditeur de blocs. Vous pouvez ajouter des questions supplémentaires, modifier les réponses, etc.
En cliquant sur le bouton Quiz dans le panneau des paramètres, vous pouvez modifier le libellé de l'URL :
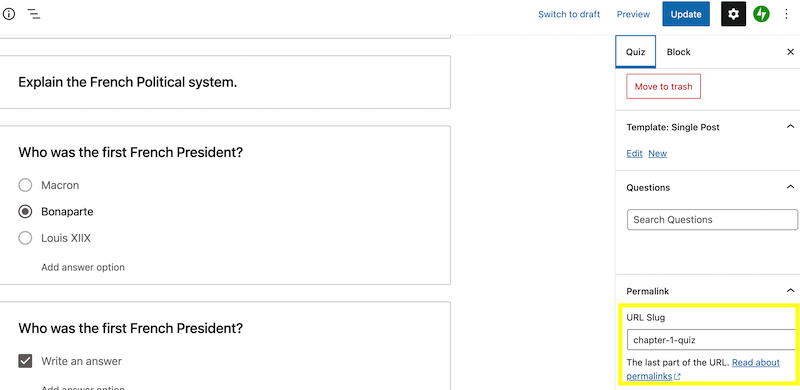
Ici, vous pouvez également rechercher des questions dans vos cours et les glisser-déposer dans votre quiz. N'oubliez pas d'enregistrer vos modifications lorsque vous êtes prêt.
Si vous souhaitez supprimer les tentatives soumises par les utilisateurs, retournez à la page d'accueil de la Programme d'études et cliquez sur l'icône d'édition de votre quiz :
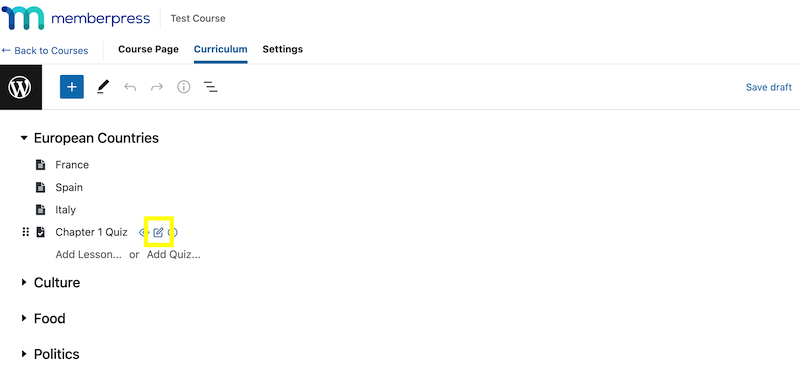
Vous verrez le Vous ne pouvez pas modifier ce quiz à nouveau. Cliquez sur a déjà des tentatives pour accéder à vos soumissions d'utilisateurs. Survolez ensuite l'utilisateur et sélectionnez l'option Supprimer option :
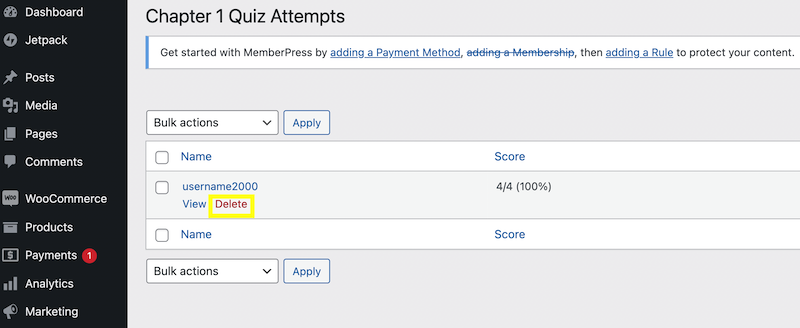
Cette opération effacera la tentative et l'utilisateur pourra recommencer le quiz. Voilà, vous savez maintenant comment créer des quiz pour votre cours en ligne !
Conclusion
La création d'un contenu interactif pour vos clients peut s'avérer difficile. Les jeux-concours peuvent contribuer à maintenir l'intérêt de vos utilisateurs et à encourager l'interaction avec votre marque.
Si vous dispensez des cours en ligne, les quiz peuvent également vous aider à suivre les progrès de vos étudiants.
Pour résumer, voici comment ajouter un quiz à votre cours en ligne à l'aide du créateur de quiz de l'application MemberPress:
- Activer le module complémentaire "Quiz" pour les cours
- Configurez les paramètres du quiz sur la page de votre cours.
- Créez des questions et des réponses de quiz avec des blocs.
- Définissez des règles et testez votre quiz.
Avez-vous des questions sur la manière de créer un quiz pour votre cours MemberPress ? N'hésitez pas à nous en faire part dans la section des commentaires ci-dessous !

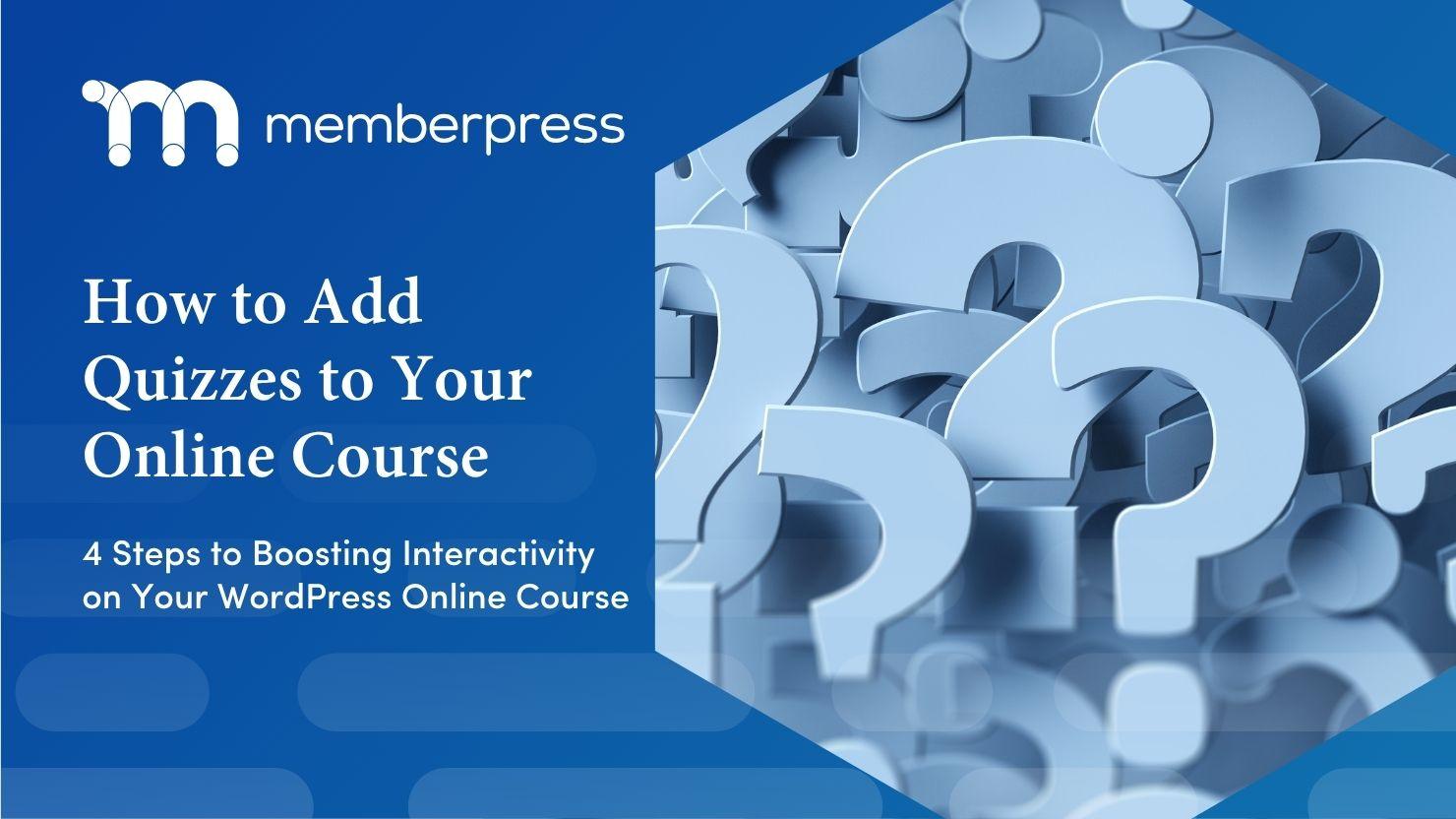











Bonjour, est-il possible de définir un taux de réussite pour chaque quiz sur memberpress ? Est-ce qu'il n'y a pas moyen de garder la tentative de l'utilisateur si on doit éditer le quiz ?
Nous avons créé quatre grands quiz via la méthode wp-admin > MP Courses > Quizzes > Add New. Comment puis-je ajouter ces quiz déjà existants à un cours ? L'écran d'édition du cours ne semble me permettre que d'ajouter un NOUVEAU quiz, au lieu de sélectionner un quiz qui existe déjà.