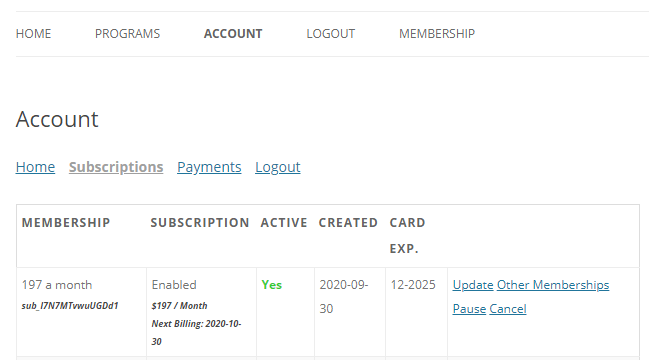
Ici, vous pourrez en apprendre davantage sur la page du compte MemberPress. De sa création à sa modification, en passant par la manière dont vos utilisateurs interagiront avec elle.
Création de la page du compte
Pour créer la page du compte dans MemberPress, il vous suffit de vous rendre dans MemberPress > Paramètres > onglet Pages et, en haut de la page, à droite de l'option Page du compte MemberPress, d'utiliser le menu déroulant pour sélectionner "- Création automatique d'une nouvelle page -", puis de cliquer sur le bouton "Mise à jour des options", tout en bas de la page.
Vous pouvez également utiliser le menu déroulant pour sélectionner toute autre page que vous souhaitez désigner comme page de compte. Dans ce cas, veillez à lire la section "Modifier la page du compte" ci-dessous.
Modification de la page du compte
Dans l'onglet MemberPress > Paramètres > Pages, vous pouvez cliquer sur le bouton "Modifier" de l'option "Page du compte MemberPress" dans la section "Pages réservées". Vous pouvez également rechercher votre page de compte dans la section WordPress > Pages et cliquer sur l'option de modification.
MemberPress a les informations de la page du compte (comme dans la capture d'écran ci-dessus) câblées dans la page, donc si vous voyez une page blanche dans l'éditeur, c'est un comportement attendu. Cependant, si vous souhaitez ajouter quelque chose au-dessus ou au-dessous de la page, tout ce que vous aurez à faire est d'utiliser le shortcode suivant sur la page :
[mepr-account-form]Voici un exemple de ce que cela donnerait dans l'éditeur de texte :
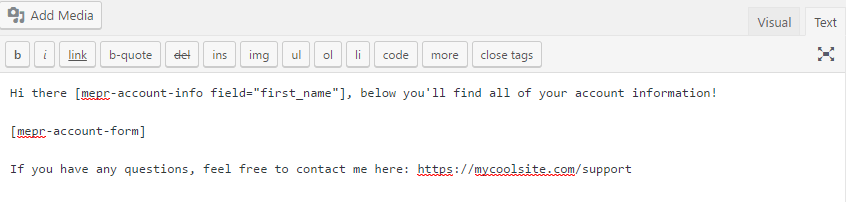
Pour ce qui est de l'édition du formulaire lui-même, vous devrez utiliser des feuilles de style CSS personnalisées, ce qui n'est pas un service offert par notre service clientèle. Si vous ne vous sentez pas suffisamment compétent pour utiliser des feuilles de style CSS personnalisées pour des modifications visuelles efficaces, nous vous suggérons d'utiliser les outils suivants ce plugin (des frais supplémentaires peuvent être demandés pour les fonctions Pro).
Gardez à l'esprit que si vous espérez utiliser un constructeur de pages personnalisé pour personnaliser cette page, vous devrez utiliser le shortcode susmentionné dans l'un de vos blocs de contenu pour qu'il s'affiche là où vous le souhaitez.
Enfin, si vous souhaitez ajouter plus que les onglets par défaut à votre page de compte, vous pouvez Apprenez comment ici (développement personnalisé - notre équipe d'assistance ne le fera pas pour vous).
Interaction avec l'utilisateur
La page du compte MemberPress comportera, par défaut, les onglets suivants (là encore, il est possible d'ajouter d'autres onglets de compte, cliquez ici):
- Accueil
- Abonnements
- Transactions
- Déconnexion
Voici comment fonctionne chacun de ces onglets :
Accueil
Dans cet onglet, vos utilisateurs pourront voir ET modifier toutes les informations qu'ils ont saisies au cours de la procédure d'inscription. Pour modifier l'un des champs, il leur suffit de cliquer sur la zone de saisie, d'effectuer les modifications nécessaires, puis de cliquer sur le bouton "Enregistrer" au bas de la page.
Veuillez noter que la possibilité de modifier les champs ici ne peut pas sont désactivés pour l'instant. Si vous ne souhaitez pas que les utilisateurs modifient un champ, vous devrez le masquer à l'aide d'une feuille de style CSS personnalisée.
Enfin, les administrateurs ne seront pas informés des modifications apportées par vos utilisateurs dans cet onglet.
Abonnements
Voici un aperçu de ce que vos utilisateurs verront et pourront faire dans cet onglet de la page de compte :
Voir toutes les informations sur les abonnements associés - Ils verront s'afficher tous les ou les abonnements inactifs qui sont soit les abonnements récurrents ou à paiement unique. Les informations relatives à l'abonnement comprendront les en-têtes de colonne suivants :
Adhésion - cette colonne indique le nom de l'abonnement ainsi que l'identifiant unique de l'abonnement fourni par le processeur de la passerelle.
Abonnement - cette colonne indique si le statut de renouvellement de l'abonnement est activé, en pause ou arrêté si l'abonnement a été annulé. Les conditions de facturation de l'abonnement ainsi que la prochaine date de facturation sont indiquées le cas échéant.
Actif - cette colonne affichera l'une des deux choses suivantes : un "Oui" vert ou un "Non" rouge. La mention "Oui" signifie que l'abonnement de l'utilisateur est actif et qu'ils volonté ont accès à votre contenu protégé. Non" signifie que l'abonnement de l'utilisateur est inactif et le fera pas ont accès à votre contenu protégé.
Créé - indique le jour où l'abonnement a été créé.
Exp. de la carte - Vous y trouverez la date d'expiration de la carte de crédit de l'utilisateur. Cette colonne sera vide si l'utilisateur s'est inscrit via un compte PayPal OU si le prix de l'abonnement était gratuit.
Gérer leurs abonnements - À l'extrême droite de chaque abonnement, la dernière colonne présente les options disponibles pour l'utilisateur. Les options proposées à l'utilisateur dépendent des paramètres administratifs ou de l'état actuel de l'abonnement, qui sont tous expliqués ci-dessous :
Mise à jour - cette option est conditionnée par le fait que l'utilisateur dispose d'un abonnement actif et récurrent. En cliquant sur ce lien, l'utilisateur pourra mettre à jour les informations relatives à sa carte de crédit. Si l'utilisateur s'est inscrit avec un compte PayPal, un lien lui permettra de mettre à jour les informations relatives à son compte directement sur le site paypal.com.
Plan de changement - cette option est conditionnée à l'appartenance à un groupe MemberPress. En cliquant sur cette option, la fenêtre contextuelle de changement de plan s'affichera et les utilisateurs pourront facilement passer à un niveau supérieur ou inférieur. Si vous avez désactivé la fenêtre contextuelle de changement de plan dans votre système, l'utilisateur sera redirigé vers la page de tarification du groupe. paramètres du groupe.
Pause - cette option est conditionnée par le fait que l'utilisateur ait un abonnement actif et récurrent ET qu'il ait cette option activée dans les paramètres de MemberPress. En cliquant sur ce bouton, l'abonnement de l'utilisateur sera mis en pause.
Curriculum vitae - cette option est conditionnée par le fait que l'utilisateur dispose d'un abonnement en pause, automatiquement récurrent ET qu'il ait cette option activée dans les paramètres de MemberPress. En cliquant sur ce bouton, l'abonnement de l'utilisateur sera rétabli. Il peut s'écouler jusqu'à 24 heures avant que la nouvelle facturation ne soit entièrement traitée et que l'abonnement de l'utilisateur ne devienne actif si la dernière transaction a déjà expiré.
Annuler - cette option est conditionnée par le fait que l'utilisateur dispose d'un abonnement actif et automatiquement récurrent - les abonnements de type paiement unique ne seront pas pris en compte. PAS ont une option d'annulation parce qu'il n'y a pas de facturation future à éviter - ET sur le fait d'avoir cette option dans les paramètres de MemberPress. En cliquant sur ce bouton, vous annulez toute facturation future pour l'abonnement.
S'abonner/renouveler - Ces liens peuvent être utilisés si l'utilisateur souhaite racheter un ancien abonnement. Si l'abonnement de l'utilisateur est expiré et qu'il n'y a pas d'autres abonnements actifs dans le même groupe de mise à niveau, le lien indiquera S'abonner. Si l'utilisateur peut renouveler manuellement son abonnement et que celui-ci n'est pas expiré, le lien sera Renouveler.
Paiements
L'onglet Paiements de la page du compte est utilisé pour afficher tous les paiements effectués par l'utilisateur pendant la durée de vie de son profil sur votre site. Les colonnes suivantes sont affichées :
Date - cette colonne indique la date à laquelle le paiement a été effectué.
Total - cette colonne indique le prix total du paiement (y compris les taxes payées).
Adhésion - cette colonne indique le nom de l'adhérent pour lequel le paiement a été effectué. Si vous avez activé l'option l'URL d'accès à l'adhésionLe nom de l'adhérent sera cliquable et lié à l'URL définie.
Méthode - cette colonne indique le nom du mode de paiement sélectionné qui a facturé le paiement.
Statut - cette colonne indique le statut de la transaction. Les options sont : Complet, En attente ou Échec.
Facture - cette colonne indique l'identifiant unique de la transaction pour le paiement. Cet identifiant doit correspondre exactement à celui que l'on trouve dans la passerelle de paiement pour le paiement.
Déconnexion
Il s'agit simplement d'un lien de déconnexion. Lorsque vos utilisateurs cliquent sur cette option, ils sont déconnectés de votre site.
Autres caractéristiques de la page du compte
Message de la page du compte d'utilisateur personnalisé
Lorsque MemberPress aura été activé, vous pourrez voir une nouvelle option sur le profil de chaque utilisateur. Il s'agit du message personnalisé du compte MemberPress. Voici comment le trouver et le créer :
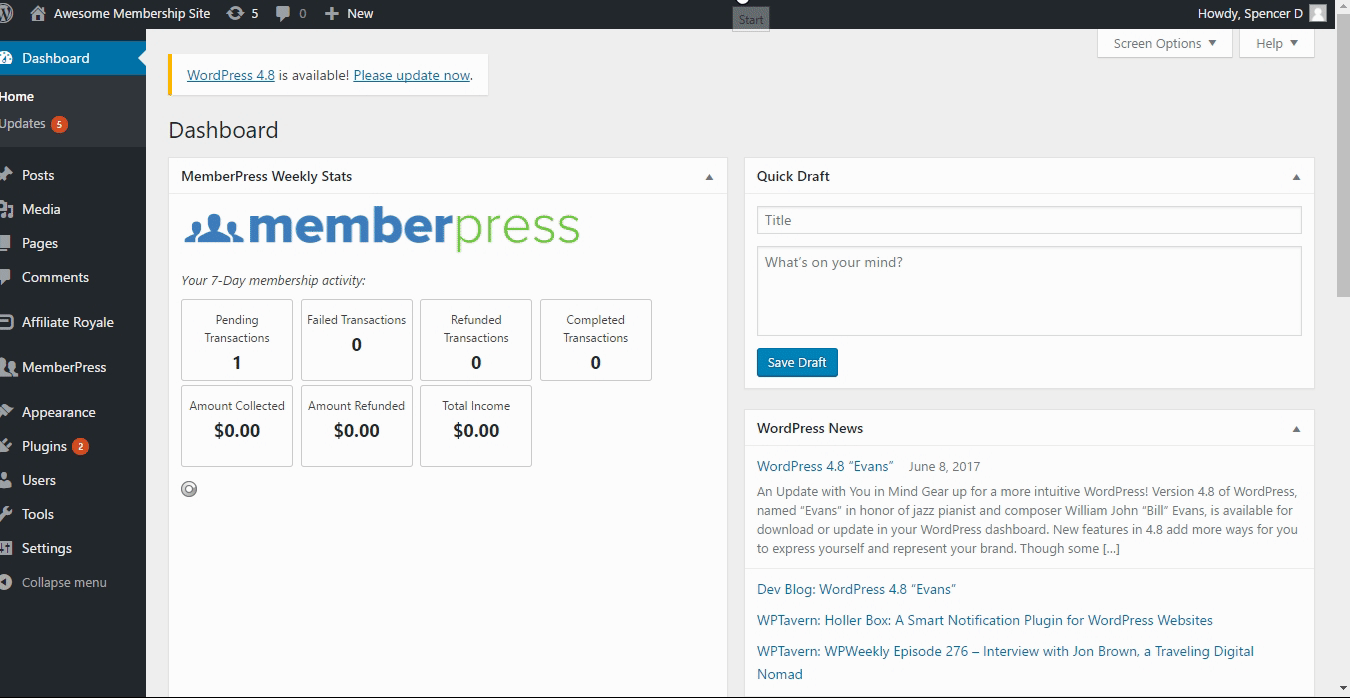
Tout ce qui est saisi ici s'affichera au-dessus des onglets de menu de la page du compte, mais n'oubliez pas qu'il ne sera visible que pour l'utilisateur spécifique auquel vous l'avez ajouté ! Pour ajouter quelque chose qui sera visible par tous les utilisateurs, voir la section "Modifier la page du compte" ci-dessus.
Ajout de pages à la page du compte de membre avec le module complémentaire MemberPress Navigation Tabs
Tutoriel vidéo :











