Authorize.net est un fournisseur de services de passerelle de paiement que vous pouvez connecter à MemberPress, à côté de Rayure, Carré et PayPal. MemberPress Pro est livré avec une intégration intégrée avec Authorize.net que vous pouvez utiliser dès le départ.
Ce document vous montrera comment vous connecter et utiliser Authorize.net avec MemberPress.
Couvert dans cet article :
Exigences et capacités d'Authorize.net
Avec la passerelle Authorize.net, vous recevez des paiements d'adhésion de n'importe où dans le monde. En revanche, vous devez être basé dans l'Union européenne. Royaume-Uni, Europe, États-Unis, ou Australie et disposer d'un compte bancaire local pour pouvoir bénéficier d'un compte marchand.
En outre, la devise dans les paramètres de votre MemberPress doit être réglée sur l'une des devises prises en charge suivantes : CHF, DKK, EUR, GBP, NOK, PLN, SEK, AUD, NZD, USD, CAD.
En outre, la passerelle Authorize.net est dotée des fonctionnalités suivantes :
- Traiter les paiements uniques
- Traiter les paiements récurrents
- Traiter les remboursements
- Changer de carte de crédit pour l'abonnement récurrent
- Traiter les périodes d'essai gratuites/payées
- Prise en charge des rappels d'expiration des cartes de crédit
Connexion d'Authorize.net à MemberPress
Avant de connecter Authorize.net à MemberPress, vous devez avoir un compte marchand Authorize.net actif.
Pour connecter votre compte marchand Authorize.net à MemberPress, veuillez suivre les étapes suivantes :
- Connectez-vous à votre site et accédez à Tableau de bord > MemberPress > Paramètres > Onglet Paiements. Cliquez sur l'onglet Bouton "+" de l'icône pour ouvrir le formulaire de passerelle ;
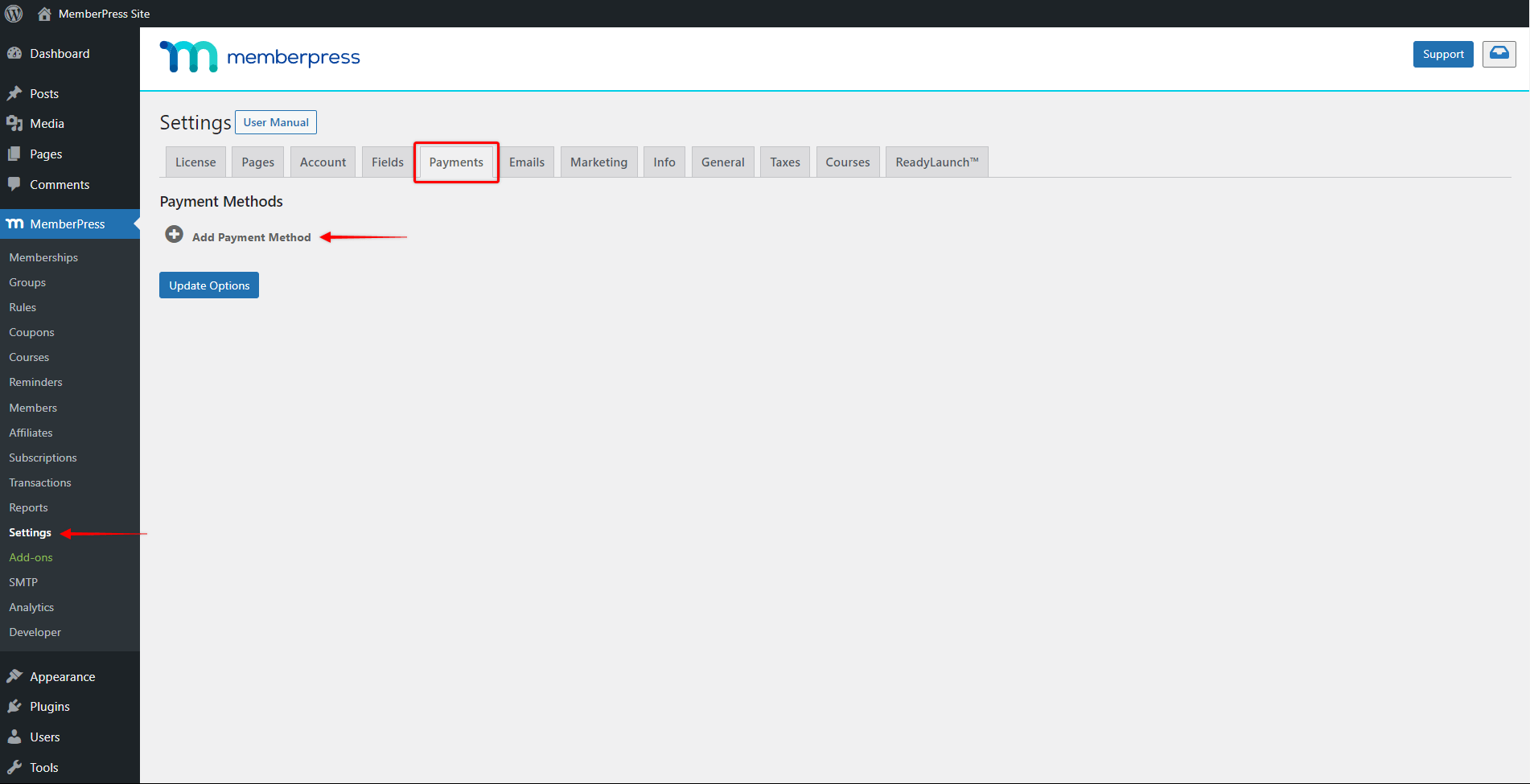
- Dans le cadre de la "Passerelle"Dans le menu déroulant, sélectionnez l'option "Profil d'Authorize.netL'option " ;
- Dans le champ "Nom", vous pouvez ajouter l'étiquette de votre nouvelle passerelle. Gardez à l'esprit que vos utilisateurs verront également cette étiquette sur vos formulaires d'inscription lorsqu'ils choisiront la méthode de paiement. Dans notre exemple, nous avons nommé la passerelle "Authorize.net" ;
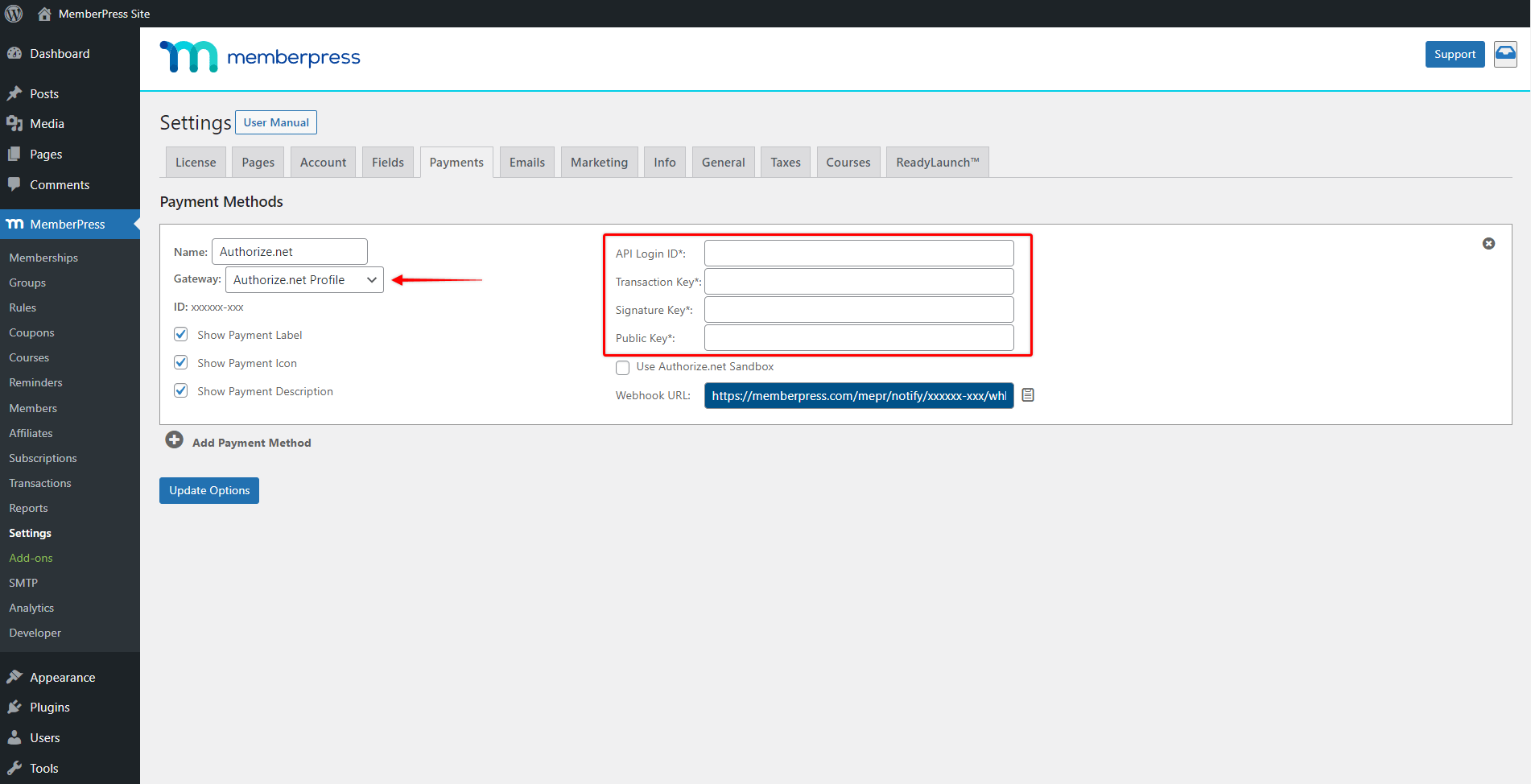
- Ensuite, vous devez ajouter vos informations d'identification Authorize.net. Vous devez avoir obtenu votre API Login ID et votre Transaction Key lorsque vous avez créé votre compte Authorize.net. Copiez ces informations d'identification dans les champs appropriés du formulaire de la passerelle MemberPress ;
- Pour générer la clé de signature dans votre compte Authorize.net, cliquez sur le bouton "Compte"(ou le lien "Paramètres" dans le menu latéral), et sélectionnez Références et clés API sous "Paramètres de sécurité". Sous la rubrique "Créer une (des) nouvelle(s) clé(s)Vous pouvez générer votre clé de signature à partir de la section " Signature ".
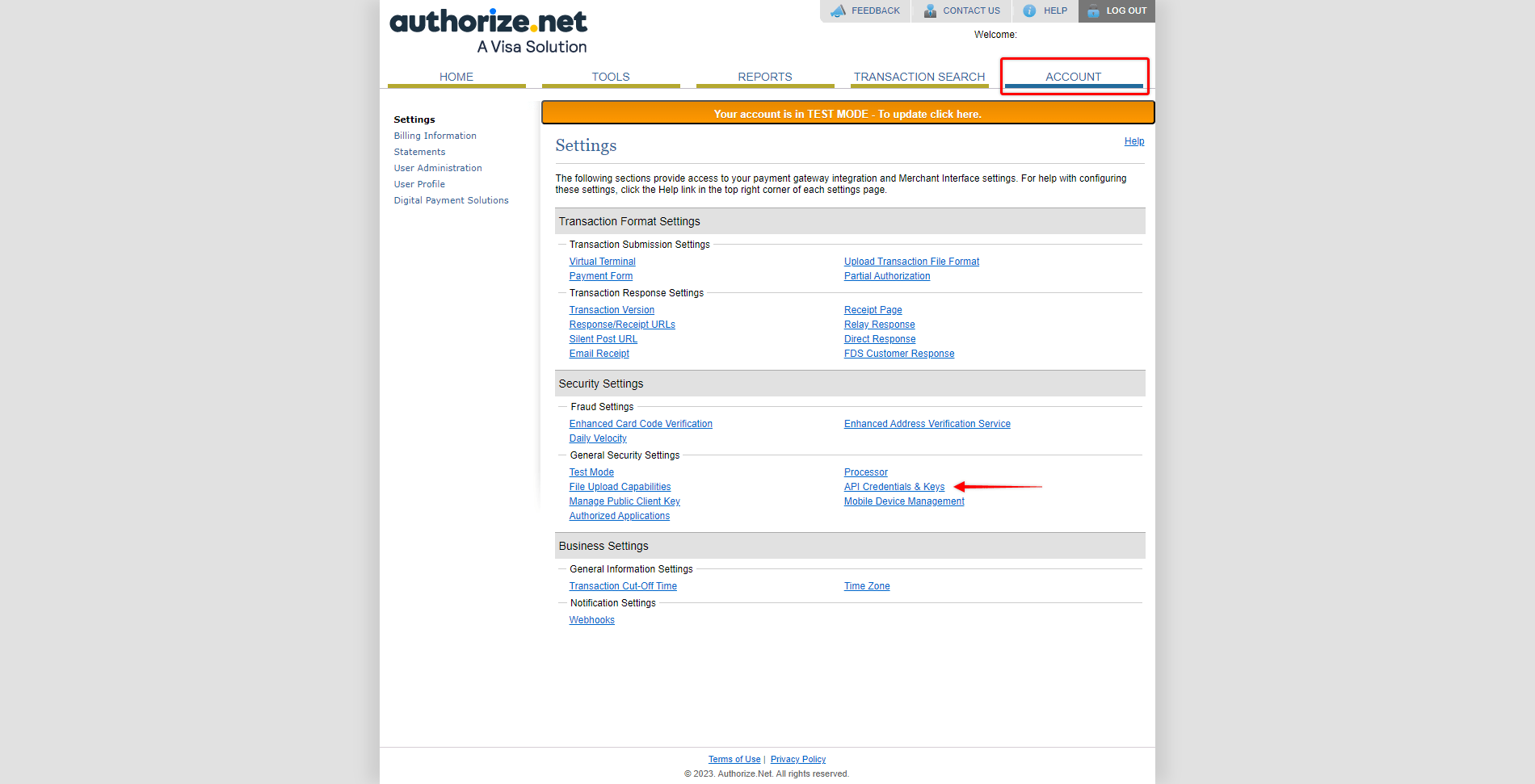
- Vous devrez également obtenir la clé publique de votre compte Authorize.net. Vous trouverez cette clé dans Paramètres (onglet "Compte") > Gérer la clé publique du client et la copier dans le formulaire de la passerelle MemberPress ;
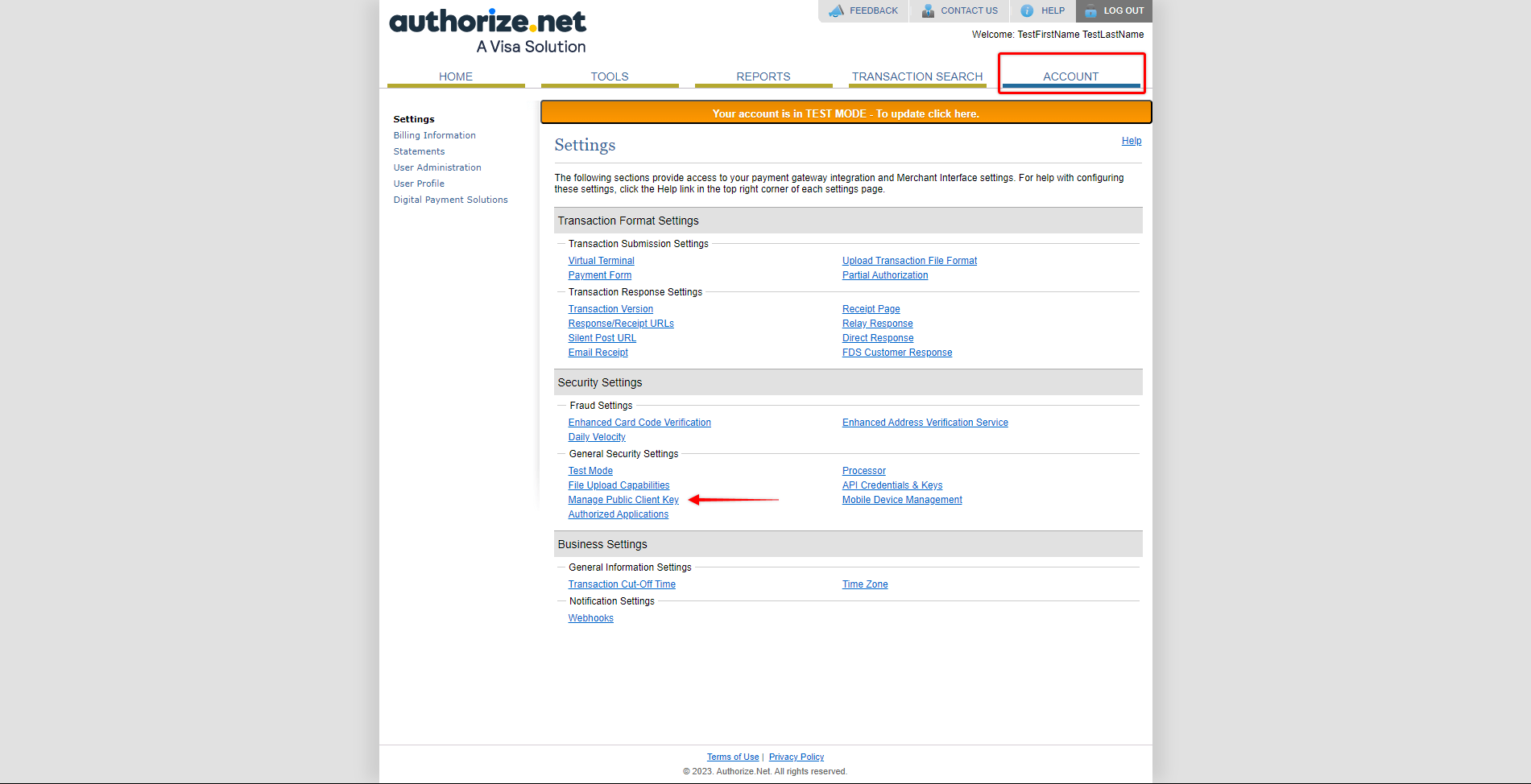
- Enfin, ajoutez le webhook de la passerelle MemberPress à votre compte Authorize.net. Tout d'abord, copiez le fichier URL du webhook de votre passerelle Authorize.net dans les paramètres de MemberPress.
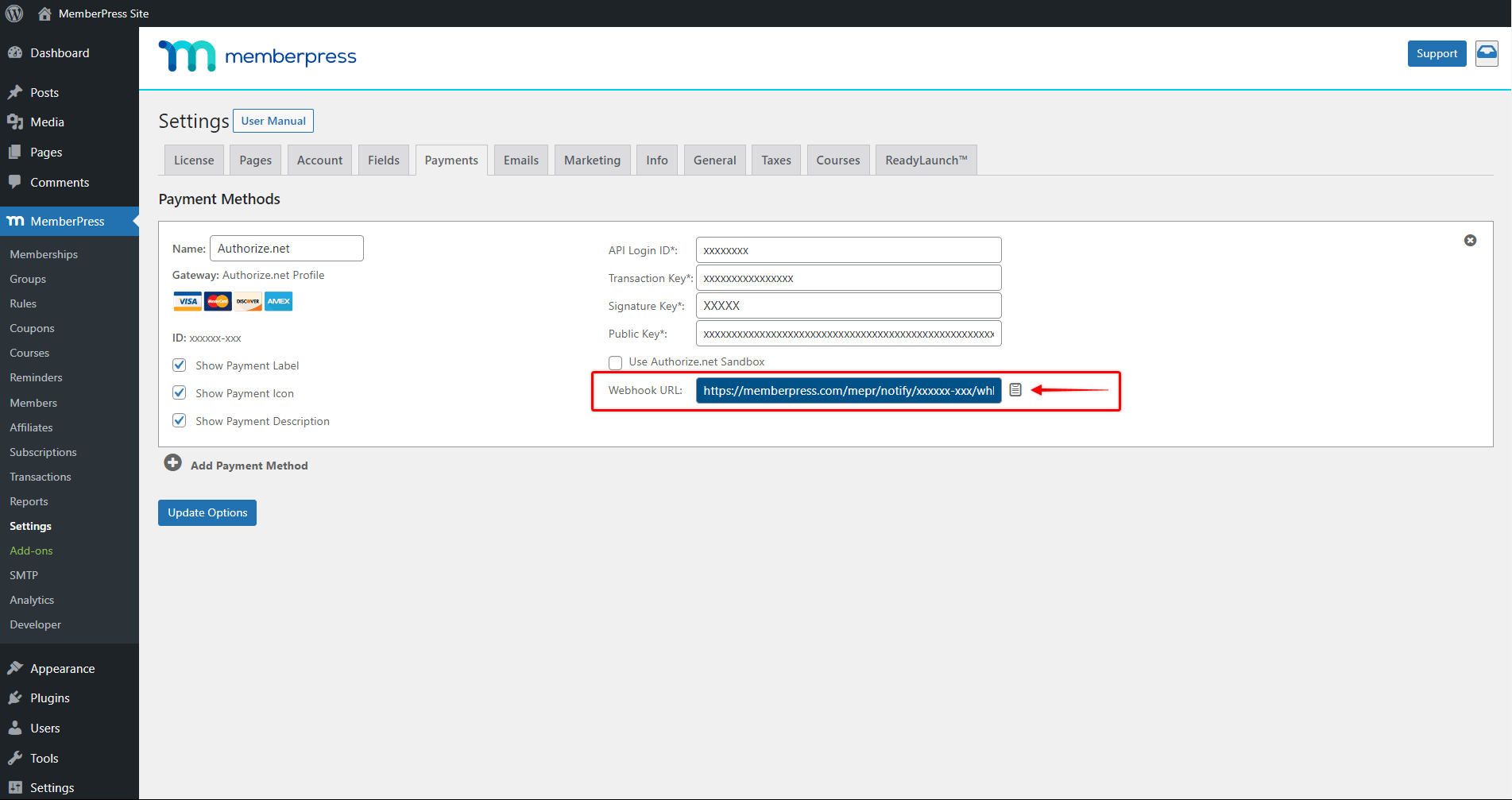
- Ensuite, dans votre compte Authorize.net, naviguez vers Paramètres (l'onglet "Compte") > Webhooks (dans la section "Paramètres commerciaux") et cliquez sur le bouton "...".Ajouter un point final"pour ouvrir l'éditeur de points de terminaison ;
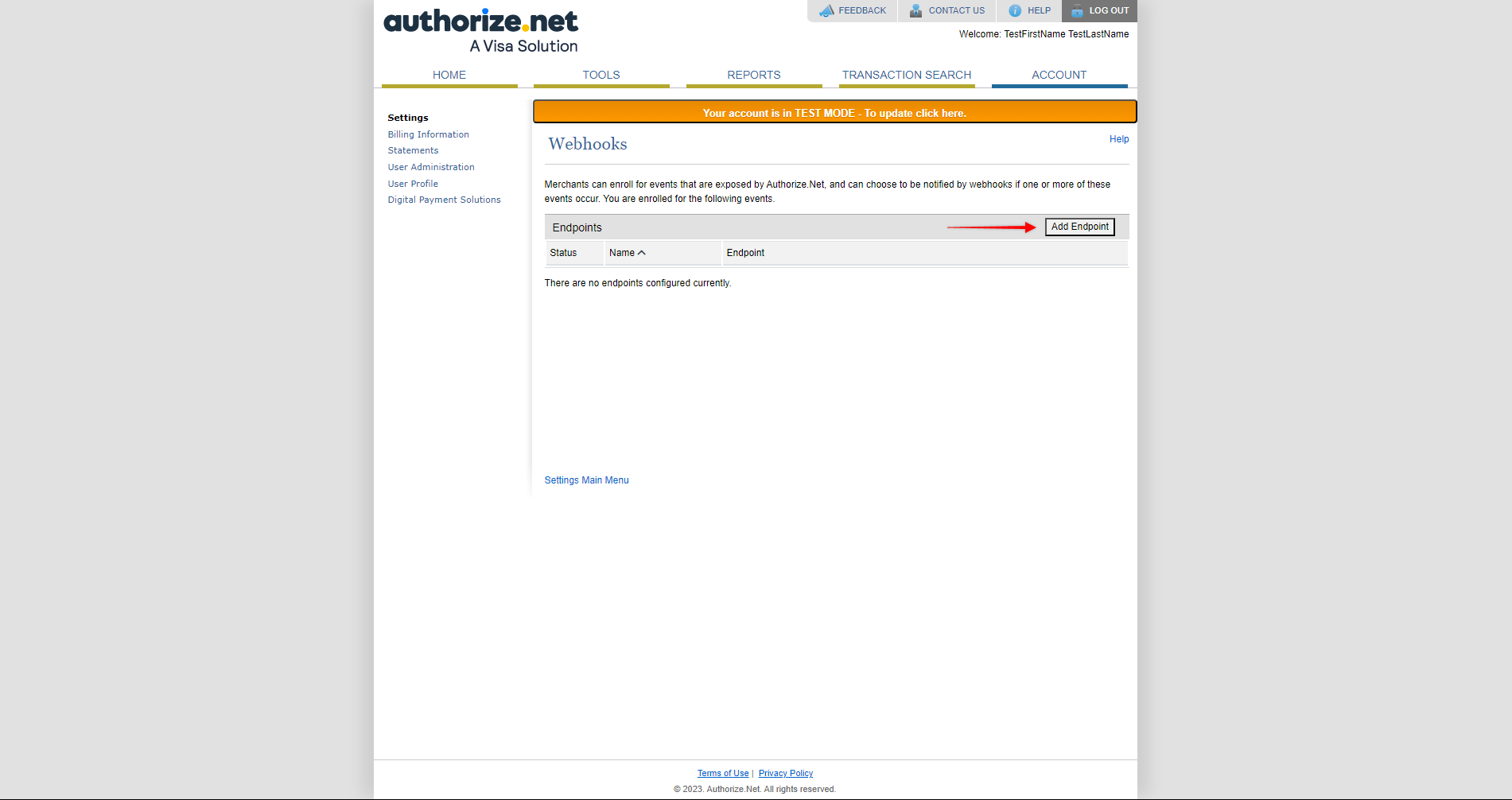
- Dans l'éditeur de point de terminaison, donnez un nom à votre webhook, collez l'URL du webhook que vous avez copié de MemberPress dans le champ "URL du point final"et définir le statut comme suit Actif;
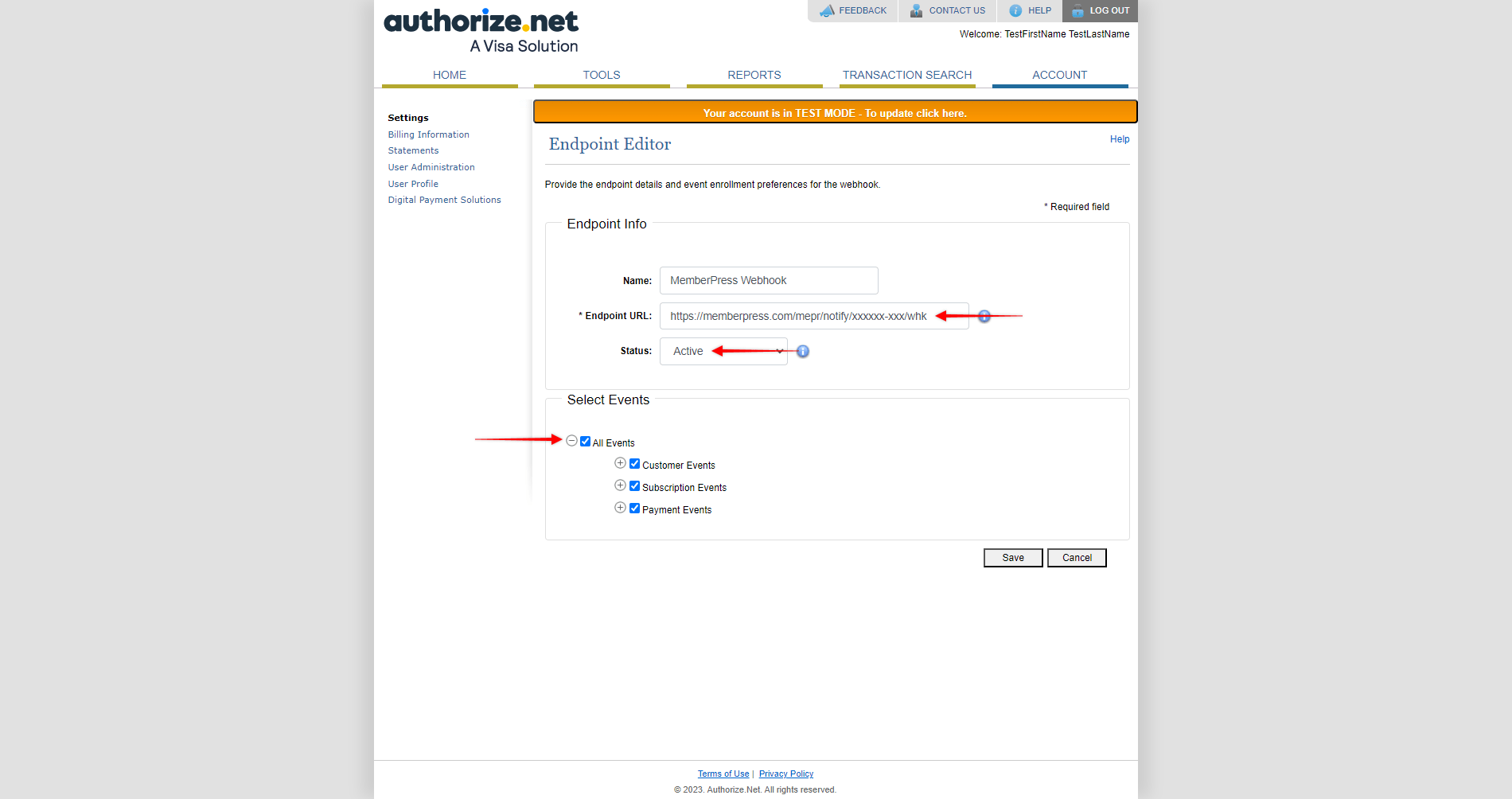
- Dans la section "Select Events", choisissez Tous les événementset cliquez sur le bouton "Économiser"pour enregistrer votre point final.
Votre passerelle de paiement Authorize.net est maintenant connectée à votre site.
Bac à sable et tests
Avant de recevoir des paiements en direct, il est conseillé de tester votre connexion. Authorize.net dispose d'une fonction Sandbox qui vous permet de tester vos paiements via MemberPress sans frais réels.
Le compte Sandbox aura la même apparence que votre compte réel. Pour utiliser Bac à sable vous devrez s'inscrire à un compte Sandbox. En revanche, l'identifiant de connexion à l'API de l'Environnement de travail, la clé de transaction, la clé de signature et la clé publique seront différents de ceux de votre compte réel.
Pour activer le bac à sable, veuillez suivre les étapes suivantes :
- Connectez-vous à votre compte Authorize.net Sandbox, et naviguez vers Réglages > Mode test. Passez en mode "Vivre" pour activer les enregistrements de test sur votre compte Sendbox.
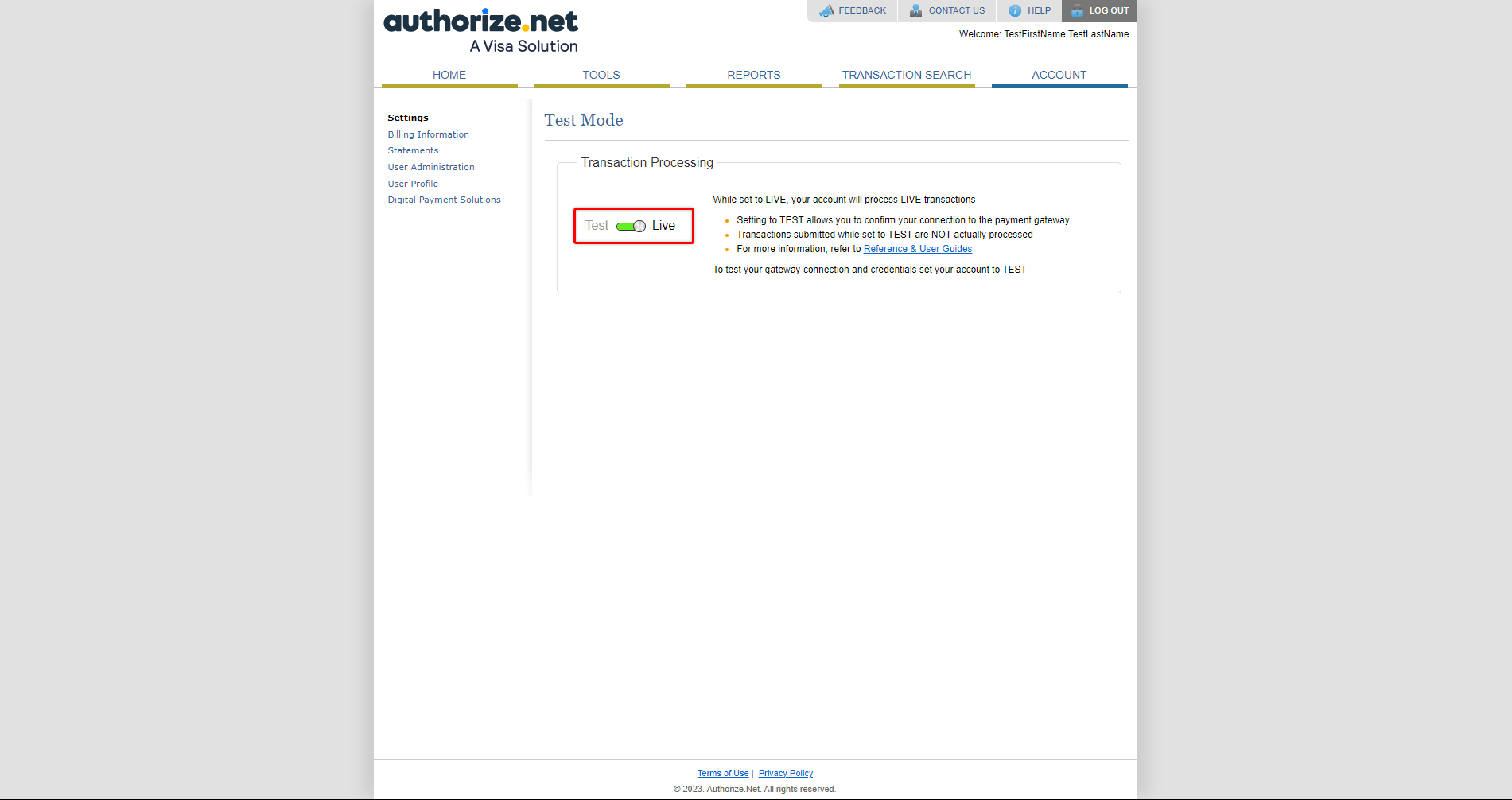
- Connectez-vous à votre site et accédez à la rubrique Tableau de bord > MemberPress > Paramètres > Onglet Paiements > Passerelle Authorize.net;
- Remplacez l'identifiant de connexion à l'API, la clé de transaction, la clé de signature, la clé publique et l'URL du Webhook par ceux de l'Environnement de travail ;
- Vérifier la "Utiliser Authorize.net Sandbox" ;
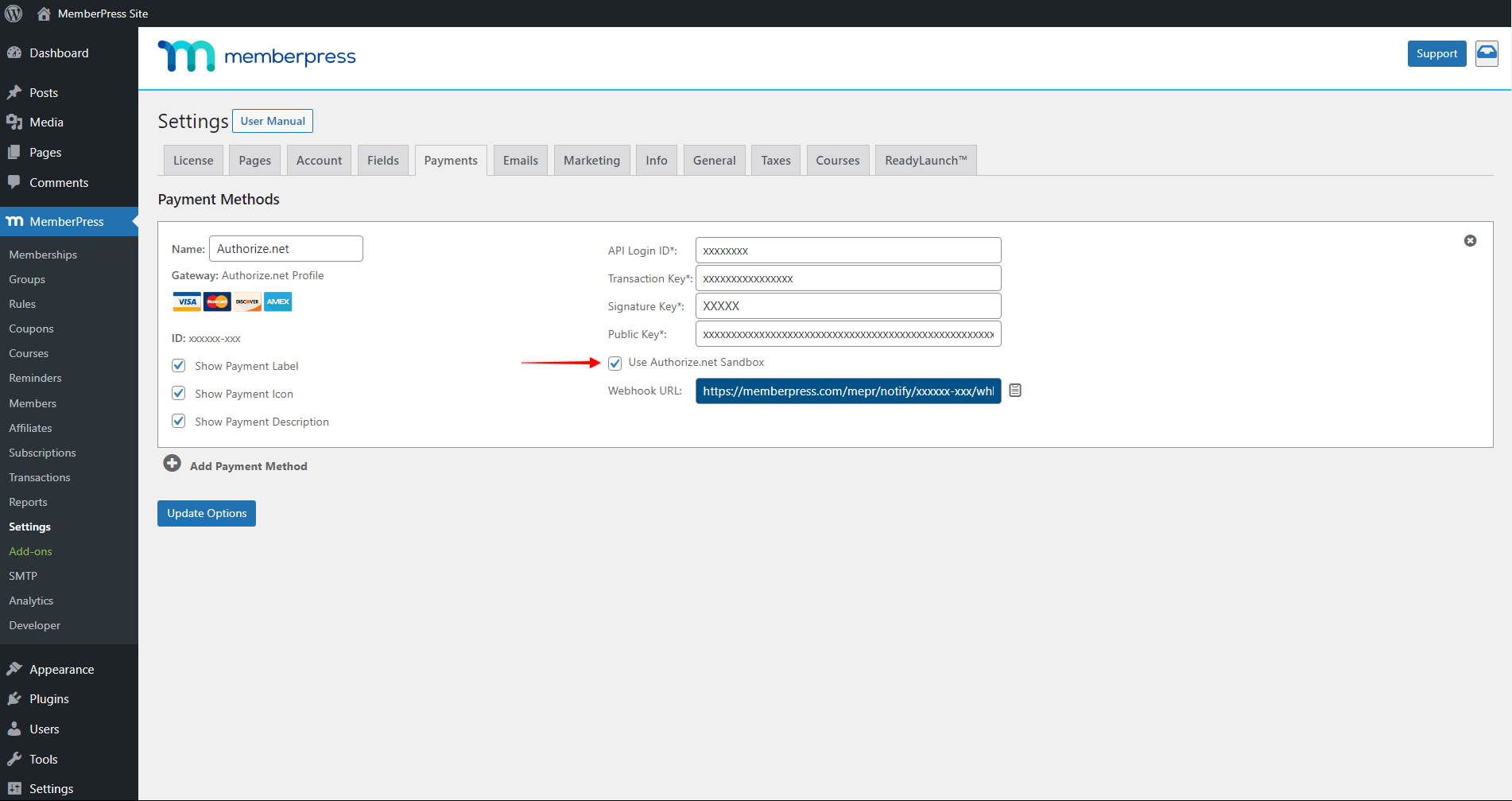
- Cliquez sur le bouton "Options de mise à jour"pour appliquer les changements.
Vous pouvez à présent soumettre des inscriptions de test via vos pages d'inscription des membres et vérifier si les abonnements et les transactions sont correctement enregistrés dans Authorize.net et MemberPress. Si votre connexion fonctionne bien, vous devriez voir les abonnements (Tableau de bord > MemberPress > Abonnements) et les transactions (Tableau de bord > MemberPress > Transactions) dans le backend MemberPress créé avec le format de nom approprié correspondant aux ID de ces abonnements et transactions dans votre compte Authorize.net.
Pour plus d'informations sur les tests avec Authorize.net Sandbox, veuillez consulter le site Web de Authorize.net. Guide de test Authorize.net. Vous y trouverez également les numéros des cartes de test que vous pouvez utiliser pour soumettre les inscriptions aux tests sur vos pages d'inscription des membres.
Une fois les tests terminés, vous pouvez modifier votre Authorize.net de la passerelle MemberPress, et décochez la case " ".Utiliser Authorize.net Sandbox"pour commencer à recevoir des paiements en direct sur votre site.
Gérer les abonnements et les transactions
Une fois Authorize.net est connecté à MemberPress, vous êtes prêt à recevoir des paiements en direct de vos membres. Vous trouverez plus de détails sur la façon de gérer les abonnements et les transactions avec Authorize.net dans notre document connexe.
Dépannage des problèmes courants
Erreur "Email requis"
Si vous obtenez une erreur indiquant que le champ Email est obligatoire, modifiez les paramètres de votre formulaire de paiement dans votre compte Authorize.net et assurez-vous que le champ "Email" n'est pas obligatoire.
Si vous avez fait cela et que vous obtenez toujours l'erreur, il se peut que votre processeur ait besoin d'une adresse électronique. Ce bout de code personnalisé peut vous aider : https://gist.github.com/cartpauj/220884f8a69704b30c685e2ef3a5166c
Le code ci-dessus peut être collé dans un plugin tel que le WPCode(veuillez consulter cet article pour plus de détails) : Comment ajouter des extraits de code personnalisés dans WPCode ?).
Erreur "L'identifiant ou le mot de passe du commerçant n'est pas valide ou le compte est inactif"
Si vos clients obtiennent cette erreur lorsqu'ils essaient de payer un abonnement, et si l'identifiant et le mot de passe sont saisis correctement, vous devez vérifier si votre compte Authorize.net est en mode test (bac à sable). Si c'est le cas, mettez-le en ligne.
S'il vous plaît se référer à ce tutoriel ou contactez le service d'assistance d'Authorize.net.
La transaction n'est pas reçue après l'inscription à un abonnement récurrent
Les abonnements récurrents sont facturés par l'intermédiaire de l'ARB vers 2 heures du matin, heure de Paris. Si vous avez configuré votre intégration comme indiqué dans les instructions de configuration ci-dessus, vos transactions devraient être effectuées aux alentours ou juste après 2 heures du matin (heure de Paris). MemberPress valide la carte de crédit de l'utilisateur avant de mettre en place l'abonnement, de sorte que les échecs de paiement sont rares, mais toujours possibles.
Vérifiez que votre passerelle est correctement configurée, puis contactez le service d'assistance si vous continuez à rencontrer des difficultés.
Les abonnements et/ou les transactions ne sont pas correctement mis à jour
Veillez à respecter toutes les Recommandations d'Authorize.net pour les domaines et les adresses IP.
MemberPress devra communiquer avec Authorize.net par le biais d'adresses IP désignées. Si un plugin de sécurité/pare-feu (par exemple Wordfence, iTheme Security) est actif sur votre site, il pourrait bloquer l'accès à ces adresses IP. En outre, votre CDN ou votre hébergement peut également filtrer les adresses IP (par exemple, WP Engine's Global Edge Security ).
Veillez donc à ce que les adresses IP suivantes soient autorisées (liste blanche) à tous les niveaux (plugin, hébergement et CDN) :
198.241.207.104
198.241.206.95
198.241.206.93
198.241.207.102
198.241.206.38
198.241.207.38
198.241.207.97
198.241.206.88
198.241.207.105
198.241.206.96
198.241.206.22
198.241.207.86
198.241.206.25
198.241.207.84
Si cela ne fonctionne pas, veuillez nous contacter.











