Présentation vidéo
Ce que couvre cette vidéo :
Créer un coupon et comprendre les options du coupon
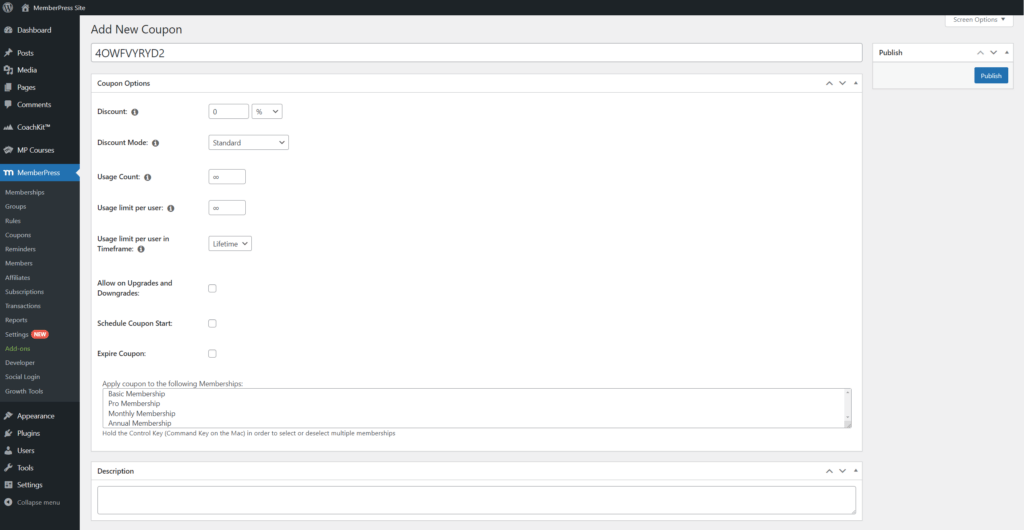
Vous trouverez ci-dessous une description détaillée de tous les paramètres des coupons.
Code de coupon - Ce champ sera rempli automatiquement avec un code de coupon généré de manière aléatoire (0QW06N4XZ9, comme indiqué dans la capture d'écran ci-dessus, par exemple). Modifiez le code de coupon ici si nécessaire. Les codes de coupon ne doivent PAS contenir d'espaces, de guillemets ou d'autres symboles non alphanumériques. Seuls des caractères alphanumériques, des traits d'union ou des traits de soulignement doivent être utilisés.
Remise - La réduction qui sera appliquée à tous facturation pour les abonnements récurrents. S'il s'agit d'un paiement unique, la réduction ne s'appliquera qu'à ce paiement. Il peut s'agir d'un pourcentage (%) ou d'un montant fixe. Par exemple, si vous indiquez une remise de 10% et que le coupon est utilisé pour un abonnement mensuel, la remise de 10% sera appliquée à la facturation de chaque mois pendant toute la durée de l'abonnement. Toutefois, si l'abonnement est payé en une seule fois, la réduction ne s'appliquera qu'au premier (et unique) paiement.
Mode d'escompte - Les coupons permettent trois types de réduction différents. Ils sont expliqués ci-dessous :
- Standard - La réduction % ou fixe s'applique à chaque paiement pendant toute la durée de l'abonnement du membre.
- Premier versement uniquement - Ce paramètre ne s'applique qu'aux abonnements récurrents. En cliquant sur cette option, la fenêtre Remise pour premier paiement paramètre. Pour la remise sur le premier paiement, il est possible de saisir un pourcentage ou un montant fixe de remise. Cette remise s'appliquera UNIQUEMENT au premier paiement de l'utilisateur. Vous pouvez également utiliser la fonction Remise ci-dessus pour saisir une remise qui sera offerte pour toutes les futures facturations récurrentes. Vous pouvez également laisser ce paramètre à zéro pour qu'il n'y ait pas de remise supplémentaire. Ici est un exemple de coupon qui permettrait à un utilisateur de bénéficier d'une réduction de 50% sur son premier paiement uniquement. Et ici est un exemple qui donnerait à un utilisateur 50% de réduction sur son premier paiement et 10% de réduction sur tous les paiements récurrents futurs.
- Priorité à la période d'essai - Semblable à la Premier paiement uniquement ci-dessus, cette option vous permet de remplacer les jours et le montant de la période d'essai de l'abonnement récurrent. Il n'est pas nécessaire que l'abonnement ait une période d'essai pour que cela fonctionne. L'avantage d'utiliser ce paramètre plutôt que l'option Premier paiement uniquement est que vous pouvez définir le nombre de jours que doit durer la période d'essai, tandis que le premier paiement ne peut porter que sur la durée normale du profil de facturation de l'abonnement récurrent automatique (par exemple, mensuel, annuel, etc.).
Nombre d'utilisations - Il s'agit du nombre de fois que ce coupon peut être utilisé. La valeur par défaut est illimitée (∞). Entrez n'importe quel nombre entier ; si vous entrez un zéro, le nombre de fois est illimité. Par exemple, si vous entrez cinq ici, cela signifie que cinq utilisateurs peuvent utiliser le coupon. Si un sixième utilisateur tente de l'utiliser, aucune réduction ne sera appliquée. Il n'est actuellement pas possible d'empêcher un même utilisateur d'utiliser le coupon plus d'une fois.
Limite d'utilisation par utilisateur - Cette option définit le nombre de fois qu'un utilisateur individuel peut utiliser le coupon dans un délai donné. Par défaut, le nombre d'utilisations est illimité. Vous pouvez ajouter n'importe quel nombre entier à ce champ (l'entrée d'un zéro le rend également illimité). Ainsi, en ajoutant le chiffre 2, par exemple, chaque utilisateur peut utiliser le coupon deux fois dans le délai imparti.
Limite d'utilisation par utilisateur dans la période - Cette option définit la période liée à la limite d'utilisation par utilisateur. Elle peut être définie sur Durée de vie, Annuel ou Mensuel. Par exemple, vous pouvez définir cette option sur Mensuel et fixer la limite d'utilisation par utilisateur à 2, ce qui permettra à chaque utilisateur d'appliquer le coupon deux fois par mois.
Autoriser la mise à niveau et la rétrogradation - Activez cette option si vous souhaitez utiliser votre coupon sur les nouveaux abonnements et lorsque les utilisateurs mettent à jour ou mettent à niveau un plan d'adhésion.
Commencer le coupon – Activez cette option si vous souhaitez que votre coupon commence dans le futur. Les utilisateurs ne peuvent pas utiliser ce coupon avant la date que vous avez fixée ici. Les coupons commencent toujours une seconde après minuit (00:00:01 AM) à la date choisie. Vous pouvez également choisir le fuseau horaire que le coupon doit utiliser.
Coupon d'expiration - Activez cette option si vous souhaitez que votre coupon expire. Après la date fixée, tout utilisateur qui tentera d'utiliser le coupon ne bénéficiera pas de la réduction. Les coupons expirent toujours une seconde avant minuit (11:59:59 PM) à la date choisie. Comme pour l'heure de début, vous pouvez également sélectionner le fuseau horaire que le coupon doit utiliser pour l'heure d'expiration.
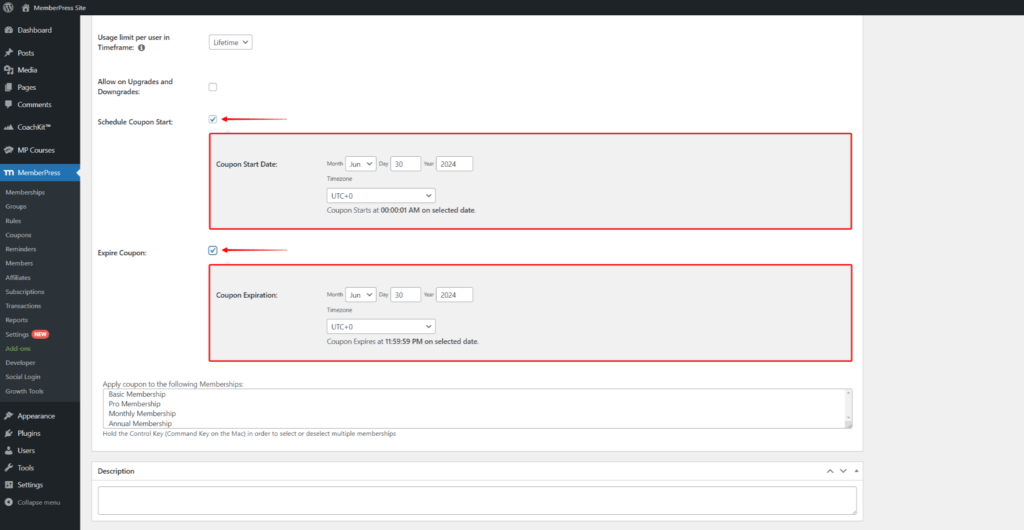
Appliquer le coupon aux adhésions suivantes - Ici, vous pouvez sélectionner les adhésions auxquelles le coupon s'appliquera. Seuls les abonnements publiés apparaîtront ici. Pour sélectionner ou désélectionner plusieurs adhésions, il vous suffit de maintenir la touche "Contrôle" (touche "Commande" sur Mac) enfoncée et de faire votre sélection.
Associer un affilié - Ce réglage seulement apparaissent si Affiliation facile est installé et activé sur votre site. Cochez la case pour activer le paramètre, puis saisissez le nom d'utilisateur de l'affilié auquel vous souhaitez associer ce coupon. Ainsi, chaque fois que le coupon sera utilisé, l'affilié saisi recevra une commission sur la vente.
Description - Vous pouvez également ajouter une description à votre coupon. Seuls les administrateurs peuvent voir la description, il est donc utile d'ajouter des notes sur votre coupon afin de pouvoir vous rappeler à quoi il servait à l'avenir. Nous vous recommandons d'être aussi bref que possible afin de ne pas encombrer votre page de liste des coupons.
Exemples ?
Si vous souhaitez voir quelques exemples d'utilisation des coupons MemberPress, veuillez consulter nos Exemples de cas de coupons page.











