A programme est l'élément central du MemberPress CoachKit™, utilisé pour délivrer votre parcours de coaching à vos clients.
Ce document vous montrera comment créer et gérer des programmes de coaching dans CoachKit™.
Créer des programmes dans CoachKit™
Une fois que votre Le plugin CoachKit™ est activé et configurévous pouvez commencer à créer vos programmes de coaching. Pour ajouter un programme à votre site, naviguez vers Tableau de bord > CoachKit™ > Programmes et cliquez sur Ajouter un nouveau.
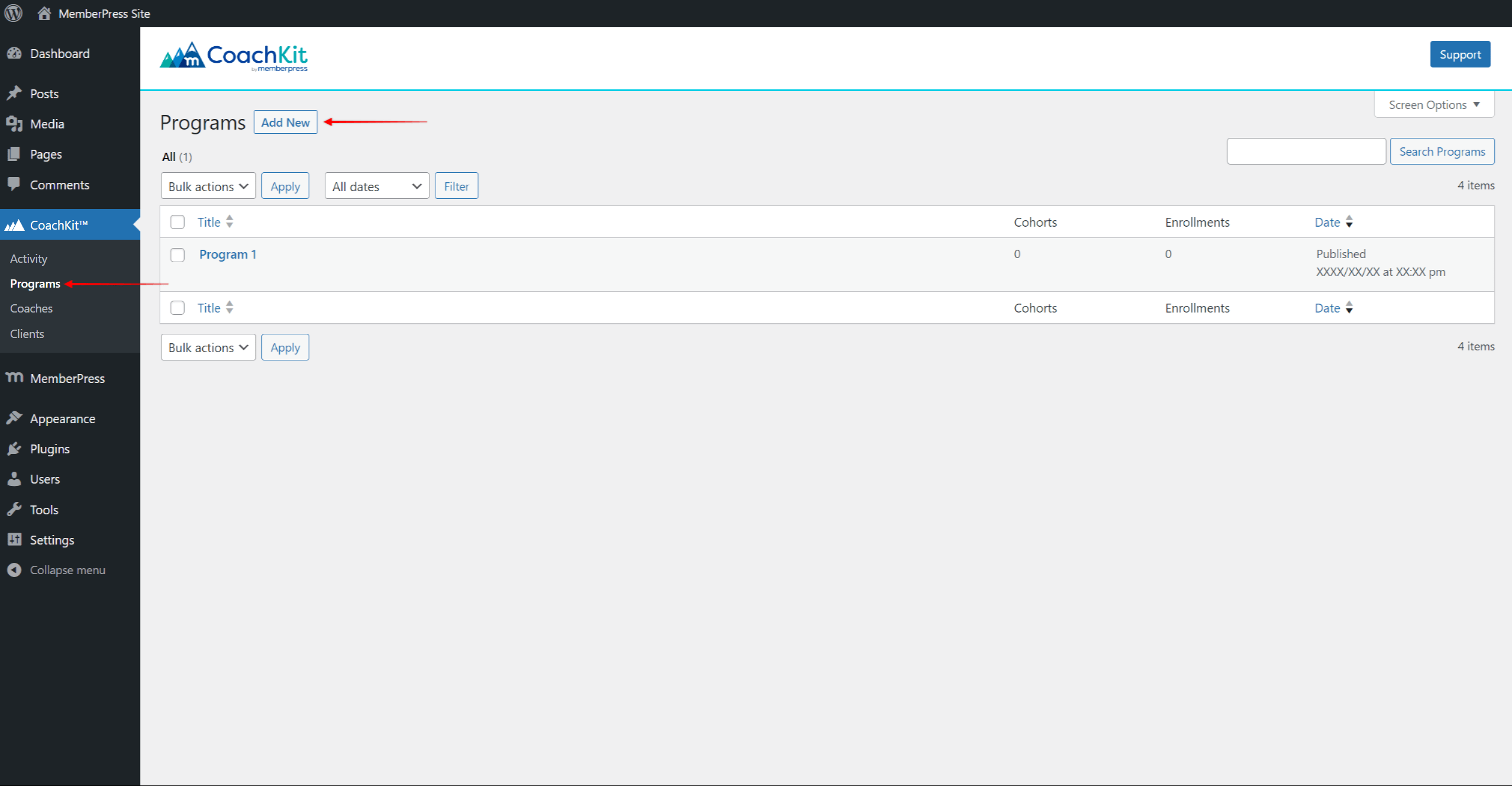
Ici, vous ajouterez cohortes, étapes importanteset habitudesnommez le programme et cliquez sur le bouton Publier pour publier le programme.
Ajouter des cohortes à un programme Coachkit™
Cohortes sont des groupes de clients inscrits au programme. Vous devez créer au moins une cohorte pour chaque programme.
Pour créer une cohorte, il faut donc suivre les étapes suivantes :
- Commencez à éditer votre programme et cliquez sur le bouton Nouvelle cohorte sur le côté droit de l'écran. Une fenêtre contextuelle s'ouvre avec les paramètres disponibles.
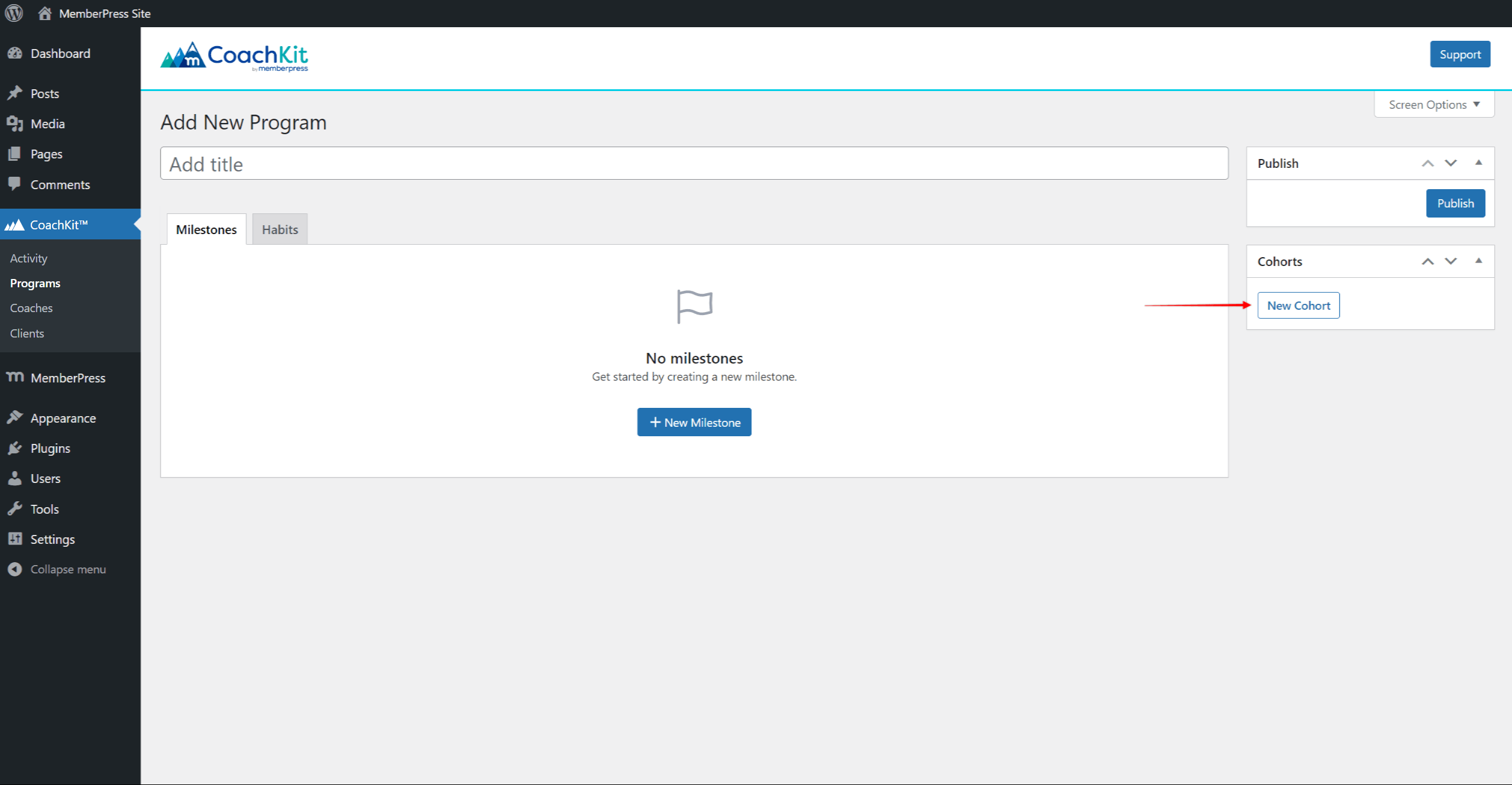
- Ajouter un Nom de la cohorte. Ce nom sera visible par vos clients.
- Ensuite, sous la rubrique Entraîneur sélectionnez l'utilisateur que vous souhaitez désigner comme coach pour cette cohorte. Il peut s'agir d'un utilisateur existant ou d'un nouvel utilisateur.
- En outre, en vertu de la Type vous pouvez choisir l'une des options suivantes :
- Dynamique - avec ce type de produit, les clients peuvent s'inscrire à tout moment. Pour chaque client, le programme commencera à la date de son inscription.
- Fixe - lorsque la Cohorte est définie sur "Fixe", vous verrez des options supplémentaires pour saisir le numéro de la cohorte. Date de début et le Date de fin. Ici, les clients pourront s'inscrire à tout moment avant la date de début. Cependant, bien qu'ils se soient inscrits à des dates différentes, le programme pour tous les clients commencera à la date de début.
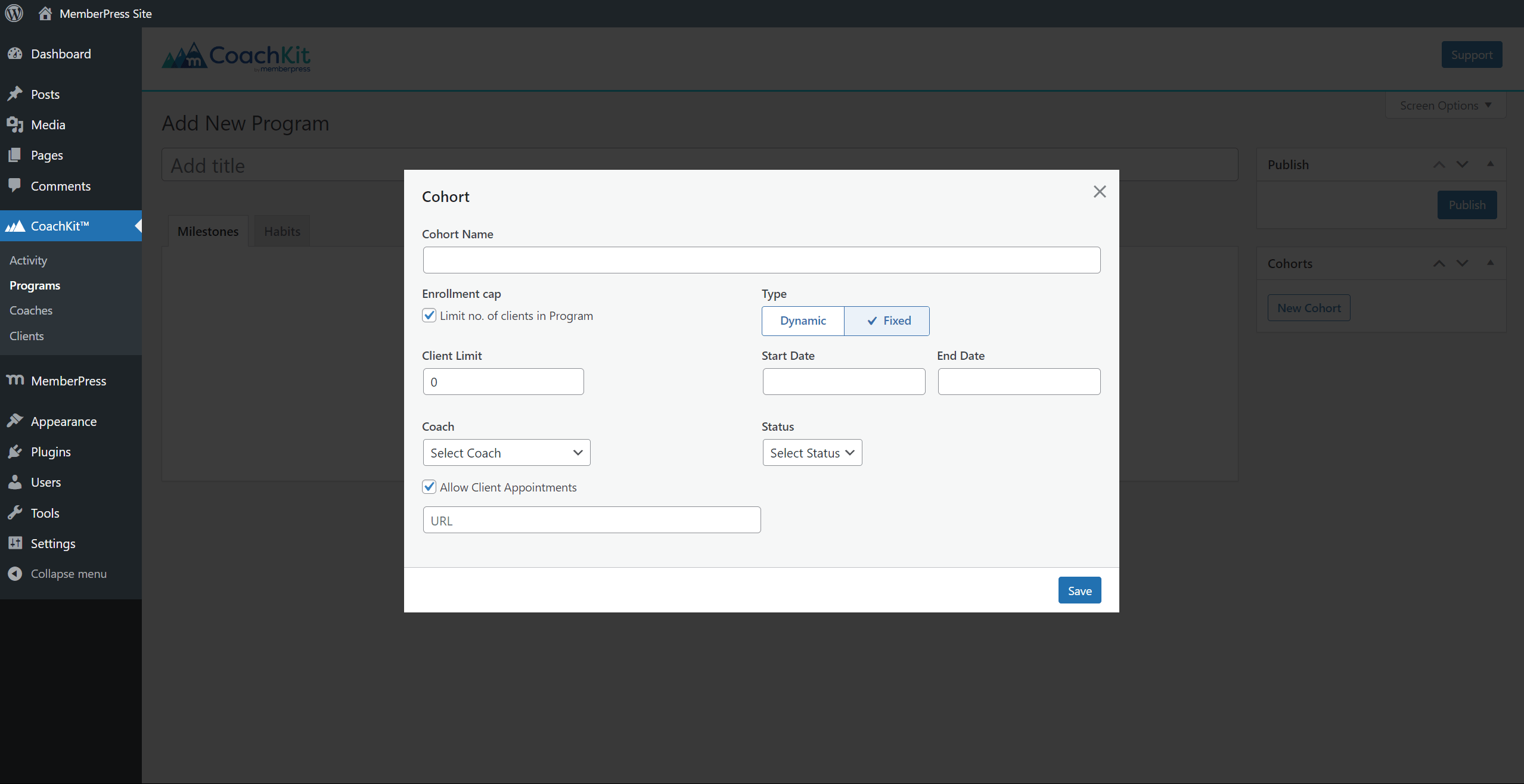
- Pour ouvrir une cohorte à l'inscription, sous l'onglet Statut dans le menu déroulant, sélectionnez Ouvrir.
- Si vous souhaitez limiter la taille de vos cohortes, vous pouvez activer la fonction Limiter le nombre de clients dans le programme dans le cadre de l'option Plafond d'inscription section. Ici, vous pouvez définir le nombre maximum de clients pour la cohorte que vous créez.
- Vous pouvez également activer la prise de rendez-vous en cliquant sur le bouton Autoriser les rendez-vous avec les clients option. Cela ouvrira une fenêtre supplémentaire de URL du rendez-vous où vous pouvez ajouter l'URL de la page de prise de rendez-vous.
- Cliquez sur le bouton Économiser pour enregistrer la cohorte.
Enfin, vous pouvez ajouter d'autres cohortes en cliquant sur le bouton Nouvelle cohorte et répéter les étapes ci-dessus.
Les étapes et les habitudes du programme Coachkit™
Jalons et habitudes former le contenu d'un programme. Les jalons sont un ensemble de objectifs à l'intérieur d'un programme, tandis que les habitudes sont des activités liées au même programme.
Lors de l'édition de votre programme, vous verrez la zone de contenu du programme avec Jalons et Les habitudes onglets.
Création de jalons
Créer des étapes, cliquez sur l'onglet Jalonset suivez les étapes suivantes :
- Cliquez sur le bouton "+ Nouvelle étape"pour ajouter votre premier jalon.
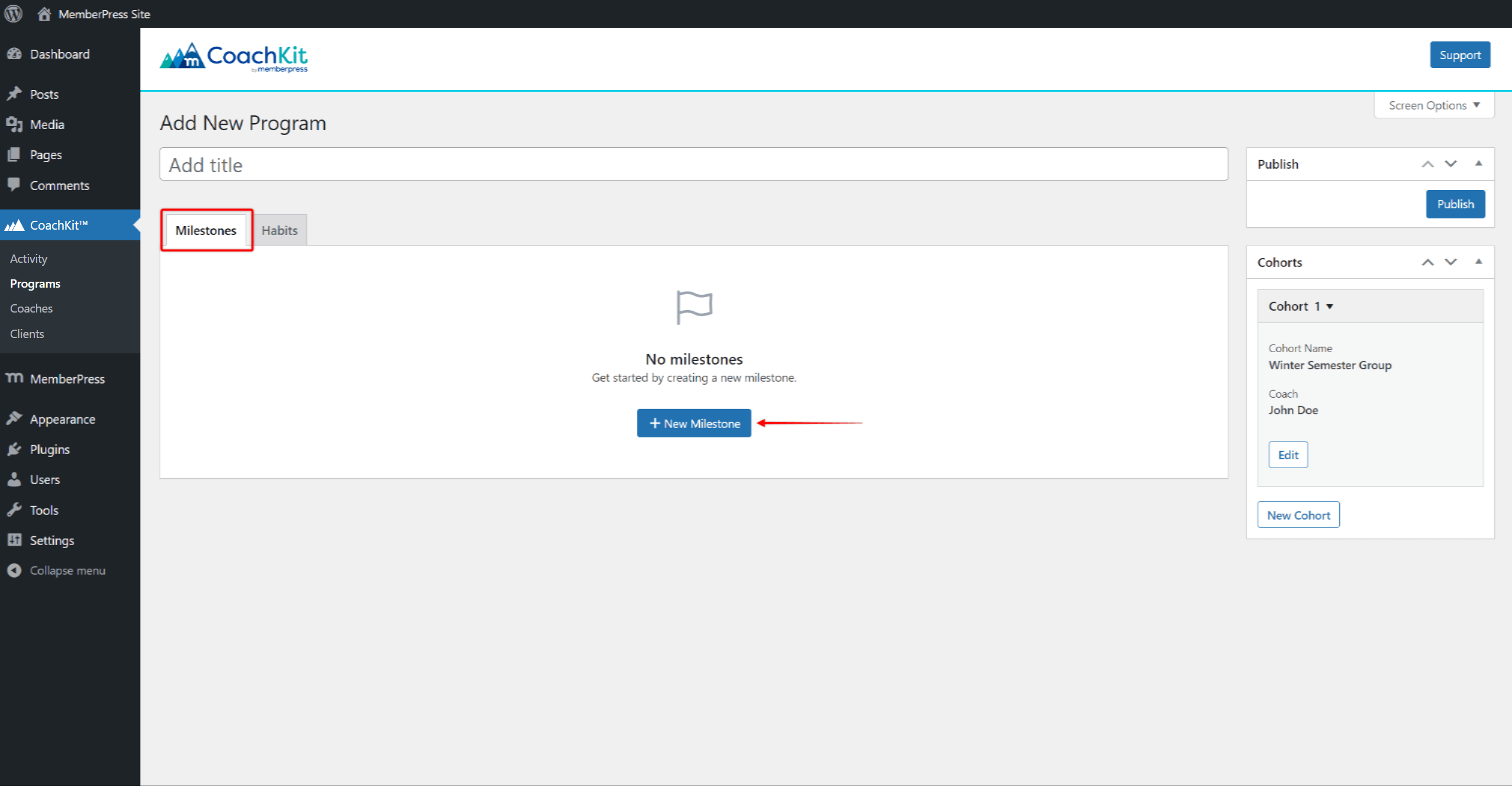
- Chaque étape a son Nom de l'objectif. Il s'agit du texte d'étape qui sera présenté à vos clients.
- Une fois que vous avez ajouté le nom de l'objectif, fixez une date d'échéance pour cette étape (Objectif à atteindre). La date d'échéance est calculée à partir de la date de début du programme. L'échéance est fixée au nombre de jours, de semaines ou de mois que vous avez spécifié.
- En option, vous pouvez activer la fonction Enregistrement option. Cela déclenchera l'option Avis d'enregistrement d'étape le courrier électronique. Le courriel sera envoyé à la date d'échéance de l'étape, à moins qu'elle ne soit achevée avant cette date.
L'activation de cette option entraîne l'affichage d'un Question du client champ. Le texte que vous ajoutez à ce champ servira de titre à l'e-mail déclenché pour ce jalon.
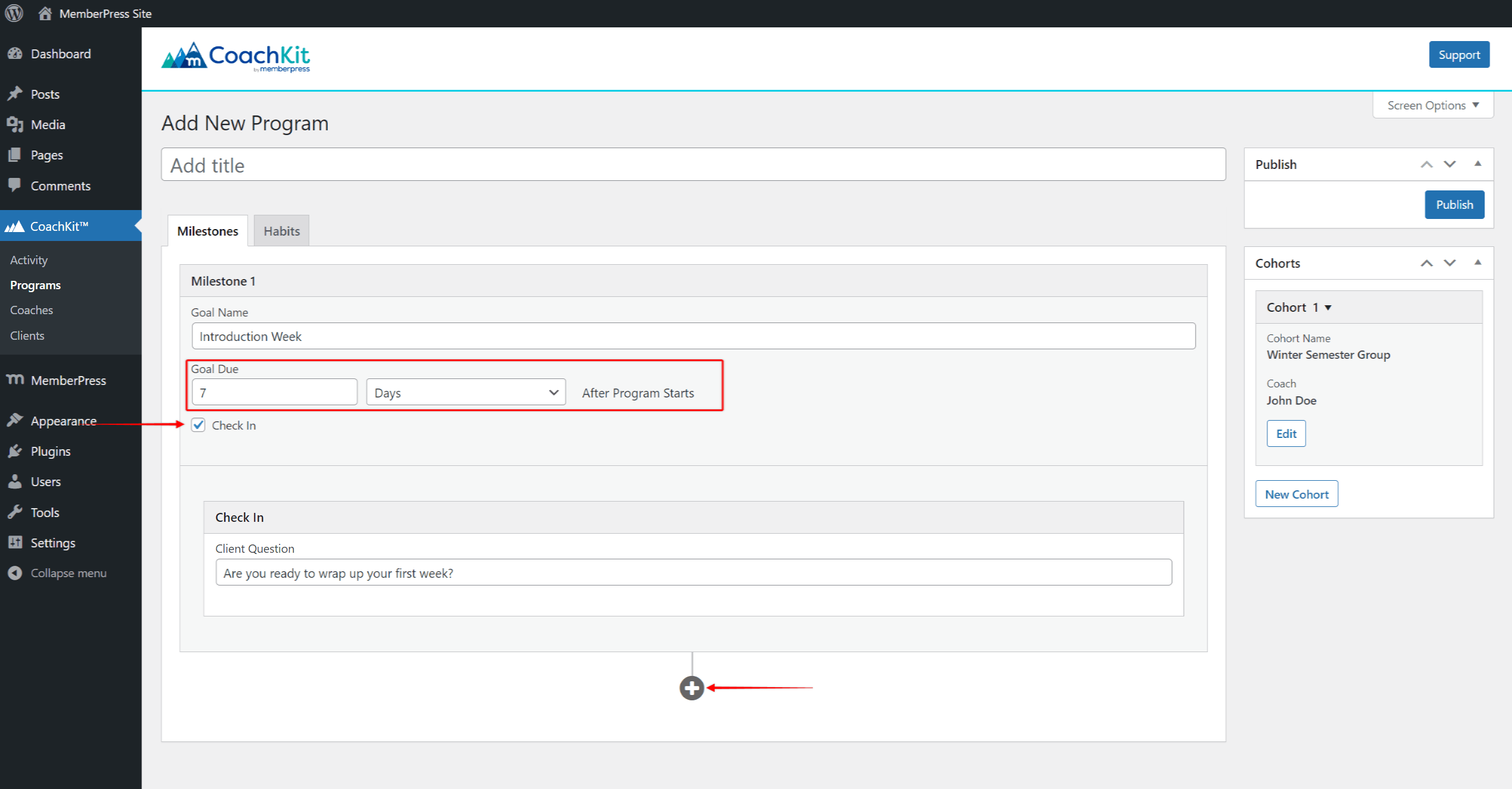
- Pour créer des jalons supplémentaires, cliquez sur le bouton Icône "+" (+) située en dessous des étapes que vous avez déjà ajoutées.
- Cliquez sur le bouton Publier / Mise à jour pour enregistrer vos étapes.
Ajouter des cours aux étapes
Vous pouvez ajouter des cours ou des fichiers MemberPress aux programmes Coachkit™.
Chaque étape peut avoir un cours. Cliquez sur le Ajouter un nouveau et sélectionnez Cours pour ajouter un cours au jalon.
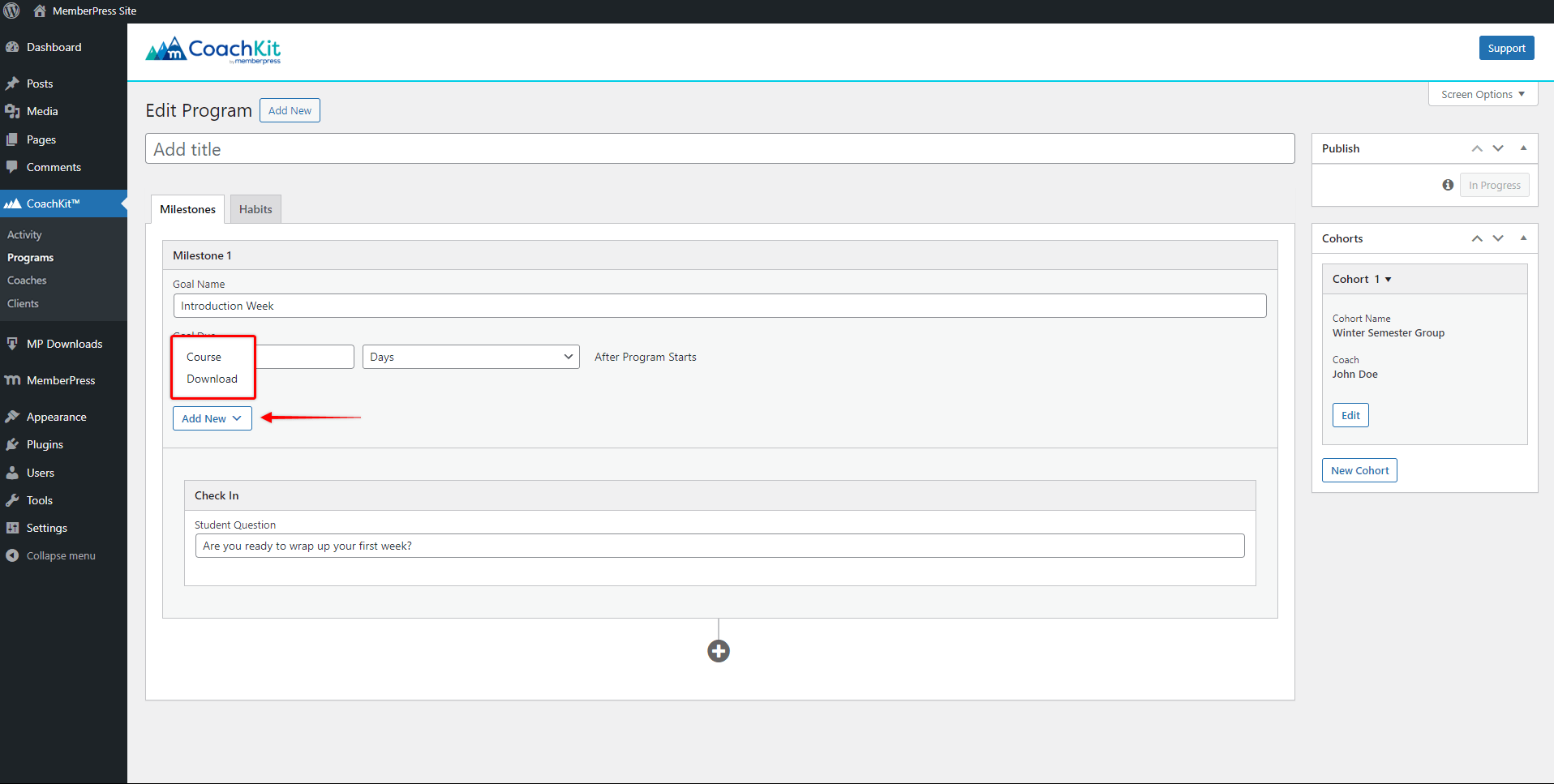
Créer des habitudes
La création d'habitudes est similaire à la création de jalons :
- Lors de l'édition d'un programme, cliquez sur le bouton Les habitudes et l'onglet +Nouvelle habitude pour ajouter votre première habitude.
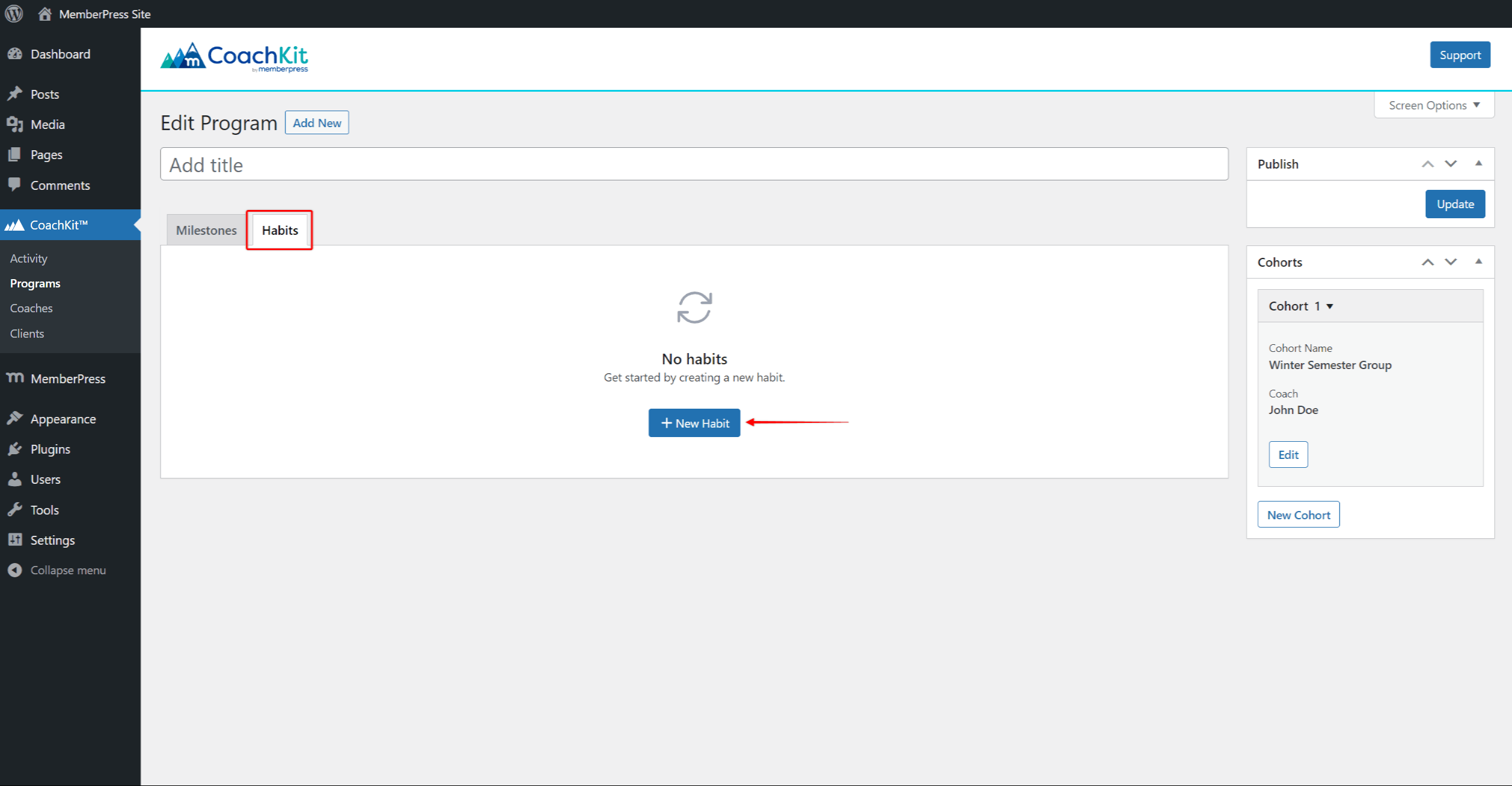
- Ajouter le Nom de l'habitude (texte visible par les clients).
- Sélectionnez si l'habitude doit être répétée tous les jours ou toutes les semaines, et définissez la fréquence dans le champ Tous les _ jour(s) / semaine(s) (par exemple, répéter quotidien, chaque 3 jours).
- Vous pouvez limiter toutes les habitudes à des jours spécifiques de la semaine. Cliquez sur les jours où l'habitude doit être ajoutée au programme du client (p.ex. répétition de l'habitude). quotidien, chaque 3 jourssi le jour est Lundi ou Vendredi).
- Comme pour les jalons, vous pouvez activer l'option Enregistrement option. Cela déclenchera l'option Avis de vérification des habitudes courriel. Cet e-mail sera envoyé si l'utilisateur n'a pas terminé l'habitude à temps. L'activation de cette option entraîne l'affichage d'un Question du client pour ajouter un titre à l'e-mail déclenché.
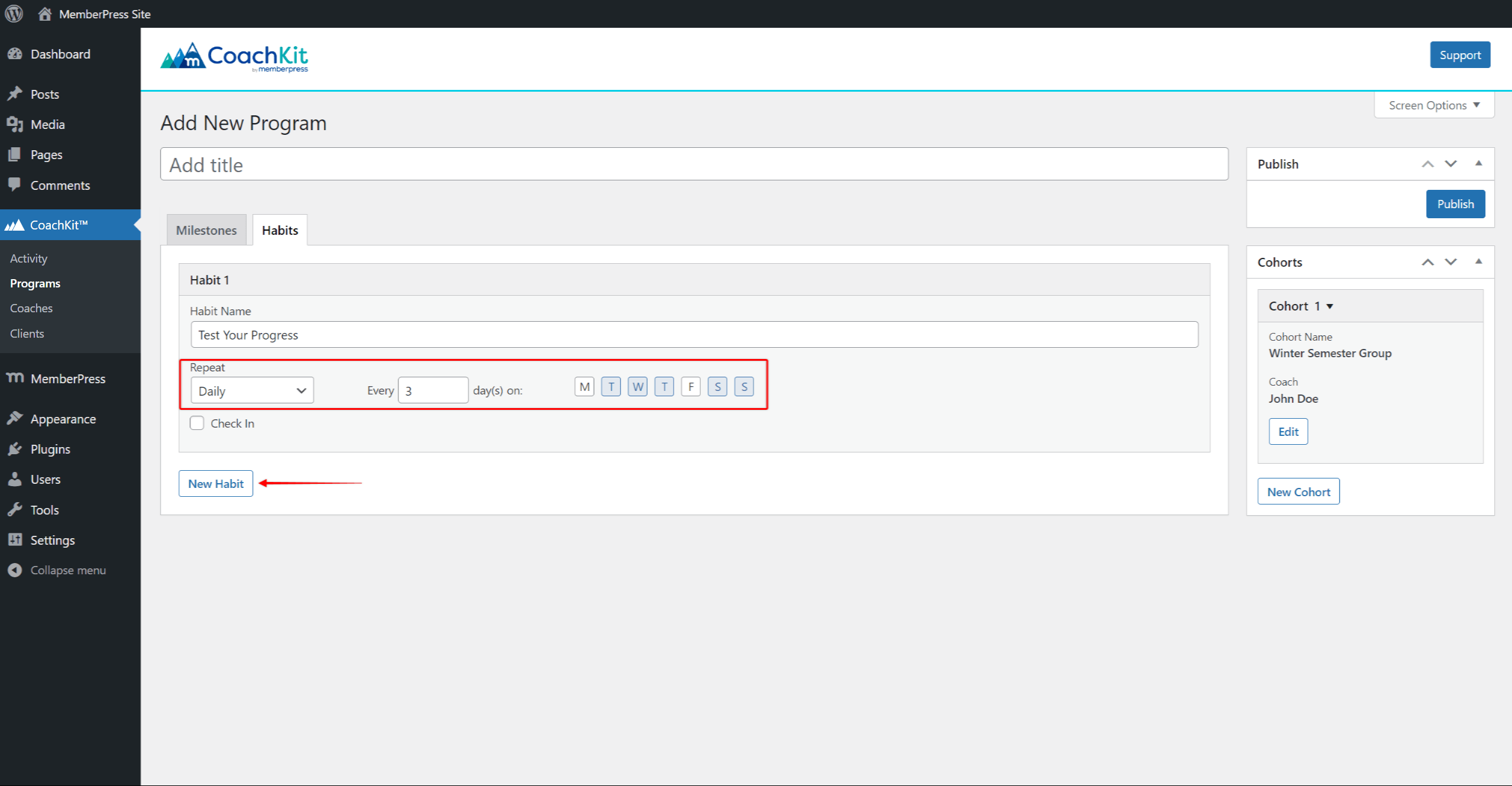
- Vous pouvez également ajouter des fichiers à vos habitudes en cliquant sur le bouton Ajouter un nouveau et en sélectionnant Télécharger. Comme pour les jalons, cette option n'est disponible que si l'option MemberPress Télécharger le module complémentaire est activé sur votre site.
- Cliquez sur le bouton Publier / Mise à jour pour enregistrer toutes les habitudes ajoutées au programme.
Ajout de fichiers aux étapes et habitudes
CoachKit™ est livré avec le MemberPress Add-on pour les téléchargements vous permettant d'ajouter des fichiers aux étapes et aux habitudes. Pour activer cette fonctionnalité, installer et activer le module complémentaire de téléchargement MemberPress sur votre site.
Une fois le module complémentaire installé, vos étapes et habitudes CoachKit™ afficheront les éléments suivants Ajouter un nouveau option. Cette option vous permet d'ajouter n'importe quel fichier téléchargé avec les téléchargements de MemberPress. Vous pouvez télécharger n'importe quel fichier type de fichier pris en charge par le module complémentaire de téléchargement MemberPress.
Suivez ces étapes pour ajouter un fichier à votre étape ou habitude CoachKit™ :
- Naviguez jusqu'à Tableau de bord > Téléchargements MP > Page des fichiers > Ajouter un nouveau fichieret télécharger le fichier vous avez besoin.
- Ensuite, naviguez jusqu'au jalon ou à l'habitude où vous souhaitez ajouter le fichier. Cliquez sur Ajouter nouveau, puis Télécharger pour ouvrir une fenêtre contextuelle.
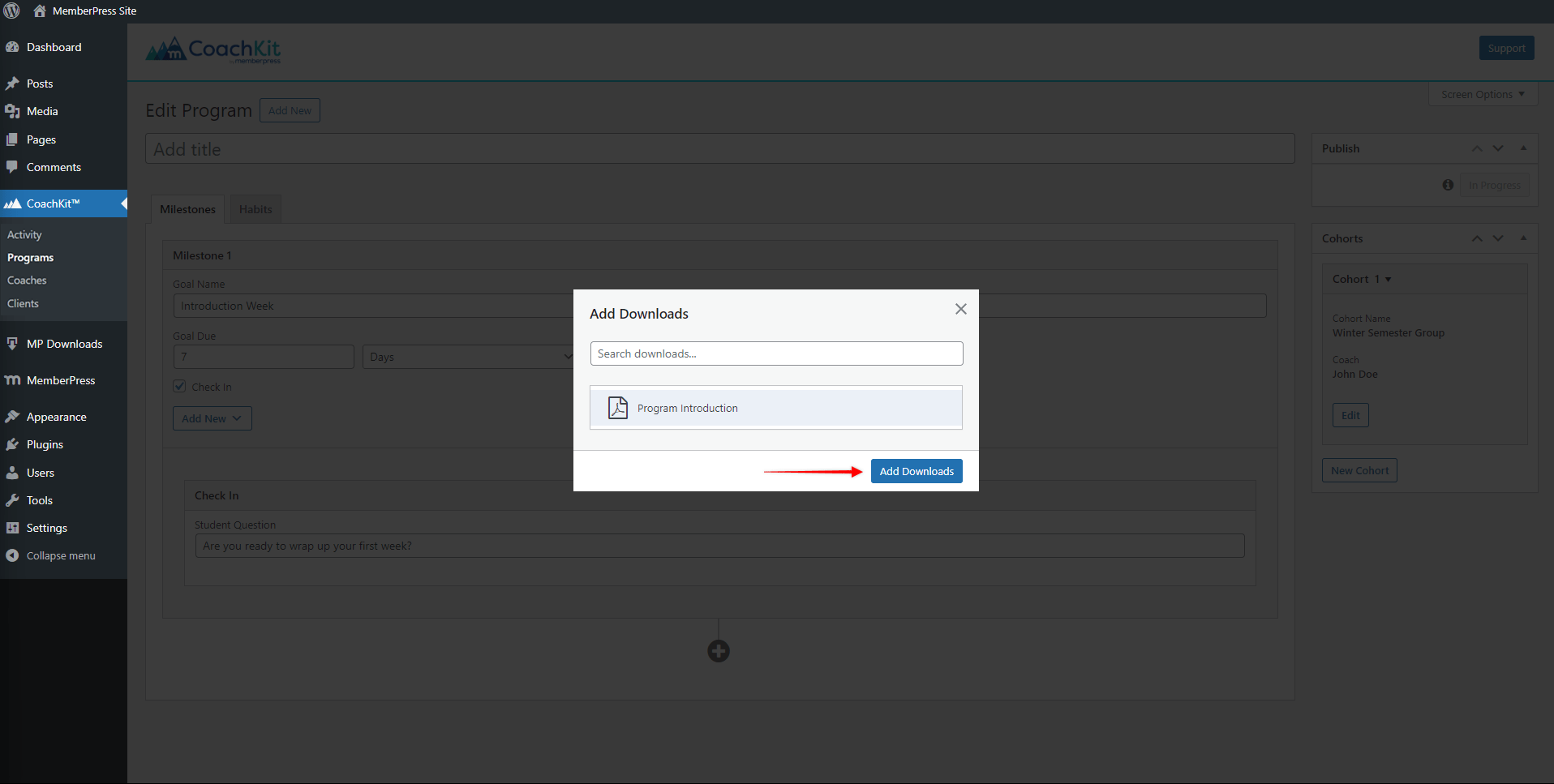
- Dans la fenêtre contextuelle, saisissez le nom du fichier à rechercher votre fichier.
- Cliquez sur le ou les fichiers dont vous avez besoinet cliquez sur le bouton Ajouter des téléchargements bouton.
Cliquez sur Mise à jour pour enregistrer les modifications apportées à votre programme.
Une fois que les fichiers sont ajoutés à une étape ou à une habitude, ils sont répertoriés dans le backend de votre site. Chaque étape ou habitude peut être associée à plusieurs fichiers.
Vous pouvez supprimer n'importe quel fichier en cliquant sur Supprimer à côté du fichier que vous souhaitez supprimer.
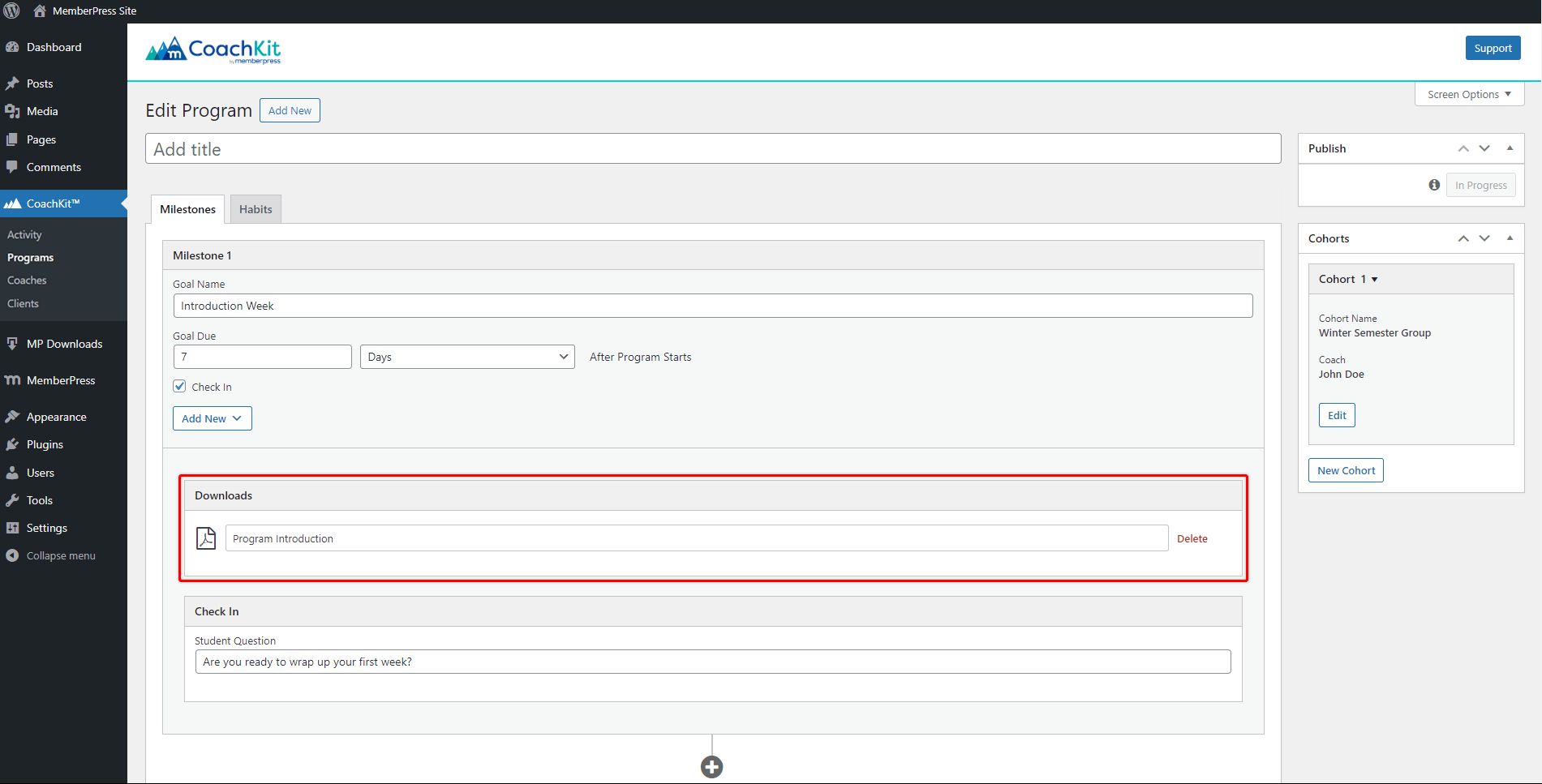
Sur la page d'accueil, vos utilisateurs verront maintenant une icône Téléchargements où ils peuvent télécharger tous les fichiers ajoutés à ce jalon ou à cette habitude.
En outre, le module complémentaire de téléchargement MemberPress vous permet également de protéger vos fichiersLes données de la base de données de la Commission européenne sur les services d'information et de communication (SIPC) sont disponibles sur le site web de la Commission européenne.
Inscription des clients par le biais de l'affiliation
Pour permettre aux clients de s'inscrire à un programme, celui-ci doit être associé à une affiliation. Vous pouvez créer une nouvelle adhésion pour vos programmes ou utiliser l'une de vos adhésions existantes.
Pour chaque adhésion, vous pouvez mettre en place un ou plusieurs programmes. Au sein de chaque programme, vous pouvez adapter les fonctionnalités disponibles aux abonnés de ce programme spécifique. Par exemple, vous pouvez décider si les membres auront accès à la messagerie au sein du programme.
Comment affecter des programmes aux adhésions ?
Pour configurer ces paramètres, suivez les étapes ci-dessous :
- Naviguez jusqu'à Tableau de bord > MemberPress > Adhésions et localisez l'adhésion à laquelle vous souhaitez ajouter votre/vos programme(s).
- Cliquez sur Editer pour ouvrir l'éditeur d'adhésion ;
- Faites défiler vers le bas jusqu'à Options d'adhésion et cliquez sur l'icône CoachKit tabulation ;
- Dans le menu déroulant, sélectionnez le programme que vous souhaitez attribuer à cette adhésion ;
- Cliquez sur le deuxième champ et sélectionnez les fonctionnalités que vous souhaitez activer pour les membres abonnés à l'adhésion ;
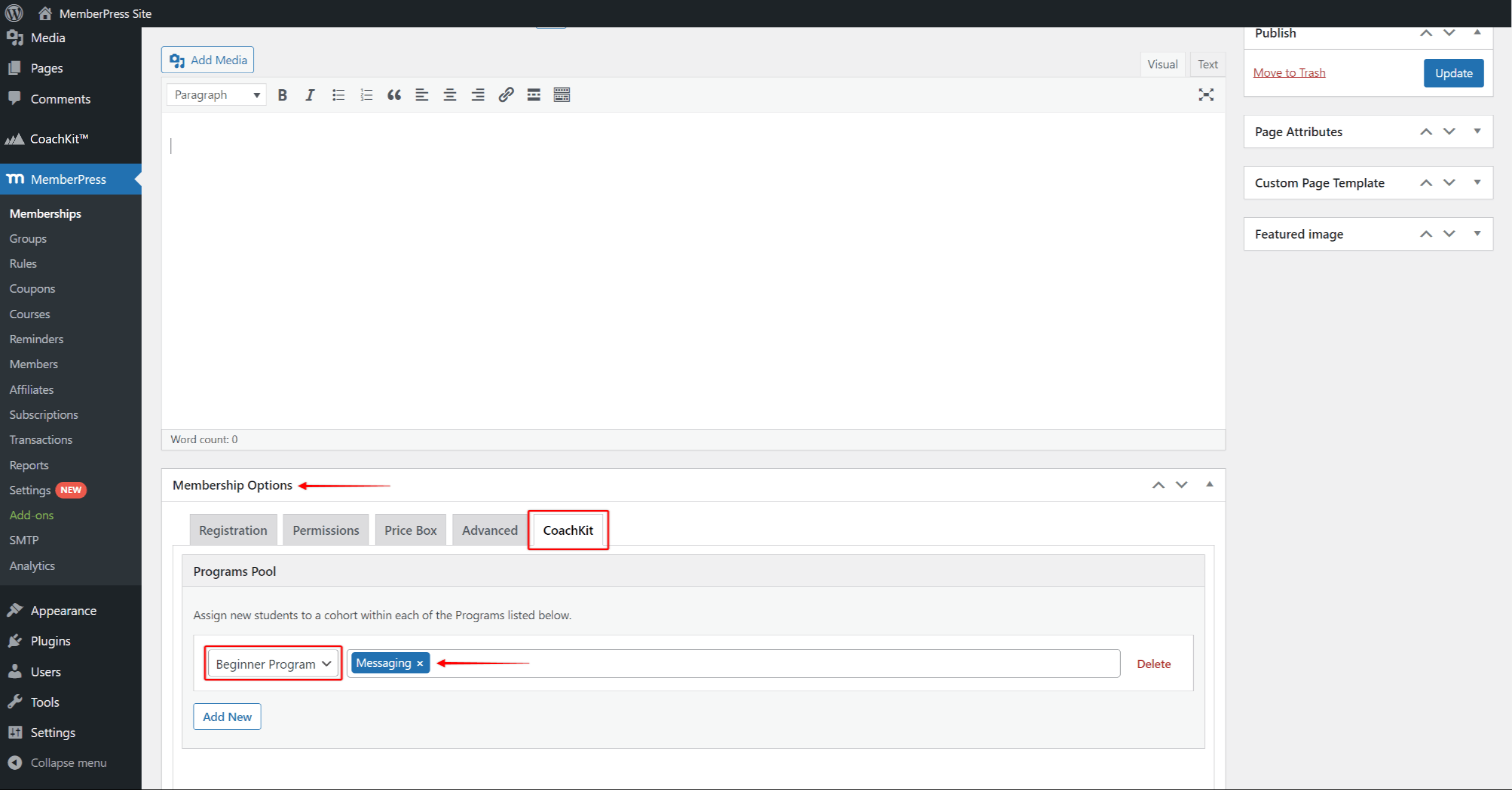
- Si vous souhaitez attribuer plus d'un programme à l'adhésion, cliquez sur le bouton Ajouter un nouveau ci-dessous, et répétez les étapes 3 et 4 ;
- Après avoir ajouté tous les programmes, cliquez sur le bouton Mise à jour pour enregistrer les modifications.
Une fois que vous avez suivi les étapes ci-dessus, tout utilisateur qui souscrit à l'adhésion en question sera automatiquement inscrit à tous les programmes qui lui sont attribués.
Les clients sont assignés au hasard à l'une des cohortes disponibles au sein de chaque programme lors de l'inscription. CoachKit™ remplira les cohortes avec de nouveaux clients en commençant par la cohorte ayant le plus grand nombre de places disponibles.











