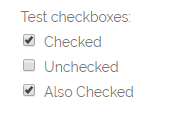Les formulaires de compte et d'enregistrement de MemberPress comportent un ensemble de champs par défaut. Dans les paramètres de MemberPress, vous pouvez activer et désactiver certains champs par défaut de MemberPress et ajouter vos propres champs.
Ce document explique comment gérer les champs de MemberPress et créer des champs personnalisés pour les formulaires d'inscription et de compte.
Gestion des champs MemberPress
Les options de terrain MemberPress sont disponibles à l'adresse suivante Tableau de bord > MemberPress > Paramètres > Onglet Fichiers. Vous y trouverez plusieurs options de gestion des champs par défaut.
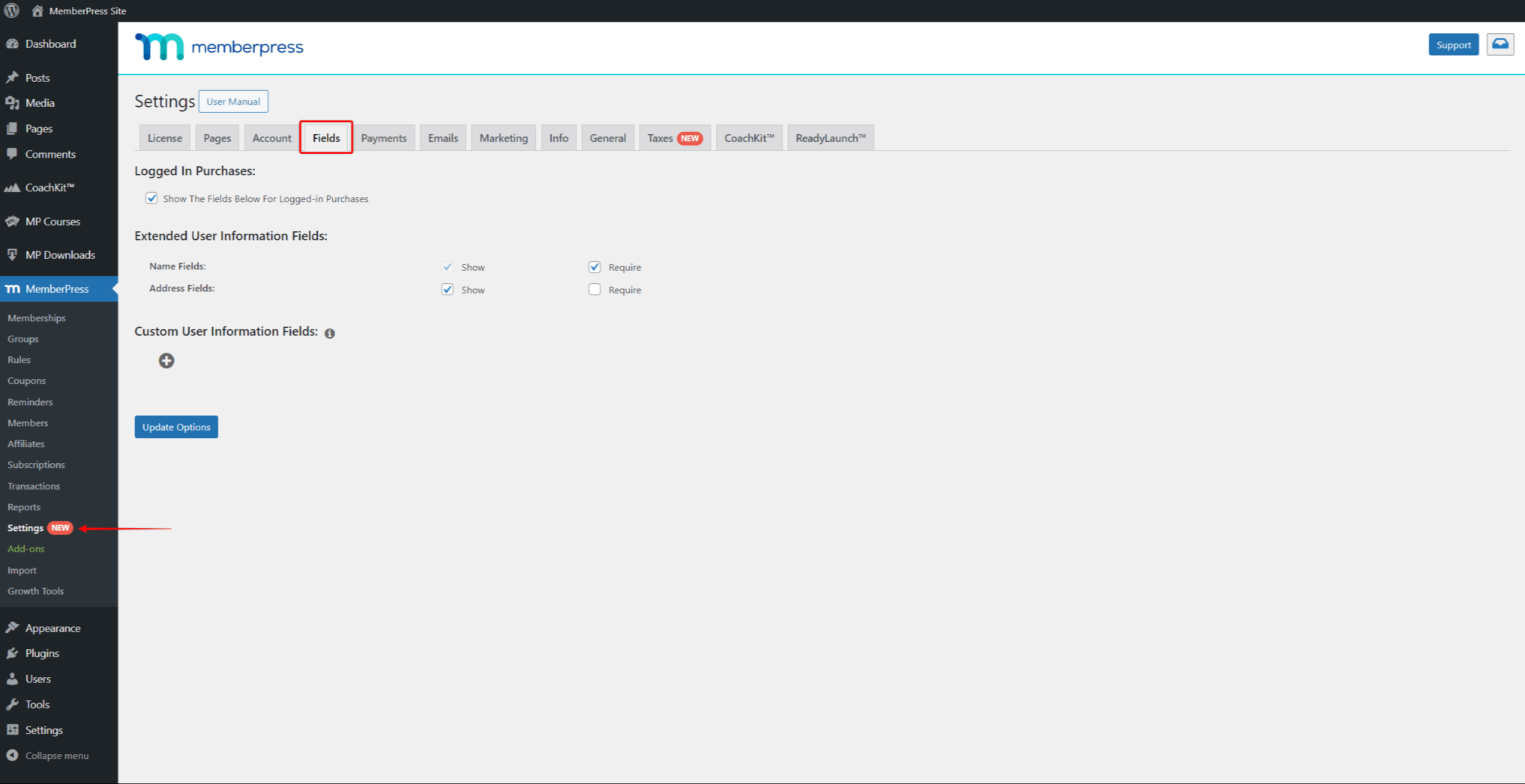
La première option que vous pouvez vérifier est de savoir si les paramètres du champ doivent être appliqués aux achats effectués par des utilisateurs existants. Désactivation de la Afficher les champs ci-dessous pour les achats connectés n'appliquera que les paramètres du champ aux nouveaux utilisateurs.
Ensuite, vous pouvez indiquer les champs de nom et d'adresse lors de l'inscription et préciser s'ils doivent être obligatoires.
En cochant la case Afficher pour le Champs de noms ajoutera les champs Prénom et Nom à vos formulaires. En vérifiant la même option pour le Champs d'adresse ajoutera l'adresse, la ville, le pays, le State/Province, et Code postal.
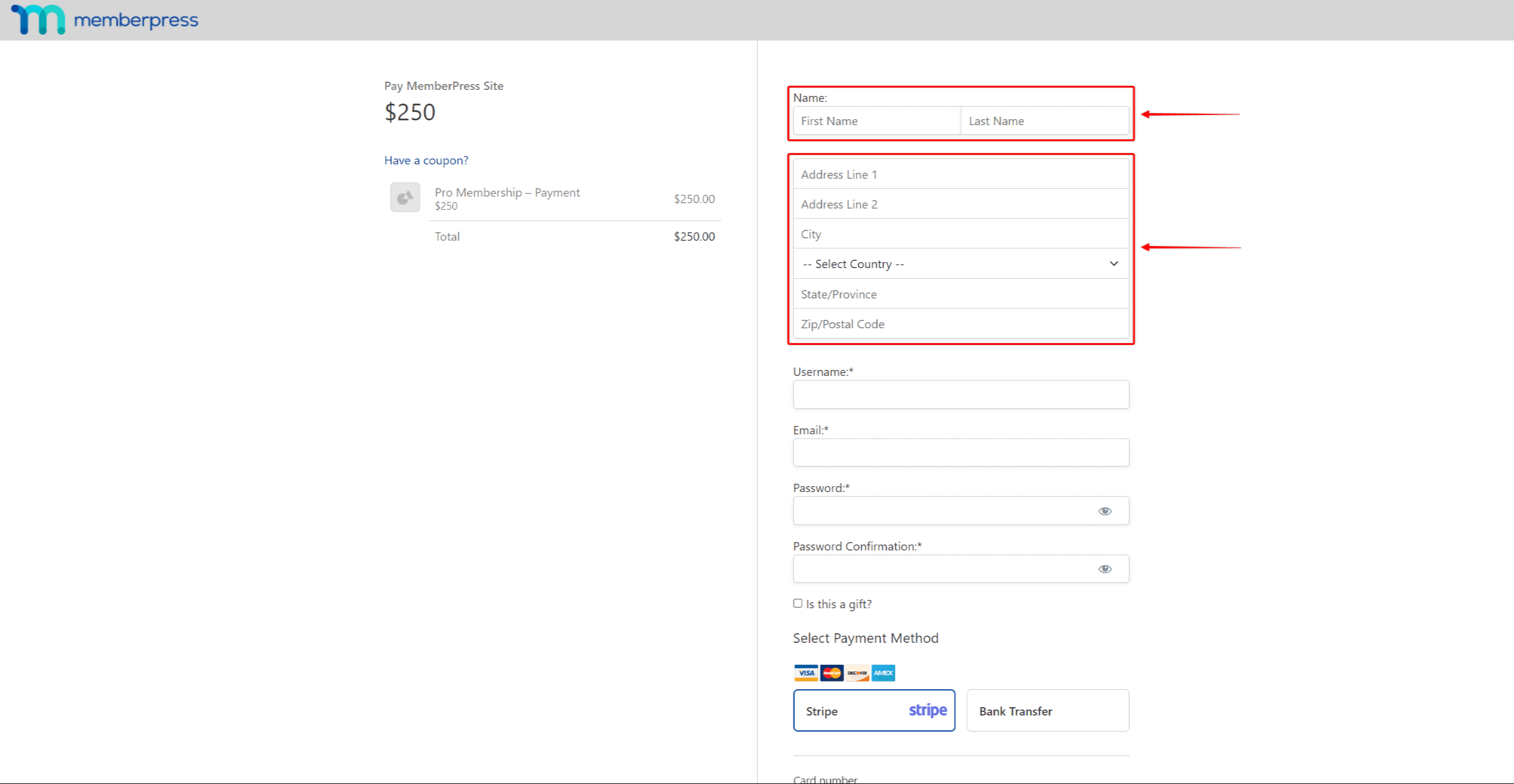
Définir les champs comme Exigée empêchera les utilisateurs de soumettre des formulaires d'inscription sans les remplir.
Création de champs personnalisés
Sur la page Fichiers, dans la section Champs d'information personnalisés, vous pouvez ajouter vos champs personnalisés :
- Cliquez sur l'icône + pour ajouter un nouveau champ personnalisé. Le formulaire de champ s'ouvre alors.
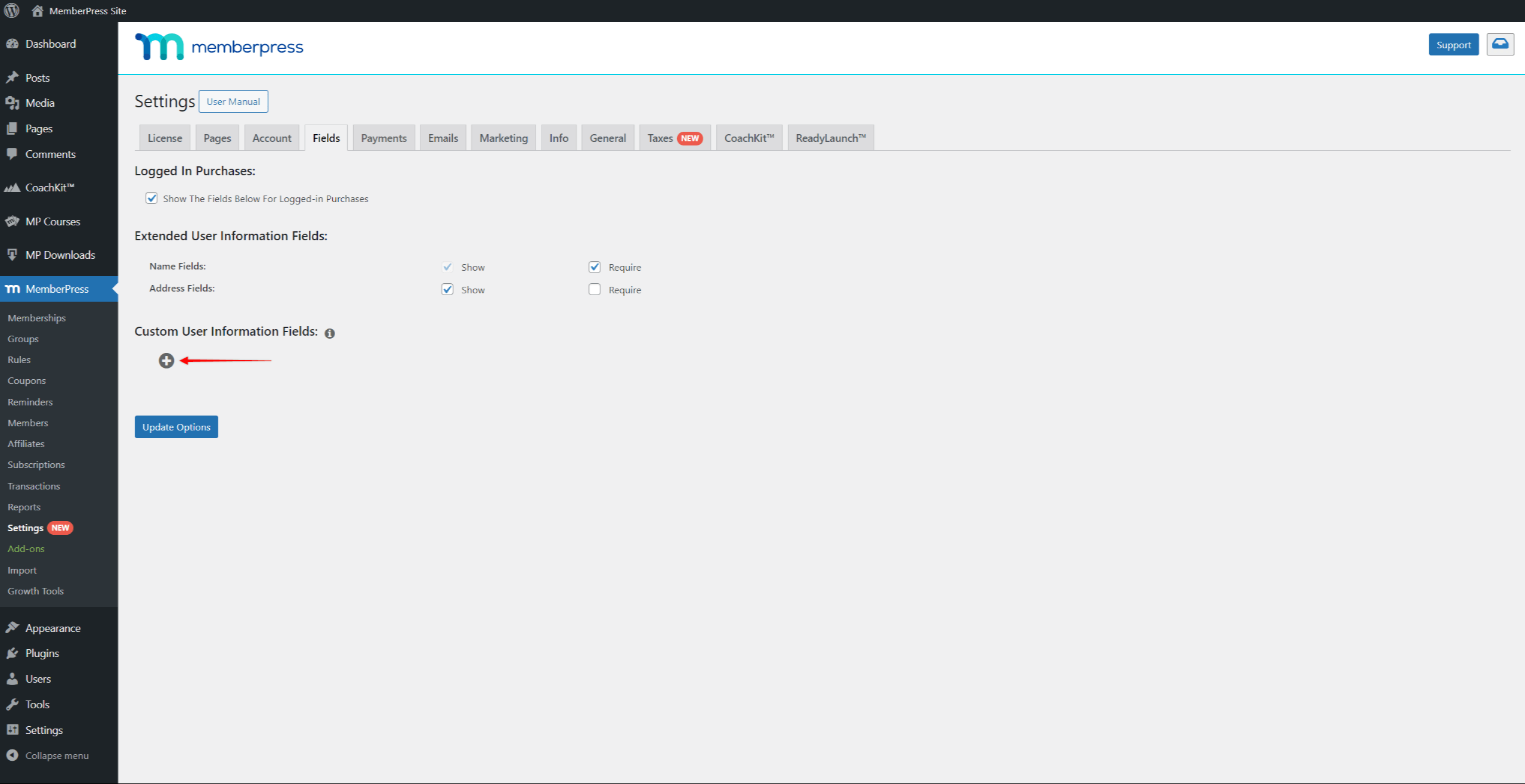
- Commencez par donner un nom à votre domaine. Ce champ Nom sera utilisé comme étiquette pour ce champ dans vos formulaires.
- Ensuite, vous pouvez choisir l'option Type du champ. Selon le type choisi, des options supplémentaires spécifiques au type apparaissent.
- Les Valeur(s) par défaut doit contenir la valeur à charger par défaut.
- Vérification de la Afficher lors de l'inscription affichera votre champ personnalisé sur les formulaires d'inscription. De même, si vous cochez l'option Afficher dans le compte permet d'afficher le champ sur le formulaire de compte.
- Vérification de la Exigée empêchera l'enregistrement d'un utilisateur qui n'a pas rempli ce champ personnalisé.
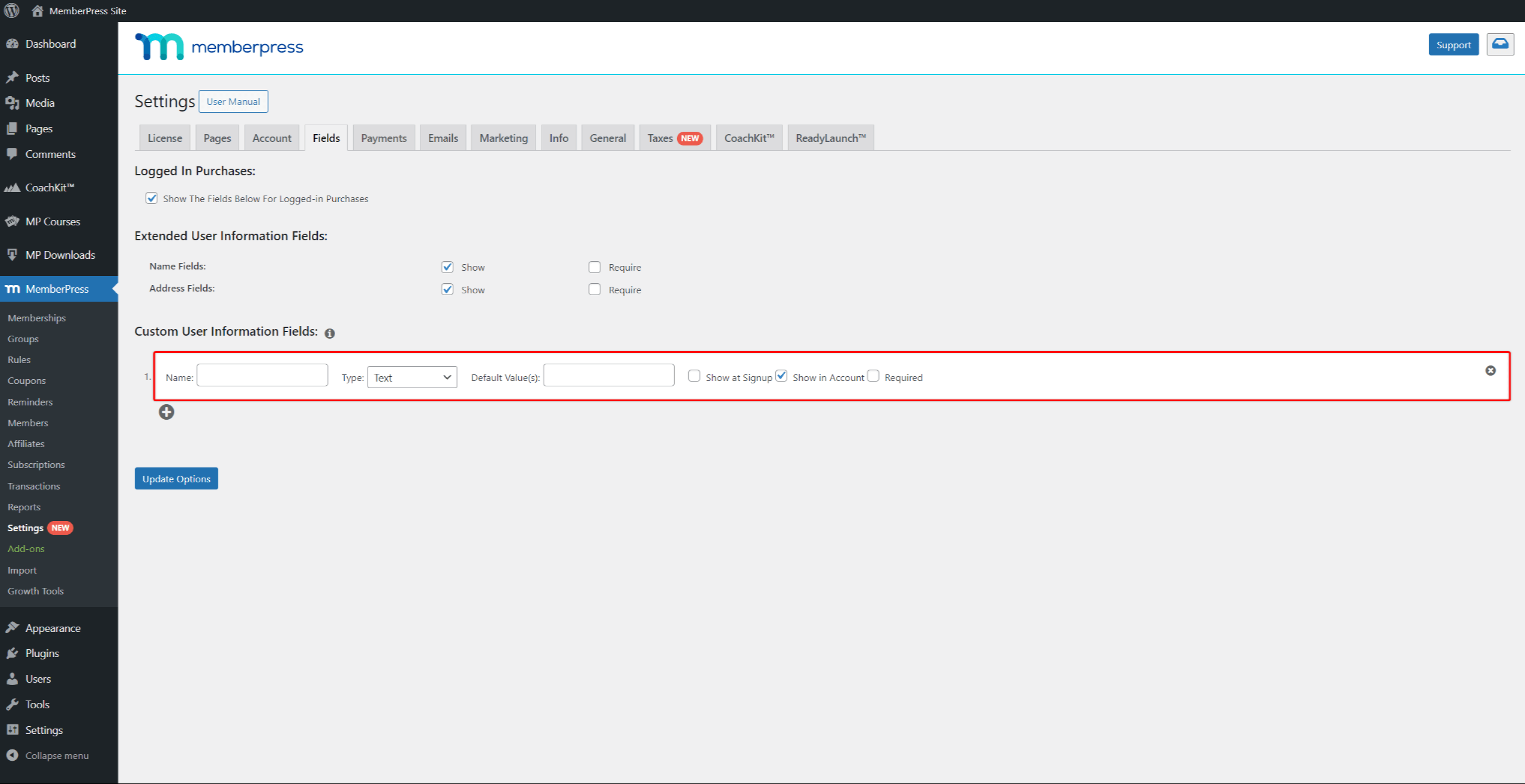
- Cliquez sur le bouton Options de mise à jour pour enregistrer le champ.
La fonction Champs de MemberPress vous permet de créer un nombre illimité de champs personnalisés à remplir par vos membres.
En outre, dans les paramètres de chaque adhésion, vous pouvez choisir d'afficher ou de masquer des champs spécifiques. Par défaut, tous les champs personnalisés définis comme Afficher lors de l'inscription wsera affiché sur les formulaires d'inscription de toutes les adhésions.
Cela vous permettra de n'afficher que les champs dont vous avez besoin sur les formulaires d'inscription pour chaque membre.
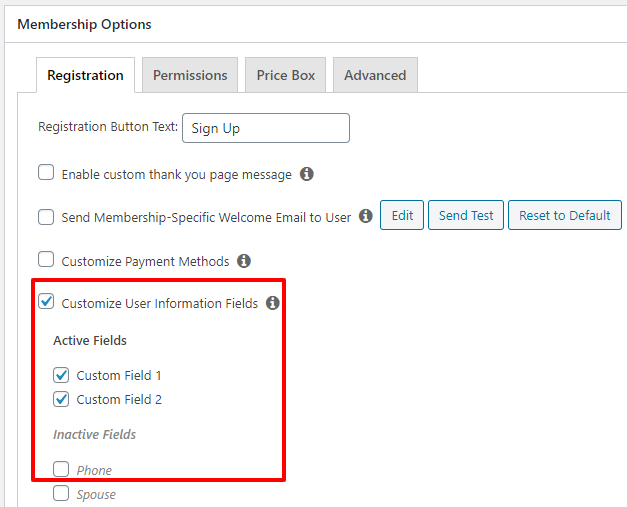
Champs personnalisés définis comme Afficher dans le compte sera visible dans les comptes des utilisateurs après leur inscription.
Création d'une option vierge par défaut pour un champ personnalisé de type liste déroulante
Pour ajouter une option "vide", ajoutez ce qui suit comme première option :
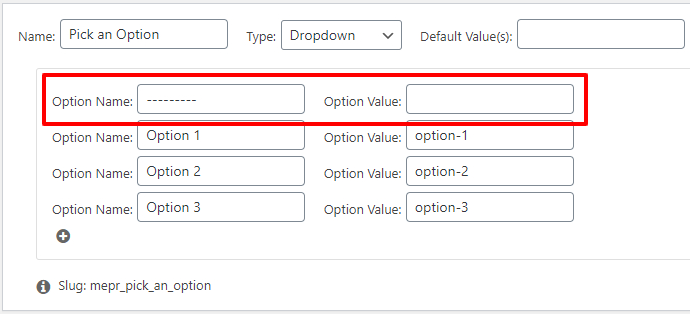
Ainsi, lorsque vos utilisateurs ne parviennent pas à sélectionner une option, MemberPress ne leur permet pas de soumettre le formulaire et affiche cette erreur :

Création d'une case à cocher cliquable
Pour créer un champ personnalisé avec case à cocher cliquable, il suffit d'ajouter quelques éléments html de base au nom du champ lors de sa création. Voici un exemple :
<a href='https://www.yoursite.com/special-policies' target='_blank'>Veuillez accepter nos politiques spéciales</a>

qui apparaîtra comme suit sur la page d'enregistrement :

Activation de plusieurs options "cochées" pour les champs personnalisés à sélection multiple et les cases à cocher
MemberPress vous permet de saisir une option par défaut à sélectionner ou à cocher pour les types de champs personnalisés Multi-Select et Checkboxes à l'aide de l'option
Valeur(s) par défaut pour le champ et saisir la valeur de l'option comme indiqué ici :
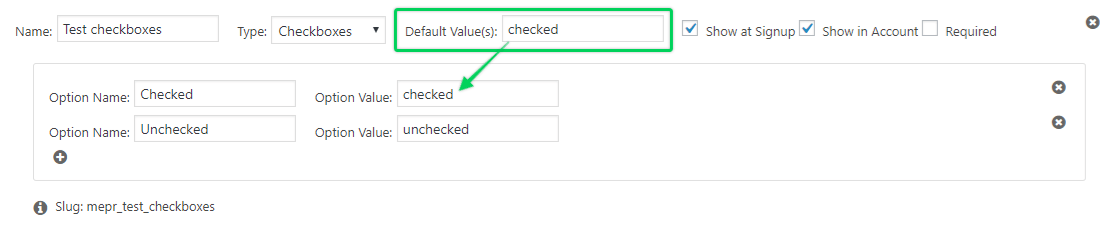
Pour que plusieurs options soient cochées, il suffit de séparer les champs
Valeur de l'optioninscrits dans la base de données des Valeur(s) par défaut comme indiqué ici (séparées par des virgules, sans espace entre les entrées) :
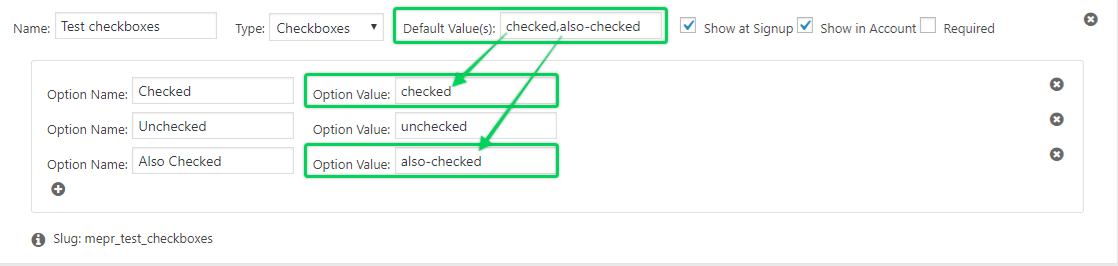
Voici à quoi cela ressemblerait sur votre page d'inscription :