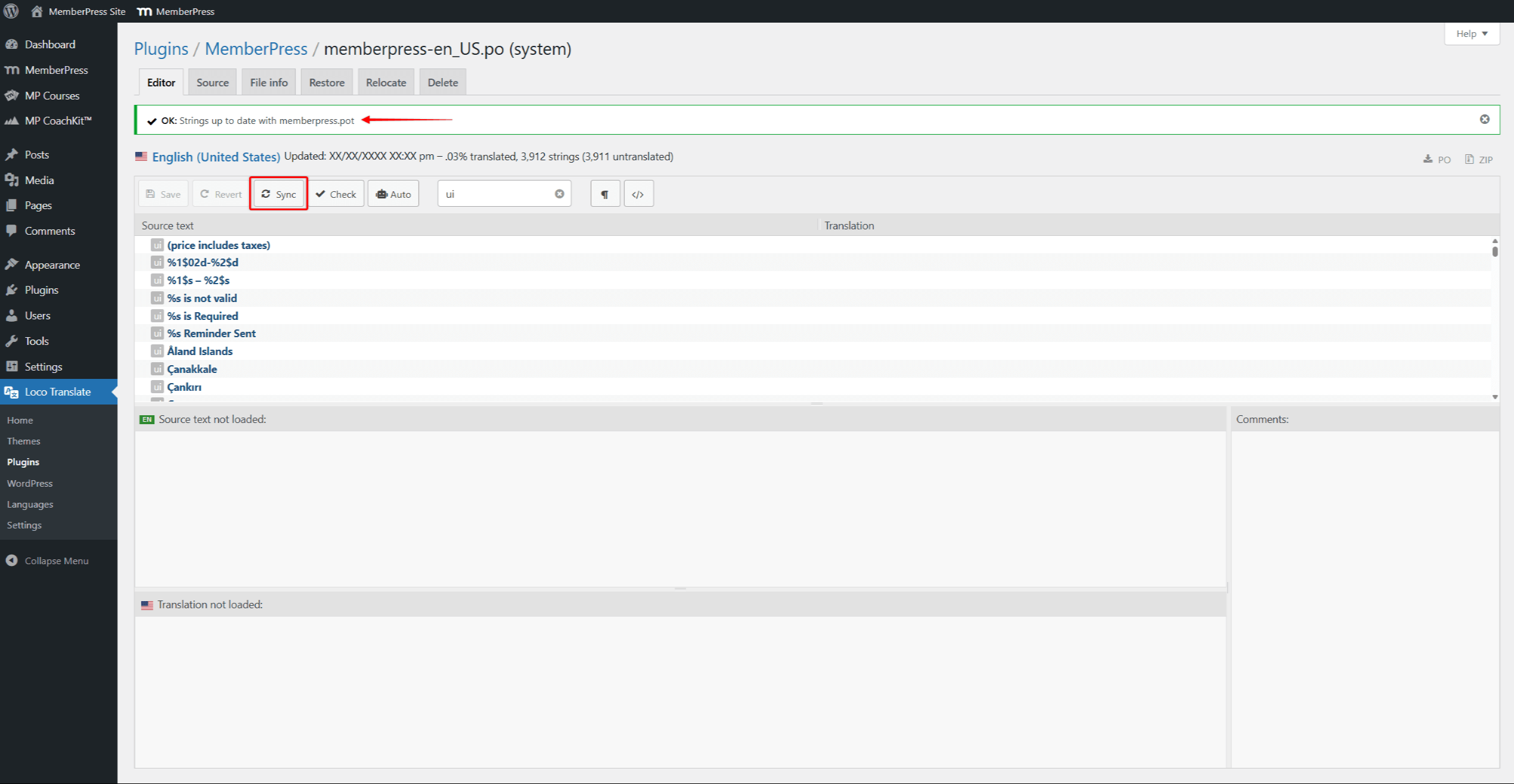Vous pouvez traduire manuellement le plugin MemberPress dans n'importe quelle autre langue. en utilisant PoEdit. Vous pouvez également traduire ou modifier n'importe quel texte dans MemberPress à l'aide de la fonction Loco Translate plugin.
Ce document vous guidera dans la traduction ou la modification de tout texte par défaut de MemberPress avec Loco Translate.
Traduire ou modifier n'importe quel texte dans MemberPress
Loco Translate est un plugin qui permet de traduire les fichiers de langue des plugins et des thèmes. L'activation du plugin Loco Translate vous permettra de traduire n'importe quel plugin sur votre site web, y compris MemberPress.
Installer et activer le plugin Loco Translate
Le plugin Loco Translate doit être installé et activé sur votre site web avant que vous puissiez l'utiliser :
- Naviguez jusqu'à Tableau de bord > Plugins > Ajouter un nouveau.
- Rechercher "loco traduire"dans la boîte de recherche.
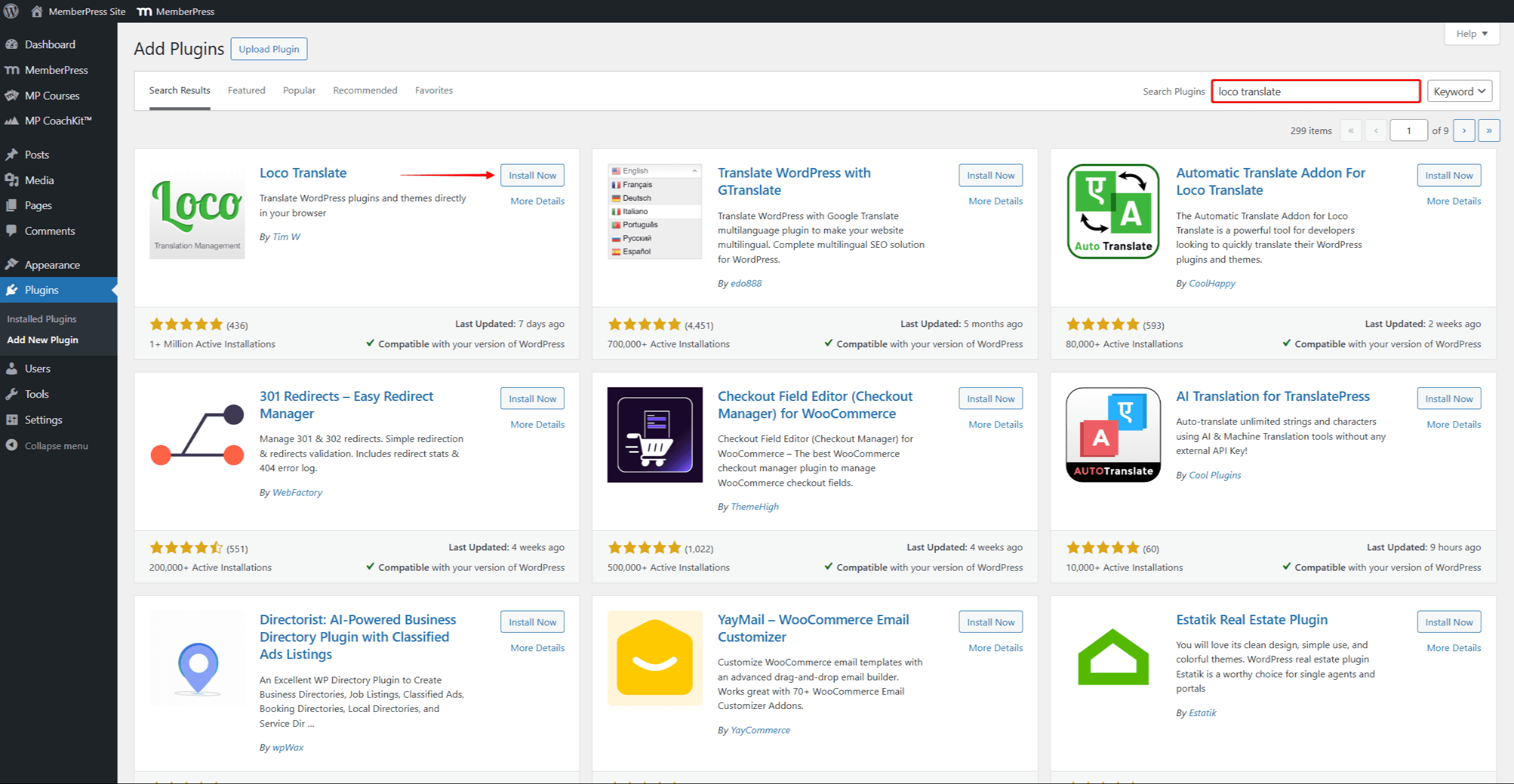
- Cliquez sur le bouton Installer maintenant pour installer Loco Translate, puis cliquez sur Activer pour activer le plugin.
Ajouter une nouvelle langue pour MemberPress
Pour traduire MemberPress, vous devez ajouter une nouvelle langue dans Loco Translate.
- Naviguez jusqu'à Tableau de bord > Plugins > Plugins installés et trouver le plugin MemberPress.
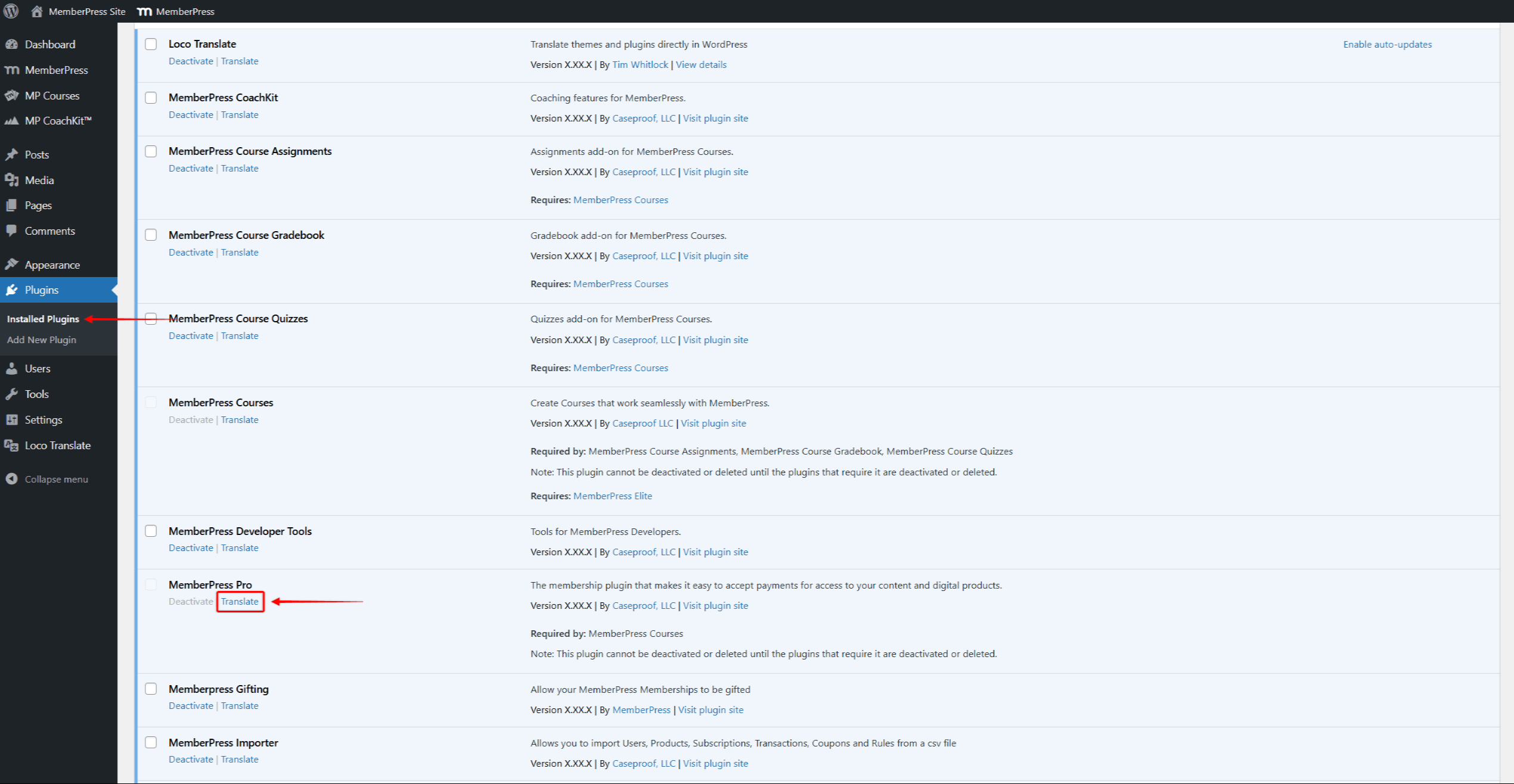
- Cliquez sur le bouton Traduire sous le nom du plugin MemberPress. Vous accéderez ainsi à la page MemberPress dans Loco Translate.
- Ensuite, cliquez sur le bouton Nouvelle langue lien.
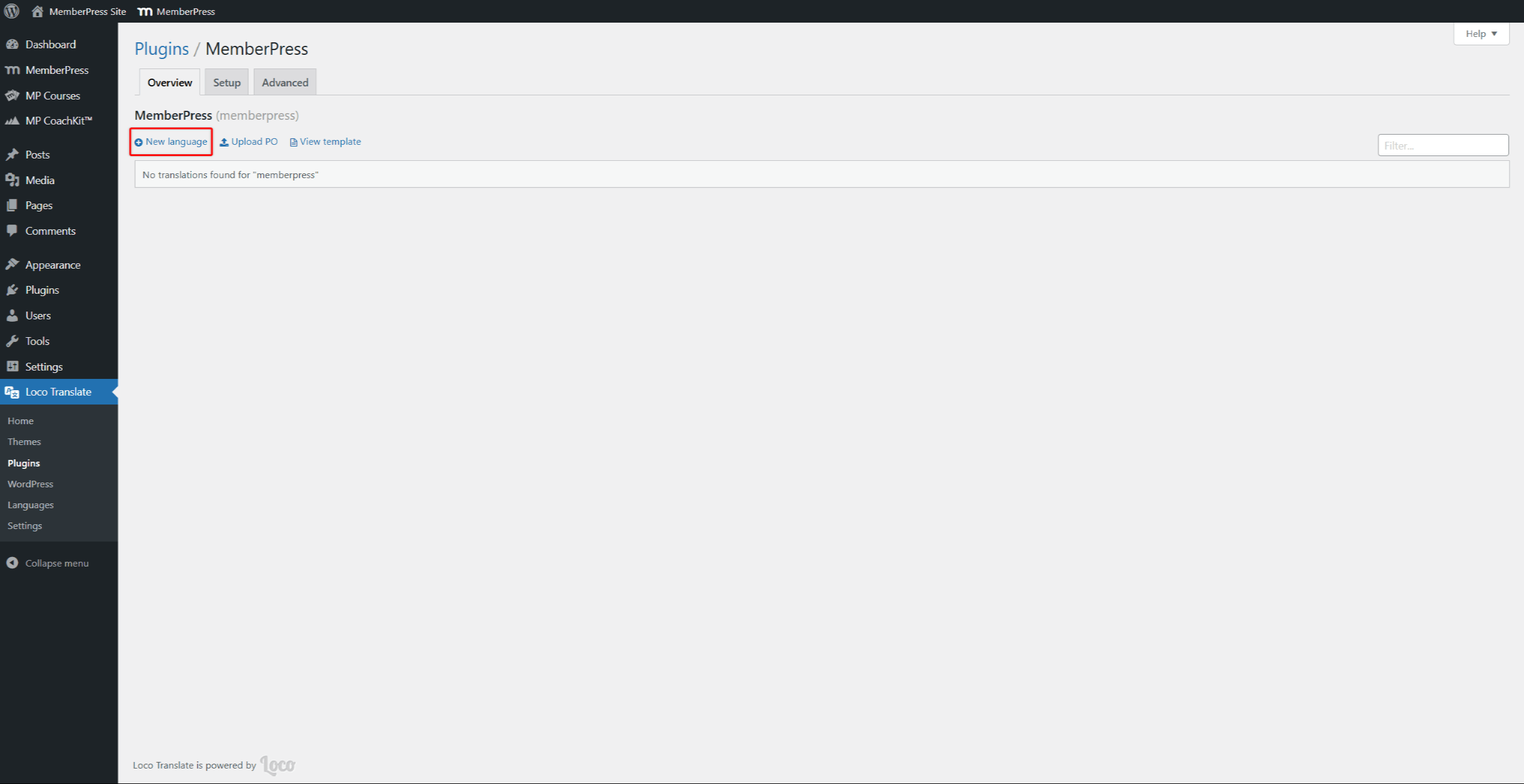
- Sélectionnez la langue que vous souhaitez ajouter dans le champ Choisir une langue liste déroulante.
- Dans le cadre de la Choisir un lieu sélectionnez l'option Système.
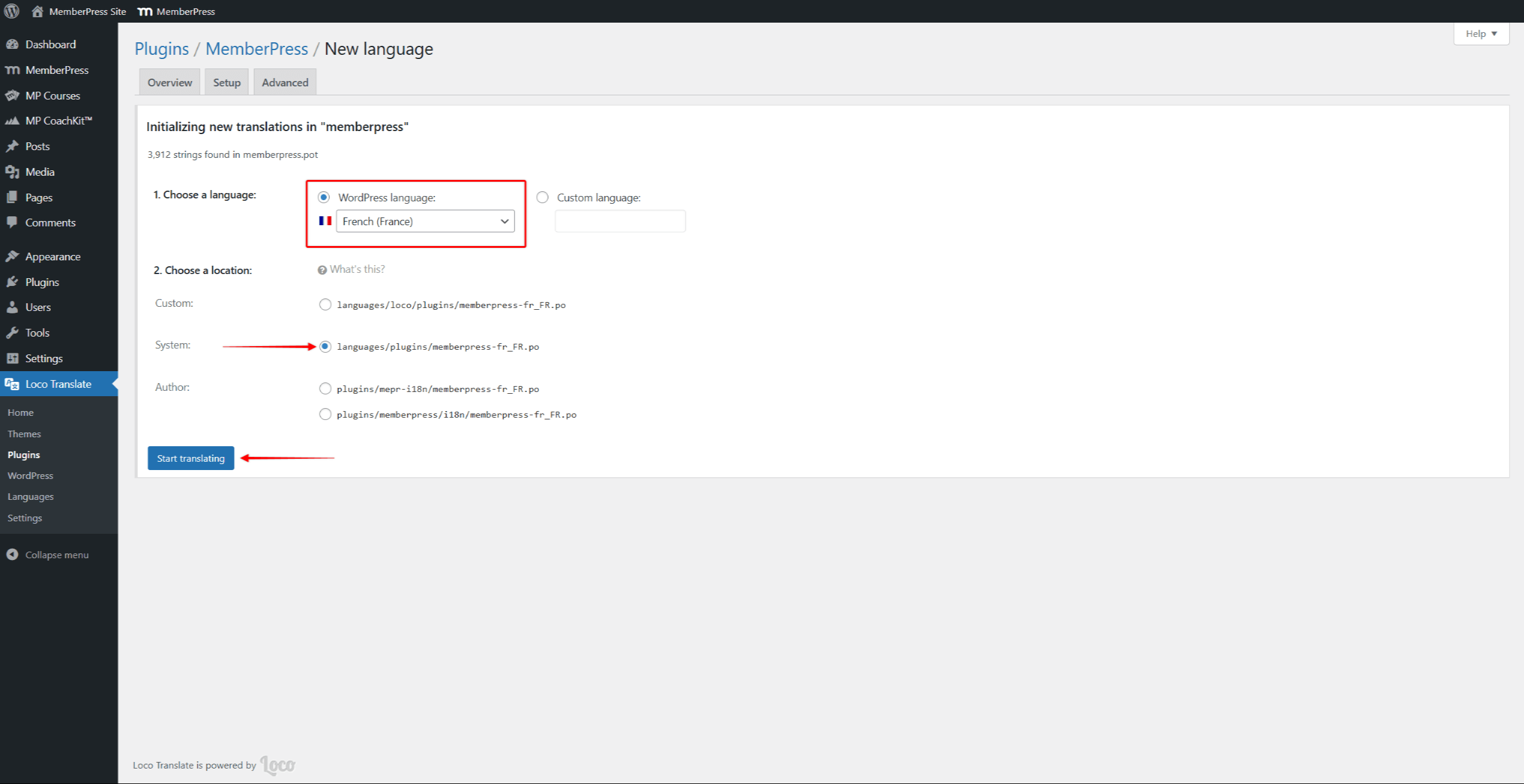
- Cliquez sur le bouton Commencer la traduction bouton.
Vous pouvez maintenant commencer à traduire MemberPress dans la nouvelle langue ajoutée.
Modifier le texte par défaut en anglais
La langue par défaut du MemberPress est Anglais (États-Unis). Vous pouvez également utiliser Loco Translate pour modifier n'importe quel texte en anglais, modifiant ainsi le texte ou les étiquettes par défaut du MemberPress :
- Naviguez jusqu'à Tableau de bord > Plugins > Plugins installés et cliquez sur Traduire sous le label MemberPress. Vous pouvez également accéder directement à la page de traduction de MemberPress.
- Ensuite, cliquez sur le bouton Nouvelle langue lien.
- Sélectionnez l'option Anglais (États-Unis) dans le cadre de la Choisir une langue liste déroulante et Système dans le cadre de la Choisir un lieu option.
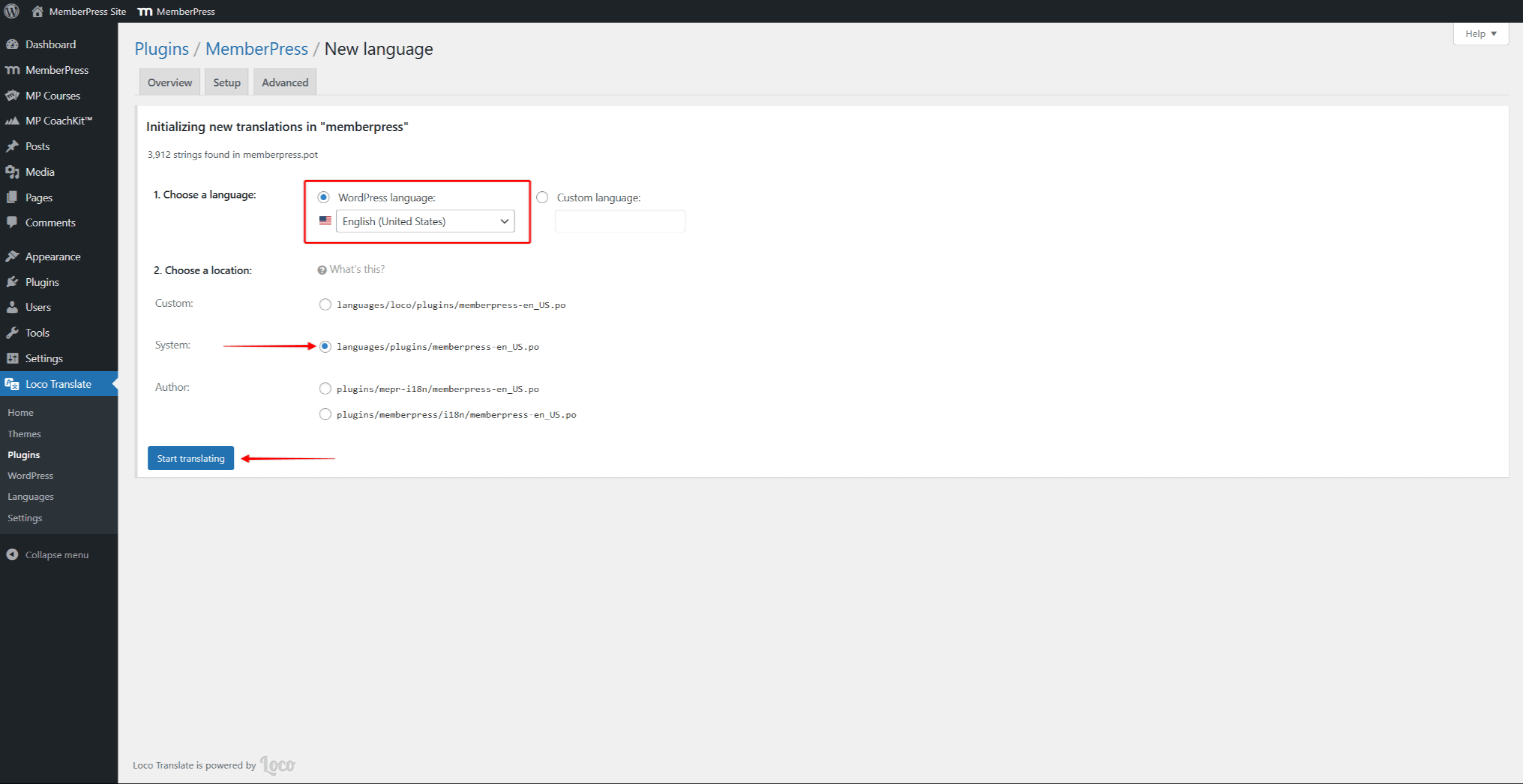
- Cliquez sur le bouton Commencer la traduction bouton.
Cela vous permettra de remplacer chaque chaîne de texte par défaut par votre texte personnalisé en anglais.
Ajout de traductions et de modifications MemberPress
Une fois la langue ajoutée et définie dans Loco Translate, vous pouvez commencer à traduire MemberPress.
Comme indiqué, Loco Translate prend en charge les traductions chaîne par chaîne. Par conséquent, chaque morceau de texte (chaîne) doit être traduit individuellement.
Si vous souhaitez traduire l'intégralité du plugin, vous pouvez commencer par la première chaîne de la liste et descendre progressivement.
En revanche, si vous souhaitez traduire ou modifier certaines chaînes de caractères spécifiques, vous pouvez les filtrer et les traduire en premier :
- Cliquez sur le champ de recherche et tapez le texte que vous souhaitez traduire ou modifier.
- Les résultats de la recherche affichent toutes les chaînes qui correspondent au terme recherché ou qui le contiennent. Faites défiler la liste des chaînes et cliquez sur la chaîne de caractères que vous souhaitez traduire ou modifier.
- La chaîne originale s'affiche dans le champ de texte Source. Vous pouvez ajoutez votre traduction ou le texte modifié dans le champ de traduction de la langue ci-dessous. Le symbole de l'étoile marquera chaque chaîne traduite/modifiée.
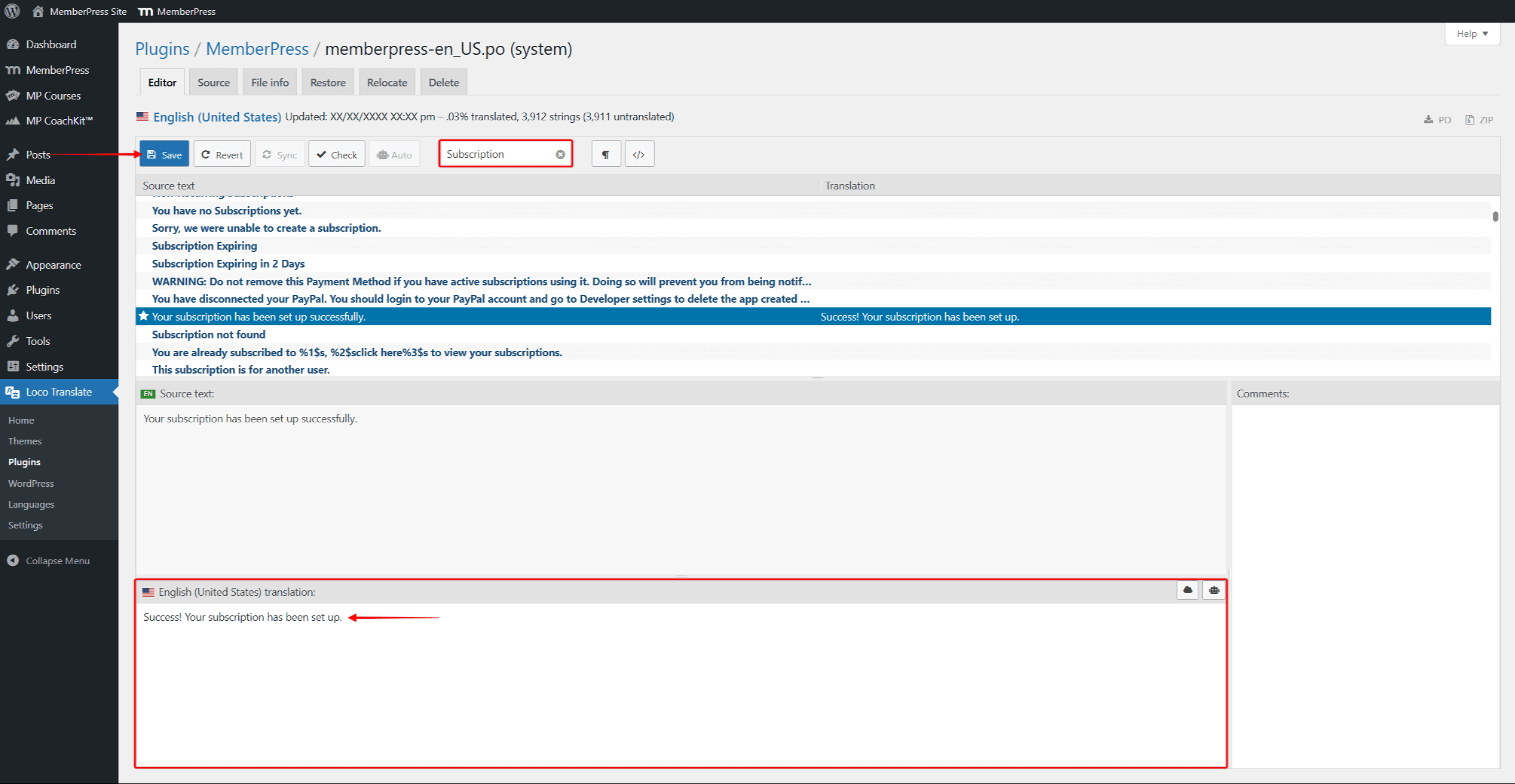
- Répéter les étapes 1 à 3 pour toutes les chaînes que vous souhaitez traduire ou modifier.
- Une fois cela fait, cliquez sur le bouton Économiser bouton.
Loco Translate vous permet de modifier n'importe quel texte sur le front ou le back-enden fonction de l'endroit où se trouve cette chaîne. Ici, vous pouvez distinguer les chaînes de l'interface utilisateur par le icône ui avant la chaîne de caractères.
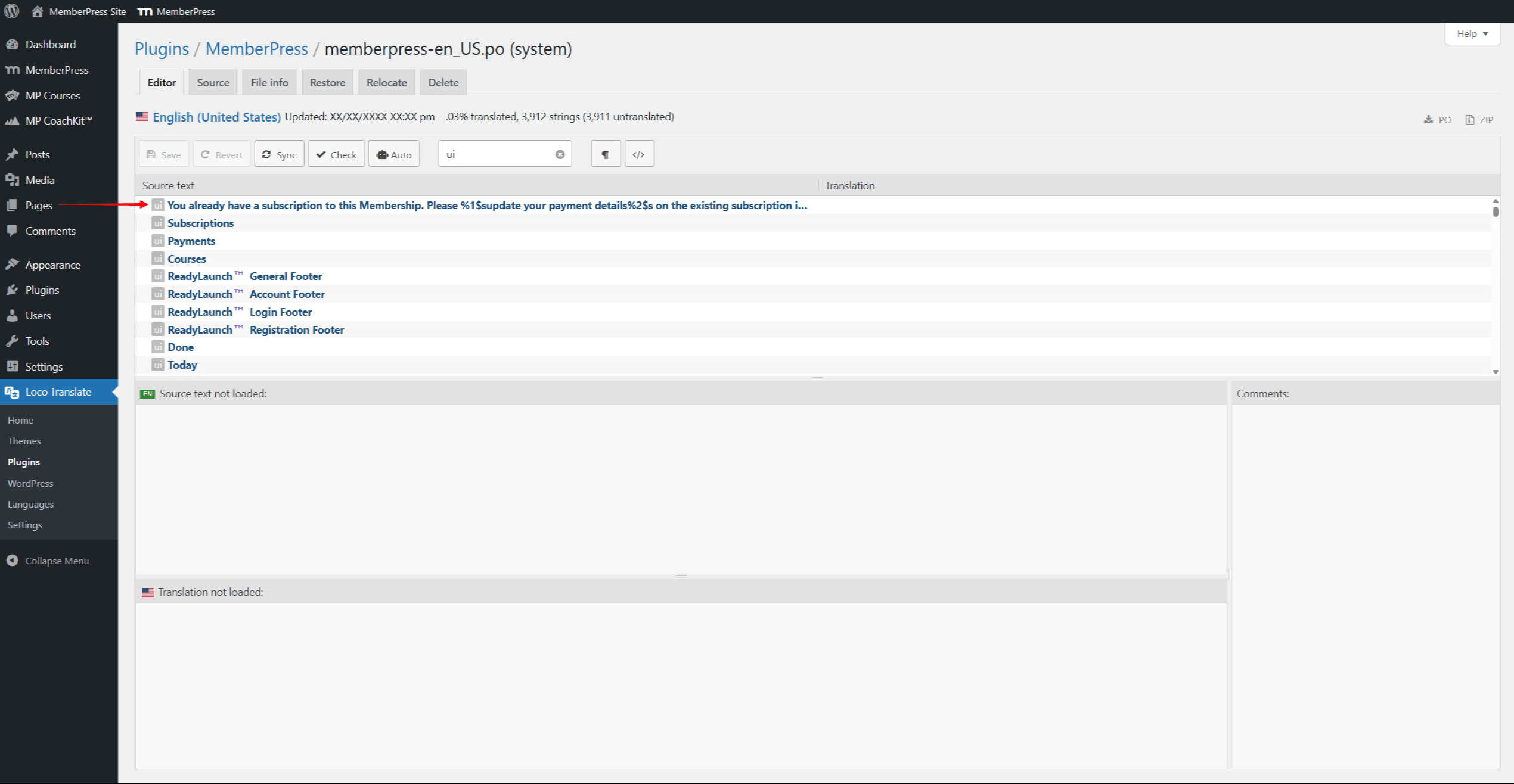
Synchronisation des traductions après les mises à jour de MemberPress
Chaque mise à jour du plugin MemberPress peut apporter des changements, tels que l'ajout de nouvelles chaînes ou la suppression de chaînes existantes..
Vous devez donc synchroniser vos traductions avec la version actualisée de la MemberPress.pot file:
- Naviguez jusqu'à Tableau de bord > Loco Translate > Plugins, trouver MemberPress dans la liste et cliquez dessus.
- Dans le cadre de la Vue d'ensemble Cliquez sur l'onglet Editer sous le nom de la langue.
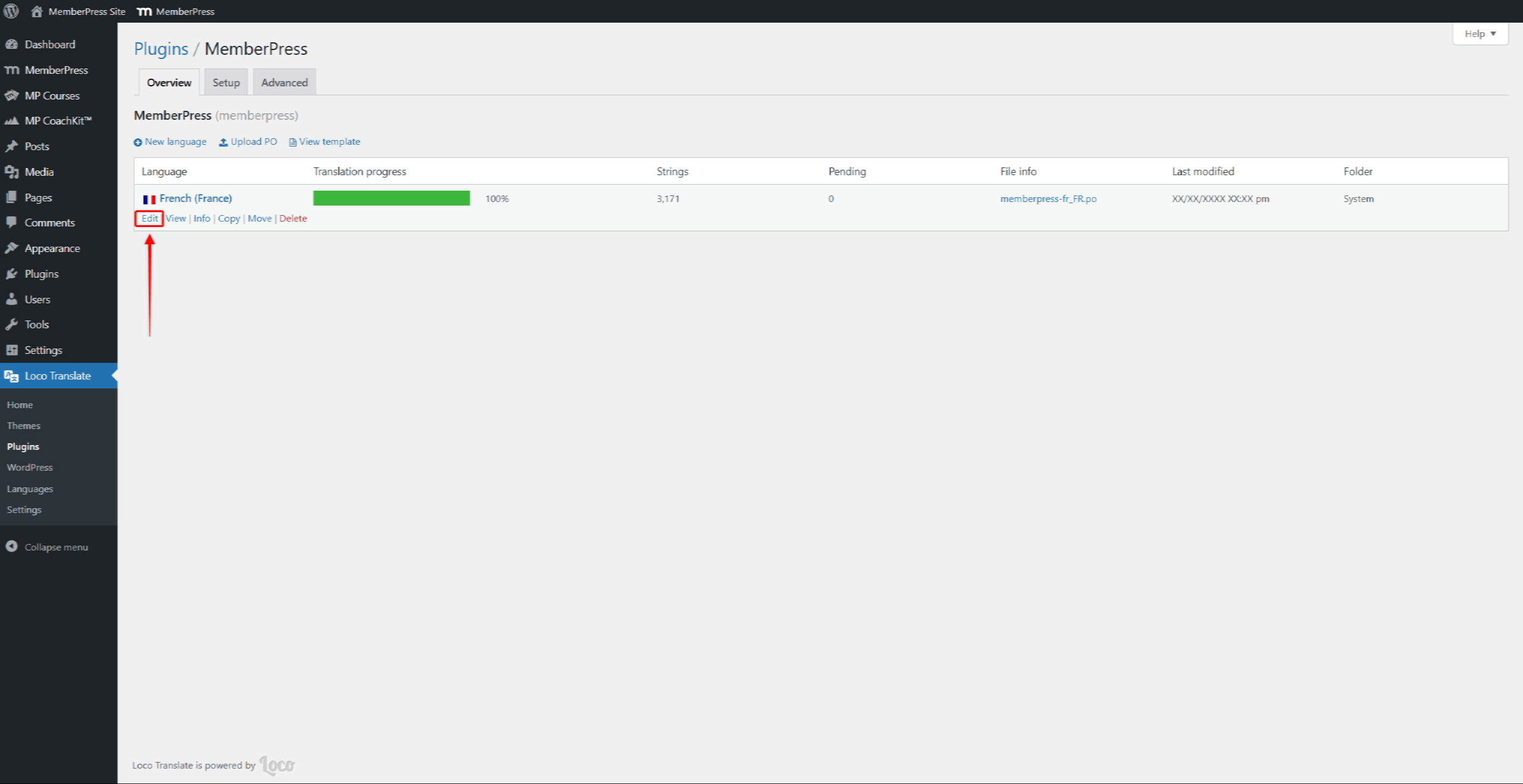
- Cliquez sur le bouton Synchronisation Le message s'affiche une fois que la traduction est synchronisée. Le message s'affichera une fois la traduction synchronisée.