Configuration du plugin SMTP pour l'envoi d'e-mails
SMTP (Simple Mail Transfer Protocol) est une norme industrielle pour l'envoi de courriers électroniques. Une configuration SMTP adéquate permet d'augmenter la délivrabilité des courriels en utilisant l'authentification. Par défaut, WordPress utilise la fonction PHP mail pour envoyer des courriels ; cependant, cette fonction n'est pas la meilleure approche pour envoyer des courriels. De temps en temps, les e-mails envoyés depuis des sites WordPress peuvent être bloqués ou finir dans le dossier spam. Pour éviter cela, il est fortement recommandé d'utiliser le protocole SMTP. Cela augmentera le taux de délivrabilité des courriels et vous aidera à gérer le trafic global des courriels à long terme. Nous suggérons d'utiliser WP Mail SMTP pour configurer le protocole SMTP et assurer la délivrabilité des courriels.
Comment configurer le plugin WP Mail SMTP
Tout d'abord, vous devez savoir que l'installation du plugin WP Mail SMTP est très simple et directe. Il reconfigure le wp_mail() afin d'utiliser les informations d'identification de l'hôte SMTP ou de tirer parti d'un fournisseur de messagerie SMTP intégré. Maintenant que nous savons ce qu'est le SMTP, nous pouvons passer au processus d'installation, alors commençons.
Étape 1 : Installer et activer le plugin WP Mail SMTP
La première étape du processus est l'installation du plugin WP Mail SMTP. Pour cela, connectez-vous à la zone d'administration WordPress de votre site en utilisant les identifiants d'administrateur.
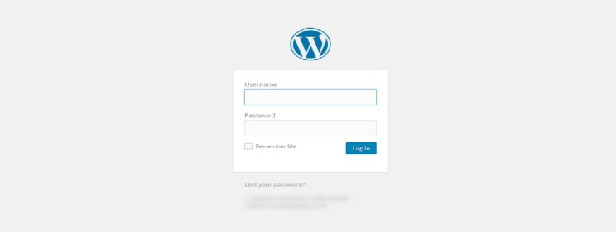
Dans le menu administratif de gauche, cliquez sur Plugins et ensuite sur Ajouter un nouveau.
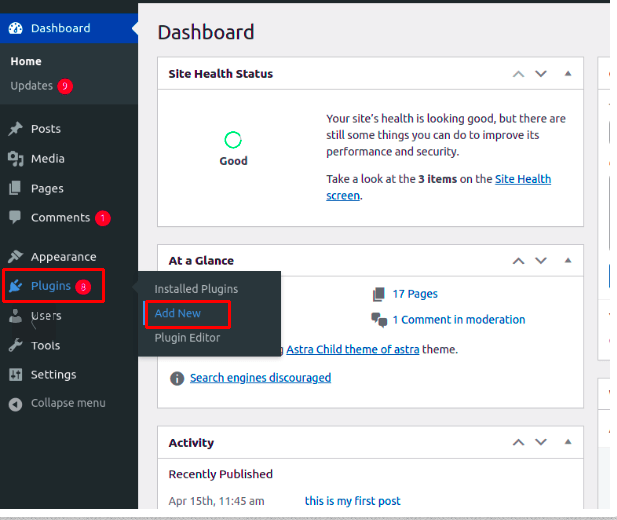
Localisez le plugin SMTP dans la barre de recherche ( WP Mail SMTP par WPForms pour les besoins de ce KB). Cliquez ensuite sur l'icône Installer maintenant bouton.
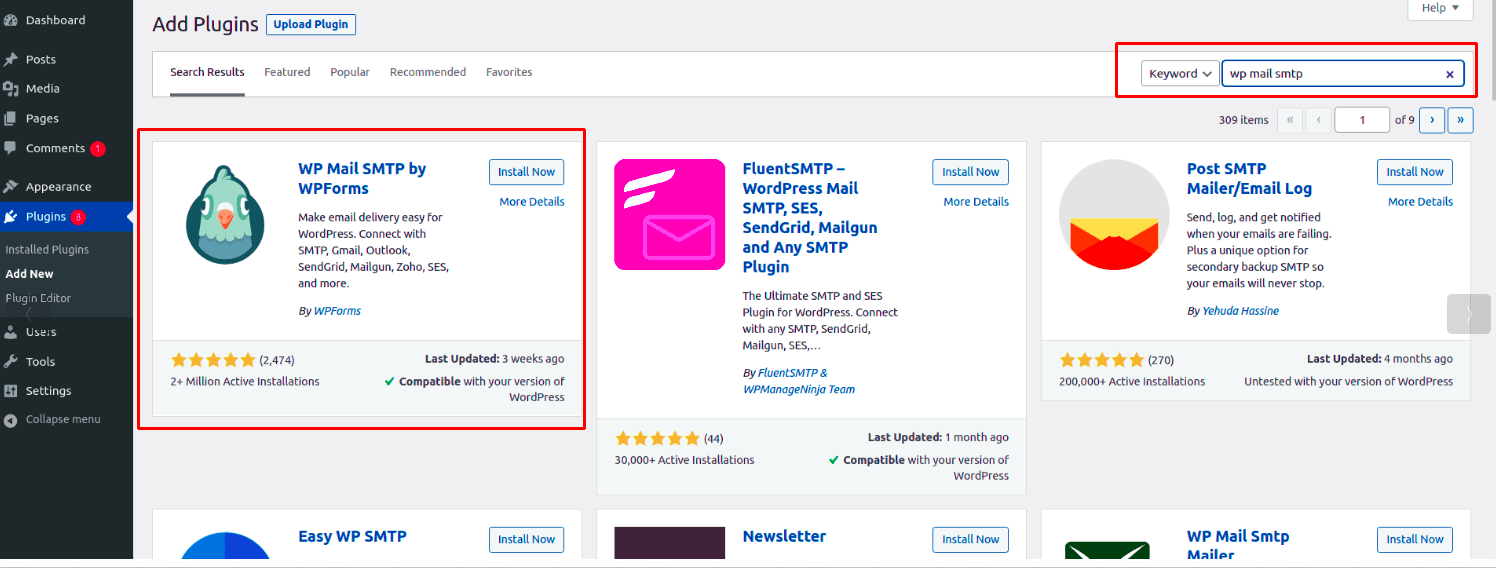
Une fois l'installation terminée, cliquez sur le bouton Activer bouton.
Étape 2 : Configuration du nom de l'expéditeur et de l'adresse électronique
Pour lancer le processus de configuration, visitez le site Plugins dans le menu d'administration de gauche et localisez le plugin SMTP. Cliquez ensuite sur Paramètres pour lancer le processus de configuration.

L'écran suivant s'affiche avec trois options principales.
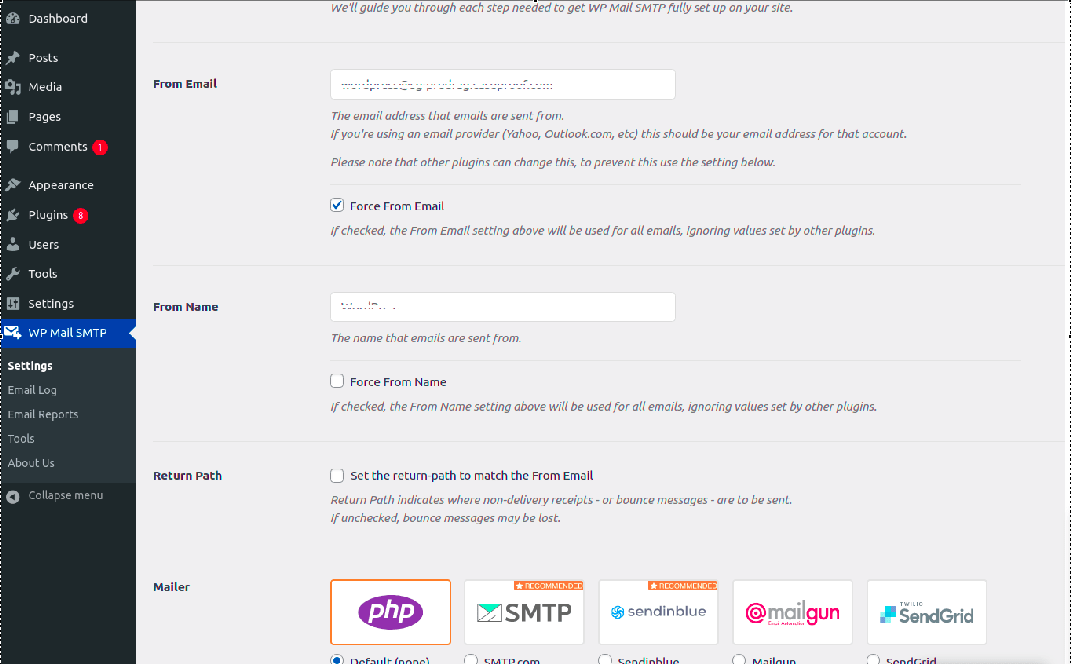
Champ de l'adresse électronique de l'expéditeur
Dans ce champ, vous devez saisir l'adresse électronique que vous souhaitez définir en tant que De Courriel. L'adresse électronique configurée ici apparaîtra dans tous les courriers électroniques sortants. En fonction de vos besoins et du public visé, cet e-mail peut être no-reply@example.com ou support@example.com.
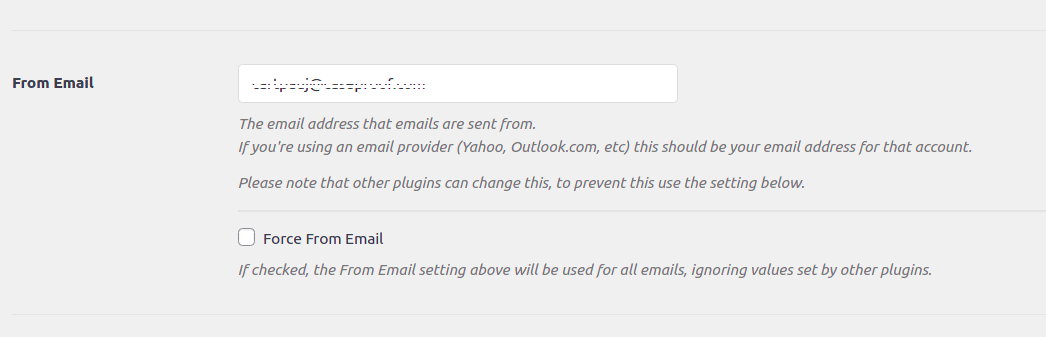
Champ "From Name
Dans le cadre de la Du nom vous devrez saisir le nom que vous souhaitez voir apparaître sur vos e-mails sortants.
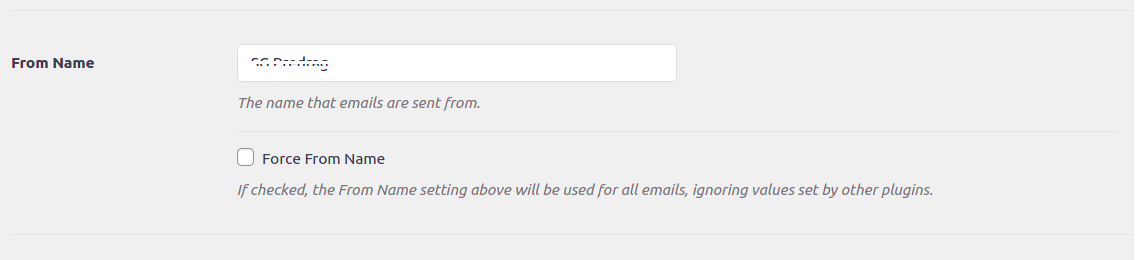
Étape 3 : Configuration du service SMTP
En fonction de votre service SMTP, vous devrez choisir parmi les options suivantes.
Si vous avez configuré le protocole SMTP pour l'ensemble du serveur sur le serveur où votre application est hébergée, vous pouvez simplement sélectionner PHP en tant que Mailer.
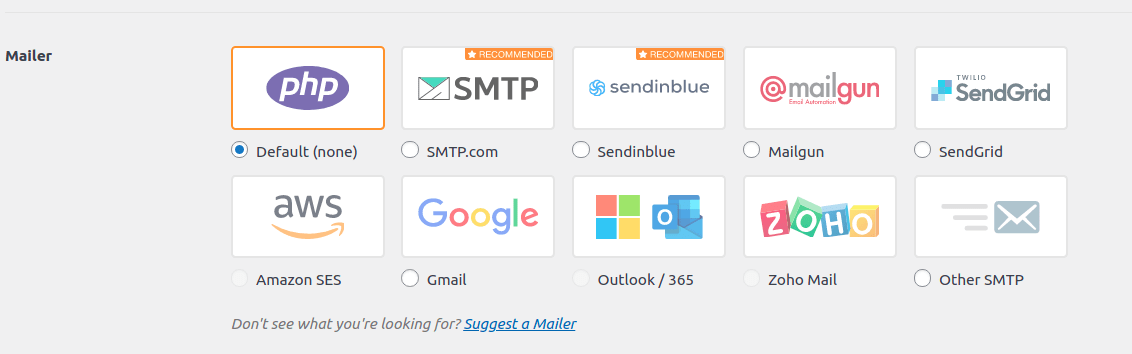
En fonction des paramètres du serveur SMTP de votre hébergeur, vous devrez cocher l'option Autre SMTP et utiliser les paramètres fournis par votre hébergeur, ou vous pouvez suivre le guide de certains des hébergeurs les plus utilisés et leurs paramètres, comme indiqué dans l'article suivant. différents paramètres de serveur SMTP par société d'hébergement Si vous souhaitez utiliser des expéditeurs tiers, vous pouvez suivre ce guide pour envoyer des e-mails WordPress via Gmail SMTP. En outre, vous pouvez consulter un guide similaire pour le Sendinblue SMTP setup.
Étape 4 : Vérification des paramètres SMTP
Enfin, lorsque tous les paramètres SMTP sont configurés, il est important d'envoyer un e-mail de test pour s'assurer que tout fonctionne correctement. Pour ce faire, vous devez cliquer sur le bouton Test par courrier électronique en haut de l'écran du plugin.
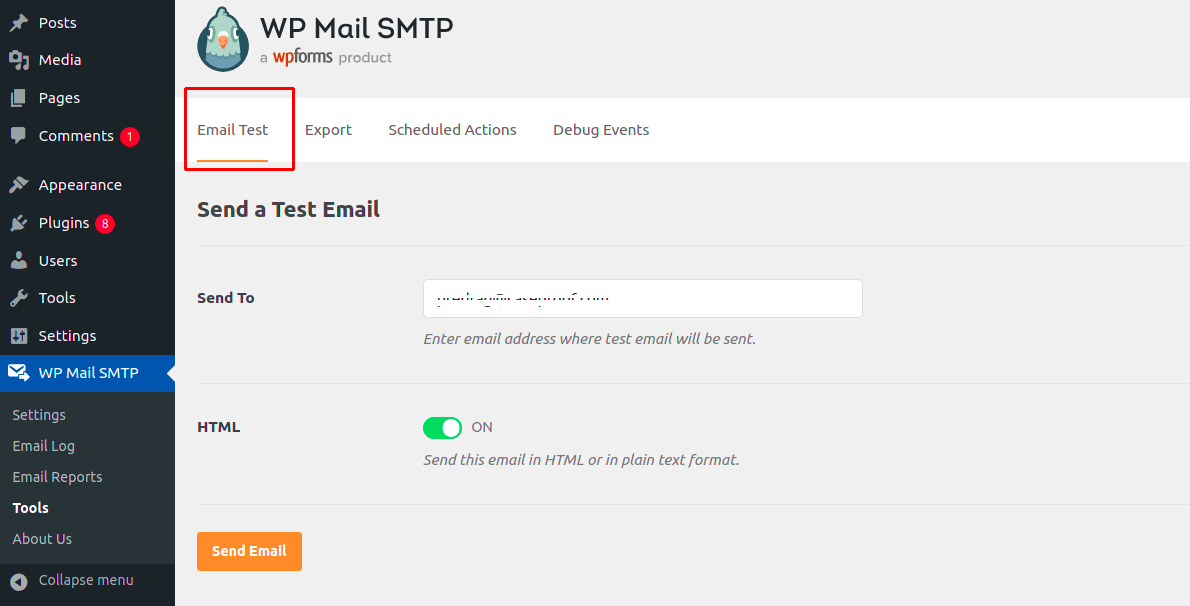
Dans le cadre de la Envoyer à saisissez une adresse électronique valide (à laquelle vous pouvez accéder) et cliquez sur le bouton Envoyer un courriel bouton. Si tout se passe bien, un message de réussite s'affichera sur votre écran. En guise de confirmation, vérifiez dans votre boîte de réception que vous avez bien reçu l'e-mail de test.
C'est fait ! Vous avez configuré avec succès SMTP pour votre WordPress site. Vous commencerez à recevoir des notifications de votre WordPress formes.











