Pour cet exemple, disons qu'un utilisateur se trouve sur un article ou une page protégée et qu'il est actuellement déconnecté. Il doit se connecter à l'aide du lien de connexion figurant dans ce message. Dans ce cas, l'utilisateur est redirigé vers la page définie dans le champ "URL vers laquelle diriger le membre après sa connexion :" à l'intérieur de la page. MemberPress > Paramètres > Compte tabulation.
Que faire si vous souhaitez afficher un formulaire de connexion sur la page protégée et permettre aux utilisateurs de rester au même endroit sans être redirigés vers une autre page ?
Affichage du formulaire de connexion sur le billet/la page
Il y a trois façons d'afficher le formulaire de connexion sur un message ou une page. Si vous ne voyez pas le formulaire de connexion en tant qu'utilisateur non autorisé, assurez-vous de vérifier les paramètres ci-dessous dans cet ordre.
1. Page des paramètres
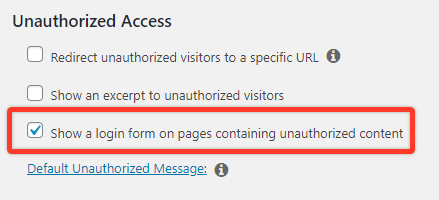
Si vous souhaitez avoir plus de contrôle sur la position du formulaire de connexion, vous pouvez également désactiver l'option "Afficher un formulaire de connexion sur les pages contenant du contenu non autorisé" et cliquer sur le lien "Message non autorisé par défaut". L'éditeur de contenu s'affiche alors et vous pouvez ajouter le shortcode suivant à l'endroit de votre choix :
[mepr-login-form]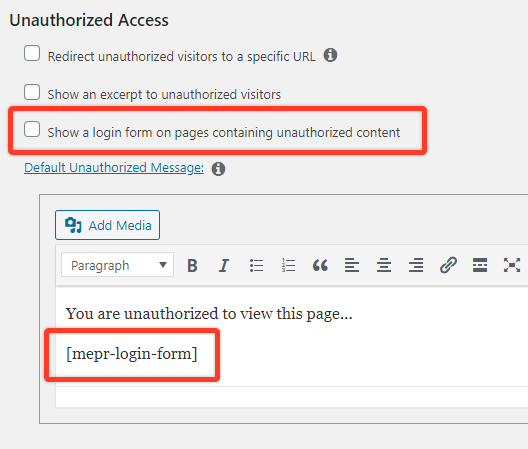
2. Règle
Le prochain endroit où vous pouvez modifier les paramètres du formulaire de connexion est la page Règle.
Ouvrez la règle qui protège la page/le message sous MemberPress > Règles et laissez la valeur "Par défaut" si vous souhaitez conserver les paramètres globaux que vous avez définis ci-dessus.
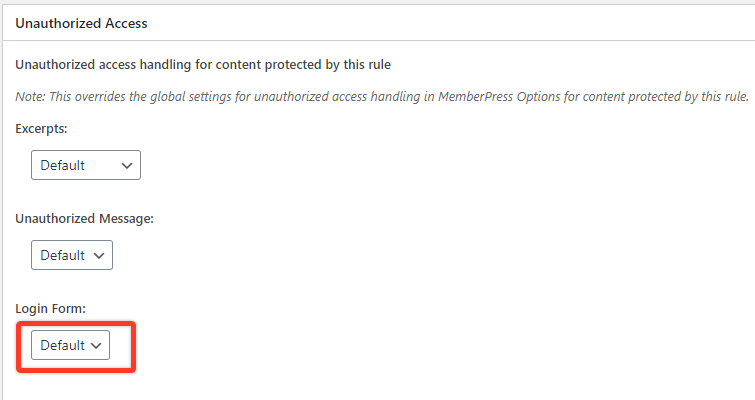
Si vous avez désactivé le formulaire de connexion dans les paramètres généraux, vous pouvez sélectionner l'option "Afficher" pour afficher le formulaire de connexion uniquement sur l'article ou la page protégé(e) par cette règle.
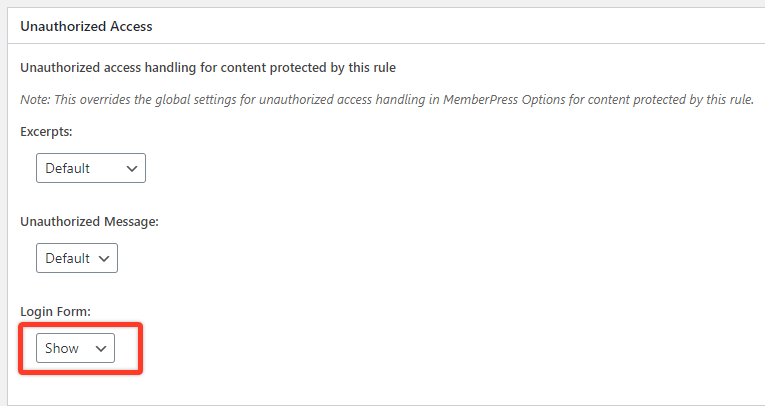
3. Poste ou page
Des options similaires peuvent être définies dans chaque article/page séparément. Ainsi, si vous avez conservé l'option par défaut dans les paramètres de MemberPress, vous pouvez laisser cette option comme "Défaut" dans le message/la page pour afficher le formulaire de connexion.
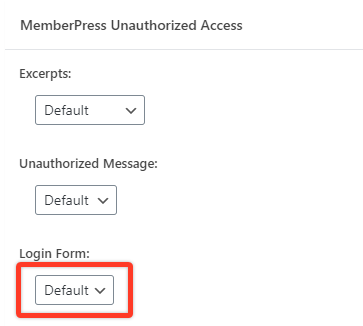
Si vous avez désactivé le formulaire de connexion globalement dans les paramètres de MemberPress et l'avez défini comme étant caché dans les paramètres de la règle, mais que vous souhaitez toujours l'afficher sur une page spécifique, sélectionnez l'option "Afficher".
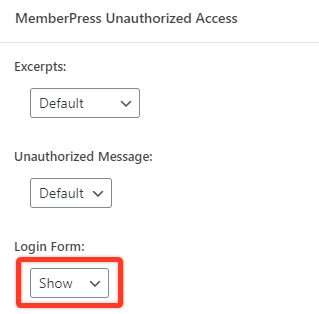
Affichage du formulaire de connexion sur une partie de la page protégée par un shortcode
Si vous utilisez un shortcode pour protéger un élément dans le message ou la page, vous pouvez utiliser un paramètre spécial unauth qui est responsable de l'affichage du formulaire de connexion lorsqu'un utilisateur n'est pas autorisé à accéder au contenu.
Voici le shortcode qui permet d'afficher à la fois le message et le formulaire de connexion :
[mepr-active rule="123" unauth="both"] Voici également le shortcode qui n'affiche que le formulaire de connexion :
[mepr-active rule="123" unauth="login"]Si vous souhaitez en savoir plus sur les shortcodes, consultez le site suivant
cette article.
Affichage du formulaire de connexion en cas de redirection non autorisée
Lorsqu'une page est configurée comme page non autorisée dans MemberPress → Paramètres → onglet Pages comme vous pouvez le voir ci-dessous.
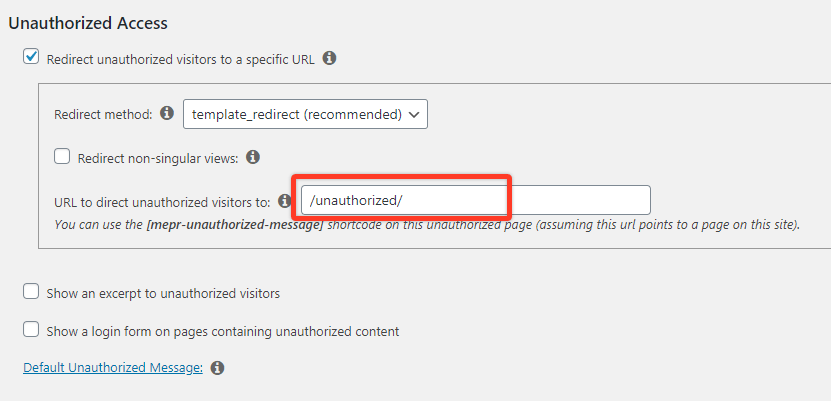
vous pouvez alors ajouter un shortcode de formulaire de connexion à cette page également.
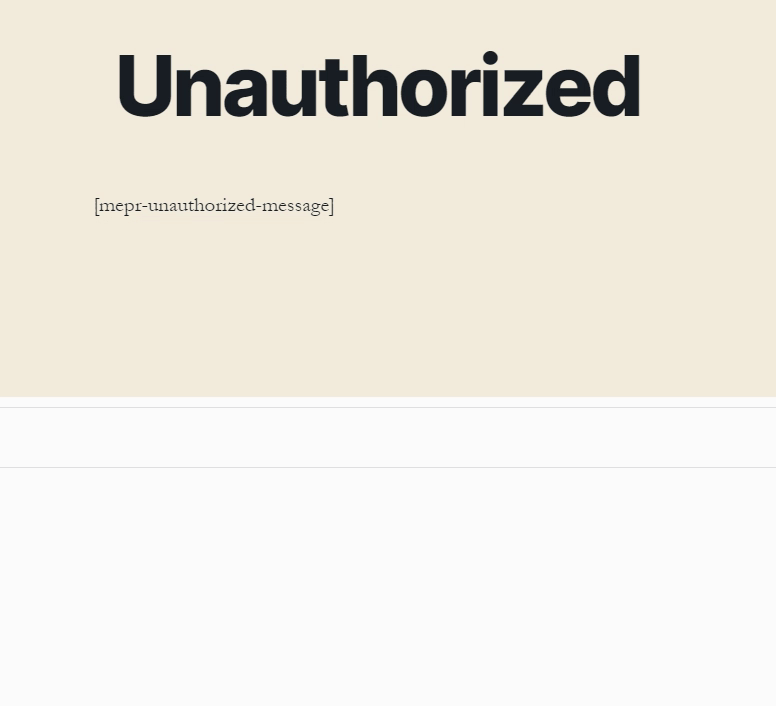
Ainsi, si des utilisateurs non connectés ouvrent une page protégée, ils seront redirigés vers une page non autorisée contenant un formulaire de connexion. Dès qu'ils soumettent le formulaire de connexion, ils sont redirigés vers l'article/la page d'où ils viennent.
Ne cochez PAS l'option "Use MemberPress Login Redirect URL" dans ce shortcode si vous souhaitez rediriger les utilisateurs vers l'article/la page d'où ils viennent.
Utilisation du modèle de connexion ReadyLaunch™ sur une page non autorisée
Si vous avez activé le modèle de connexion MemberPress sur votre site, vous pouvez également utiliser ce modèle sur la page Non autorisé. Pour ce faire, vous devrez concevoir la page non autorisée en utilisant l'éditeur de blocs par défaut de WordPress et le bloc ReadyLaunch™ Login :
- Ouvrez l'éditeur de blocs pour modifier votre page non autorisée ;
- Ajoutez le bloc Shortcode et ajoutez le shortcode suivant (pour afficher le message non autorisé) :
[mepr-unauthorized-message]- Ajouter le "MP ReadyLaunch™ Login"et cliquez sur Mise à jour.
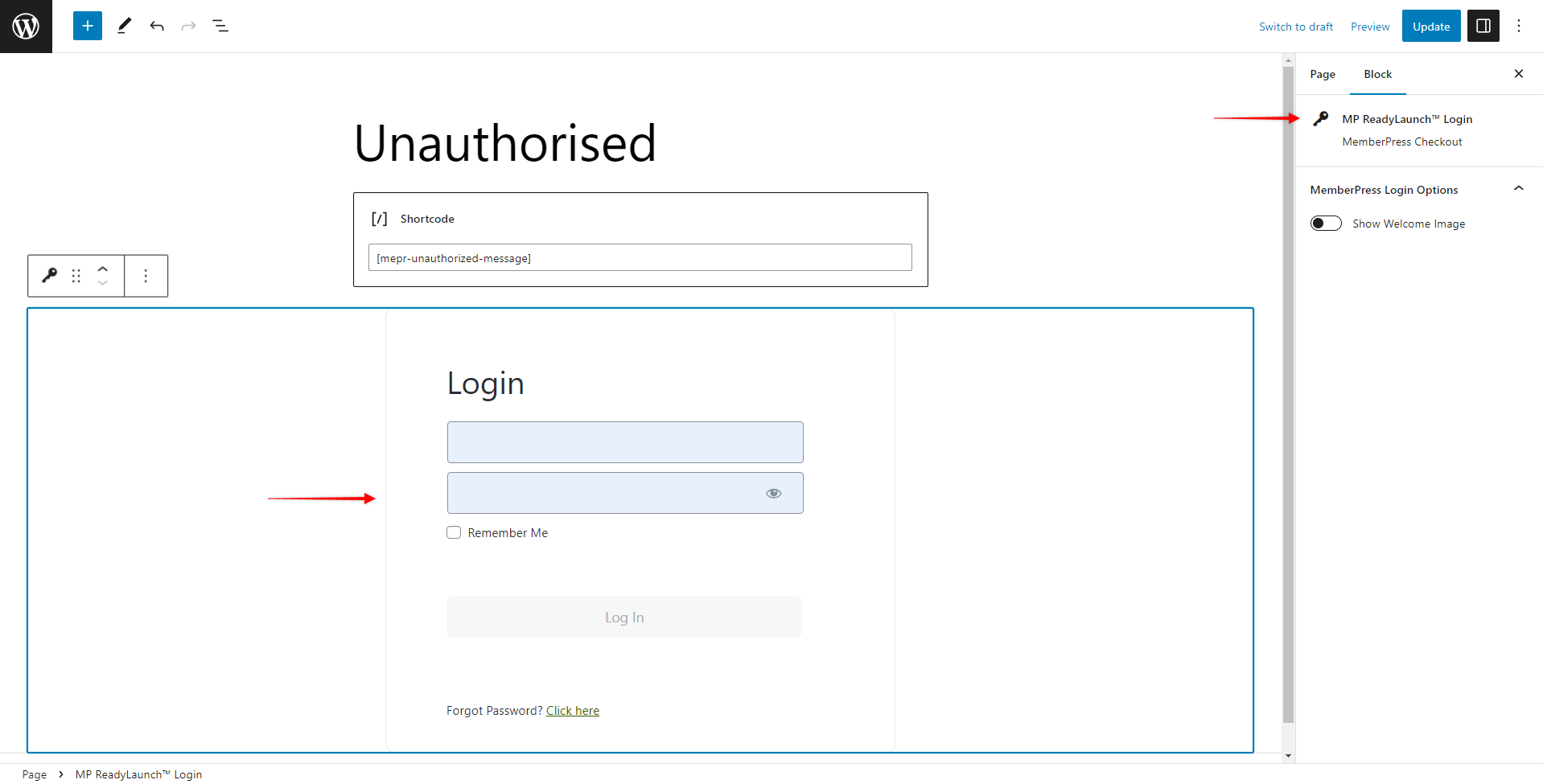
Vous pouvez également concevoir le reste de cette page comme vous le souhaitez.
Vous pouvez consulter plus d'informations sur l'utilisation et la configuration du modèle ReadyLaunch™ Login dans cet article : Personnaliser la page de connexion avec ReadyLaunch™.











