Vous pouvez personnaliser la visibilité des éléments de votre menu à l'aide de la fonction Si Menu - Contrôle de la visibilité des éléments de menu plugin. Vous pouvez définir la visibilité selon que vos utilisateurs sont connectés ou activement abonnés à l'une de vos adhésions. MemberPress comprend intégration du menu If intégré.
Ce document explique comment utiliser le plugin If Menu avec MemberPress à définir la visibilité de l'élément de menu sur la base des adhésions.
Instructions d'installation
Veuillez suivre les étapes ci-dessous pour installer le plugin sur votre site :
- Naviguez vers votre tableau de bord WordPress > Plugins > Ajouter un nouveau.
- Rechercher "Si Menu - Contrôle de la visibilité des éléments de menu". Il s'agit de celui développé par Layered.
- Installer et activer le plugin.
Création de menus
- Aller à la page Tableau de bord > Apparence > Menus page.
- Créez votre nouveau menu ou sélectionnez le menu dans lequel vous souhaitez que l'élément apparaisse.
- Création d'un nouveau menu - si vous devez créer un nouveau menu, sous la rubrique Structure du menu saisissez le nom du menu, puis cliquez sur le bouton bleu Créer un menu pour commencer.
- Trouvez le menu à modifier - pour modifier un menu existant, utilisez la touche Sélectionner un menu pour éditer et cliquez sur Sélectionner.
- Au sein de la Réglages du menu pour le menu choisi, sélectionnez les emplacements de votre menu. La plupart préfèrent utiliser le Menu horizontal du bureau.
- Avec la Ajouter des éléments de menu sur le côté gauche, ajoutez les éléments de menu dont vous avez besoin.
Utilisation du menu If avec MemberPress
Une fois le plugin installé et actif sur votre site et votre menu créé, vous pouvez maintenant commencer à utiliser la logique du plugin If Menu :
- Allez dans le tableau de bord de WordPress > Apparence > Menus.
- Vérifiez l'onglet Options d'écran et activez toutes les options disponibles pour votre menu.
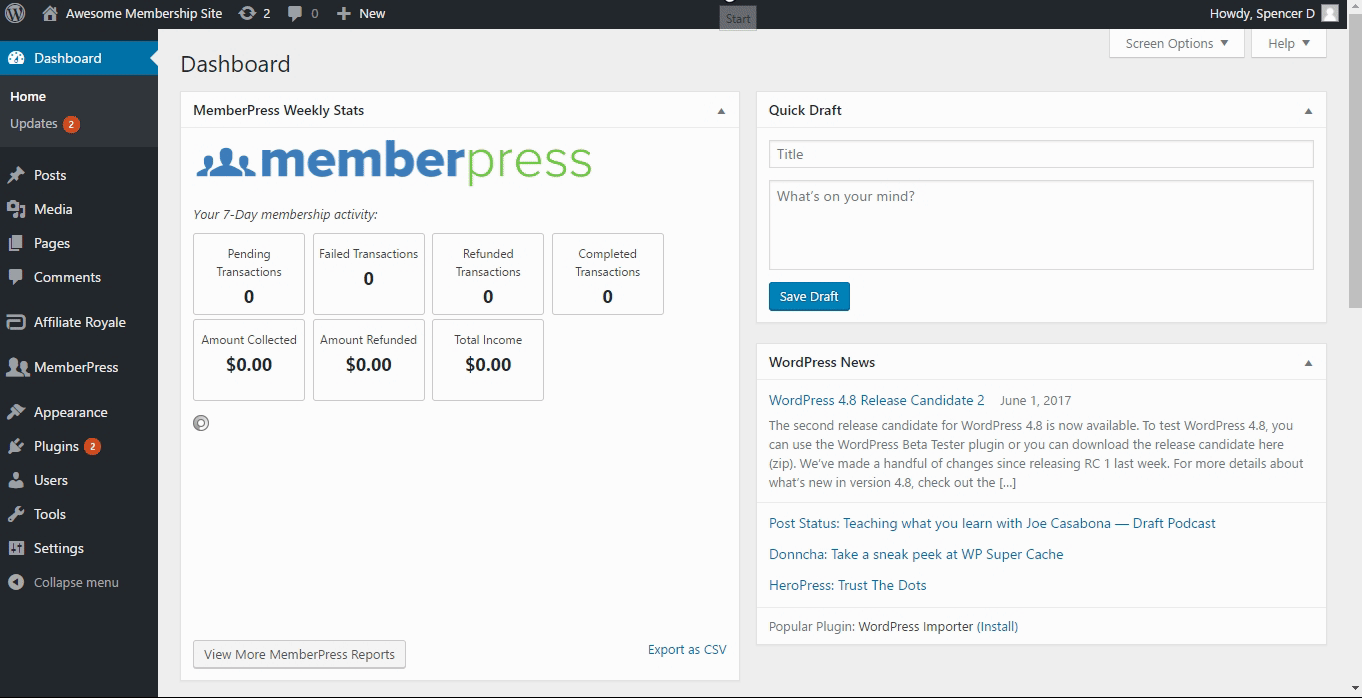
- Dans le cadre de la Structure du menu recherchez l'élément de menu auquel vous souhaitez ajouter une logique conditionnelle.
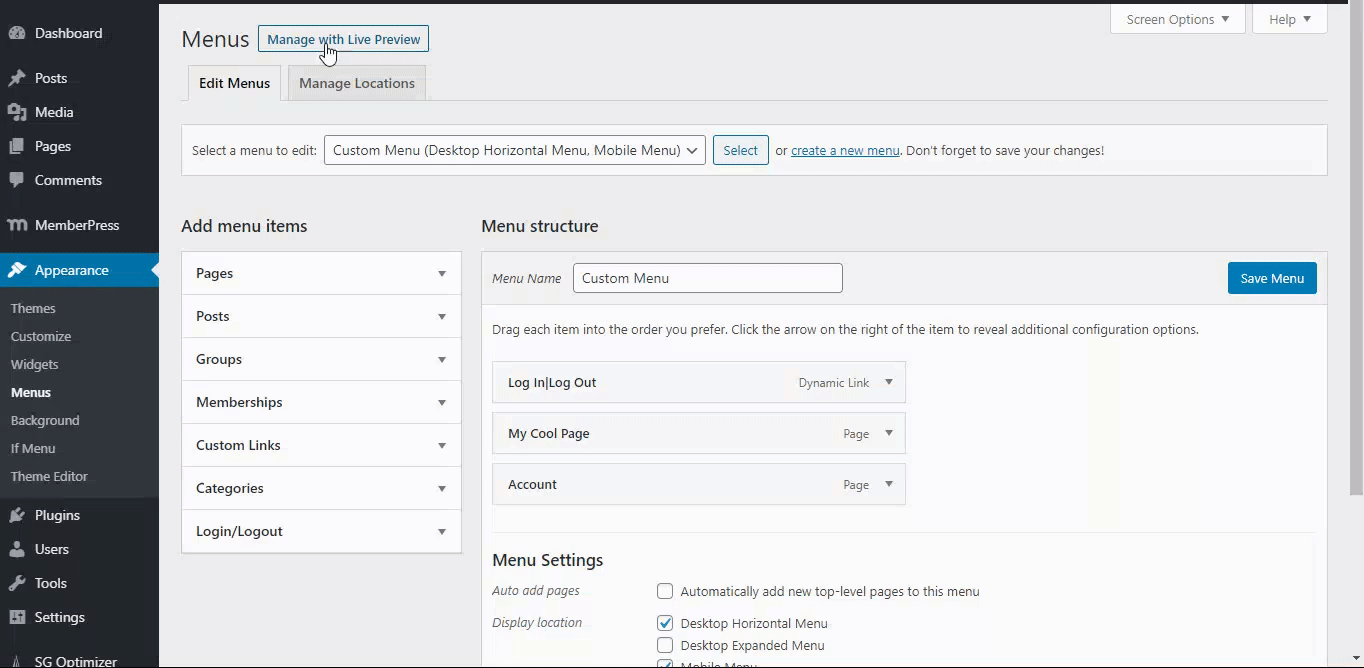
- Cliquez sur la flèche vers le bas à droite de l'option.
- Vérifier le Activer les règles de visibilité case à cocher.
- Ajoutez la ou les instructions conditionnelles souhaitées, puis cliquez sur le bouton bleu Sauvegarder le menu bouton.
MemberPress Logique spécifique
Le plugin If Menu aura la condition supplémentaire de Actif sur l'adhésion vous est offerte lorsque vous remplissez ces deux conditions :
- Vous installé et activé MemberPress.
- Vous avez a créé au moins une adhésion dans MemberPress.
Pour utiliser cette condition, sélectionnez - Tous les membres - ou le nom de l'une de vos affiliations actives pour définir la condition.
Depuis la version MemberPress 1.8.8, vous pouvez également sélectionner une règle à partir de l'onglet Règle de l'adhésion active groupe.
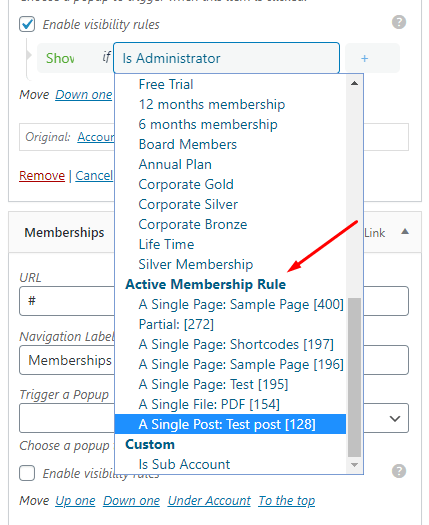
De cette façon, vous pouvez afficher un élément de menu pour les utilisateurs qui remplissent les conditions d'accès de la règle sélectionnée sans vérifier chaque membre individuellement. Vous pouvez également le faire en utilisant les options du menu Si et/ou les options pour la condition.











