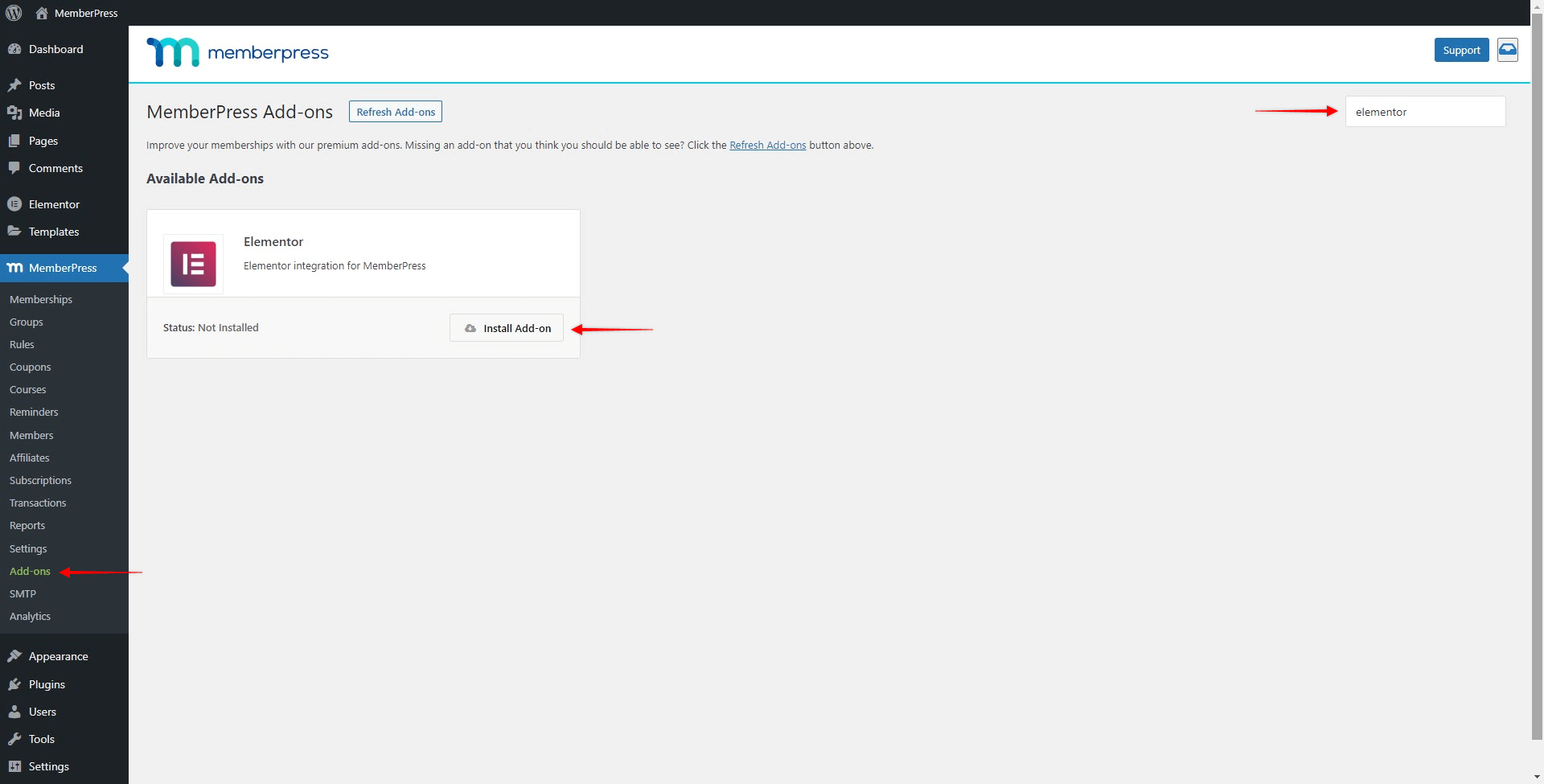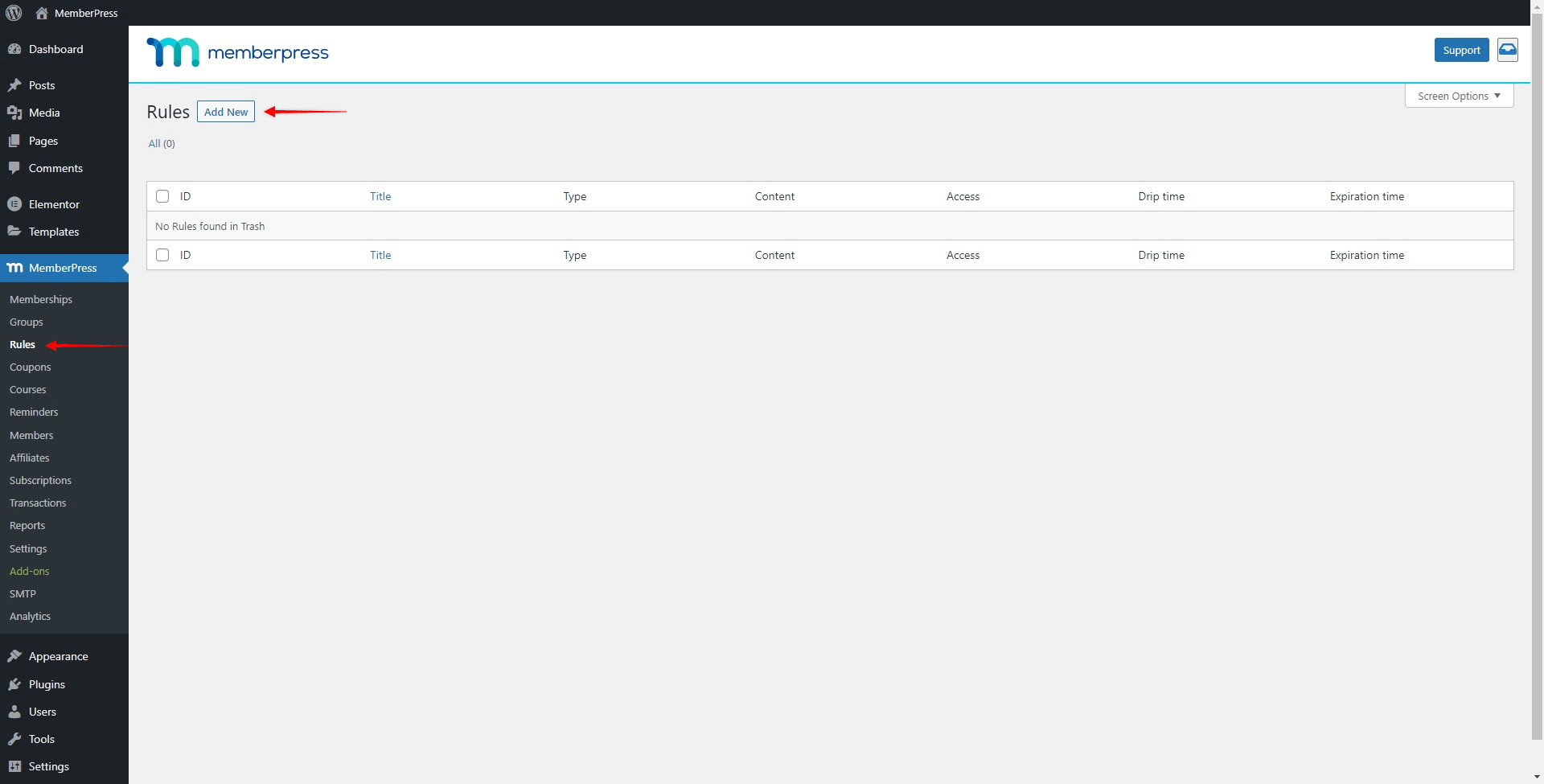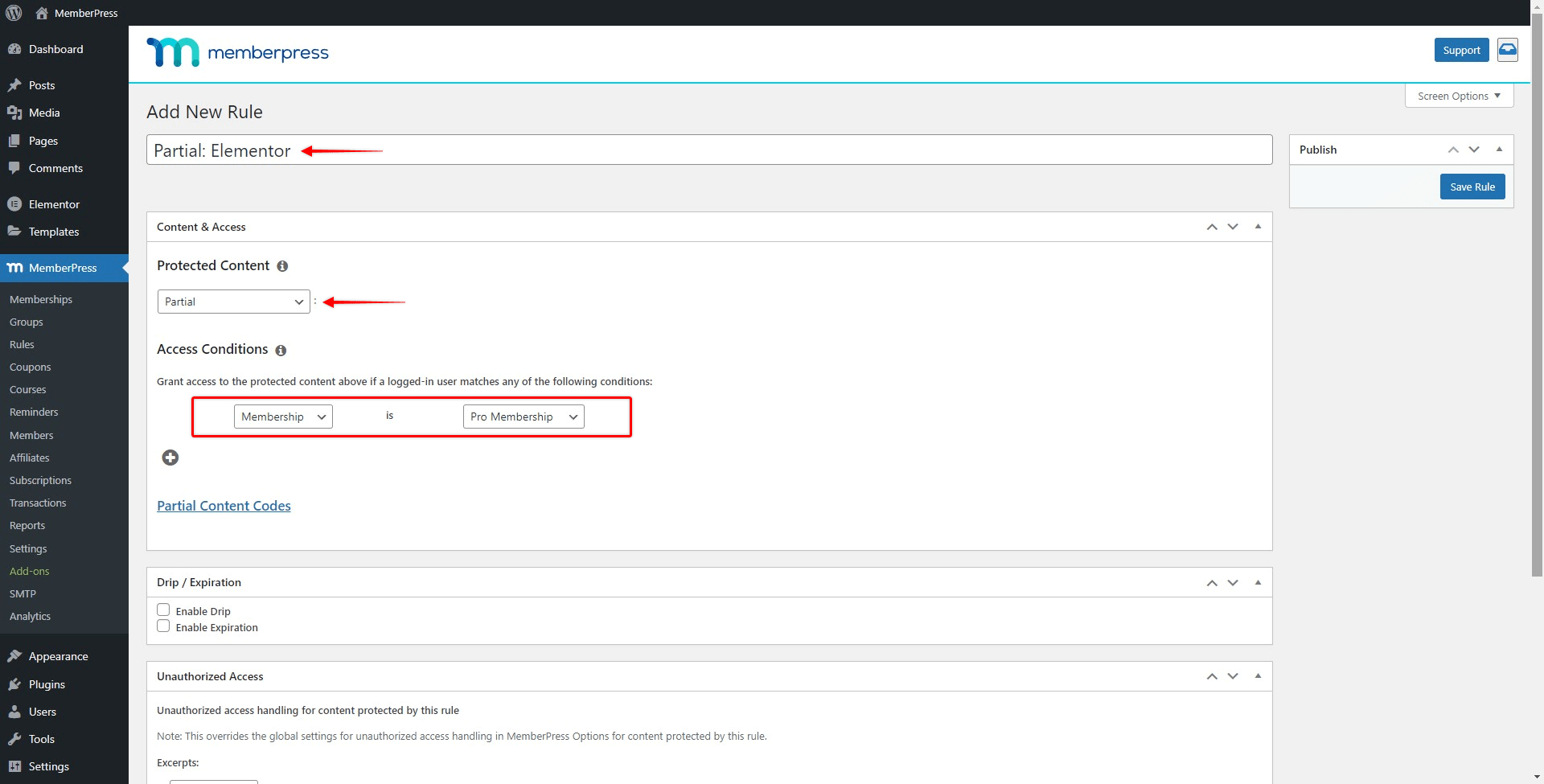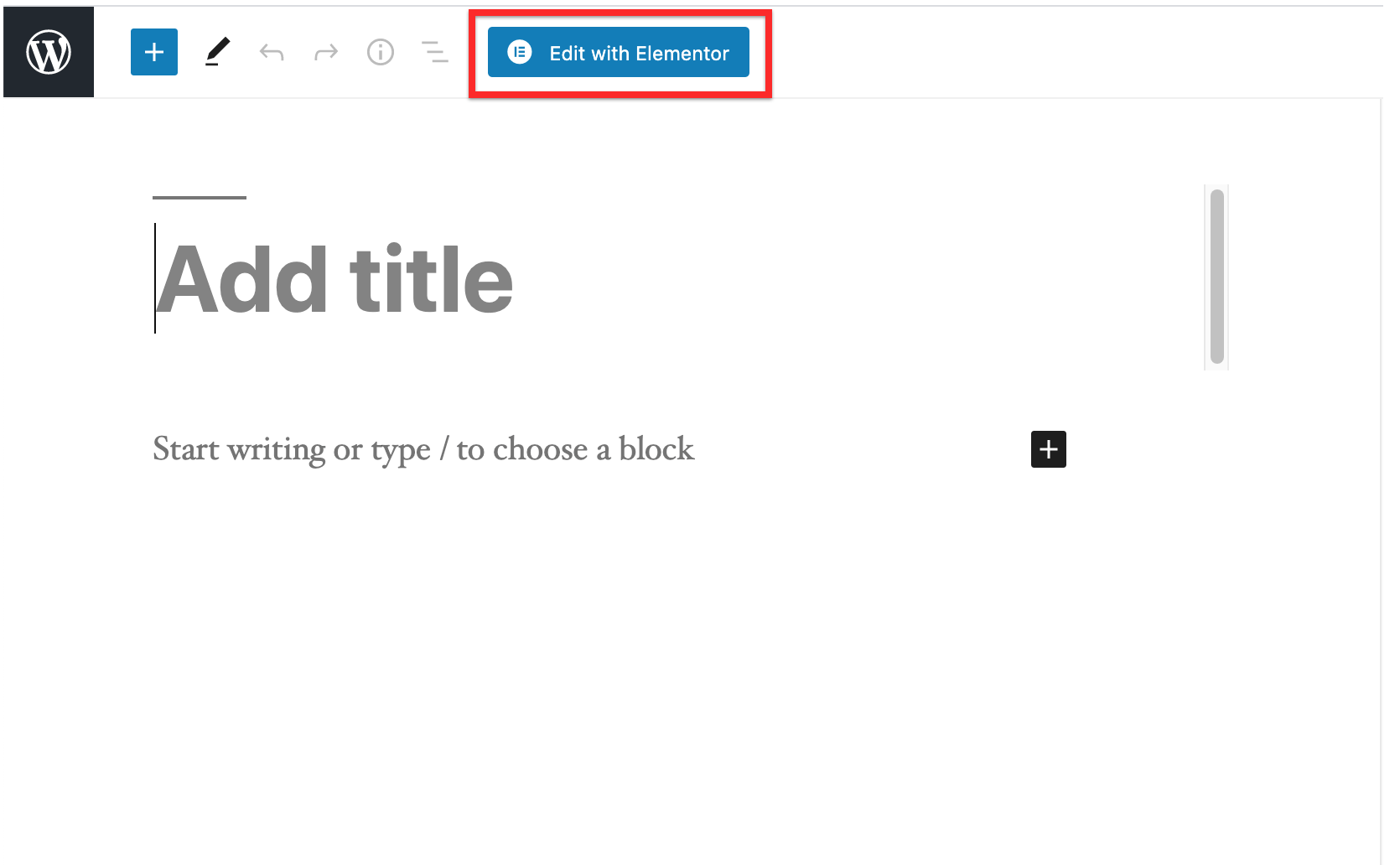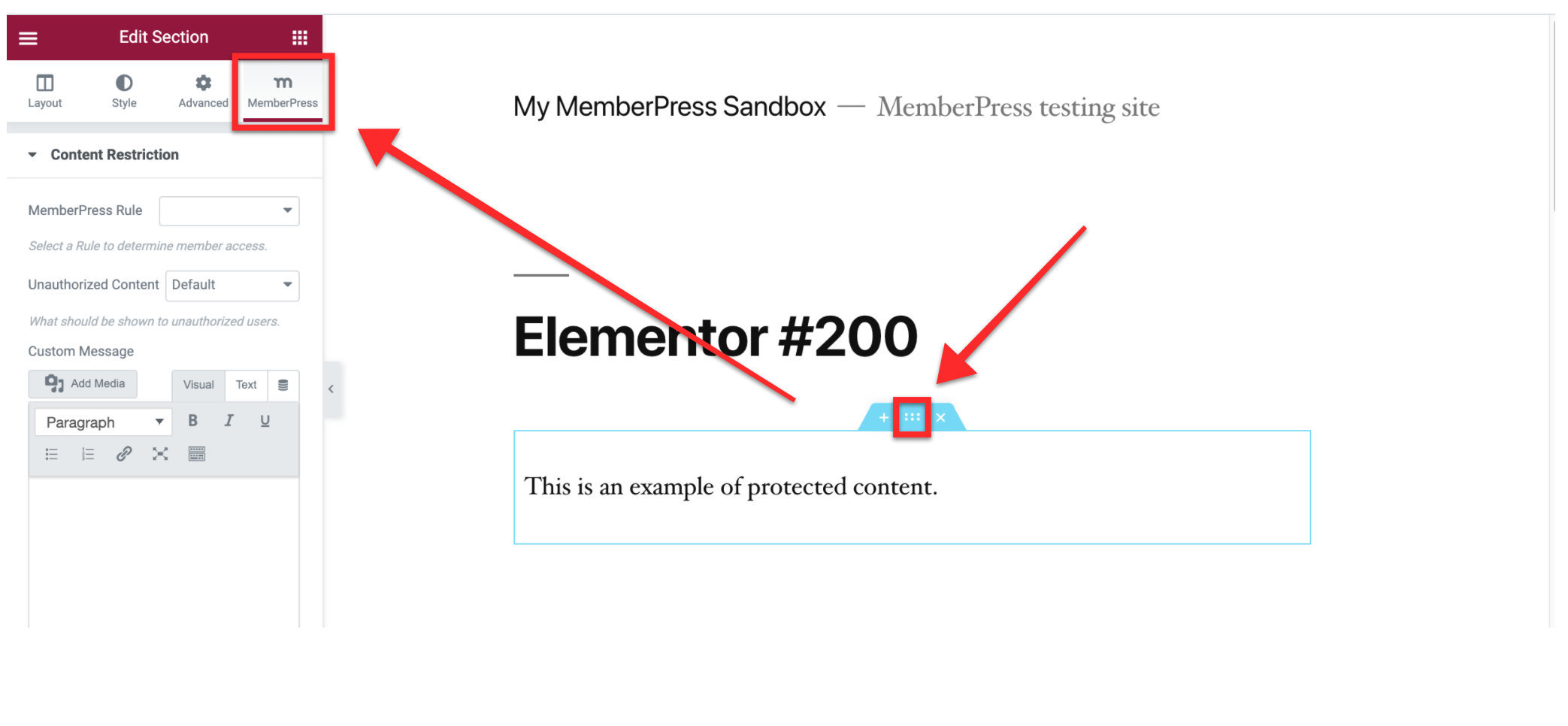Si vous avez conçu votre site web avec le constructeur de pages Elementor, vous pouvez protéger des parties spécifiques de votre design uniquement pour vos membres avec MemberPress. Pour ce faire, vous aurez besoin de l'option Module complémentaire Elementor pour MemberPress qui est disponible sur tous les plans MemberPress. Cet article vous montrera comment installer et utiliser le module complémentaire avec vos designs Elementor.
Installation
Vous pouvez installer le module complémentaire Elementor directement depuis votre site :
- Connectez-vous à votre site et accédez à Tableau de bord > MemberPress > Modules complémentaires
- Sur la page Modules complémentaires, parcourez la liste des modules complémentaires ou utilisez l'outil de recherche de la page pour trouver le module complémentaire Elementor

- Une fois que vous avez trouvé le module complémentaire Elementor, cliquez sur le bouton Installer le module complémentaire bouton. Cela installera et activera l'addon sur votre site.
Si nécessaire, vous pouvez trouver cet addon (MemberPress Elementor Content Protection) dans votre liste de plugins installés (Tableau de bord > Plugins > Plugins installés).
Protéger les sections et les conteneurs Flexbox
Mise en place des règles
Afin de protéger les sections ou les conteneurs d'Elementor, vous devez créer une règle (ou des règles) qui définira les conditions nécessaires pour accéder au contenu protégé (par exemple, un abonnement actif).
Vous voudrez probablement utiliser une règle partielle, car elle vous permet de protéger différentes parties de la page ou du message, en les rendant invisibles pour les visiteurs et les non-membres (ou, par exemple, de créer un mur payant).
De plus, à titre d'exemple, nous allons vous montrer comment créer la règle partielle et l'utiliser pour protéger le contenu d'Elementor :
- Naviguez jusqu'à Tableau de bord > MemberPress > Règleset cliquez sur le bouton Ajouter un nouveau bouton.

- Choisir le Partiel et ajoutez vos adhésions aux conditions d'accès. Vous pouvez ajouter un nombre illimité de conditions ici. Outre les affiliations, vous pouvez également ajouter des membres spécifiques, des rôles d'utilisateur ou des capacités.

- Vous pouvez éventuellement donner un nom à la règle pour qu'il soit plus facile de distinguer les différentes règles partielles.
- Une fois que vous avez terminé, cliquez sur le bouton Sauvegarder la règle pour enregistrer les paramètres.
Pour en savoir plus sur la création de règles dans MemberPress, cliquez sur le lien suivant en visitant la documentation sur l'aperçu des règles ici.
Maintenant que vous avez activé le module complémentaire MemberPress Elementor et créé votre règle, vous pouvez protéger votre contenu Elementor.
Protéger les sections
Vous pouvez protéger n'importe quelle section d'Elementor sur votre site, en utilisant une règle pour toutes les sections ou plusieurs règles, pour permettre l'accès à différents groupes d'utilisateurs. Il est important de mentionner que vous ne pouvez appliquer qu'une seule règle à chaque section.
Veuillez suivre les étapes suivantes pour protéger les sections d'Elementor :
- Allez sur une page ou un article où vous souhaitez protéger des sections existantes (ou en créer de nouvelles) et lancez Elementor en cliquant sur Modifier avec Elementor:

- Sélectionnez la section que vous souhaitez protéger et cliquez sur l'icône "6 points" pour ouvrir et modifier la section.

- Maintenant, à côté des onglets standard d'Elementor, vous remarquerez un nouvel onglet Onglet MemberPress. Cliquez dessus pour ouvrir les paramètres de protection.
- Pour appliquer la règle que vous avez créée précédemment à cette section, cliquez sur le bouton MemberPress Règle déroulante et sélectionner la règle de la liste.
- Ensuite, pour appliquer la règle, vous disposez des éléments suivants Contenu non autorisé sous l'onglet MemberPress, où vous pouvez choisir comment la section protégée sera affichée sur votre page :
- Défaut: Cette option affiche votre message non autorisé par défaut, qui peut également inclure la page de connexion ;
- Cacher: Cette option permet de cacher le contenu aux personnes non autorisées ;
- Message d'affichage: Cette option vous permet d'afficher aux spectateurs non autorisés un message personnalisé non autorisé. Saisissez votre message personnalisé dans le champ Message personnalisé situé sous le champ Contenu non autorisé.
- Cliquez sur Mise à jour pour enregistrer les modifications.
Ainsi, la section que vous avez protégée ne sera pas accessible aux utilisateurs qui ne remplissent pas la condition définie dans votre règle (par exemple, ceux qui n'ont pas d'abonnement actif pour l'adhésion requise). N'oubliez pas non plus que si vous avez défini plusieurs conditions, les utilisateurs ne doivent en remplir qu'une seule pour accéder au contenu protégé.
Protéger les conteneurs
Comme pour la protection des sections, depuis la version 1.0.4 de l'addon MemberPress Elementor Content Protection, vous pouvez également protéger les conteneurs Flexbox d'Elementor.
Les conteneurs Flexbox d'Elementor peuvent être activés à l'adresse suivante Tableau de bord > Elementor > Paramètres > Fonctionnalités:
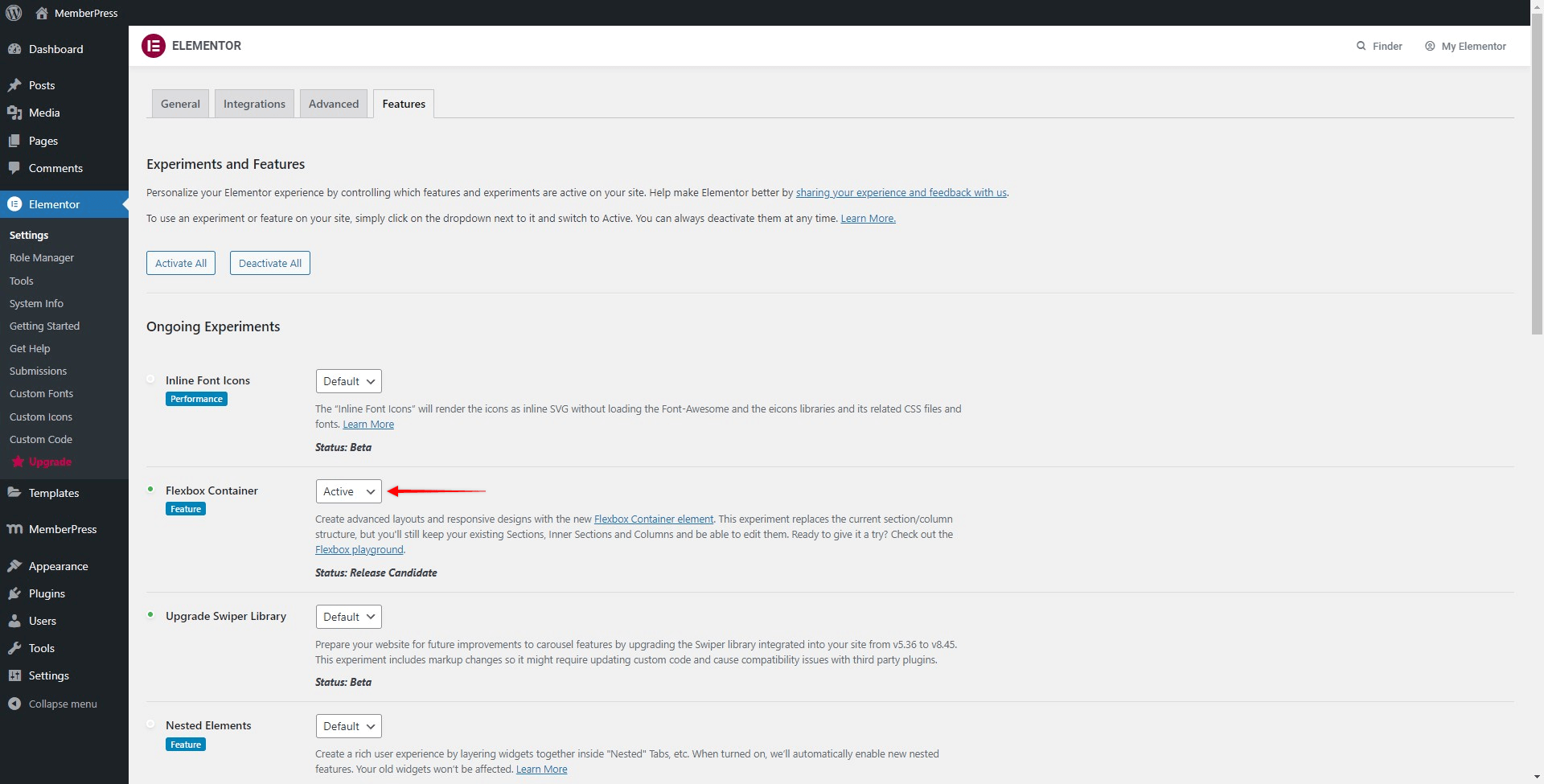
Veuillez consulter l'article suivant pour plus de détails : Comment protéger les conteneurs Flexbox dans Elementor.