Cette documentation vous montrera comment installer et utiliser le module complémentaire WPBakery pour MemberPress.
Installation :
Pour installer le module complémentaire WPBakery, vous pouvez aller dans le menu de MemberPress et cliquer sur le lien vert Add-ons.
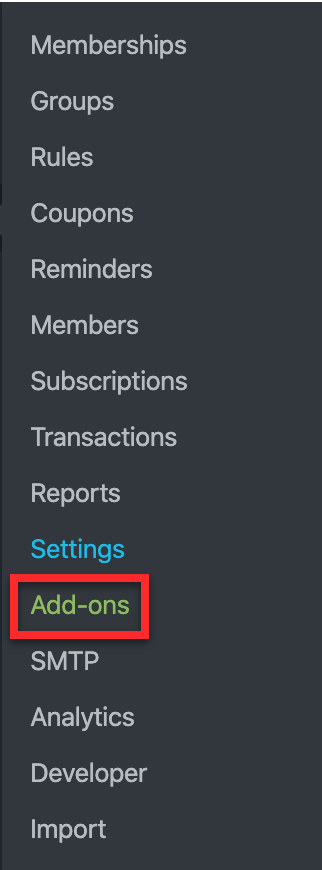
Ensuite, vous allez faire défiler la page et trouver le module complémentaire WPBakery. Cliquez ensuite sur le bouton Install Add-on. Cela installera et activera automatiquement le module complémentaire.
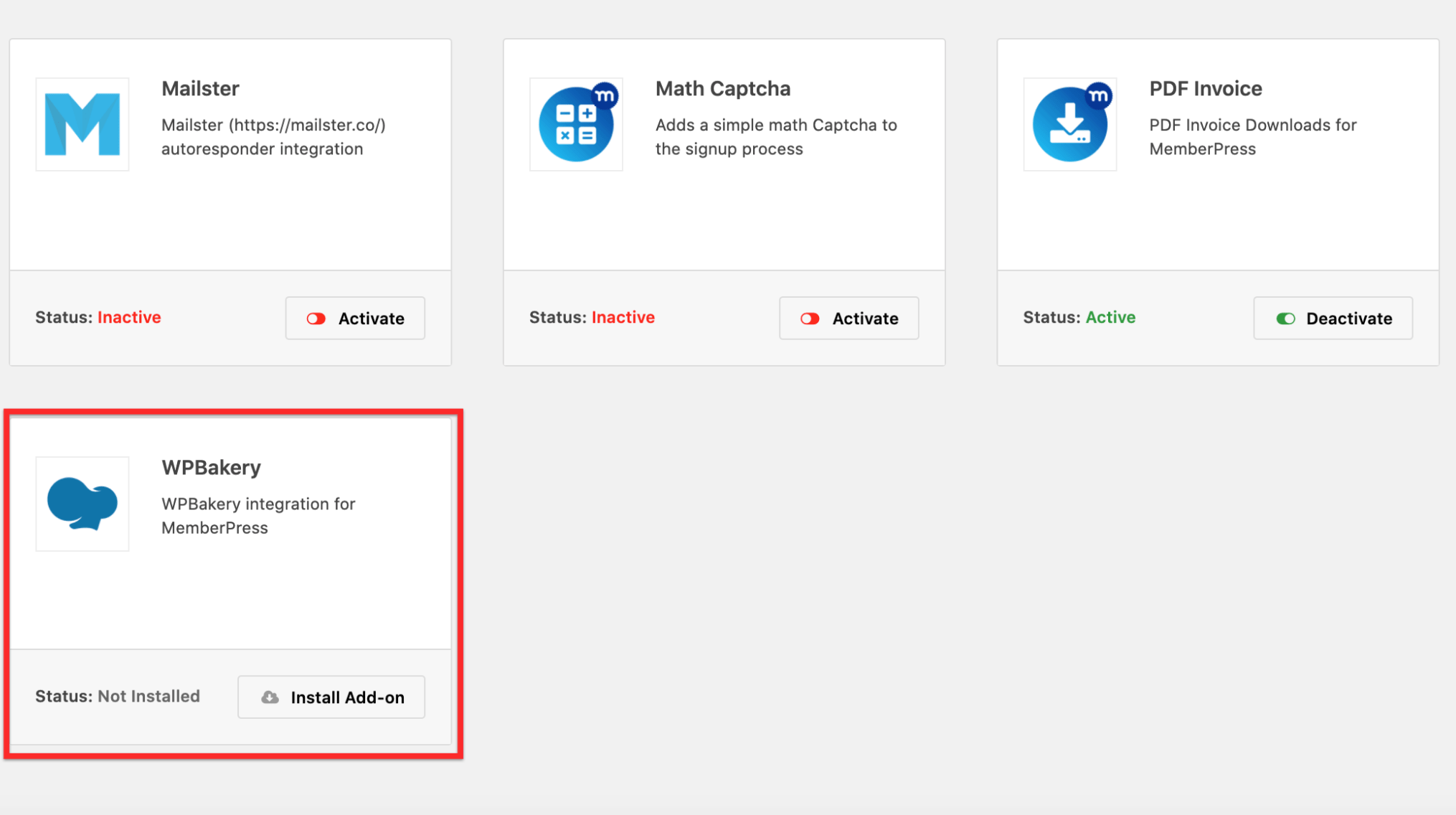
Note : Vous devez également installer le plugin WPBakery Page Builder pour que le module complémentaire fonctionne correctement.
Configuration :
Une fois que le module complémentaire MemberPress WPBakery Content Protection Add-on est installé et que le plugin WPBakery Page Builder est installé et actif, vous pouvez vous rendre sur la page, le post, etc. dont vous souhaitez protéger le contenu et lancer WPBakery :
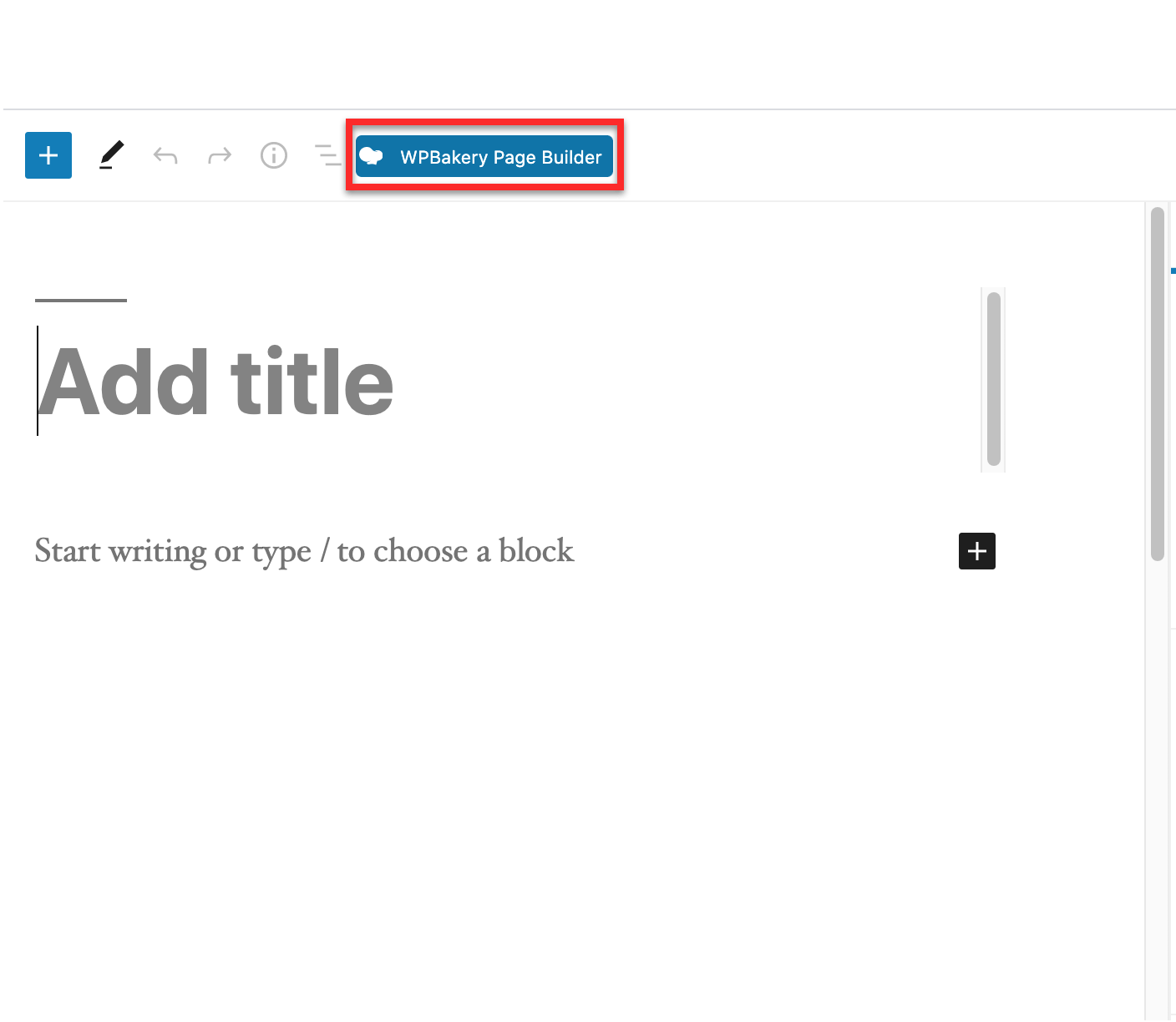
Vous devez cliquer sur l'option Backend Editor :
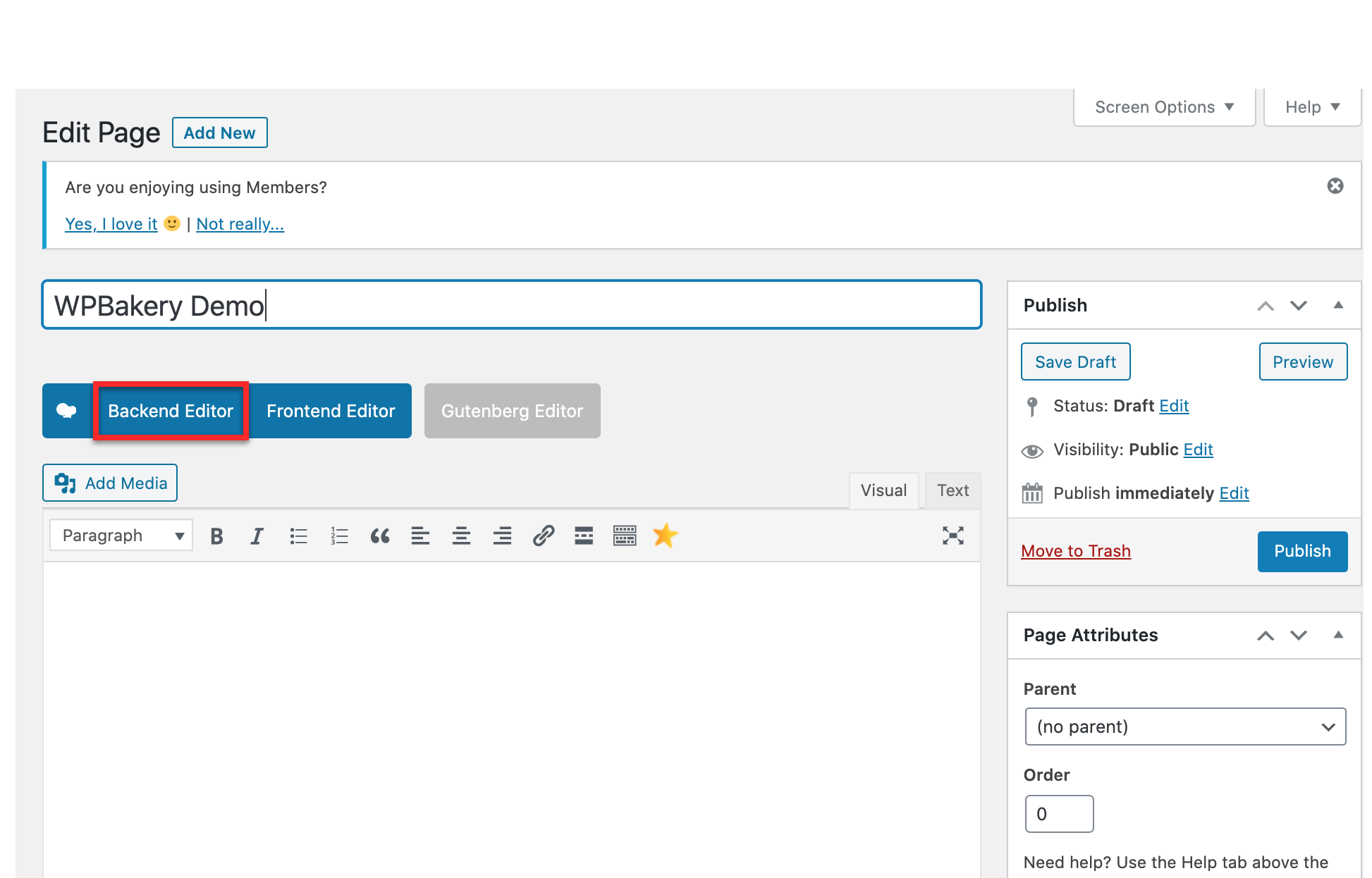
Vous devrez ensuite ajouter un élément que vous souhaitez protéger :
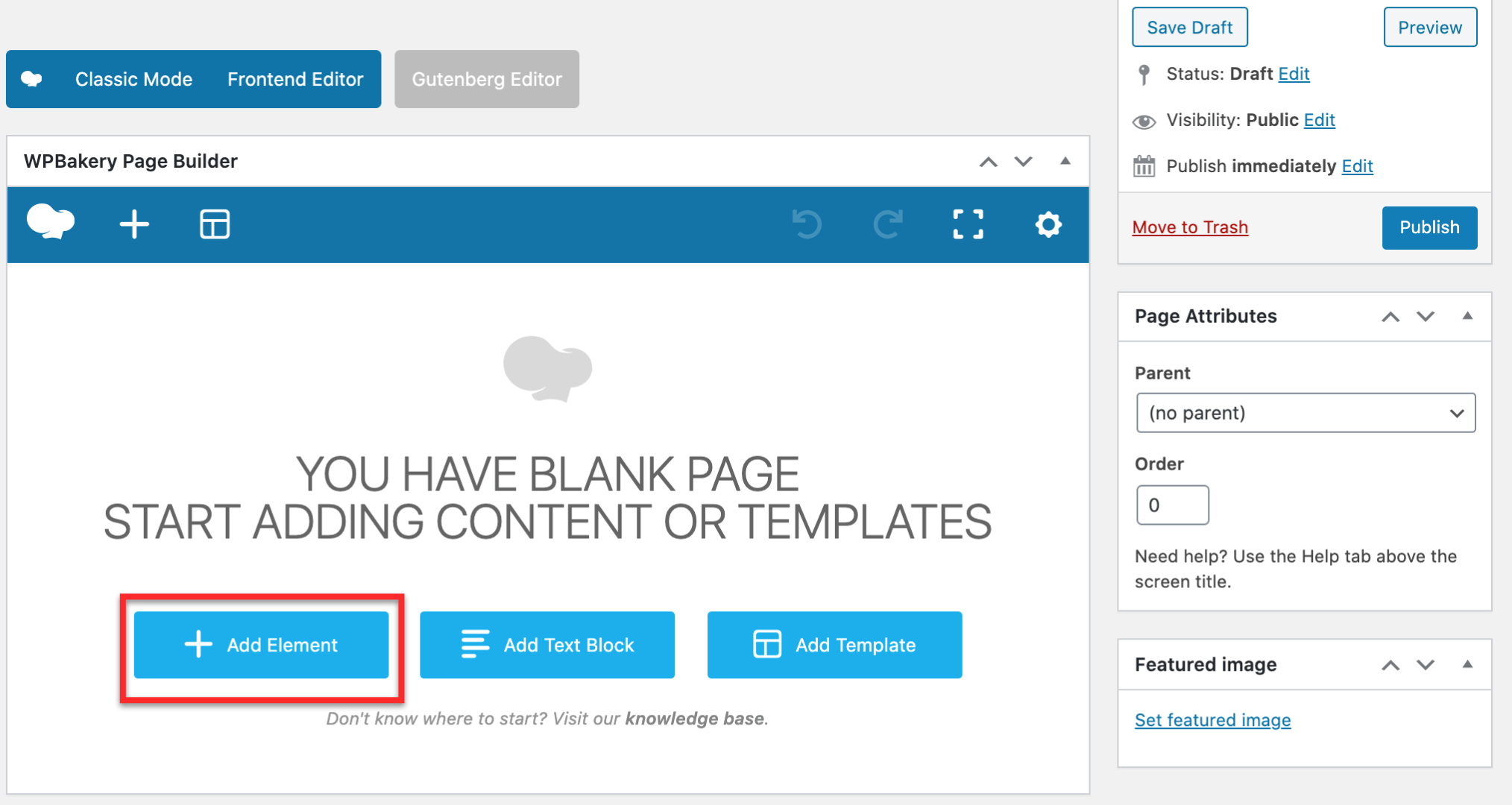 De nombreuses options vous sont proposées, mais vous devez sélectionner l'option Rangée pour pouvoir protéger une rangée de contenu :
De nombreuses options vous sont proposées, mais vous devez sélectionner l'option Rangée pour pouvoir protéger une rangée de contenu :
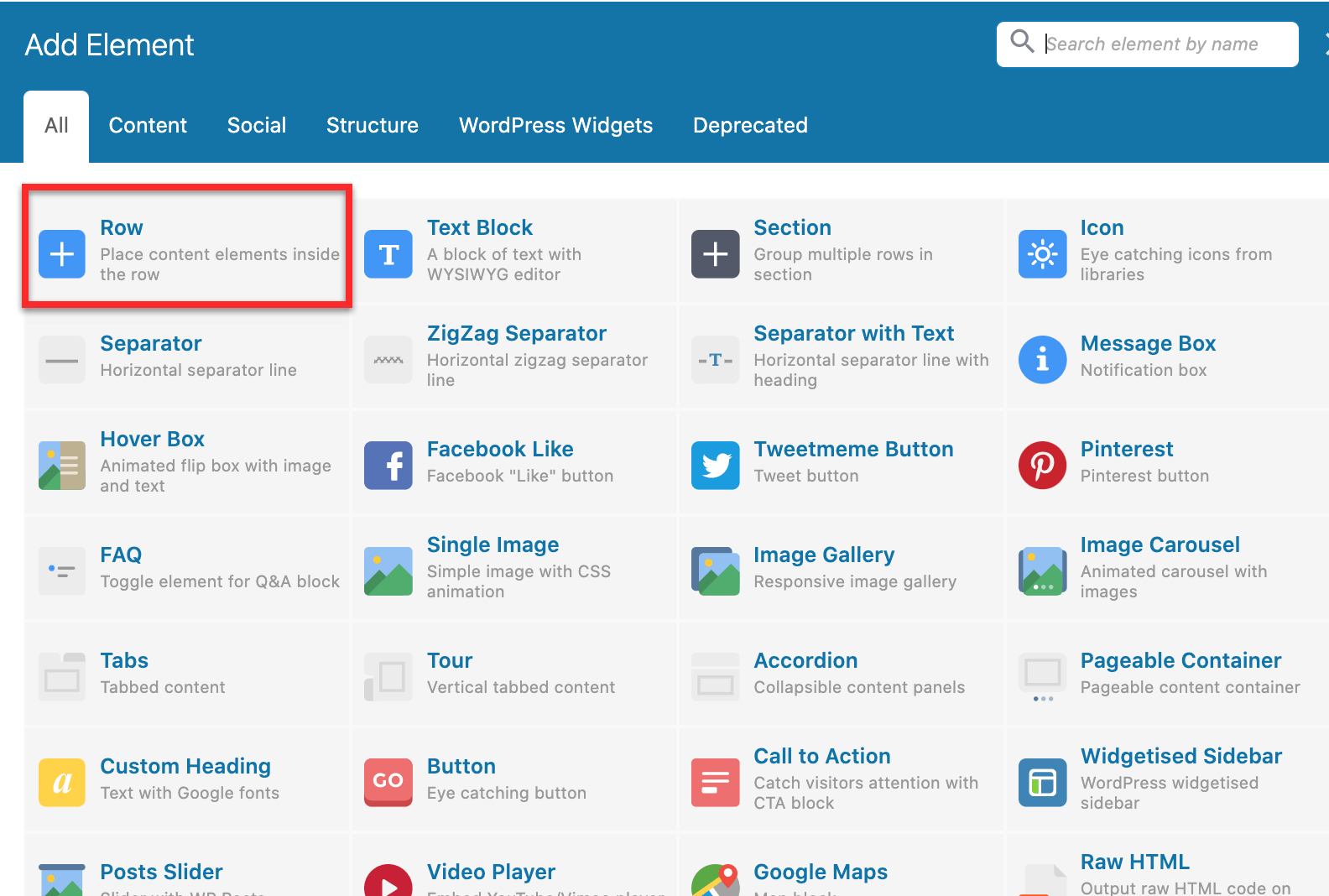 Note : Actuellement, l'option de ligne est le seul contenu que vous pouvez protéger avec l'intégration MemberPress WPBakery, mais vous avez plus d'options de ce que vous voulez protéger dans la ligne.
Note : Actuellement, l'option de ligne est le seul contenu que vous pouvez protéger avec l'intégration MemberPress WPBakery, mais vous avez plus d'options de ce que vous voulez protéger dans la ligne.
Une fois que vous avez ajouté le contenu à une page, un message, etc., vous devez créer une règle dans MemberPress > page Règles afin de pouvoir le protéger : Aperçu des règles.
Après avoir créé une règle, vous pouvez revenir au contenu et cliquer sur l'icône en forme de crayon pour l'option rangée puis cliquez sur l'onglet MemberPress :
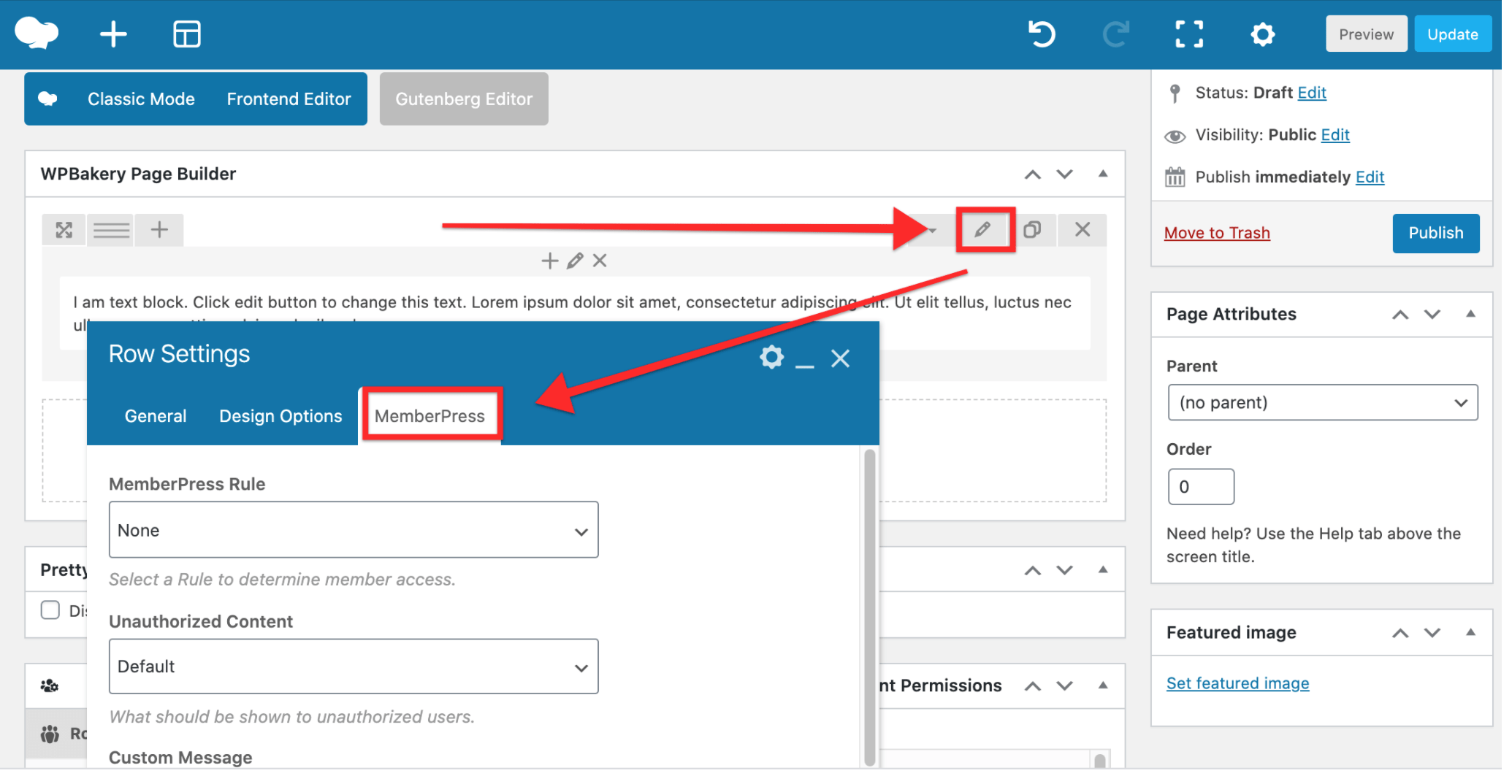
Vous pouvez ensuite définir la "Règle MemberPress" sur la règle que vous avez créée précédemment afin que le contenu soit protégé. La plupart du temps, vous souhaiterez utiliser une règle de type partiel afin de pouvoir protéger différentes parties de la page, du message, etc.
Une fois la règle sélectionnée, vous devez choisir dans la liste déroulante le champ Contenu non autorisé. Vous avez le choix entre Défaut, Masquer ou Afficher le message.
Défaut : Cette option affiche votre message non autorisé par défaut, qui peut également inclure la page de connexion.
Masquer : Cette option permet de masquer le contenu aux personnes non autorisées, de sorte qu'aucun contenu n'est affiché lors de la visualisation du contenu.
Afficher le message : Cette option vous permet d'afficher un message non autorisé personnalisé. Vous devrez saisir votre message personnalisé dans le champ Message personnalisé situé sous le champ Contenu non autorisé.
Cliquez sur enregistrer et votre contenu devrait maintenant être protégé contre les visiteurs non autorisés.











