La migration des données est souvent nécessaire lors de la migration vers MemberPress à partir d'un autre système d'adhésion. Cela s'applique également si vous migrez vers un nouveau domaine ou même si vous importez des abonnements sur votre site web.
Ce document explique le processus de migration et les étapes à suivre. Ces étapes sont nécessaires pour toutes les migrations, quel que soit le système à partir duquel vous migrez.
MemberPress Importateur
Les MemberPress Importer add-on vous permet d'importer des données relatives à MemberPress sur votre site web. L'importateur est le plus souvent utilisé pour ajouter des utilisateurs et leurs abonnements à MemberPress à partir d'une solution d'adhésion précédente.
Pour commencer à importer vos données, vous devez d'abord installer et activer le module complémentaire Importer sur votre site web :
- Naviguez jusqu'à Tableau de bord > MemberPress > Modules complémentaires.
- Parcourez la liste des modules complémentaires ou utilisez l'outil de recherche pour trouver le module complémentaire Importer.
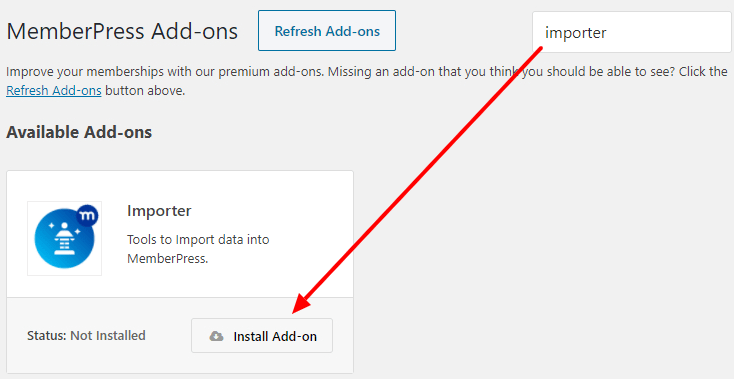
- Cliquez sur le bouton Installer le module complémentaire pour installer et activer le module complémentaire.
Une fois l'utilitaire d'importation installé et activé, vous verrez apparaître ce nouveau fichier Importation dans le menu MemberPress.
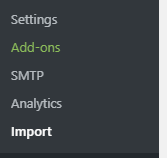
Ici, vous pouvez commencer à importer vos fichiers CSV.
Création de fichiers CSV
Une fois le MemberPress Importer installé, vous pouvez commencer à créer vos premiers fichiers CSV pour importer vos données. CSV est l'abréviation de "valeurs séparées par des virgules, un format de feuille de calcul standard.
Vous pouvez créer et modifier ces fichiers de feuilles de calcul dans Excel, Numbers, Open Office ou Google Spreadsheet.
Ce formatage de fichier est essentiel pour la migration des données à l'aide de MemberPress Importer. N'oubliez pas que les fichiers CSV exportés à partir d'autres plugins et systèmes ont généralement un format différent.
Vous devrez probablement reformater vos fichiers exportés et les adapter au format CSV de MemberPress.
Chaque groupe de données doit être importé avec un fichier CSV distinct. Cela signifie que, par exemple, vous devrez importer vos utilisateurs à l'aide d'un fichier CSV. Ensuite, vous devrez importer leurs transactions et abonnements sous forme de fichiers CSV distincts. Il en va de même pour d'autres types de données (par ex. importation de coupons et de règles).
Tous les fichiers CSV doivent être correctement formatés. Chaque type de données a son propre modèle CSV et ses propres éléments de données. Vous pouvez télécharger ici des modèles de fichiers CSV pour certains des différents types de données :
- Modèle CSV pour les utilisateurs de WordPress
- Modèle CSV pour les abonnements
- Modèle CSV pour les transactions
- Compte d'entreprise Sous-comptes modèle CSV
- Modèle CSV pour les coupons
En outre, il existe quelques conventions que tous ces fichiers doivent respecter :
- Chaque fichier CSV doit comporter une ligne d'en-tête (première ligne du fichier) contenant le nom du champ. Tout ce qui se trouve dans la colonne sous la première ligne sera marqué comme étant une valeur pour le champ défini dans l'en-tête.
- Les colonnes du fichier CSV n'ont pas besoin d'être dans un ordre déterminé. Les champs de données ne sont pas déterminés par l'ordre mais par le nom de l'en-tête.
- Le fichier doit être dans UTF-8 format.
Une fois que vous avez formaté et préparé vos données dans des fichiers CSV appropriés, vous devez les exporter de votre feuille de calcul.
Importation de fichiers CSV avec MemberPress
Pour importer vos fichiers CSV dans MemberPress, procédez comme suit :
- Naviguez jusqu'à Tableau de bord > MemberPress > Importation.
- Sélectionnez le type de fichier à importer à l'aide de la liste déroulante.
- Cliquez sur le bouton Choisir le fichier et le bouton sélectionner le fichier CSV correspondant à importer depuis votre ordinateur. Par exemple, si vous souhaitez importer les transactions d'un utilisateur, vous choisirez ici le fichier CSV des transactions.
- Cliquez sur le bouton Télécharger ci-dessous pour importer le fichier.
Vos données sont maintenant importées et ajoutées à votre site web.
Étapes de base de la migration
- Installez MemberPress et configurez-le au moins avec vos adhésions et vos passerelles. Vous ne devriez probablement pas créer de règles pour l'instant afin d'éviter les conflits avec votre plugin d'adhésion existant (si vous l'utilisez sur le même site).
- Importer vos utilisateurs (si ce n'est pas déjà le cas sur votre site WordPress).
- Importer n'importe quel abonnements récurrents ou paiements uniques qui leur sont associés (il s'agit de fichiers distincts du fichier CSV des utilisateurs importé à l'étape 2).
- Vérifiez que tout se passe bien ; si c'est le cas, créez des règles dans MP.
- Désactivez votre ancien plugin d'adhésion.
- Effectuer d'autres tests pour s'assurer que tout fonctionne correctement.
- Changez vos URL IPN ou Webhook - etc. - afin que les paiements soient enregistrés correctement dans MemberPress. Vous trouverez des liens vers votre (vos) passerelle(s) avec des instructions détaillées pour leur configuration avec MemberPress. ici.
- Examinez vos abonnements importés sous MemberPress > Onglet Abonnements > Passerelle colonne. Si la passerelle les noms apparaissent en tant qu'ID (par exemple, pea5pn-8cz) au lieu de “Rayure" ou "PayPal,” vous devrez corriger les abonnements des utilisateurs. S'assurer que l'identifiant unique de la passerelle est utilisé.











