MemberPress envoie des courriels automatiques aux membres lors d'événements importants tels que l'inscription, le renouvellement d'un abonnement ou le traitement d'un paiement. Les courriels par défaut de MemberPress peuvent ne pas correspondre au style de votre site web et doivent être personnalisés. Vous pouvez modifier les modèles d'e-mails pour qu'ils représentent mieux votre marque tout en conservant les informations essentielles.
Ce guide explique comment remplacer les modèles d'e-mails par défaut de MemberPress afin d'adapter l'apparence et le contenu des e-mails de MemberPress à votre marque et à vos besoins.
Qu'est-ce qu'un modèle d'e-mail MemberPress ?
Les modèles d'e-mails contrôlent l'apparence et le contenu de vos e-mails MemberPress automatiques.
Ces modèles utilisent le HTML (le code utilisé pour créer des pages web) et des balises MemberPress uniques qui ajoutent automatiquement des informations spécifiques aux membres. Les balises MemberPress ajoutent des informations sur les membres telles que le nom, l'adresse électronique, les détails de l'adhésion, etc.
Les modèles par défaut sont stockés dans les fichiers du plugin MemberPress et ne doivent pas être modifiés directement car les mises à jour effaceront vos modifications.
Modifier le contenu des courriels par défaut
Un éditeur intégré vous permet de modifier le contenu des courriers électroniques de MemberPress. Pour mettre à jour le contenu d'un courriel par défaut, cliquez sur le bouton Editer à côté du nom de l'email sous Paramètres du courrier électronique. Les paramètres pour les courriels MemberPress sont disponibles à l'adresse suivante Tableau de bord > MemberPress > Paramètres > Onglet Emails.
Style de police dans les courriels MemberPress
Vous pouvez étendre les capacités de l'éditeur de courrier électronique MemberPress en ajoutant des options de style de police. Pour ce faire, vous devez ajouter l'option Outils avancés de l'éditeur à votre site web.
Une fois activé, le plugin ajoutera les paramètres de style de police aux options de l'éditeur d'email.
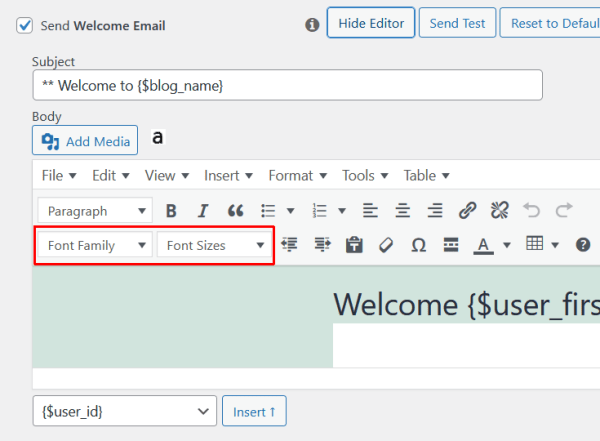
Remplacer les modèles d'e-mails par un plugin tiers
Vous pouvez personnaliser l'ensemble du modèle d'email MemberPress en utilisant un logiciel tiers. Modèles d'e-mails plugin.
Ce plugin peut stocker votre modèle d'e-mail personnalisé et remplacer les modèles d'e-mail par défaut. Par conséquent, vous pouvez appliquer votre modèle personnalisé à n'importe quel type d'email MemberPress en désactivant son modèle par défaut.
Vous devez installer et activer le plugin Email Templates pour l'utiliser sur votre site web.
Pour créer un modèle personnalisé à l'aide du plugin Email Templates, procédez comme suit :
- Naviguez jusqu'à Tableau de bord > Apparence > Modèles d'e-mail. La page d'édition du courrier électronique s'ouvre.
- Créez votre modèle personnalisé si nécessaire, y compris l'en-tête, le corps, le pied de page et l'arrière-plan de l'e-mail.
- Cliquez sur le bouton Publier pour enregistrer votre dessin.
Une fois votre modèle personnalisé enregistré, vous pouvez l'appliquer à n'importe quel type d'e-mail MemberPress :
- Naviguez jusqu'à Tableau de bord > MemberPress > Paramètres > Emails tabulation.
- Trouver l'email MemberPress type à laquelle vous souhaitez appliquer votre modèle personnalisé et cliquez sur le bouton Editer bouton.
- Décochez la case Utiliser le modèle par défaut pour appliquer un design personnalisé à ce type d'email.
Remplacer manuellement les modèles d'e-mails
Vous pouvez également personnaliser manuellement les modèles de courrier électronique de MemberPress. Dans ce cas, pour personnaliser vos modèles de courrier électronique, vous devez :
- Accès aux fichiers de votre site web par l'intermédiaire d'un Client FTP (par exemple Filezilla) ou un gestionnaire de fichiers (par exemple Gestionnaire de fichiers). Si elle est disponible, vous pouvez également utiliser la fonction gestionnaire de fichiers fourni par votre hébergeur service ;
- Un système actif thème enfant sur votre site web.
MemberPress Modèles de courrier électronique par défaut
Pour commencer, vous devez localiser les fichiers de modèles de courrier électronique par défaut de MemberPress. Vous pouvez copier ces fichiers et les utiliser pour créer vos propres modèles de courrier électronique.
Vous pouvez trouver les modèles de courrier électronique par défaut en suivant ces étapes :
- Accédez aux fichiers de votre site web en vous connectant avec un client FTP ou en utilisant un gestionnaire de fichiers.
- Naviguez jusqu'à la page
wp-content/plugins/memberpress/app/views/emailsdossier. - Parcourez les fichiers pour trouver le modèle de courrier électronique dont vous avez besoin. Les modèles les plus courants sont les suivants :
membre_signup_completed.php- envoyé lorsqu'un membre complète son inscription ;carte_de_crédit_expirant.php- envoyé lorsque la carte de crédit d'un membre est sur le point d'expirer ;abonnement_renouvelé.php- envoyé lors du renouvellement d'un abonnement ;transaction_completed.php- envoyé lorsqu'un paiement est effectué ;transaction_refunded.php- envoyé lorsqu'un paiement est remboursé.
Création de modèles d'e-mails personnalisés
Tous les modèles d'e-mails personnalisés doivent être stockés dans votre thème enfant. Pour ce faire, vous devez créer une structure de dossier spécifique sous le dossier de votre thème enfant :
- Naviguez jusqu'au dossier de votre thème enfant (généralement dans
wp-content/themes/votre-nom-de-thème-enfant). - Créer un nouveau dossier nommé
memberpress. - À l'intérieur de ce dossier, créez un autre dossier nommé
courriels. Ainsi, votre chemin final devrait être :wp-content/themes/votre-nom-de-thème-enfant/memberpress/emails/.
Ensuite, vous devez copier le fichier du modèle d'email par défaut que vous souhaitez modifier dans votre thème enfant :
- Retournez dans le dossier original des modèles de courrier électronique (
wp-content/plugins/memberpress/app/views/emails/). - Trouvez ici le fichier du modèle d'e-mail que vous souhaitez modifier, et faites une copie de ce fichier.
- Déplacez le fichier copié dans votre dossier de modèles personnalisés (
wp-content/themes/votre-nom-de-thème-enfant/memberpress/emails/).
Une fois que le fichier de modèle d'e-mail copié est ajouté au dossier des modèles d'e-mail personnalisés, vous pouvez commencer à personnaliser le modèle :
- Ouvrir le fichier en utilisant n'importe quel éditeur de texte.
- Appliquez vos modifications à la conception et au texte.
- Enregistrer le fichier changements sans changer le nom du fichier.
Création d'un plugin de modèles d'e-mails personnalisés (méthode alternative)
Si vous préférez ou ne pouvez pas utiliser un thème enfant, vous pouvez créer un simple plugin :
- Accédez aux fichiers de votre site web en vous connectant avec un client FTP ou en utilisant un gestionnaire de fichiers.
- Créer un nouveau dossier
my-memberpress-emailsdans lewp-content/plugins/répertoire. - Dans ce dossier, créez un fichier nommé
my-memberpress-emails.php. - Copiez et collez ce code dans le fichier :
<?php
/**
* MemberPress Email Template : Plugin de modèles d'emails personnalisés
* Nom du plugin : My MemberPress Email Templates
* Description : Modèles d'e-mails personnalisés pour MemberPress
* Version : 1.0 * Auteur : Votre nom
*/
function custom_memberpress_email_paths($paths) {
// Ajoutez votre répertoire de modèles personnalisés
$plugin_path = plugin_dir_path(__FILE__) . 'templates/' ;
array_unshift($paths , $plugin_path) ;
return $paths ;
}
add_filter('mepr_view_paths', 'custom_memberpress_email_paths') ;
- Créer un dossier nommé
modèlesdans le dossier de votre nouveau plugin. - Créer un dossier nommé
courrielsà l'intérieur dumodèlesdossier. - Copiez et personnalisez les modèles de courrier électronique comme décrit précédemment, en les plaçant dans le fichier
modèles/emails/dossier. - Aller à Tableau de bord > Plugins et activez votre nouveau plugin.
MemberPress Exemples de personnalisation de modèles d'e-mails
Lorsque vous modifiez vos fichiers de modèles personnalisés, voici quelques-unes des modifications les plus courantes que vous pouvez apporter :
- Modifiez l'objet du courriel :
- Recherchez le texte qui commence par
$subject =vers le haut du fichier ; - Modifiez le texte entre les guillemets simples.
- Conservez le texte entre accolades comme
{$blog_name}comme ceux-ci pour insérer automatiquement le nom de votre site.
- Recherchez le texte qui commence par
// MemberPress Modèle d'e-mail : Sujet de l'email d'inscription des membres// Modifiez le texte entre les guillemets pour personnaliser votre ligne d'objet.$subject = "Bienvenue sur {$blog_name} !";
- Modifier le message électronique :
- Le texte commençant par
$message =contient le code HTML qui crée le design de l'e-mail. Cette section se trouve dans le code du modèle ; - Vous pouvez modifier les parties du texte tout en conservant les balises HTML et les paramètres de l'e-mail ;
- Les paramètres du courrier électronique sont les suivants
{$user_first_name} (nom de l'utilisateur)ou{$product_name}et ne doit pas être supprimée.
- Le texte commençant par
// MemberPress Email Template : Contenu de l'email d'inscription des membres// Modifier le texte entre <p> et </p> balises pour modifier le message$message = ' <html> <body> <div> <h1>Bienvenue sur {$blog_name} !</h1> <p>Bonjour{$user_first_name} (nom de l'utilisateur),</p> <p>Merci de vous joindre à notre{$product_name}l'adhésion !Votre compte est maintenant prêt à être utilisé.
Vous pouvez vous connecter à votre compte ici :
Nous vous remercions,
L'équipe du {$blog_name}











