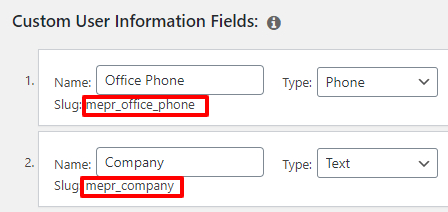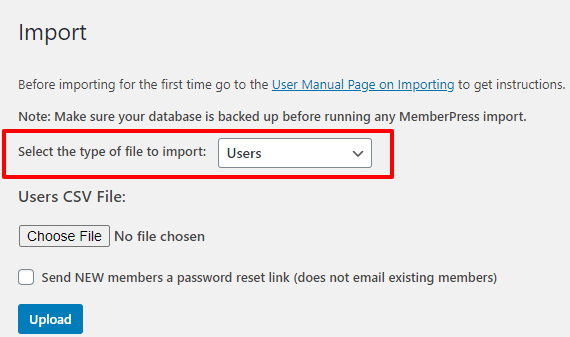Pour que MemberPress puisse attribuer des abonnements, vous devez avoir des utilisateurs WordPress enregistrés sur votre site web. Lorsque vos clients s'inscrivent à l'aide des formulaires d'inscription de MemberPress, leur profil d'utilisateur est automatiquement créé. D'autre part, si vous migrez votre site web, vous devez importer vos utilisateurs.
Ce document explique comment importer vos utilisateurs à l'aide de la fonction MemberPress Importer add-on.
Quand importer des utilisateurs
Les raisons suivantes sont les seules qui justifient l'importation d'un fichier CSV d'utilisateurs :
- Pour importer des utilisateurs qui ne sont pas déjà présents sur votre site WordPress. MemberPress fait pas crée ses propres "utilisateurs" en dehors de la section Utilisateurs de WordPress, donc si l'utilisateur peut être trouvé dans votre tableau de bord WordPress > section Utilisateurs, cela suffit pour lui associer un abonnement.
- Pour mettre à jour les informations sur les utilisateurs qui existent actuellement sur votre site. Veillez à saisir correctement le nom d'utilisateur et l'adresse électronique pour mettre à jour le profil d'un utilisateur.
Utilisateurs Format CSV
Cliquez ici pour obtenir un exemple de fichier CSV pour les utilisateurs. Avec cet exemple comme modèle de base, vous trouverez ci-dessous les colonnes obligatoires et facultatives de votre fichier CSV.
Colonnes obligatoires :
- username - Il s'agit du champ user_login / nom d'utilisateur de l'utilisateur. Il s'agit d'un petit texte.
- email - Il s'agit de l'email de l'utilisateur. Il s'agit de l'email de l'utilisateur. doit être un courriel correctement formaté, sinon l'enregistrement risque d'échouer.
Colonnes optionnelles :
- role - Il s'agit du rôle de l'utilisateur WordPress. Il peut s'agir d'un "abonné", d'un "contributeur", d'un "auteur", d'un "éditeur", d'un "administrateur" ou de tout autre rôle personnalisé que vous avez créé sur votre site. La valeur par défaut est "subscriber" (abonné) même si vous ne l'avez pas spécifié autrement avec cet en-tête de colonne.
- password - Permet de définir le mot de passe de l'utilisateur. Ce mot de passe sera crypté/haché et stocké dans la base de données.
- first_name - Prénom de l'utilisateur. Il peut s'agir de n'importe quelle petite chaîne de texte. La valeur par défaut est "blank".
- last_name - Nom de famille de l'utilisateur. Il peut s'agir de n'importe quelle petite chaîne de texte. La valeur par défaut est "blank".
- site web - Site web destiné à l'utilisateur. Il peut s'agir de n'importe quelle petite chaîne de texte. La valeur par défaut est "blank".
- adresse1 ou mepr-address-one - Ligne d'adresse 1 pour l'utilisateur. Il peut s'agir de n'importe quelle petite chaîne de texte. La valeur par défaut est "blank".
- adresse2 ou mepr-address-two - Ligne d'adresse 2 pour l'utilisateur. Il peut s'agir de n'importe quelle petite chaîne de texte. La valeur par défaut est "blank".
- ville ou mepr-address-city - Ville de l'utilisateur. Il peut s'agir de n'importe quelle petite chaîne de texte. La valeur par défaut est "blank".
- État ou mepr-address-state - État de l'utilisateur. Il peut s'agir de n'importe quelle petite chaîne de texte. La valeur par défaut est "blank".
- fermeture éclair ou mepr-address-zip - Code postal de l'utilisateur. Il peut s'agir de n'importe quelle chaîne de code postal valide. La valeur par défaut est "blank".
- pays ou mepr-address-country - Pays de l'utilisateur. Il doit s'agir du Code pays ISO Alpha 2. La valeur par défaut est le blanc.
- *usermeta* - Utilisez les limaces pour les champs d'information personnalisés que vous avez créés dans les options ici pour importer des méta personnalisés pour vos membres. Veuillez consulter nos instructions supplémentaires pour ces types de champs ci-dessous.
- registered - La date d'enregistrement de l'utilisateur. Doit être au format "YYYY-MM-DD hh:mm:ss". L'heure actuelle est utilisée par défaut lors de l'importation.
Là encore, si le nom d'utilisateur de l'utilisateur existe déjà dans le système, l'enregistrement de l'utilisateur sera mis à jour avec les informations contenues dans le fichier CSV associé au nom d'utilisateur.
Instructions supplémentaires pour l'importation de champs d'information personnalisés sur les utilisateurs
Lors de l'importation de champs d'information personnalisés, veuillez prendre note des éléments importants suivants :
- Vous pouvez UNIQUEMENT utiliser l'étiquette qui est affichée pour ce champ comme en-tête de colonne. Voici un exemple :

- Chaque champ unique pour lequel vous importez des données doit avoir son propre en-tête de colonne. Par exemple, si vous importez les champs mepr_office_phone et mepr_home_phone, vous devez avoir deux colonnes distinctes pour ces champs.
L'entrée, ou la valeur, se trouve sous chaque en-tête de colonne.
Formatage des champs d'information personnalisés par type de champ
Veuillez utiliser le guide suivant pour savoir comment formater vos champs d'importation d'informations personnalisées sur les utilisateurs :
| Type de champ personnalisé | Format d'importation |
| Texte | Courte chaîne de texte avec ou sans espaces (pas de limite) |
| Courriel | Courrier électronique correctement formaté, par exemple coolguy@gmail.com |
| URL | URL correctement formaté, par exemple : https://www.google.com |
| Date | "YYYY-MM-DD hh:mm:ss", par exemple : 2018-03-29 20:15:00 |
| Zone de texte | Chaîne de texte avec ou sans espaces (aucune limite) |
| Case à cocher | 1" pour coché ou "0" pour non coché |
| Liste déroulante | La valeur de l'option sélectionnée (ne peut être saisie qu'une seule fois par utilisateur) |
| Multi-sélection | Les valeurs des options sélectionnées, séparées par des virgules sans espace. |
| Boutons radio | La valeur de l'option sélectionnée (ne peut être saisie qu'une seule fois par utilisateur) |
| Cases à cocher | Les valeurs des options sélectionnées, séparées par des virgules sans espace. |
Téléchargement du fichier
Pour télécharger le fichier que vous avez créé, il suffit de suivre les étapes suivantes :
- Allez dans le plugin MemberPress > Importer. Une fois sur place, sélectionnez Utilisateurs dans le menu déroulant du type de fichier à importer :

- Ensuite, utilisez le bouton "Choisir un fichier" pour télécharger votre fichier.
- Si vous importez des nouveau sur votre site, cliquez sur l'option permettant d'envoyer aux NOUVEAUX membres un lien de réinitialisation du mot de passe. Il s'agit de extrêmement Il est important de le vérifier car MemberPress ne peut pas envoyer aux utilisateurs leurs mots de passe par le biais d'un courrier électronique automatisé.
- Enfin, cliquez sur le bouton de téléchargement.
Messages de l'importateur
Après avoir importé votre fichier, l'importateur vous montrera quelques lignes et cases différentes pour vous indiquer comment s'est déroulée l'importation. Vous trouverez ci-dessous un aperçu de ces éléments.
X Lignes importées avec succès - Ici, l'importateur vous indiquera combien de lignes (à la place de X) ont été importées avec succès.
X Les lignes n'ont pas été importées - Ici, l'importateur vous indiquera le nombre de lignes (à la place de X) qui n'ont pas été importées.
X Total des lignes traitées - Ici, l'importateur vous indiquera le nombre total de lignes (à la place de X) qui ont été traitées.
Messages de réussite de la rangée : - Dans cette boîte, vous verrez tous les messages de réussite liés à votre dernière importation.
Erreurs de ligne : - Dans cette boîte, vous verrez toutes les erreurs liées aux lignes de votre dernière importation. Le message doit être suffisamment détaillé pour que vous sachiez ce que vous devez corriger afin que votre fichier fonctionne correctement lors de l'importation.
CSV pour les lignes qui ont échoué ... copiez-les, corrigez-les et réimportez-les : - Vous y trouverez les lignes exactes qui doivent être corrigées. Notez-les afin de corriger les lignes contenant des erreurs.