Vue d'ensemble
La page Membres de MemberPress vous permet de visualiser toutes les données de vos membres en un seul endroit, et vous donne également la possibilité de
ajouter manuellement des membres à votre site. Toutefois, nous allons ici principalement discuter du type d'informations que vous verrez sur votre page Membres et de la manière de les utiliser, de haut en bas.
Utilisation des options de l'écran
Les options d'écran de WordPress sont accessibles en cliquant sur cette petite option déroulante située en haut à droite de la page :
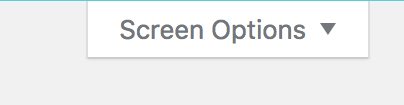
En cliquant sur ce bouton, vous pourrez voir chaque option discutée dans la section "Comprendre le tableau des membres" ci-dessous. Si vous ne souhaitez pas voir une certaine colonne dans le tableau des membres, il vous suffit de la décocher ici.
Vous pouvez également utiliser l'option "Pagination" pour sélectionner le nombre de membres que vous souhaitez voir apparaître sur la page. Lorsque la limite est atteinte au bas du tableau, vous devez utiliser l'option de défilement de page sous le tableau pour voir plus de données.
Cliquez ensuite sur le bouton "Appliquer" pour appliquer vos modifications.
(Conseil utile : utilisez ce paramètre pour sélectionner un nombre spécifique d'enregistrements à exporter à l'aide de la fonction d'exportation expliquée dans la dernière section ci-dessous).
Filtrage des membres
Notre outil de filtrage, situé au-dessus de l'option de recherche, peut être utilisé pour filtrer votre tableau afin d'afficher des informations sur n'importe quel membre de votre site.
Il vous suffit d'utiliser le premier menu déroulant pour sélectionner l'adhésion (seules les adhésions publiées apparaîtront) et le deuxième menu déroulant pour sélectionner si vous souhaitez voir "Tous les membres", "Membres actifs", "Membres inactifs", "Membres expirés", ou seulement "Non-membres" (toute personne qui a abandonné l'inscription ou qui n'a pas payé avec succès) pour cette adhésion.
Tous les membres : Tous les utilisateurs de WordPress.
Membres actifs : Utilisateurs qui ont actuellement un abonnement actif à au moins une adhésion.
Membres inactifs : Utilisateurs qui ont déjà souscrit à une adhésion mais qui n'ont actuellement aucune adhésion active.
Membres expirés : Utilisateurs inactifs ou dont l'abonnement a expiré pour au moins une adhésion. Ils peuvent avoir un abonnement actif pour un autre abonnement.
Non-membres : Les utilisateurs qui n'ont jamais souscrit à une adhésion.
Cliquez ensuite sur le bouton "Go" pour voir les résultats dans le tableau ci-dessous.
(Conseil utile : utilisez ce paramètre pour trier des membres spécifiques (actifs ou inactifs) afin d'exporter leurs données à l'aide de la fonction d'exportation expliquée dans la dernière section ci-dessous).
Recherche de membres
L'outil de recherche, situé directement au-dessus du tableau des membres et à droite, vous permet d'effectuer une recherche à partir des champs suivants du tableau des membres : Nom d'utilisateur, Email, Prénom, Nom de famille, ID, ou Tout (lent).
Pour utiliser cette fonction, il suffit d'utiliser la zone de saisie pour entrer ce que vous souhaitez rechercher, puis de sélectionner l'option appropriée dans le menu déroulant "par champ".
Comprendre le tableau des membres
Voici une liste de tous les champs qui apparaissent dans le tableau des membres et de ce que vous pouvez y trouver :
| Nom du champ | Description |
| Id | L'identifiant du membre. |
| Nom d'utilisateur | Le nom d'utilisateur du membre. Le nom d'utilisateur est cliquable pour modifier l'utilisateur. En le survolant, vous verrez apparaître une option permettant de modifier ou de supprimer l'utilisateur. |
| Courriel | Email du membre. |
|
Statut |
Les options possibles sont les suivantes :
Actif - a accès à des contenus protégés en fonction de son appartenance |
| Nom | Nom et prénom du membre. |
| Abonnements |
Indique le nombre d'abonnements du membre et l'état de sa facturation à partir de l'une des options suivantes :
Activé - la facturation récurrente automatique est activée Les options affichées sont cliquables et vous permettent d'accéder aux abonnements correspondant à cette description. |
| Transactions |
Indique le nombre de transactions effectuées par l'utilisateur et leur statut :
Compléter - toute transaction achevée qui n'a pas expiré Les options affichées sont cliquables et vous permettent d'accéder aux transactions qui correspondent à cette description. |
| Membres actifs |
Indique le nom du actif Adhésion(s) à laquelle l'utilisateur est abonné. |
| Adhésions inactives | Indique le nom du inactif Adhésion(s) à laquelle l'utilisateur est abonné. |
| Dernière connexion | Affiche la date de la dernière connexion du membre, ou Jamais s'il ne s'est pas encore connecté après son inscription. |
| Logins | Affiche le nombre total de connexions pour chaque membre. |
| Valeur | Indique le montant total que le membre vous a versé au cours de sa vie. |
| Enregistré | Affiche la date à laquelle le membre s'est inscrit pour la première fois sur votre site, indépendamment de son statut de membre. |
Exportation des données des membres
Tout en bas de la page des membres, vous trouverez deux options d'exportation :
![]()
Exporter tous les fichiers au format CSV - cliquez sur ce lien pour exporter uniquement les enregistrements figurant sur la page que vous êtes en train de consulter. (Voir la page Conseils utiles vers le bas des sections "Utiliser les options de l'écran" et "Filtrer les membres" ci-dessus pour obtenir des résultats plus spécifiques).
Exporter le tableau au format CSV - cliquez sur ce lien pour exporter toutes les informations sur les membres de votre site dans un fichier CSV. Cette option inclut également tous les champs personnalisés pour chaque membre.











