WPCode peut être utilisé pour ajouter les différents pixels publicitaires sur votre site avec leur module complémentaire Conversion Pixels. Cet add-on est disponible avec WPCode Pro. Vous trouverez plus de détails sur la configuration et l'utilisation de cet add-on dans cet article du WPCode.
Le module complémentaire Conversion Pixels comprend intégration intégrée avec MemberPress. Ce document vous montrera comment mettre en place un suivi des conversions pour les événements MemberPress à l'aide de WPCode.
MemberPress Suivi des pixels de conversion
Lorsque le module complémentaire WPCode's Conversion Pixels est activé, MemberPress est automatiquement détecté. Cela vous permet d'ajouter vos pixels Facebook, Google Ads, Pinterest ou TikTok et de suivre les conversions de vos campagnes sur votre site alimenté par MemberPress.
Cela signifie, par exemple, que vous pouvez suivre le moment où l'utilisateur arrive sur la page d'inscription ou lorsqu'il achète un abonnement. Vous pouvez ainsi mieux comprendre d'où viennent vos ventes, quelles sont les campagnes qui convertissent le mieux ou quels publics cibler.
Une fois que votre module complémentaire Conversion Pixels est prêt, il vous suffit de sélectionner les événements MemberPress à suivre pour chacun de vos pixels. Pour ce faire, veuillez suivre les étapes suivantes :
1. Naviguez jusqu'à Tableau de bord > Code Snippets > Conversion Pixels;
2. Sélectionnez le pixel dont vous avez besoin : Facebook, Annonces Google, Pinterestou TikTok;
3. Faites défiler vers le bas jusqu'à la rubrique Suivi des événements de commerce électronique et activez les événements qui doivent être suivis. Deux options s'offrent à vous :
- Événement InitiateCheckout : cet événement permet de savoir quand un utilisateur arrive sur votre page d'inscription (checkout) ;
- Événement d'achat : cet événement permettra de suivre les achats d'adhésion effectués avec succès.
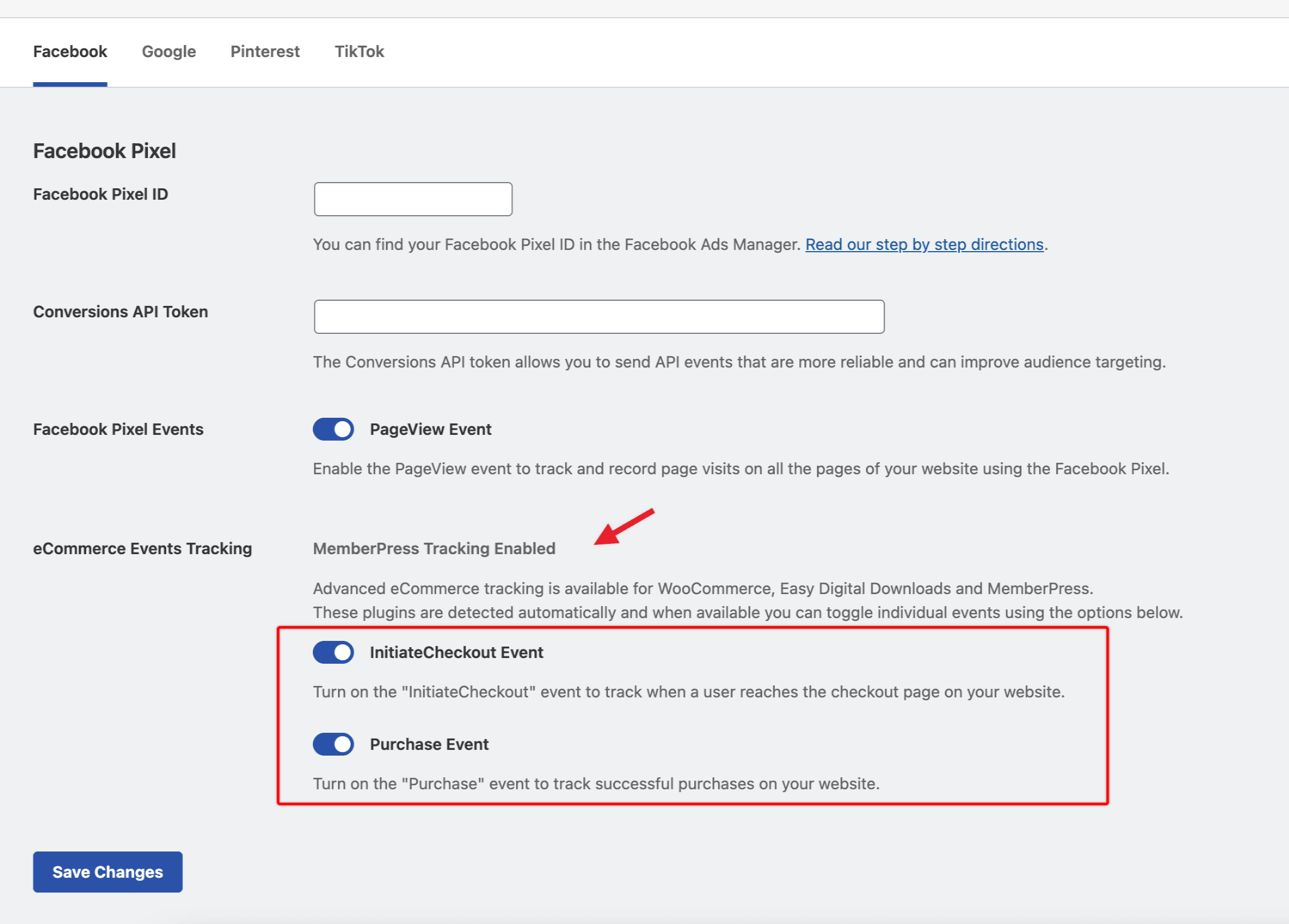
4. Cliquez sur le bouton "Enregistrer les modifications"pour appliquer les réglages.
Aide ?
Cela ne fonctionne pas comme vous le pensez, même après avoir suivi les instructions ? N'hésitez pas à nous envoyer un Ticket d'assistance!











