Lesson 17 : Comment protéger les widgets WordPress MemberPress
Les widgets sont de petits blocs de contenu qui peuvent être ajoutés à divers endroits de votre thème WordPress, tels que les barres latérales, les en-têtes et les pieds de page. En utilisant les widgets, vous pouvez améliorer la fonctionnalité de votre site web et stimuler l'engagement des membres
MemberPress propose plusieurs widgets qui permettent à vos membres de se connecter, d'accéder à la page de leur compte, de consulter leur abonnement en cours, etc. Ces widgets peuvent constituer un ajout précieux à votre site web, en améliorant l'expérience utilisateur de vos membres et en facilitant la gestion de leur adhésion.
Si vous souhaitez mieux contrôler la visibilité de vos widgets, vous pouvez combiner la puissance de MemberPress avec la fonction Plugin Widget Options. Avec ce plugin, vous pouvez facilement gérer l'affichage de vos widgets sur votre site MemberPress, en vous permettant de les afficher ou de les masquer en fonction de différents critères.
Dans cette vidéo...
Nous allons voir comment ajouter le widget d'abonnement MemberPress à votre menu de pied de page WordPress.
Comment ajouter un widget WordPress MemberPress
Étape 1 : Allez dans votre tableau de bord WordPress > Apparence > Widgets
Étape 2 : Ajouter le widget à votre emplacement préféré
Encore une fois, pour cet exemple, nous ajoutons le widget MemberPress Subscriptions à la section Footer. Nous allons donc sélectionner la flèche déroulante de l'onglet Footer 1 :
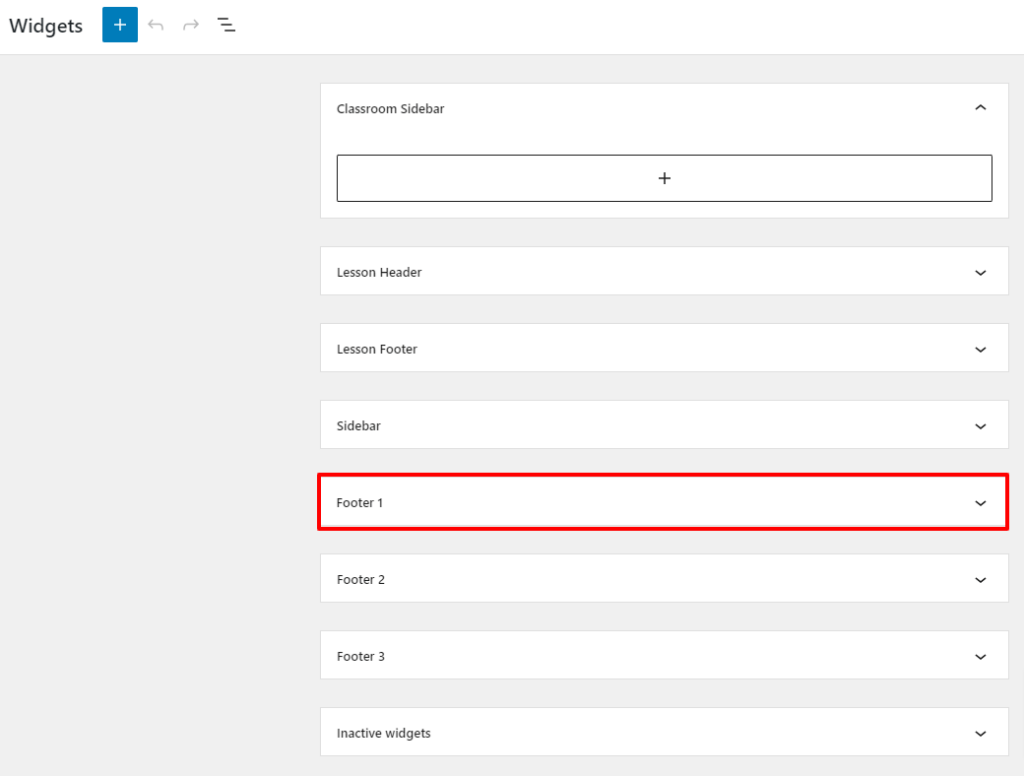
Ensuite, cliquez sur l'icône bleue + dans le coin supérieur gauche pour afficher le nombre de widgets WordPress et MemberPress disponibles.
Localisez le "MemberPress Subscriptions", puis glissez-déposez le widget dans la section Footer 1 :
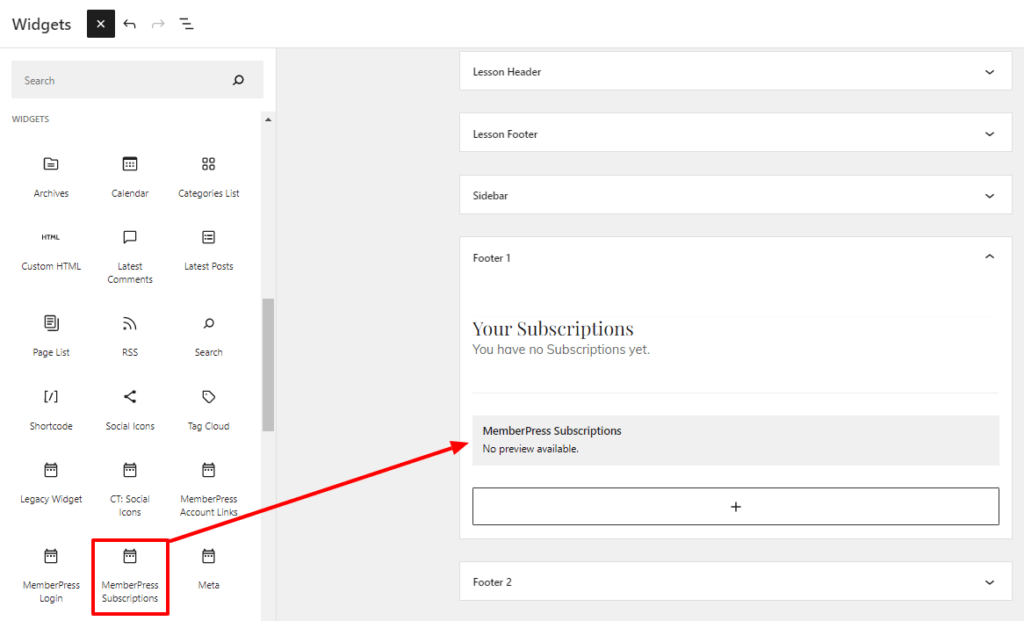
Étape 3 : Cliquez sur le bouton "Mise à jour".
Comment protéger un widget WordPress MemberPress
Étape 1 : Allez dans votre tableau de bord WordPress > Plugins > Ajouter un nouveau > et recherchez "Widget Options" :
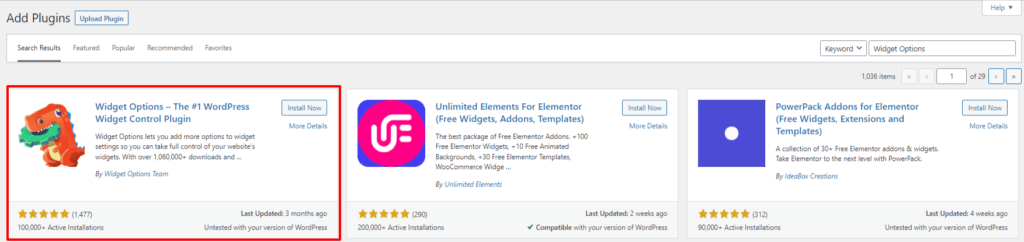
Cliquez sur "Installer" et "Activer".
Étape 2 : Retournez dans votre tableau de bord WordPress > Apparence > Widgets
Vous remarquerez que cet écran a changé d'aspect et que les options disponibles sont beaucoup plus nombreuses :
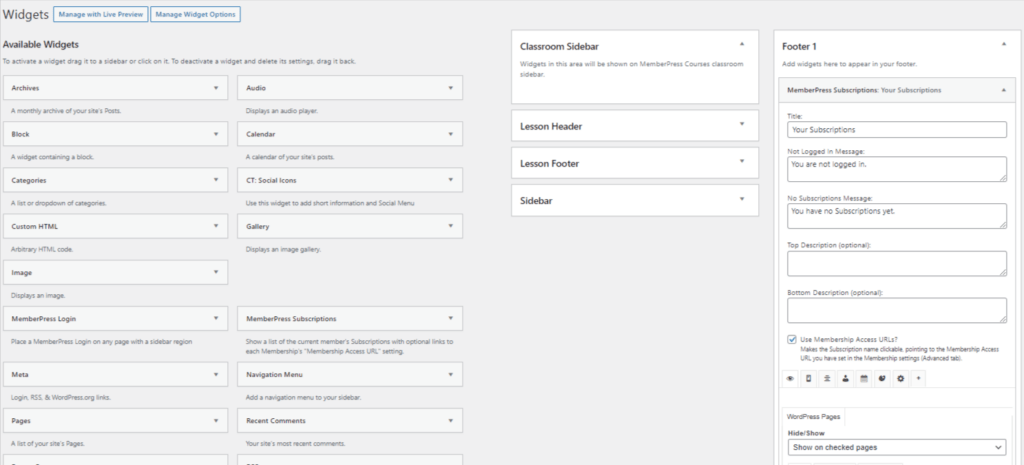
Pour voir l'aspect de votre widget en temps réel, sélectionnez le bouton "Gérer avec l'aperçu en direct" dans le coin supérieur gauche de votre écran :

WordPress ouvrira automatiquement l'écran de personnalisation des widgets à côté de l'aperçu de votre écran d'accueil. Vous pouvez y sélectionner où et qui pour l'éditer.
Comme nous avons ajouté un widget d'abonnement MemberPress à notre Footer 1, nous allons cliquer ici :
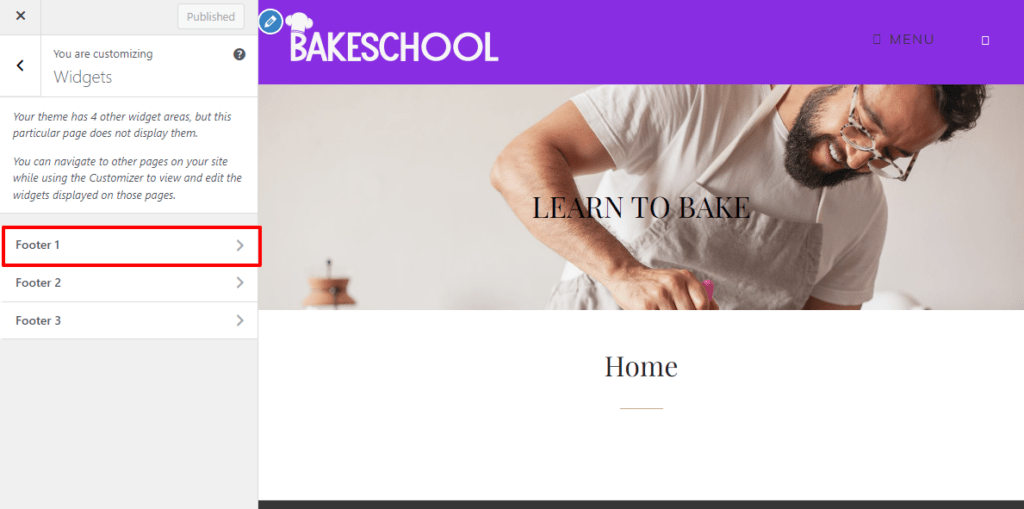
En sélectionnant la flèche déroulante du Widget d'abonnement MemberPress, nous pouvons effectuer des modifications et les prévisualiser sur la droite :
Actuellement, le widget d'abonnement est visible sur la page d'accueil par tous les visiteurs du site. Nous souhaitons protéger ce widget afin que seuls les membres connectés à leur compte puissent voir le widget d'abonnement.
Pour ce faire, nous devons créer un fichier MemberPress Règle.
Étape 3 : Ouvrez un nouvel onglet et allez dans votre tableau de bord WordPress > MemberPress > Règles > Ajouter nouveau
Étape 4 : Créer une règle d'accès partiel avec des conditions d'accès
Dans la flèche déroulante sous "Contenu protégé", sélectionnez "Partiel". Ensuite, sélectionnez votre (vos) adhésion(s) dans la section Conditions d'accès :
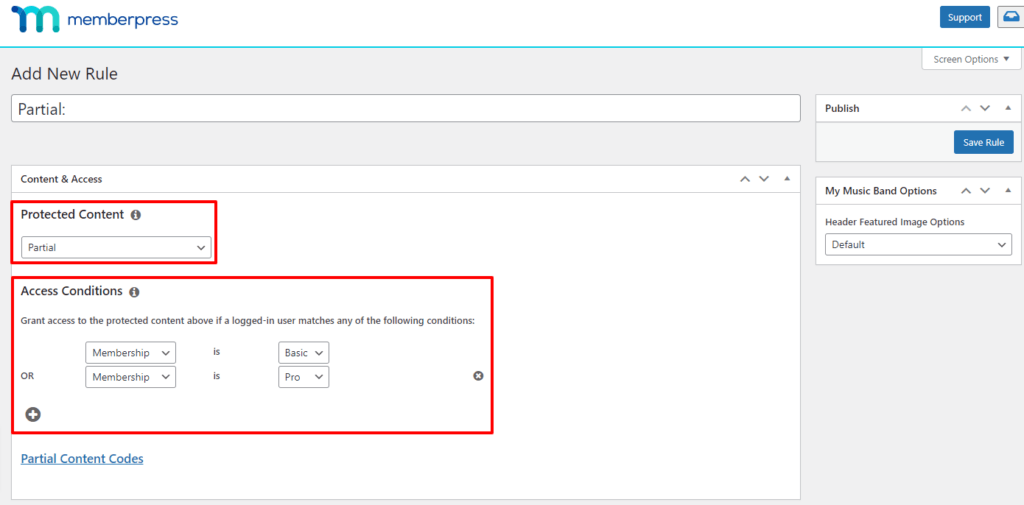
Étape 5 : Cliquez sur le bouton "Enregistrer la règle".
Étape 6 : Copier l'extrait PHP
Cliquez sur le lien "Partial Content Codes" souligné et copiez la partie de l'extrait de code PHP présentée ici :
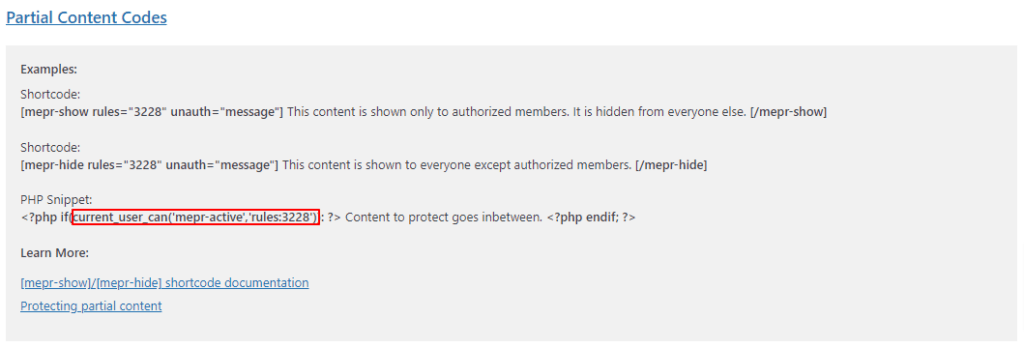
Étape 7 : Coller l'extrait PHP
Retournez à votre onglet "Manage with Live Preview" Widget et collez votre Snippet PHP ici :
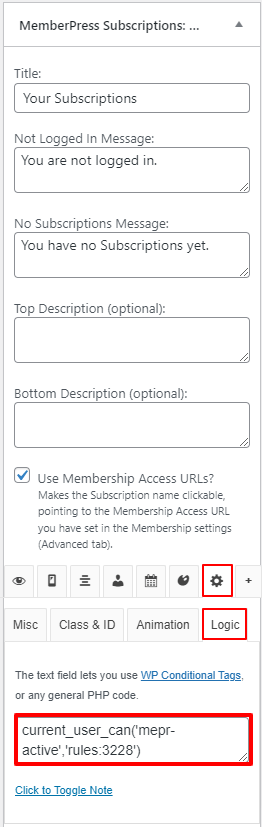
Étape 8 : Cliquez sur "Terminé", puis sur le bouton "Publier".
Lectures et ressources connexes
- Doc. de soutien : Widgets disponibles
- Doc. de soutien : Protéger les widgets
