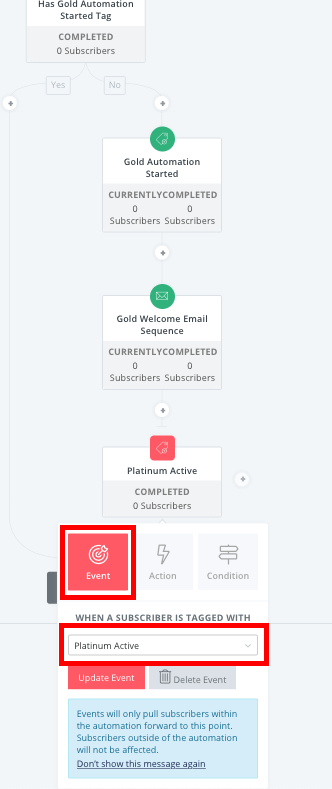As instruções abaixo mostram como criar uma automação no Kit (antigo ConvertKit) para evitar sequências de e-mail duplicadas.
Etapa 1: Faça login e comece a criar a automação
Para começar, faça login na sua conta do Kit, vá para Automações e clique em Nova automação.
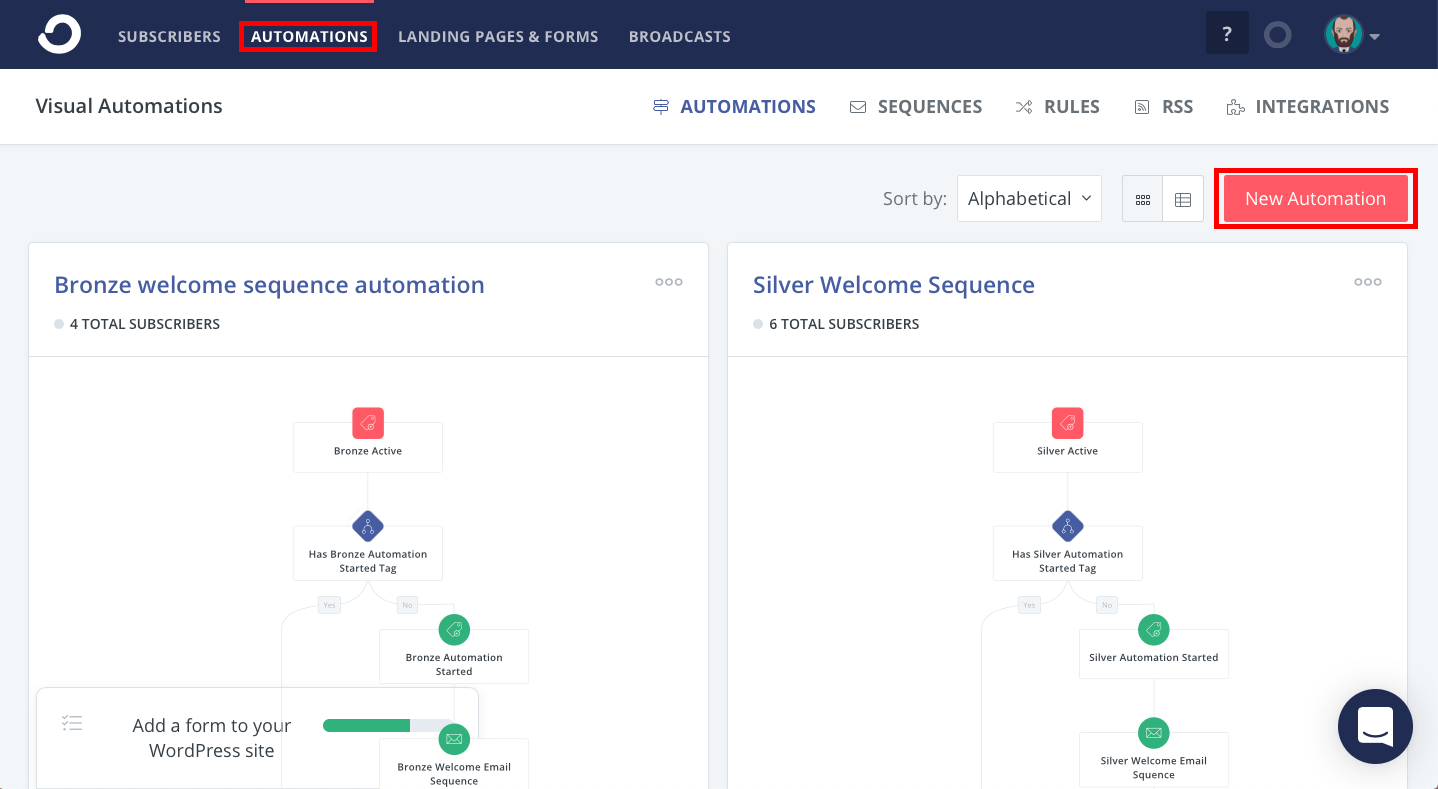
Etapa 2: Nomear a automação
Renomeie a automação e clique em Create Automation.
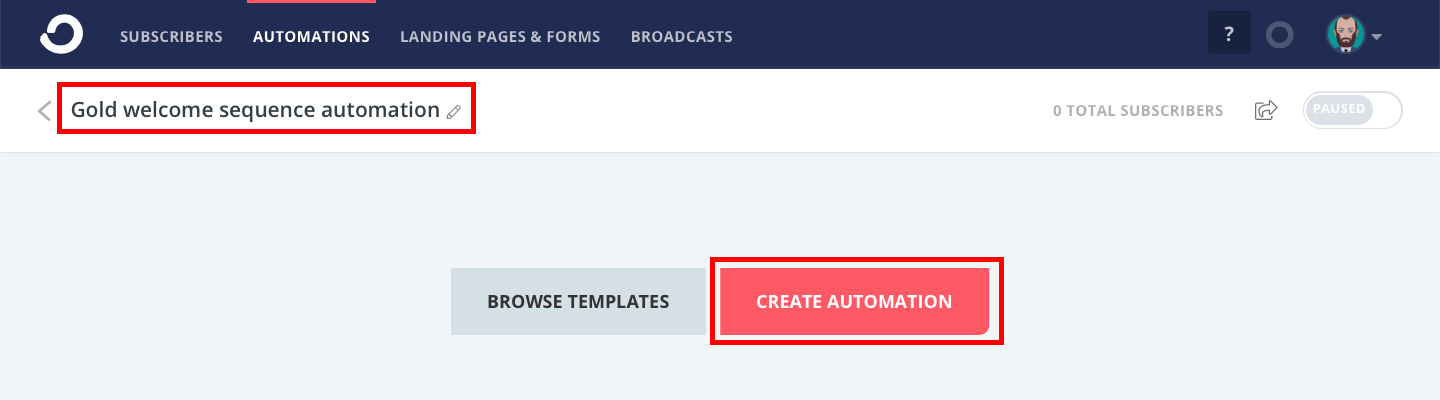
Etapa 3: Adição de um acionador de evento
Selecione É adicionado a uma tagescolha a tag ativa apropriada na lista Quando um assinante é marcado com e clique em Add Event (Adicionar evento).
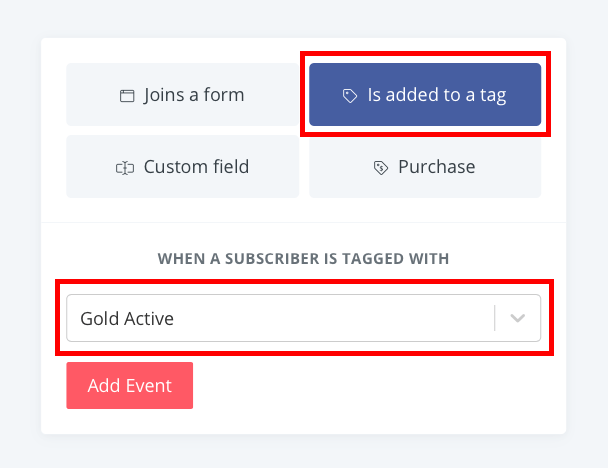
Etapa 4: Adição de um acionador de condição
Selecione Condição, escolha (ou crie) a tag apropriada na lista Se o assinante tiver a tag na lista suspensa e clique em Add Condition (Adicionar condição). No exemplo abaixo, a tag que criamos (a tag Gold Automation Started) é apenas uma tag aleatória que usamos para rastrear se o assinante já passou por essa automação. Se o assinante já tiver essa tag, isso significa que ele já passou pela automação e não passará por ela novamente.
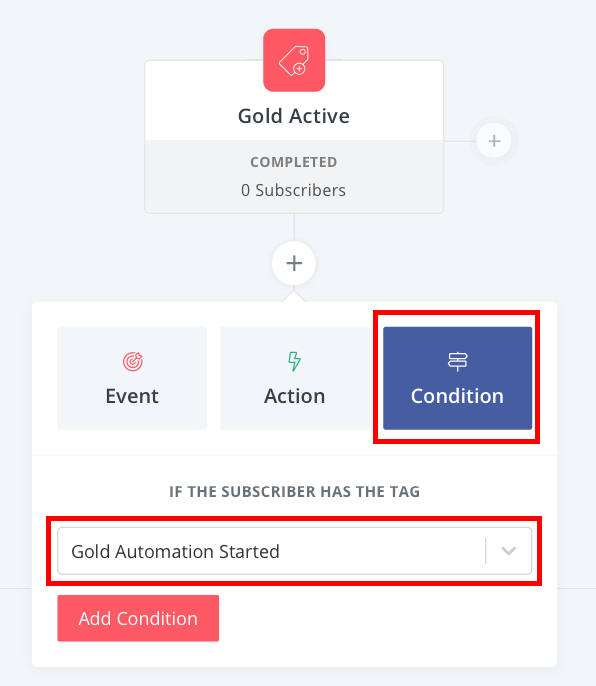
Etapa 5: Adição de um acionador de ação
Selecione Action (Ação), escolha (ou crie) a tag apropriada na lista Adicionar assinante a uma tag e clique em Add Action (Adicionar ação).
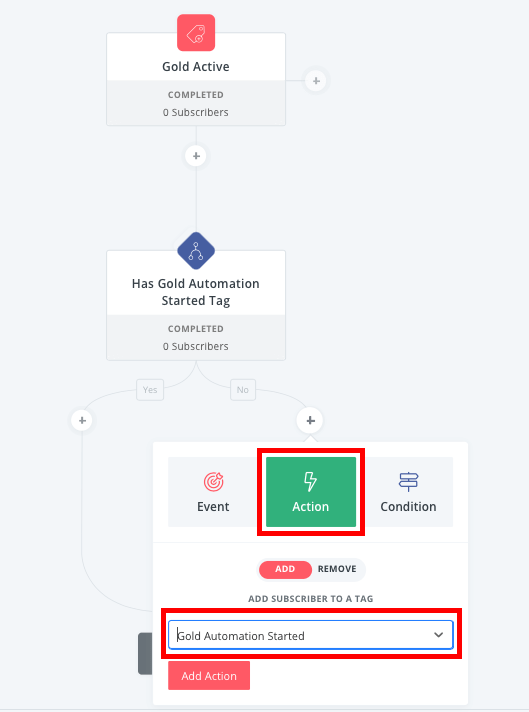
Etapa 6: Criação de uma sequência de e-mails de boas-vindas
Selecione Action (Ação), escolha (ou crie) a tag apropriada na lista Adicionar assinante a uma tag e clique em Add Action (Adicionar ação).
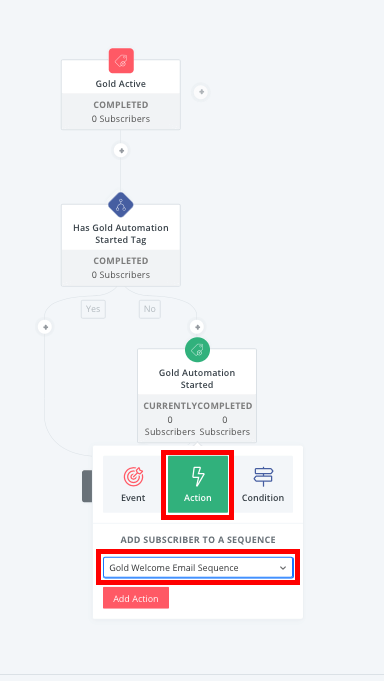
Etapa 7: Edição do modelo padrão de e-mail de boas-vindas
Primeiro, edite o assunto e o conteúdo do modelo de e-mail de boas-vindas padrão. Em seguida, defina o status como ativo, escolha quando enviar e clique em Save All (Salvar tudo). Se não for possível definir o status do e-mail como Ativo, certifique-se de inserir primeiro as informações sobre sua empresa na conta do Kit.
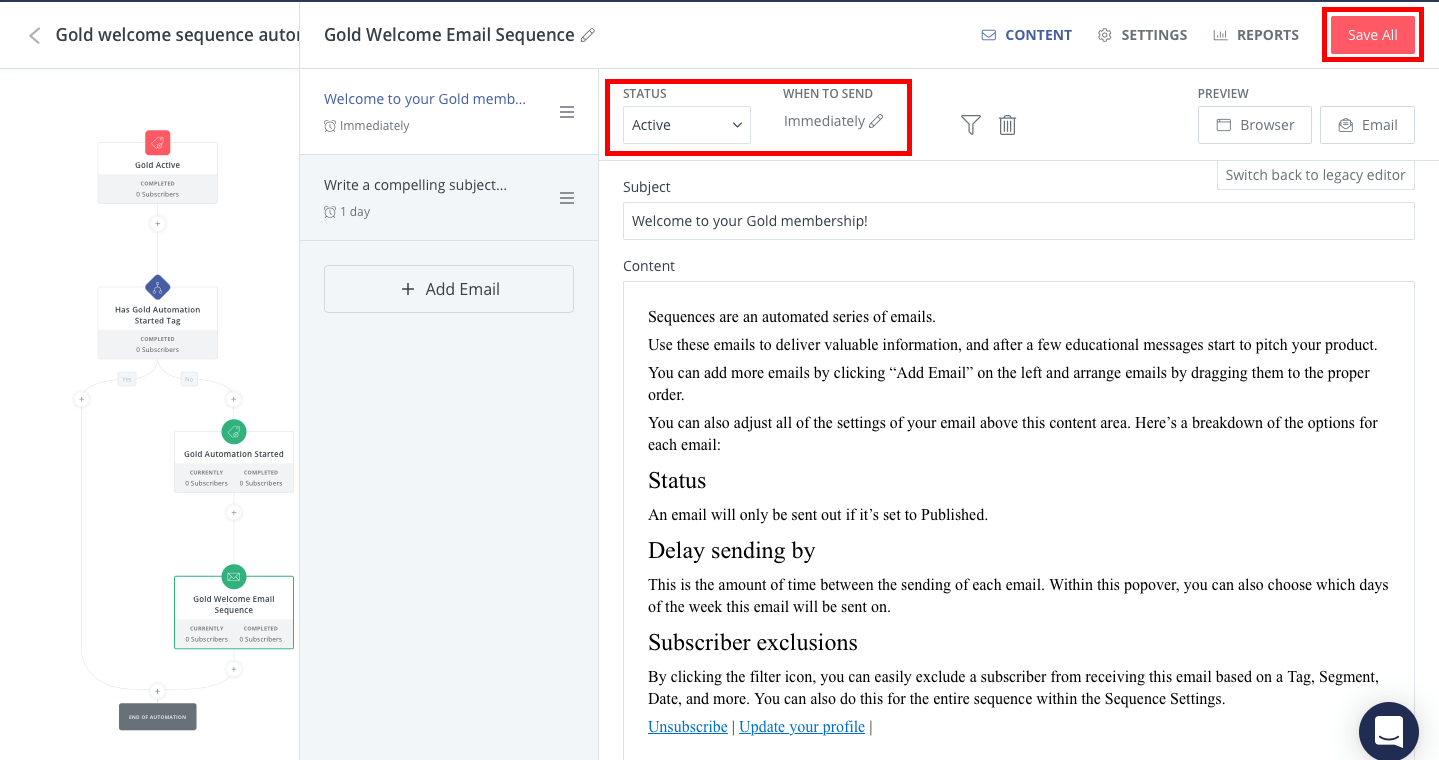
Você pode criar vários e-mails em uma sequência de e-mails. Por exemplo, digamos que você queira criar um e-mail que seja enviado imediatamente após a assinatura de um membro e outro e-mail que seja enviado a cada 7 dias durante um mês. Para fazer isso, em vez de configurá-lo como Send Immediately (Enviar imediatamente) na seção Quando enviar defina-a para enviar após 7 dias.
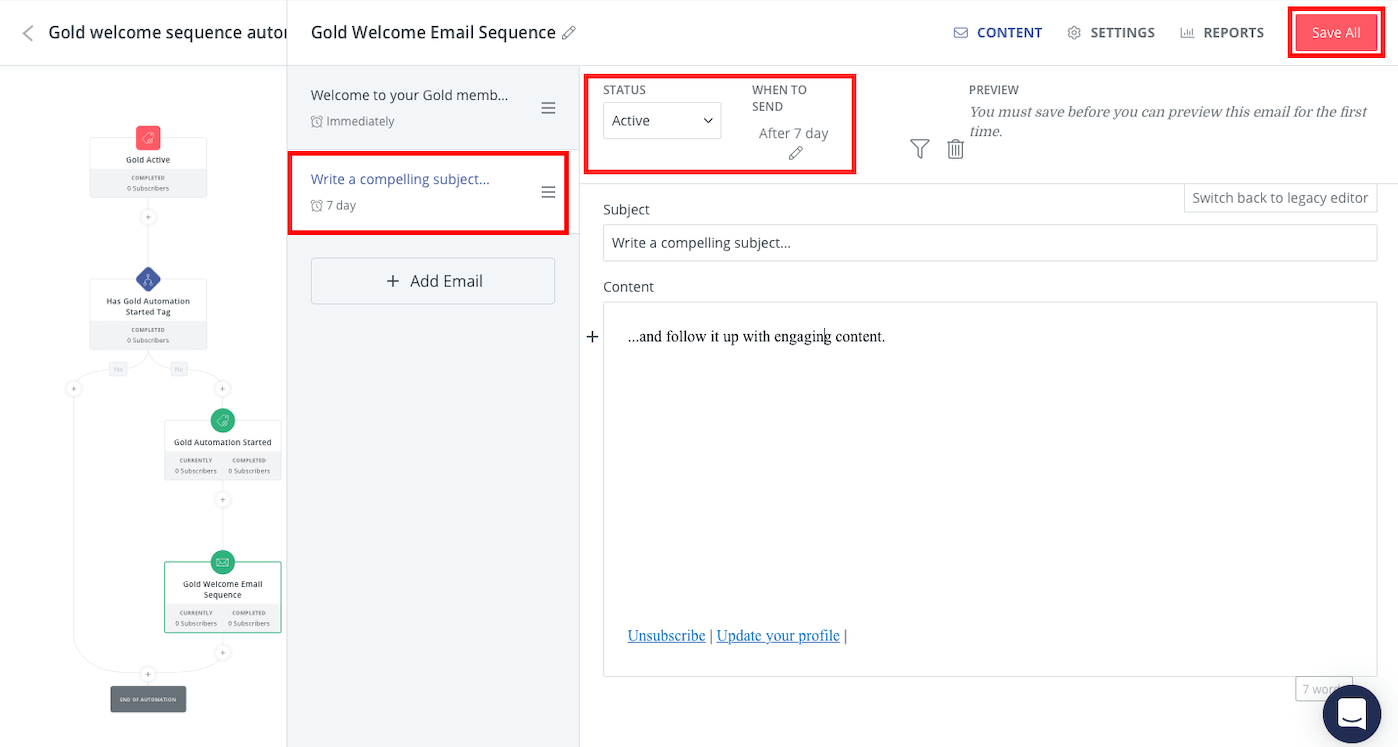
Etapa 8: Atribuição de assinantes a uma sequência de e-mails diferente
Se um membro decidir mudar para uma associação diferente, você deve se certificar de que ele parar de receber e-mails da sequência de e-mails anterior e começar a receber os e-mails da sequência de e-mails atual. Para fazer isso, crie um evento, escolha (ou crie) a tag ativa apropriada na seção Quando um assinante é marcado com e clique em Add Event (Adicionar evento).