Se você está se perguntando como configurar a nova versão do Google Analytics, GA4 para WordPress, em seu site de negócios on-line, você está no lugar certo. Neste guia abrangente, o MemberPress Growth Manager Curt Noble mostra como fazer isso de forma rápida, indolor e até mesmo por gratuito.
Esta não é uma postagem de blog ou um guia comum sobre o GA4. Não vou gastar muito tempo explicando o que é o GA4 e por que ele é ruim.
Quero apenas mostrar a você como configurar o GA4 e fornecer as informações necessárias para fazer isso o mais rápido possível.
Já se escreveu bastante sobre a migração da versão anterior do Google Analytics, Universal Analytics (UA), para o GA4. Portanto, nesta postagem, mostrarei como fazer uma nova instalação do GA4 em seu site de negócios on-line.
Portanto, se você está começando a usar o WordPress e precisa monitorar os visitantes do seu site e as métricas de desempenho, marcar esta postagem como favorita.

Cada site tem necessidades diferentes de rastreamento do GA4
Cada site tem necessidades exclusivas de rastreamento de dados. E não é razoável cobrir todos os cenários de rastreamento do GA4. Portanto, vou me ater ao básico, na medida do possível.
Isso significa que, se você quiser saber quantos tacos seus clientes comeram antes de assinar a assinatura da receita premium do Taco Tuesday... você está no lugar errado.
Provavelmente, não vamos delinear essa solução de rastreamento de dados aqui.
Mas fique por aqui, pois você precisará começar por aqui de qualquer forma. A primeira etapa é Configure sua conta GA4 com o Google e configure seu fluxo de dados.
Parece divertido, não é?
MemberPress é o melhor plug-in de associação quando se trata de relatórios GA4

Todos os métodos mostrados neste guia funcionam em qualquer site do WordPress. Mas vamos encarar os fatos. Alguns plugins e temas do WordPress simplesmente funcionam melhor com o GA4. E esse é o caso dos sites de associação.
A principal vantagem do MemberPress para integração com o GA4 é sua flexibilidade, ganchos disponíveis e acesso à API. É o plug-in de associação mais fácil de integrar.
Isso significa que todos os principais plug-ins do Google Analytics foram integrados ao MemberPress. Você verá ao longo deste guia como essas integrações facilitam sua vida.
Portanto, vou ser direto e dizer isso. Se você não estiver usando o MemberPress, provavelmente precisará de um especialista do Google Analytics para configurar completamente o GA4 em seu site de associação do WordPress.

Obtenha o MemberPress hoje mesmo!
Comece a ser pago pelo conteúdo que você cria.
Como configurar o Google Analytics GA4 em seu site de associação do WordPress
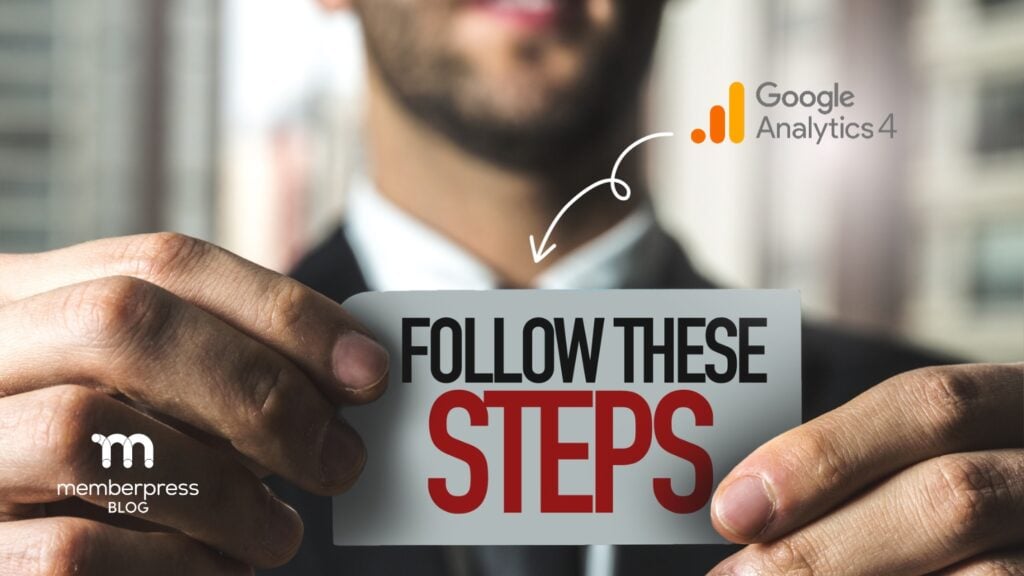
Este guia aborda quatro métodos diferentes para Como configurar o GA4 no WordPress para seu site de associação ou negócio on-line. Esses métodos variam de fácil para gratuito, com o fácil método que exige um pequeno custo adicional.
Se você está aqui procurando a melhor e mais fácil maneira de adicionar o rastreamento completo do Google Analytics GA4, vou lhe dar um spoiler. A melhor maneira de adicionar o GA4 ao WordPress é com o MonsterInsights.
Se você quiser saber por que isso acontece, continue lendo. Se você quiser apenas usar o melhor método, pule para o MonsterInsights (Método 4 nesta publicação).
Tenho certeza de que um desses quatro métodos funcionará para sua situação. Todos os quatro têm a mesma primeira etapa. E você precisará começar por aí antes de fazer qualquer outra coisa.
Configurar uma conta do Google Analytics
Se ainda não estiver inscrito em nenhum serviço do Google (como o Gmail ou o Google Drive) ou se quiser usar uma conta separada para o Google Analytics, primeiro será necessário criar uma conta do Google.
Portanto, se você precisar criar uma conta, você pode inscrever-se em um na página da Web do Google Analytics.
Criar uma nova propriedade GA4
Depois de se registrar na sua conta do Google Analytics e fazer login, você precisará criar sua propriedade GA4.
Como uma conta do Google Analytics pode ser usada para monitorar e analisar vários sites, você pode criar várias propriedades aqui para manter os dados separados.
Enquanto conectado ao Google AnalyticsClique no item Admin no canto inferior esquerdo. Em seguida, clique no botão para Criar propriedade.
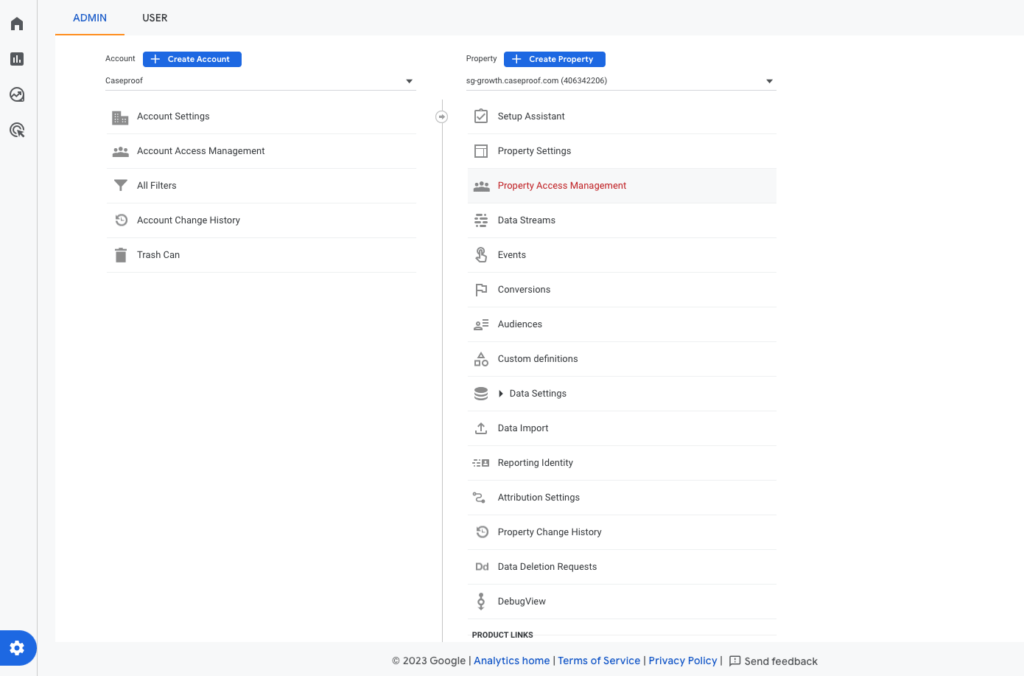
Na tela Create Property (Criar propriedade), você só precisará digitar um pouco de Informações básicas sobre seu site. Nas opções de Objetivos de negócios, você pode selecionar vários objetivos.
Essas configurações determinam quais relatórios você verá imediatamente no GA4. Mas não se preocupe. Você sempre pode personalizar seus relatórios GA4 na interface posteriormente.
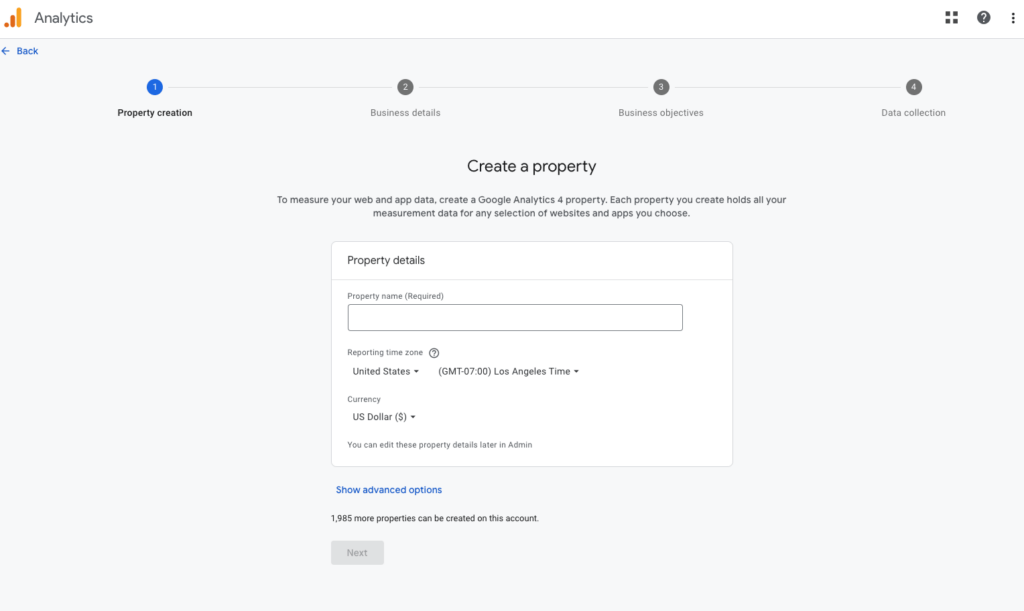
Quando você chegar às opções de coleta de dados, selecione Web da lista. É aqui que você configurará o fluxo de dados do GA4.
O fluxo de dados é onde o GA4 coleta todos os eventos que ocorrem em seu site.
Digite o URL do seu site e dê um nome ao fluxo de dados. Recomendo incluir "GA4" no nome do fluxo. Isso o ajudará a identificá-lo facilmente como o fluxo de dados GA4 mais adiante neste guia.
Configuração de eventos do GA4 para coleta no WordPress
O GA4 coleta o que é chamado de eventos padrão. E você pode escolher quais desses eventos são importantes para você.
Recomendo selecionar o Medição aprimorada opção. Isso faz com que o GA4 colete mais alguns eventos padrão, como profundidade de rolagem, cliques de saída, pesquisa no site e outros.
Se você clicar no ícone de engrenagem à direita, poderá escolher os eventos a serem rastreados. Sua melhor opção é deixar todos eles marcados.
Agora, você pode notar uma omissão gritante aqui - não há compra evento disponível! Estranho, não é?
Mais sobre isso depois.
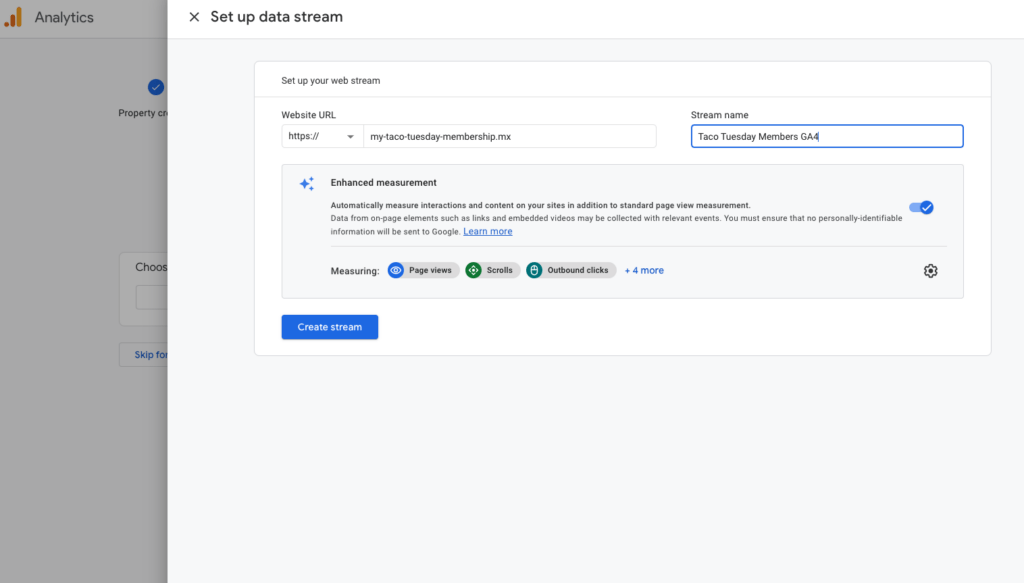
A primeira etapa está concluída!
Não foi tão difícil assim, não é?
Então, agora você tem um Propriedade da web GA4 totalmente funcional e fluxo de dados. Mas ele está apenas esperando que os dados fluam (como meu filho sentado à mesa com uma tigela esperando que alguém sirva o Cap'n Crunch).
A seguir, vamos dar uma olhada em quatro maneiras diferentes de colocar o cereal na tigela. Errr... quero dizer obter os eventos GA4 no fluxo de dados.
Adição do GA4 a qualquer site WordPress
Você tem o fluxo de dados do GA4 configurado e pronto para receber eventos do site. Agora você só precisa adicionar algum código ao WordPress para enviar dados para o fluxo.
Mencionei anteriormente que há várias maneiras de fazer isso. E você terá de determinar qual é o melhor método para você com base em sua situação.
Aqui estão algumas coisas que você deve considerar ao descobrir o melhor maneira de adicionar o GA4 ao seu site WordPress:
- Você se sente à vontade para analisar dados na interface de relatórios do GA4?
- Você vende associações, cursos ou downloads em seu site?
- Você conhece o Google Tag Manager?
- Você também tem anúncios pagos ou tráfego social que precisa rastrear?
- Você tem links de afiliados que deseja promover?
Provavelmente há mais coisas a serem consideradas aqui. Mas esta é uma boa lista para começar. Em cada um dos quatro métodos abaixo, também incluirei cenários que mostram quando cada método pode ser apropriado.
Então vamos lá!
MÉTODO #1: Adicionar GA4 ao WordPress gratuito com o plug-in Google Site Kit
Esse método é totalmente gratuito. Mas essa pode não ser a melhor solução para seu site WordPress. Essa solução funciona para sites de associação do WordPress que não estão vendendo nada.
O motivo é que o Google Site Kit tem uma grande limitação quando se trata de rastreamento de comércio eletrônico, não tem.
E ele só pode configurar as ferramentas e soluções do Google.
Você acha que pode querer rastrear links de afiliados ou tráfego de redes sociais como Facebook ou Twitter (X) no futuro? Você vai querer pular esse método gratuito.
Quando você decidir escalar, esse método o deixará muito limitado. Dito isso, aqui estão as etapas.
Instalar o plug-in do Google Site Kit
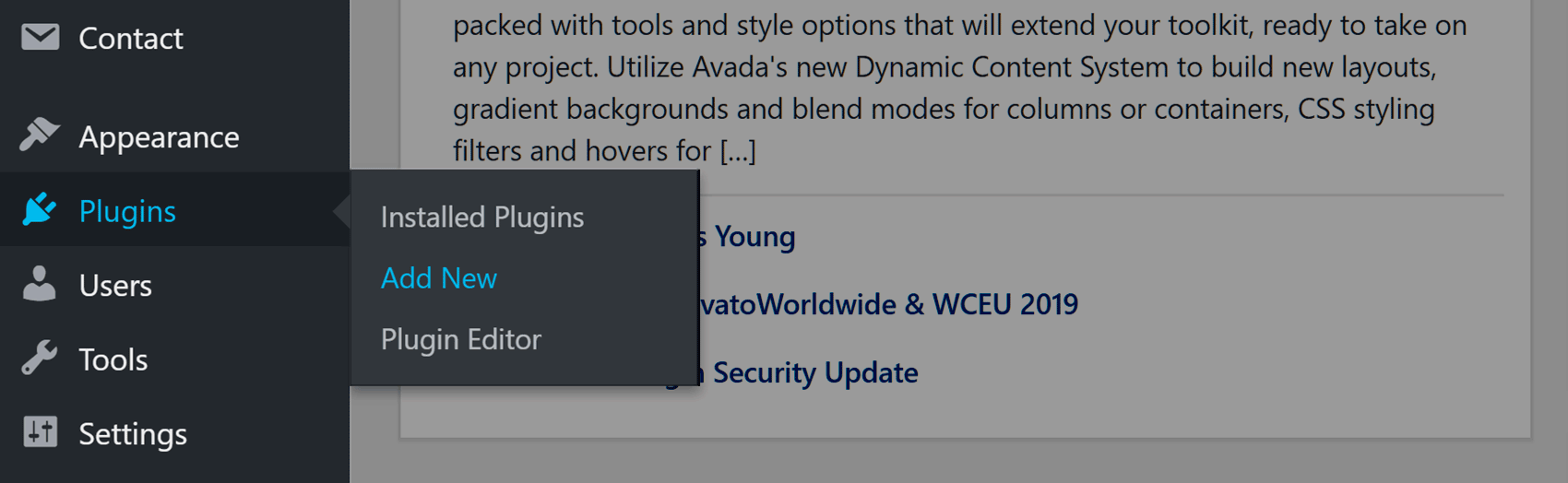
Na página Add Plugins, basta pesquisar as palavras-chave Site Kit by Google. Em seguida, instale e ative o plug-in.
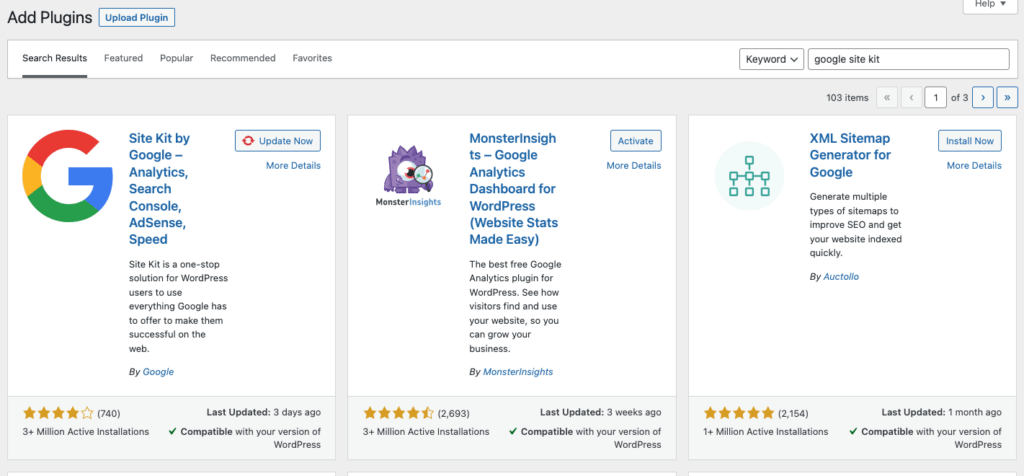
Depois que o plug-in for ativado, você poderá iniciar o processo de configuração. A primeira etapa exige que você se conecte à mesma conta do Google que usou para criar a propriedade do GA4 anteriormente.
Conecte seu fluxo de dados GA4 ao WordPress com o Google Site Kit
Mencionei anteriormente que você pode usar o Site Kit para se conectar a outras ferramentas e serviços do Google. No entanto, isso é opcional.
No momento, vamos apenas conectar o Google Analytics, selecionando-o na lista para iniciar a configuração.
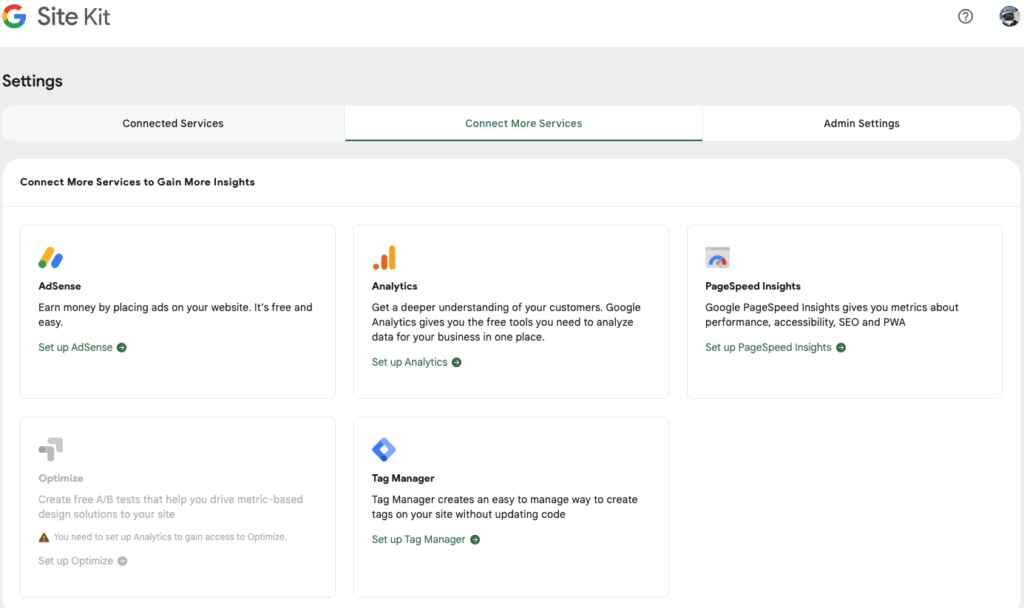
Em seguida, você precisará selecionar sua conta, propriedade e fluxo de dados. Certifique-se de selecionar o fluxo de dados GA4 que você já criou.
Ou você pode permitir que o Google Site Kit criar um fluxo de dados GA4 para você, se ainda não tiver um. Mas as opções são limitadas. É por isso que recomendo configurar o fluxo de dados separadamente.
Certifique-se de ativar a opção para Inserir o código do Google Analytics 4 aqui. É assim que o GA4 coletará eventos de análise em seu site WordPress.
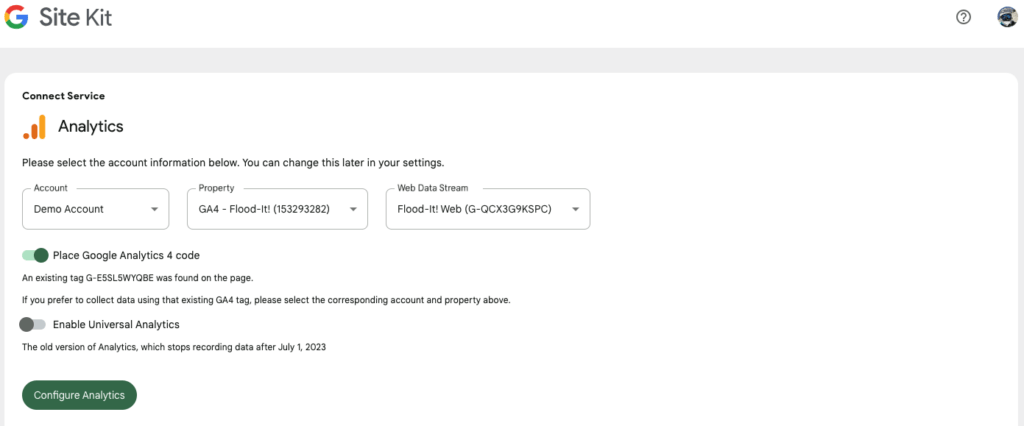
E é isso. O Google Analytics 4 agora está instalado em seu site WordPress.
Esteja ciente de que há um pequeno atraso na coleta de dados. Portanto, você não verá nenhum dado em seus relatórios GA4 para várias horas.
Valide se os dados GA4 estão fluindo
Você pode verificar se os dados estão fluindo visualizando o relatório Real Time no GA4.
Navegue de volta para sua conta do Google Analytics e selecione Relatórios no menu de navegação esquerdo. Em seguida, clique em Tempo real.
Se você não vir nenhum dado aqui, é possível que ninguém esteja navegando no seu site no momento. Não tem problema. Basta acessar seu site em outra guia do navegador.
Em breve, você verá a sessão do usuário aparecer nos relatórios em tempo real.
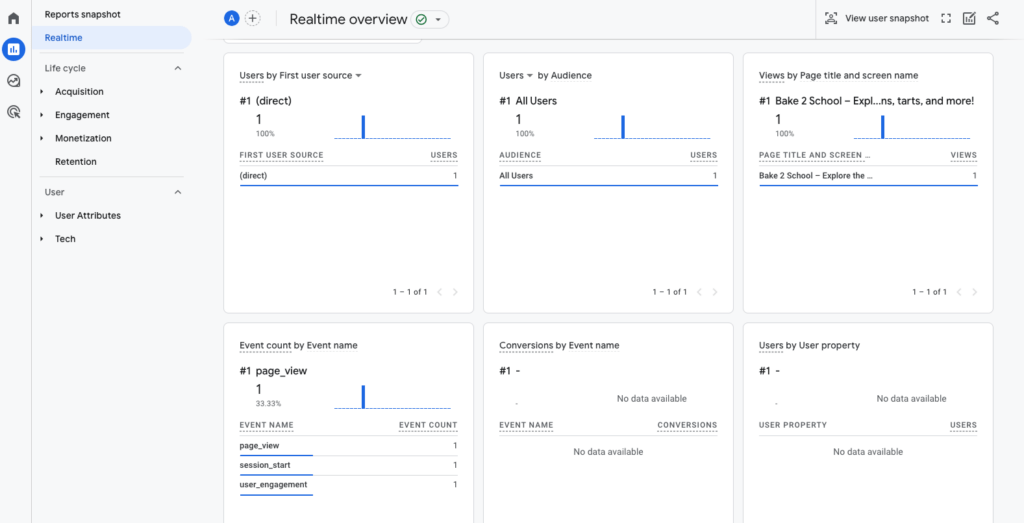
MÉTODO #2: Adicione o GA4 ao site de associação do WordPress com o Google Tag Manager gratuitamente (mais ou menos)
Este próximo método para como adicionar o GA4 ao WordPress usa a solução gratuita do Google Tag Manager (GTM).
Embora o GTM seja gratuito, ele pode exigir um especialista em análise para concluir uma configuração completa. Portanto, esse método funciona bem para pessoas que têm experiência anterior com o GTM.
O GTM permite que você configure seus próprios eventos personalizados. E com o GA4, você precisará configurar muitos eventos no Tag Manager. Portanto, aperte o cinto.
Para implementar Rastreamento de comércio eletrônico com GTM em um site de associação do WordPress, você provavelmente precisará de alguma codificação adicional. Especificamente, você precisará de um script que envie seus dados de transação para a camada de dados do Google Analytics.
Entendendo a camada de dados
A camada de dados é um conceito central quando se trabalha com o GTM e o Google Analytics (GA4). Ele funciona como uma ponte entre seu site e o GTM.
Além disso, ele permite que você envie dados personalizados para o GA4, o Google Ads e outros serviços de terceiros.
O principal objetivo da camada de dados é separar os dados da camada de apresentação (seu conteúdo). Portanto, em vez de codificar os dados diretamente em tags ou scripts no seu site, você pode empurrar os dados para a camada de dados.
A partir daí, o GTM pode ler os dados e usá-los para preencher tags, acionadores e variáveis.
Como uma camada de dados facilita sua vida
- Flexibilidade - Você pode facilmente adicionar, modificar ou remover dados sem alterar o código do site. Isso é especialmente útil para profissionais de marketing que talvez não tenham acesso direto ao código-fonte de um site.
- Consistência - Ao centralizar os dados em um único local, você garante uma coleta de dados consistente em diferentes ferramentas e plataformas.
- Rastreamento aprimorado - A camada de dados permite cenários de rastreamento mais avançados, como a captura de dados de páginas da Web dinâmicas ou aplicativos de página única.
- Segurança - Ao controlar quais dados entram na camada de dados e como esses dados são acessados, você pode garantir que informações confidenciais não sejam enviadas inadvertidamente para ferramentas de terceiros.
Agora que você já entendeu o conceito da camada de dados, Vamos instalar o GTM!
Instalar um plug-in do Google Tag Manager
Há vários plug-ins que adicionam o GTM ao seu site WordPress. Como existe um implementação padrão do GTMA maioria deles faz a mesma coisa.
Como se vê, o Plug-in Site Kit by Google também pode instalar um contêiner GTM para você!
Role a tela para cima até o MÉTODO #1 para ver como instalar o plug-in do Google Site Kit. Em seguida, basta escolher as opções para adicionar o Google Tag Manager.
Configuração da tag GA4 no Google Tag Manager
Com o GTM instalado e configurado, você está pronto para implante sua primeira tag!
Nota rápida aqui: O Google recentemente migrou o antigo Etiqueta de configuração do GA4 para a tag global do Google. Portanto, se você viu outros tutoriais mencionando uma tag de configuração GA4 no GTM, não está mais lá.
Quando você Faça login em seu espaço de trabalho GTMclique para adicionar uma nova tag. Em seguida, dê um nome à tag no canto superior esquerdo.
Sugiro usar algo como "Google Tag for GA4". Isso o ajudará a lembrar que a tag está controlando a implementação do GA4.
Em seguida, clique na seção Área de configuração de tags para adicionar um novo tipo de tag. Você verá uma opção para o Google Analytics. E, na tela seguinte, você verá várias opções do Google Analytics. Certifique-se de selecionar Etiqueta do Google aqui.
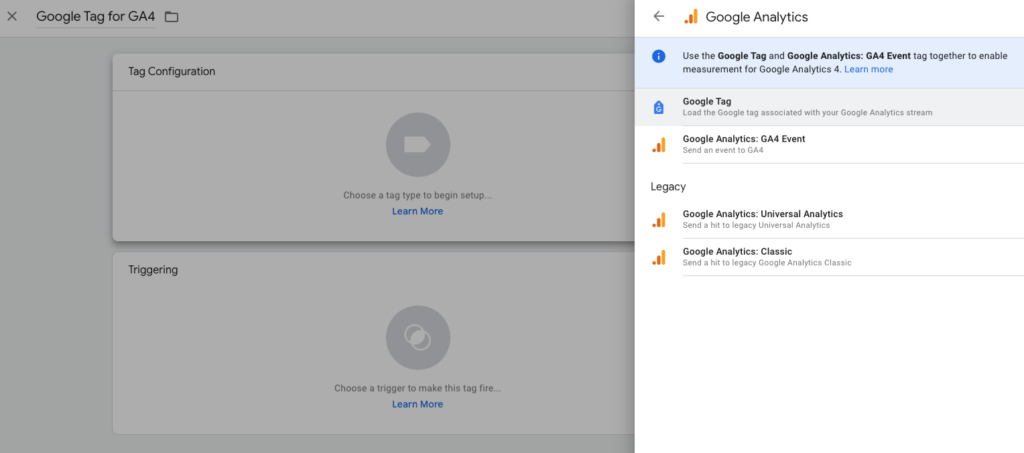
Você configurará os eventos do GA4 mais tarde. Primeiro, precisamos fazer com que o código do Google Analytics seja acionado.
Depois que você tiver adicionou a tag correta do GoogleVocê precisará inserir seu ID de medição do Google Analytics.
A ID da tag é como o Google sabe para onde enviar os dados coletados em seu site. Veja como você pode Encontre sua ID de medição GA4.
Agora precisamos informar ao Google Tag Manager onde você deseja que essa tag apareça em seu site do WordPress. O contêiner do GTM está em todas as páginas do seu site. Portanto, aqui você pode optar por carregar a tag GA4 em todas as páginas também.
No painel Triggering, escolha a opção para Inicialização - Todas as páginas.
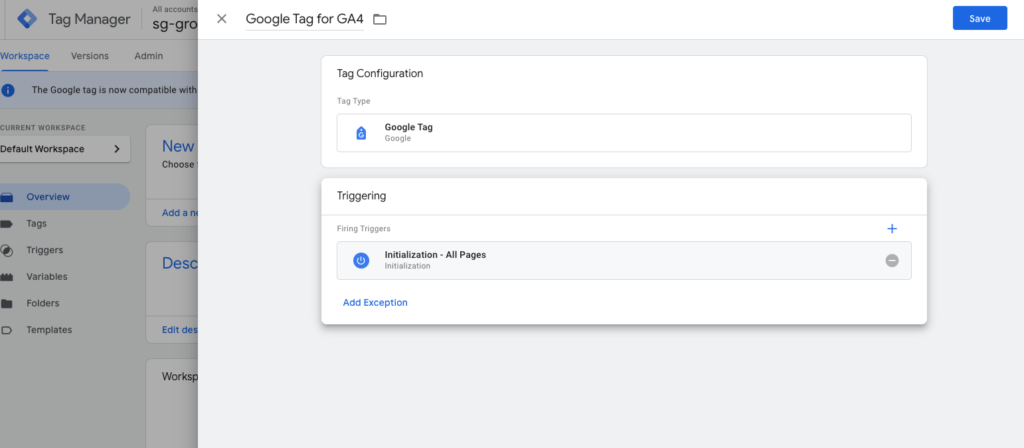
Publicação da tag GA4 em seu site de associação do WordPress
A única coisa que resta a fazer agora é salve a configuração da tag e publique as alterações no seu contêiner.
Você verá um Enviar no canto superior direito do seu espaço de trabalho GTM.
Agora o GA4 está coletando os dados de eventos padrão em seu site.
Todo o código está pronto para enviar dados de eventos padrão para sua camada de dados.
E os eventos que você configurou anteriormente nas opções de fluxo de dados do GA4 estão sendo rastreados.
No entanto, ainda há não há rastreamento de comércio eletrônico implementado. Então, vamos cuidar disso...
Como rastrear sua receita de vendas de associação no GA4
Lembra-se de toda aquela conversa sobre a camada de dados acima? Para rastrear a receita de vendas de assinaturas ou outros dados de comércio eletrônico, você precisa inserir esses dados em sua camada de dados.
Isso envolve um pouco mais de codificação. E você vai querer Consulte a documentação do Google.
Há dois componentes para essa configuração.
PrimeiroSe a transação for bem-sucedida, você precisará enviar os detalhes da transação para sua camada de dados após uma venda bem-sucedida. Veja a seguir um exemplo da documentação do Google de como isso seria em uma transação típica de comércio eletrônico:
window.dataLayer = window.dataLayer || [];
window.dataLayer.push({
'event': 'purchase',
'currency': 'USD', // use sua moeda
'value': 100.00, // valor total da transação
'transaction_id': 'T12345', // ID exclusivo da transação
'items': [
// matriz de objetos de itens comprados
{
'item_id': 'SKU12345',
'item_name': 'Nome do produto',
'price': 50.00,
'quantity': 2
}
// ... outros itens comprados
]
});No entanto, os dados de transação da associação MemberPress serão um pouco diferentes, pois o valor de 'item_name' será o nome de sua associação.
Aqui está um trecho de código PHP específico do MemberPress que preencherá sua camada de dados com as informações corretas:
id) || $txn->id total;
$tax_amount = $txn->tax_amount;
$product = $txn->product();
$user = $txn->user();
// Preparar dados do item
$item_name = isset($product->post_title) ? $product->post_title : urldecode($_GET['membership']);
$item_id = isset($product->ID) ? $product->ID : $txn->product_id;
?>
<?php
}
// Descomente a linha abaixo se você precisar adicionar o script de configuração do GA4
// add_action('wp_head', 'add_ga4_config_script', 1);Há várias maneiras de adicionar um trecho de código personalizado ao seu site WordPress. Recomendamos a versão gratuita do WPCode para adicionar trechos de código.
SegundoPara isso, você precisará configurar uma tag de evento no GTM para coletar e enviar os dados da transação para os relatórios do GA4. A configuração da tag no GTM é semelhante a esta:
- Crie uma nova tag com o tipo de tag "GA4 Event".
- Para o nome do evento, digite "purchase" (compra).
- Mapeie os parâmetros do evento como antes:
moedapara {{currency}} Variável da camada de dadosvalorto {{value}} Camada de Dados Variáveltransaction_idpara {{transaction_id}} Variável da camada de dadositenspara {{itens}} Variável de camada de dados
- Defina um acionador para que essa tag seja disparada na página de confirmação do pedido ou após uma transação bem-sucedida.
Não existe uma maneira mais fácil?
Usar o GTM para adicionar o rastreamento GA4 a um site WordPress pode ser uma tarefa e tanto.
A abordagem que descrevi acima lhe proporcionaria o rastreamento analítico básico e os relatórios de receita de comércio eletrônico.
Mas considere que você precisaria configurar todos os outros pontos de dados que precisaria rastrear. E, em seguida, considere o risco do que pode acontecer quando o Google "inverte o script" contra você.
Por exemplo, a migração do GA3 (Universal Analytics) para o GA4 criou uma grande mudança para proprietários de sites e profissionais de marketing.
Se você estiver gerenciando toda a estratégia de rastreamento com o GTM, precisará prestar muita atenção às mudanças. Em muitas empresas, esse é um cargo de tempo integral.
Então, existe uma maneira mais fácil? A resposta é sim. Na verdade, há duas maneiras melhores de fazer tudo isso usando plug-ins premium.
As maneiras mais econômicas de configurar o GA4 para sites de associação e negócios on-line do WordPress
Ufa! Conseguimos passar pela parte mais difícil. Se você leu as duas opções anteriores para configurar o GA4 no WordPress, talvez esteja pensando que isso está acima do seu nível de conhecimento. Eu lhe asseguro que não é. As próximas duas opções são "fáceis de fazer".
Passei mais de 10 anos trabalhando com sistemas de análise da Web.
Trabalhei em implementações que vão desde versões gratuitas do Google Analytics Legacy até soluções empresariais como Web Trends e Omniture SiteCatalyst (antes e depois da aquisição pela Adobe).
E até trabalhei com soluções de plataforma de dados de clientes, como a Tealium, para implementar código de análise. Eu estava trabalhando com camadas de dados antes de elas serem legais.
Portanto, você pode confiar em mim quando digo que os dois plug-ins a seguir são os melhor maneira de implementar o GA4 no WordPress.
MÉTODO #3: A maneira "quase gratuita" de adicionar GA4 ao WordPress com o WPCode Pro
Quando eu estava na faculdade, tínhamos um cartão de desconto chamado "Starving Student Card". O cartão me dava ótimos descontos em Big Juan Burritos no Taco Time. E acho que havia outros descontos também. Mas isso não é importante.
A questão é que eu deveria chamar esse método de "aluno faminto" para adicionar o GA4 ao seu site de associação.
É totalmente econômico, mesmo para um estudante universitário com orçamento limitado. O que você deve fazer é o seguinte:
Registre-se e instale o WPCode Pro
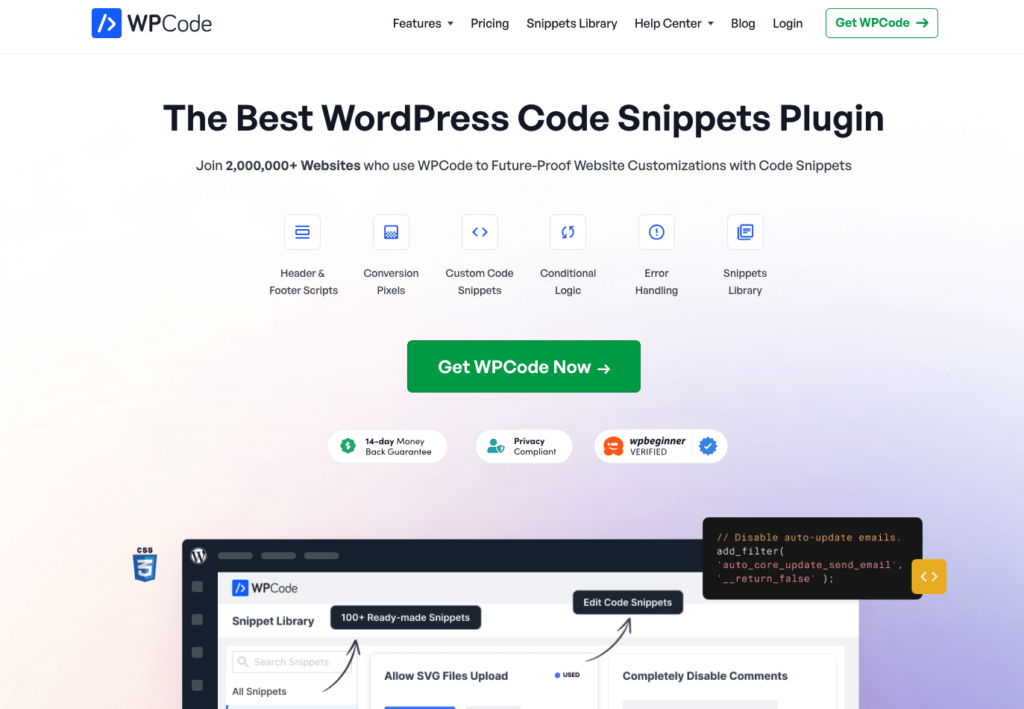
Há também uma versão gratuita, chamada WPCode Lite. Mas como você está implementando o GA4 em um site de associação, precisará de alguns recursos importantes disponíveis apenas nos planos Plus, Pro ou Elite.
Especificamente, você precisará do Pixels de conversão e Rastreamento de comércio eletrônico com 1 clique características.
E bônus! Você também poderá usar o WPCode Pro para adicionar seus pixels de rastreamento de mídia social.
Há milhões de sites WordPress que usam o WPCode. E, com 4,9 estrelas, ele é possivelmente o plugin mais bem avaliado do mercado.
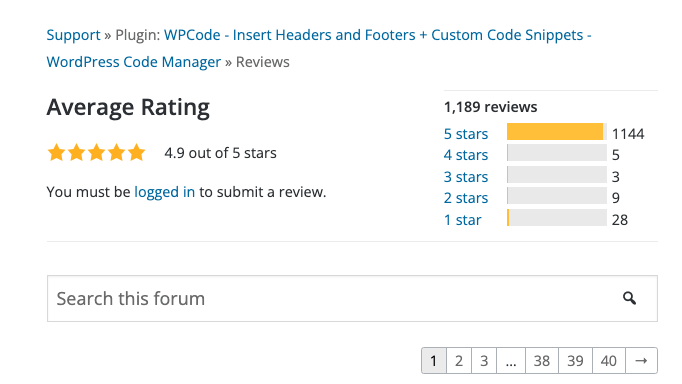
Portanto, como primeiro passo, vá para Inscreva-se no WPCode Pro. (O plano WPCode Plus lhe dará tudo o que você precisa para o GA4).
Em seguida, siga as instruções para instalar e ativar o plug-in em seu site do WordPress. O WPCode Pro está integrado ao MemberPresse detectará automaticamente seu plug-in MemberPress. Isso economiza muito tempo.
Configuração do WPCode Pro para implementar o GA4 em seu site de associação do WordPress
Você não precisará adicionar nenhum script ou código adicional. O WPCode Pro configurará e enviará os dados de comércio eletrônico para a camada de dados.
E você não precisará configurar nada no Google Tag Manager. Na verdade, o WPCode elimina completamente a necessidade de usar o Google Tag Manager em seu site WordPress.
A única coisa que você precisa fazer é informar ao WPCode Pro sua ID de medição GA4 (no campo desfocado abaixo). O plug-in cuida do resto. Certifique-se de selecionar os eventos de conversão que deseja rastrear. Eu recomendo rastrear todos os eventos disponíveis.
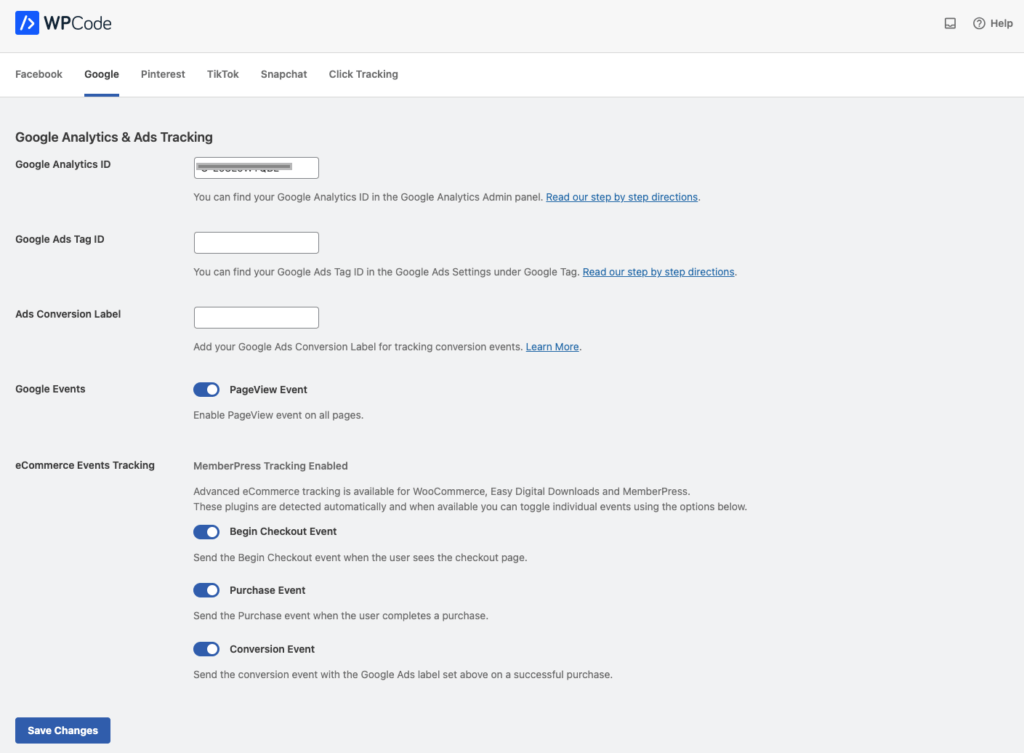
E é isso. Você terminou de adicionar o GA4 ao seu site de associação. Todas as suas inscrições de associação estão sendo rastreadas e os dados estão sendo enviados aos seus relatórios do GA4.
No final deste post, mostrarei onde encontrar seus dados de conversão de associação nos relatórios do GA4. Mas, antes disso, tenho mais uma solução fácil e estúpida para você!
MÉTODO #4: A melhor maneira de adicionar rastreamento GA4 completo aos sites de associação do WordPress com MonsterInsights
Uma ressalva ao uso do WPCode (acima) é que ele envia todos os dados para sua conta do GA4. Portanto, para ver seus dados, é necessário fazer login na sua conta do GA4 e navegar pela interface do usuário.
E os relatórios iniciais já chegaram. A nova interface de usuário do GA4 é, bem... lixode acordo com os usuários.
É por isso que o MonsterInsights é a minha solução preferida para uma instalação completa e em grande escala do GA4. Com o MonsterInsights, você poderá fazer o seguinte, facilmente:
- Rastreamento GA4 em grande escala, incluindo comércio eletrônico - Não há preocupação por não marcar ou rastrear algo em que você possa pensar mais tarde
- Veja todos os seus dados diretamente em seu administrador do WordPress - Você não precisará se atrapalhar com a terrível interface de usuário do GA4 para encontrar insights críticos em seus dados
- Rastreamento de links de saída - Você saberá quantas pessoas estão realmente clicando nos links que você inclui nas postagens do seu blog
- Rastreamento de links de afiliados - Veja quais links de afiliados estão recebendo mais cliques
- Conformidade com a UE incorporada - Durma tranquilamente à noite sem medo de receber uma grande multa da UE por violar as leis de privacidade de dados
- Rastreamento de usuários conectados - Analise como seus membros pagos estão usando seu site de forma diferente do público em geral
- Acompanhamento do autor - Relatório sobre o desempenho de cada autor de blog
- Implementação de código zero - Sem custos adicionais para configurar seu código de rastreamento e a configuração do evento
Essa é apenas uma visão geral rápida. Há muitos recursos que tornam o MonsterInsights uma decisão fácil e econômica.
O aspecto de código zero se paga instantaneamente. Com o MonsterInsights, você não precisa de um engenheiro ou especialista em análise.
Inscreva-se e instale o MonsterInsights Pro por menos de um burrito Chipotle por mês
Para obter os relatórios de comércio eletrônico, é necessário Inscreva-se para obter a licença Pro. Quando você analisa o custo, é menos do que um Chipotle Burrito por mês.
E o assistente de configuração torna o processo de instalação rápido e indolor.
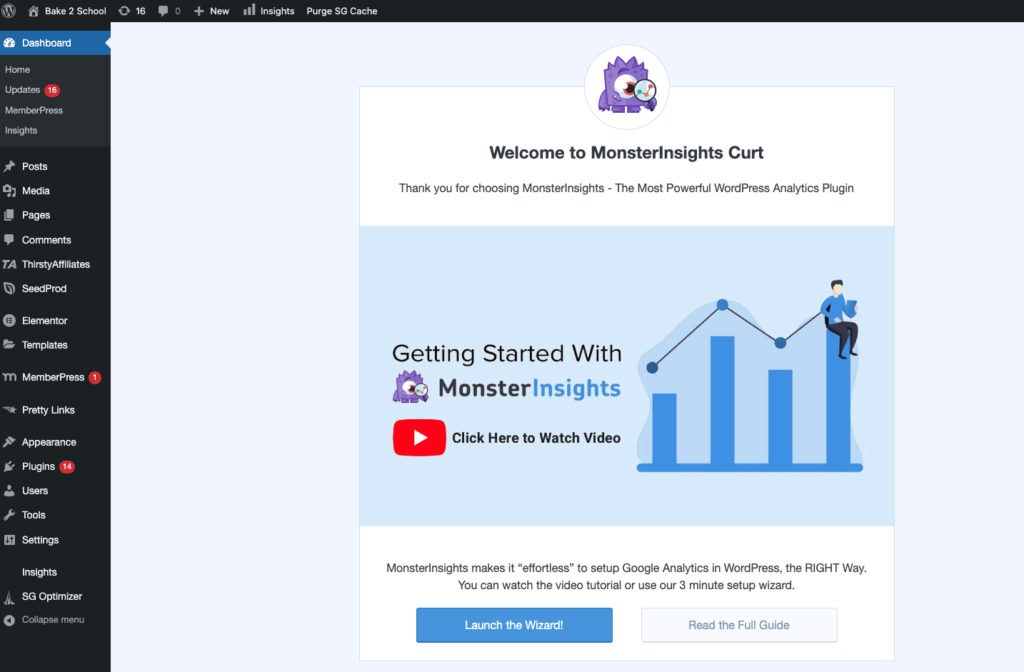
O assistente é completo e muito intuitivo. Portanto, não abordarei todas as etapas aqui.
Mas há uma guia detalhado para obter o processo completo de configuração, se necessário. Quando chegar à etapa dos complementos, certifique-se de que instalar o complemento de comércio eletrônico MonsterInsights.
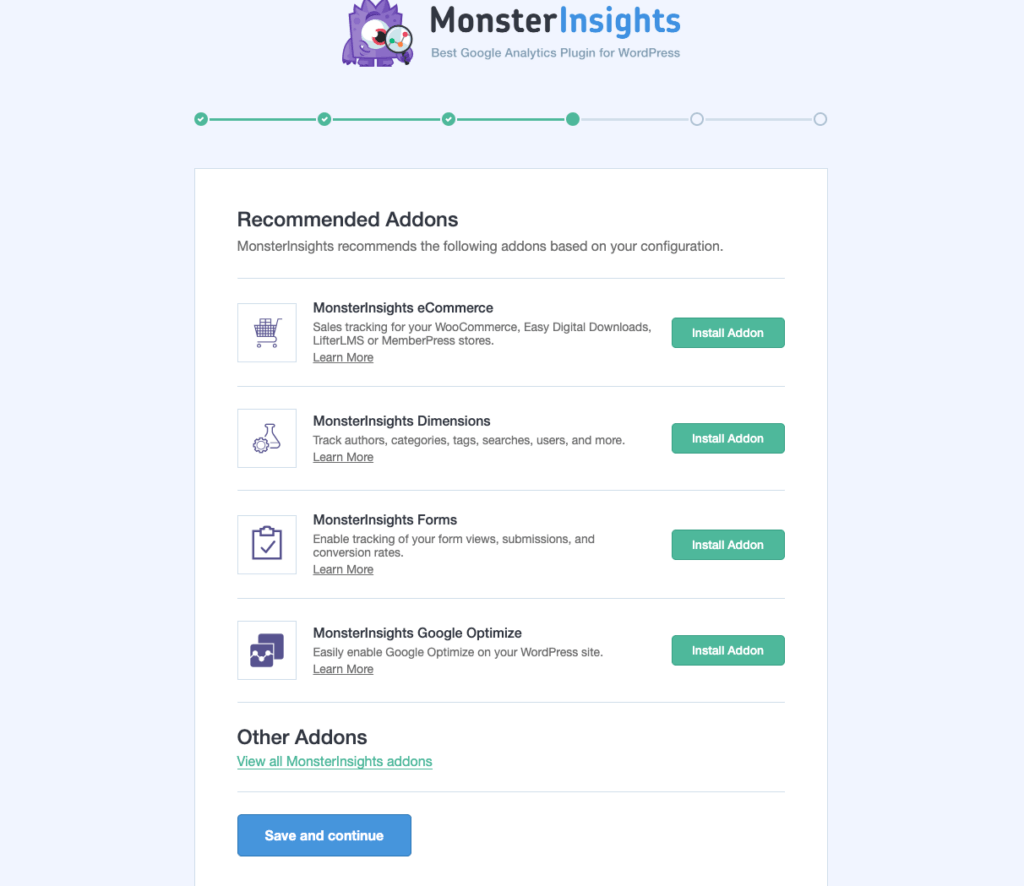
Essa é realmente a única coisa necessária para a configuração.
Seu site de associação do WordPress agora deve estar todo configurado com o rastreamento do GA4. O MonsterInsights criou sua camada de dados e todos os eventos do GA4 que você escolheu rastrear anteriormente durante a configuração.
Como mencionei acima, você não precisa nem mesmo fazer login na sua conta do GA4 para ver seus dados. O MonsterInsights apresenta seus dados diretamente na área de administração do WordPress.
Visualização dos dados do GA4 no administrador do WordPress
Para acessar seus dados do GA4 no MonsterInsights, você verá um resumo rápido no widget do painel.
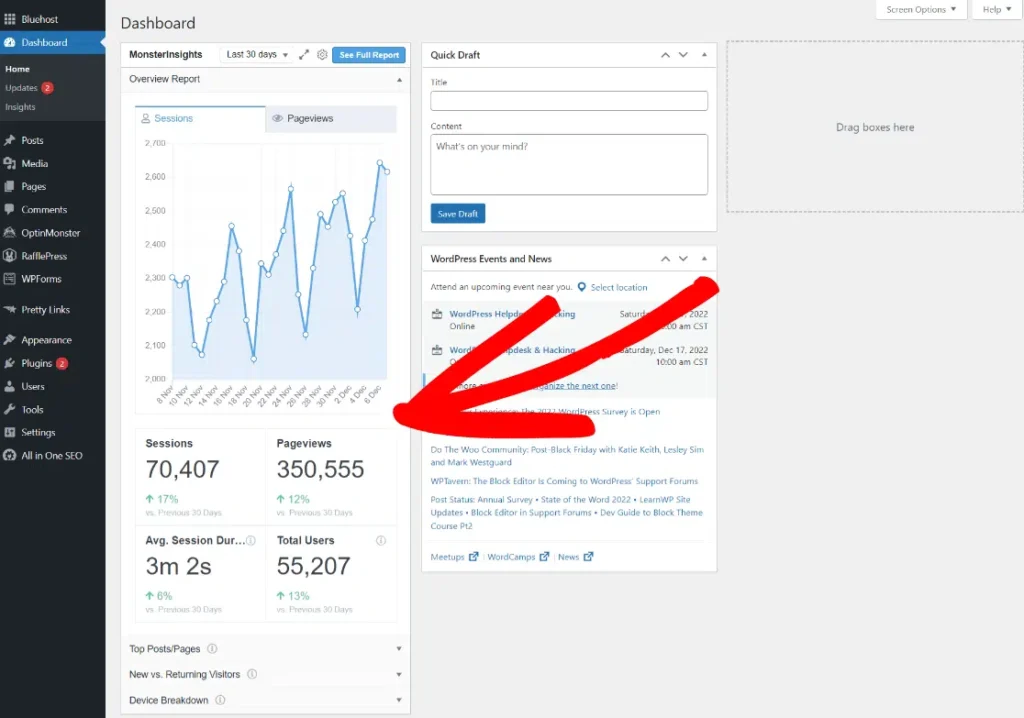
E você verá um conjunto completo de relatórios navegando até Insights em sua navegação à esquerda.
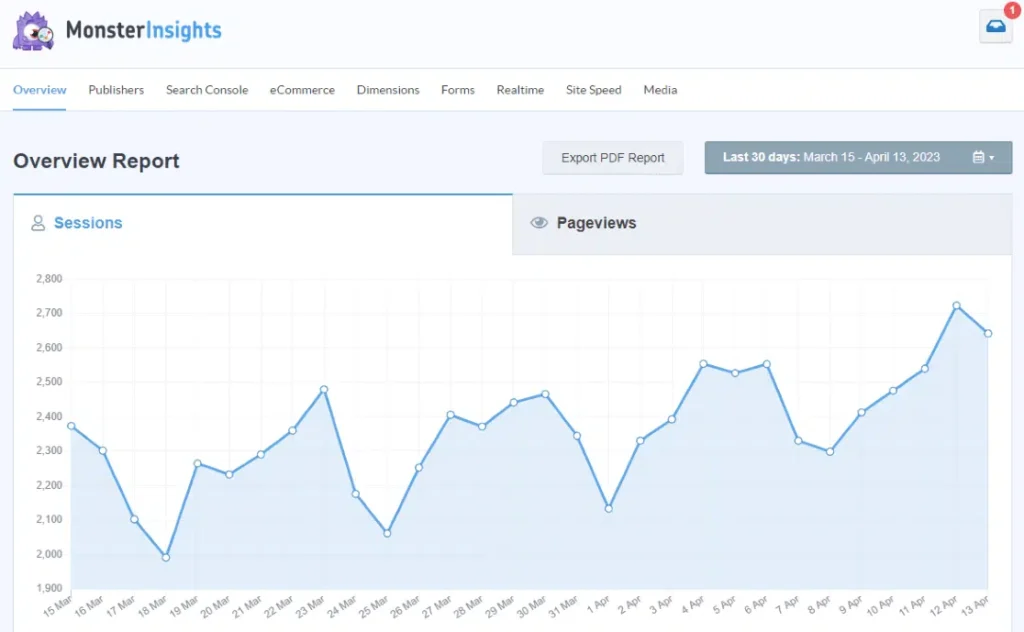
Visualização de seus dados no Google Analytics
De todas essas opções, somente o MonsterInsights exibirá seus dados analíticos diretamente no WordPress. Para as outras opções, você precisará fazer login na sua conta do Google Analytics e navegar até sua propriedade GA4.
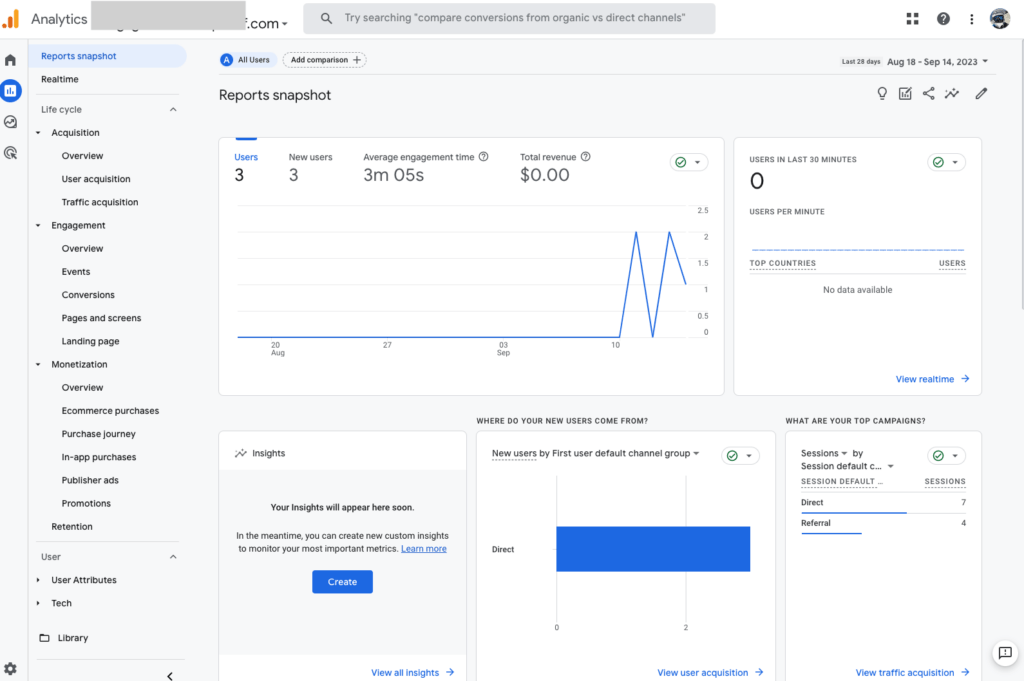
Esta captura de tela é o resultado do ambiente sandbox com o qual eu estava brincando neste guia. Portanto, não há muitos dados para mostrar. Se você quiser entrar no GA4 e mexer um pouco, recomendo acessar a página Conta de teste GA4.
Considerações finais
Parabéns! Você tem o Google Google Analytics configurado em seu site de associação do WordPress para seu negócio on-line.
Agora você pode começar a entender melhor o seu público, como ele está interagindo com o seu conteúdo e a eficácia do seu site na conversão de visitantes em membros.
Se você quiser saber mais sobre o Google Analytics, publicamos um artigo sobre como usar o serviço para otimizar seu site de associação.
Há também um curso gratuito no site do Google Analytics para aqueles que realmente desejam obter o máximo desse serviço.
Você tem alguma dúvida sobre como usar o Google Analytics em seu site de associação? Se sim, deixe um comentário abaixo.

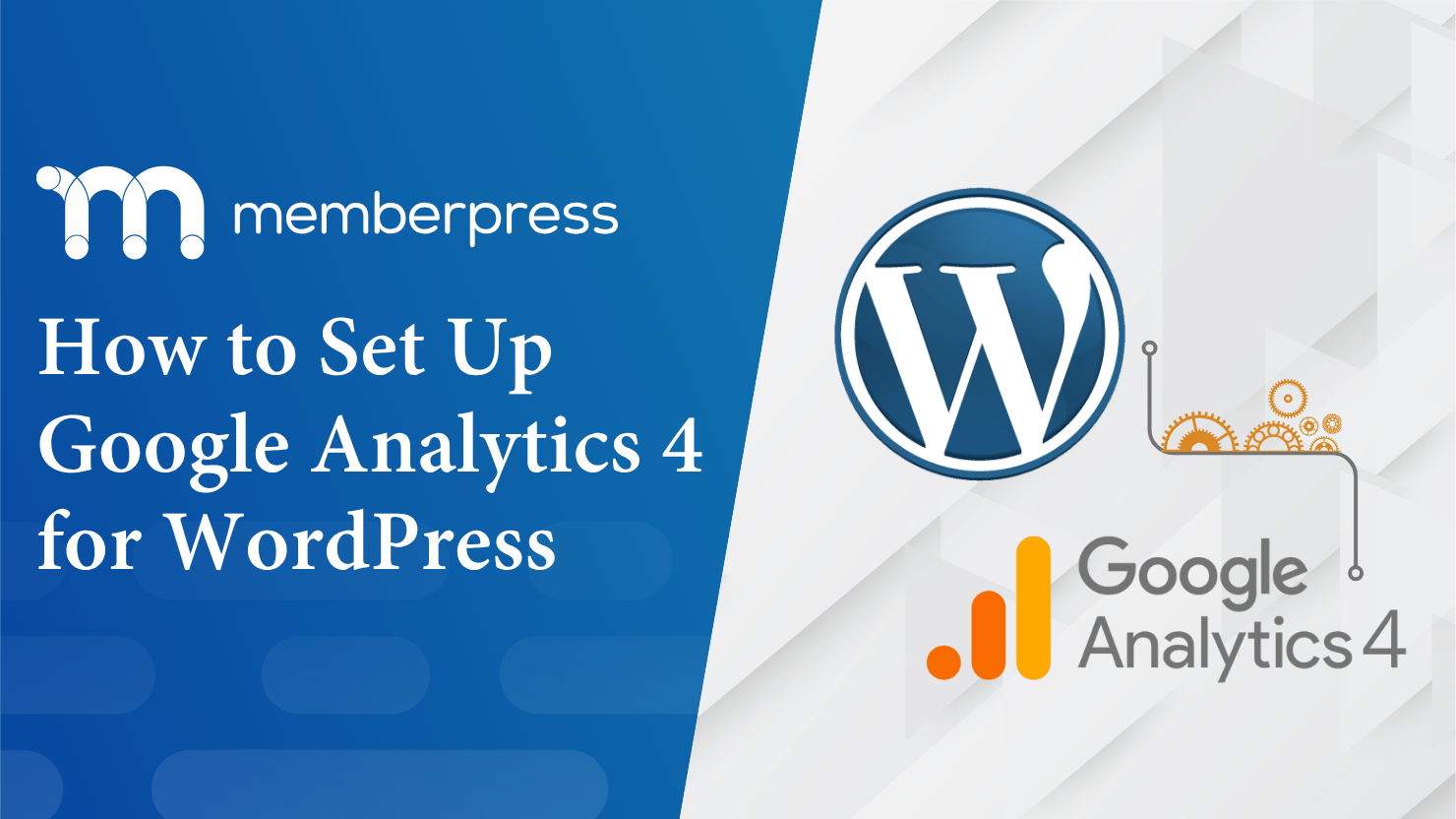











Tenho uma conta do Analytics há anos, mas o Google parece dificultar muito a navegação. Eu deveria saber que haveria um plug-in para me ajudar. (heh) Obrigado por dedicar seu tempo para escrever este artigo... ele ajuda muito.
Ei, Joe, as informações que você apresentou aqui foram incríveis. Quero dizer que você é um escritor muito bom. Tudo neste blog sobre o Google Analytics é ótimo... Obrigado por compartilhar!!!
Refrescantemente direto! Este guia do GA4 não tem nada de complicado e vai direto à configuração para iniciantes no WordPress.
Adorei esse feedback - obrigado! Nosso objetivo é cortar as coisas sem graça e ir direto ao que é bom, então é ótimo saber que isso aconteceu.