O complemento CoachKit™ permite que você transforme seu site de associação em um site de coaching totalmente funcional. Uma vez que você ativar e configurar o CoachKit™e adicione seus programas de coachingDepois de ter concluído o curso, você estará pronto para registrar seus primeiros clientes.
Este documento lhe dá mais detalhes sobre como trabalhar com programas, coaches e clientes, e lhe dá algumas dicas úteis sobre como administrar um site de coaching com o MemberPress CoachKit™.
Como registrar clientes com o CoachKit™
Para disponibilizar um programa para seus clientes, você precisa atribuir o programa a pelo menos uma associação. Os clientes precisam assinar essa associação para se inscreverem no programa.
Uma vez inscrito, o cliente é automaticamente inscrito e adicionado a um dos grupos de forma aleatória.
Dependendo do tipo de coorteSe o programa for concluído, os clientes começarão o programa imediatamente ou na data específica que você definir como data de início do grupo.
Painel de controle dos clientes do CoachKit
Como todo membro do MemberPress, seus clientes podem acessar os dados de associação no página da conta. Aqui, eles podem verificar os detalhes de suas contas, assinaturas e pagamentos.
O CoachKit™ adiciona um novo Treinamento na página da conta do membro. Quando os clientes clicam na opção Treinamento ele os leva para a opção Painel de controle de clientes.
Dentro do Painel de controleHá um menu com um Registros opção. A opção Registros mostra a lista de todos os programas em que o cliente está inscrito, com alguns detalhes básicos (ou seja, data de início, instrutor, progresso do cliente). A expansão de um programa mostrará uma lista dos marcos concluídos e dos que ainda estão em andamento.
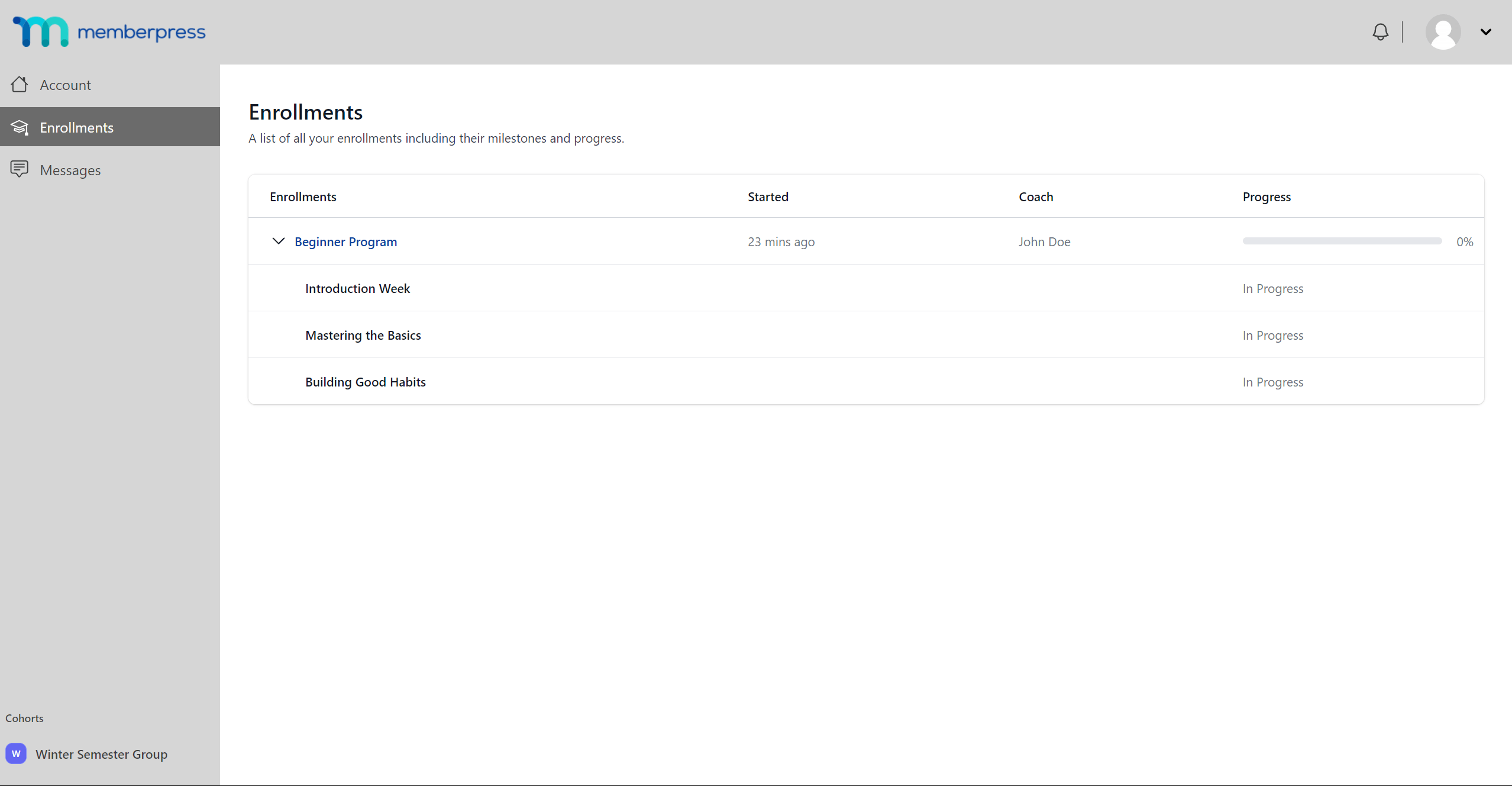
Os clientes também podem clicar no nome do programa para acessar os detalhes do programa. Aqui, eles podem ver todos os marcos e hábitos.
O Marcos mostra todos os marcos do programa, juntamente com suas datas de vencimento. Uma vez concluídos, os clientes podem marcar a caixa de cada marco para marcá-lo como concluído.
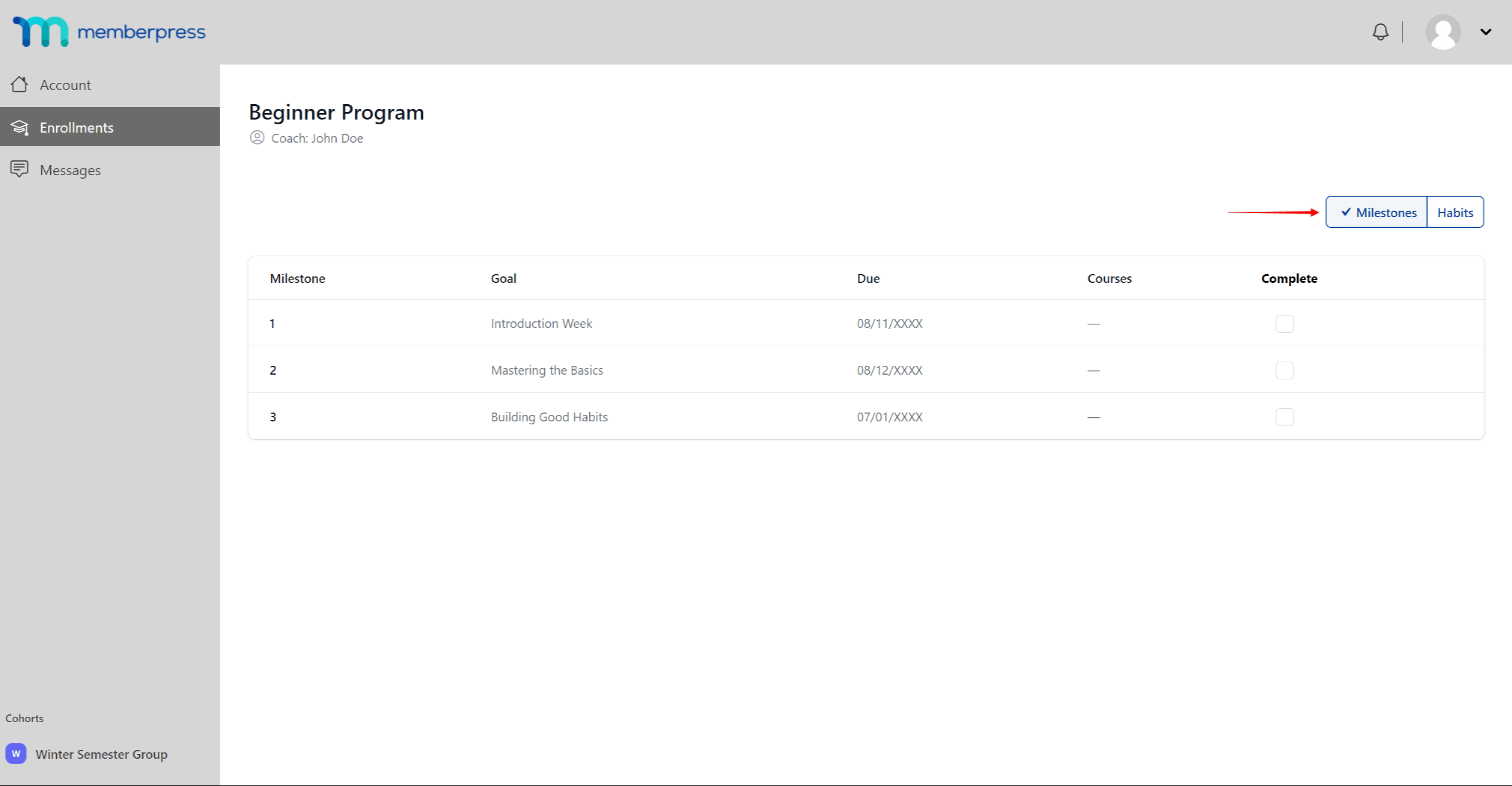
No Hábitos os clientes verão todos os hábitos adicionados ao programa. Para cada hábito, há uma série de caixas de seleção, uma para cada data em que o hábito deve ser concluído. Os clientes devem clicar na caixa correspondente para indicar que concluíram o hábito naquele dia.
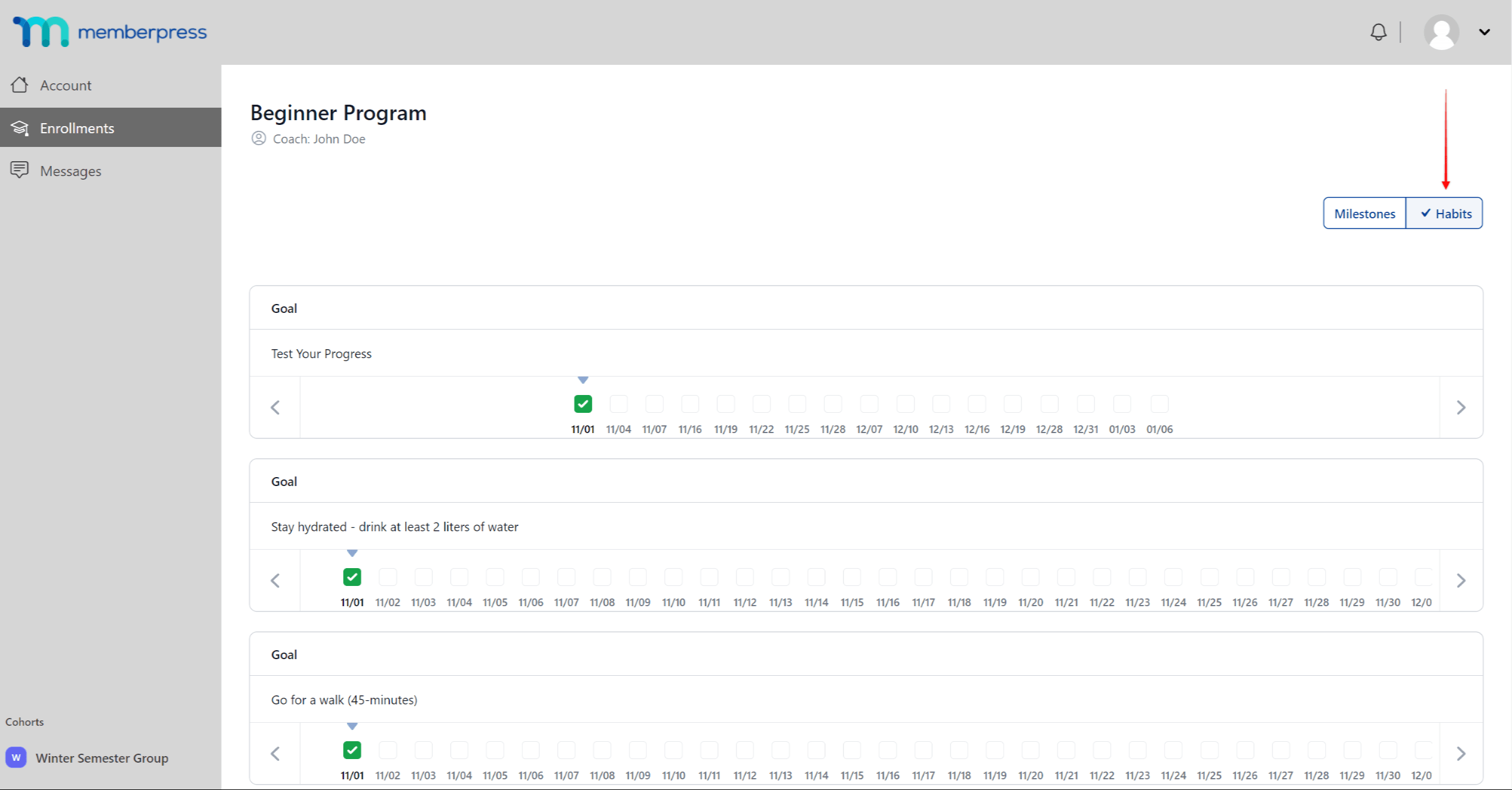
Se um hábito não for marcado como completo no prazo, ele será marcado como Fora da trilha. Um cliente está fora de controle se as três últimas datas de vencimento de um hábito tiverem sido perdidas consecutivamente. O cliente poderá concluir essas tarefas atrasadas em uma data posterior.
Mensagens
Se As mensagens estão ativadas em suas configurações do CoachKit™e o recurso é habilitado para seus clientesO menu Painel de Controle do Cliente exibirá a seguinte tela Mensagens opção.
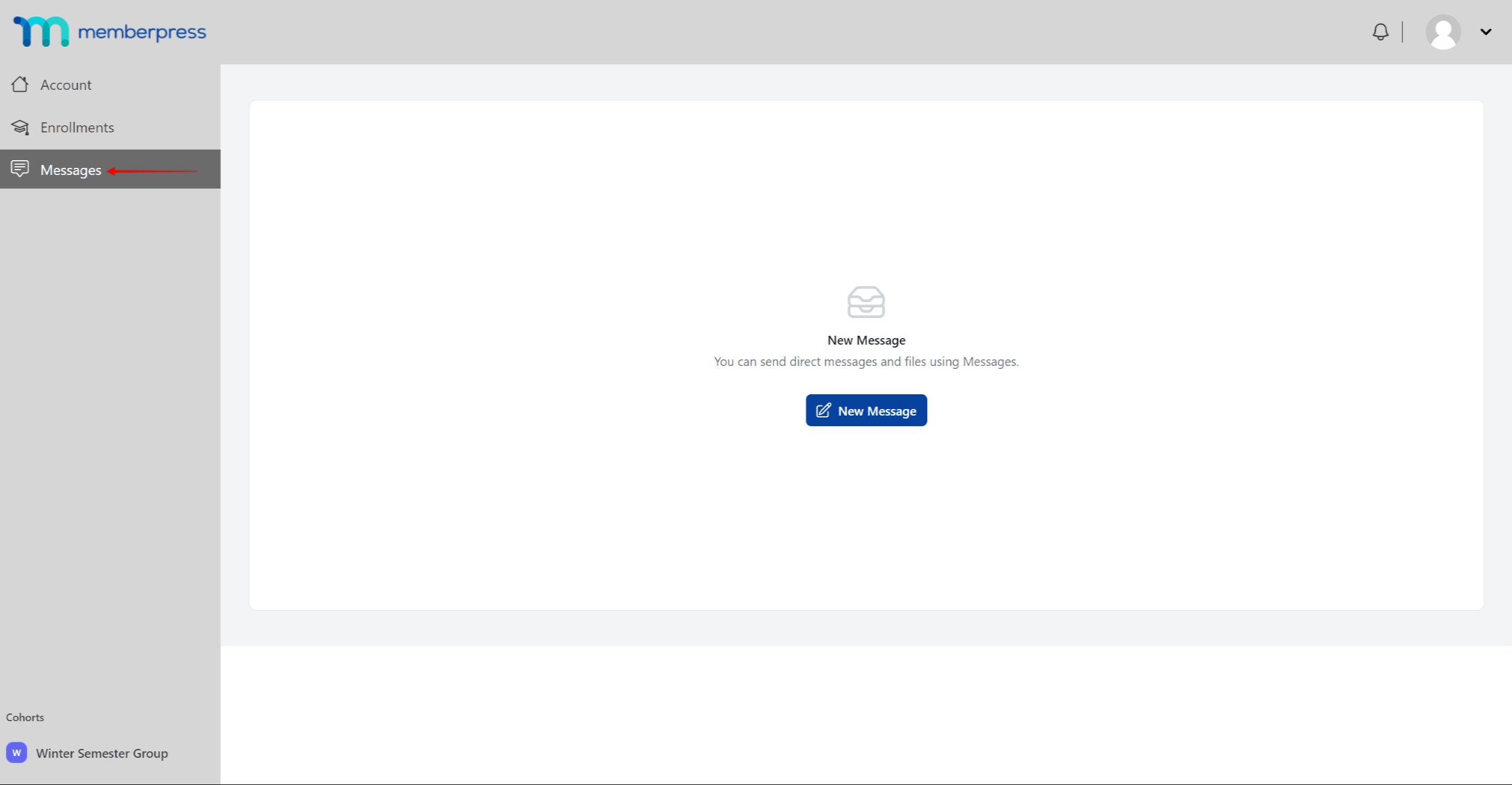
Aqui, os clientes podem trocar mensagens com os treinadores dos programas em que estão inscritos ou com outros clientes inscritos.
Para iniciar uma conversa, os clientes precisam clicar no botão Nova mensagem botão. Aqui, eles podem selecionar o coach ou o cliente para o qual desejam enviar mensagens. Essa página também exibe as conversas recentes que o cliente teve.
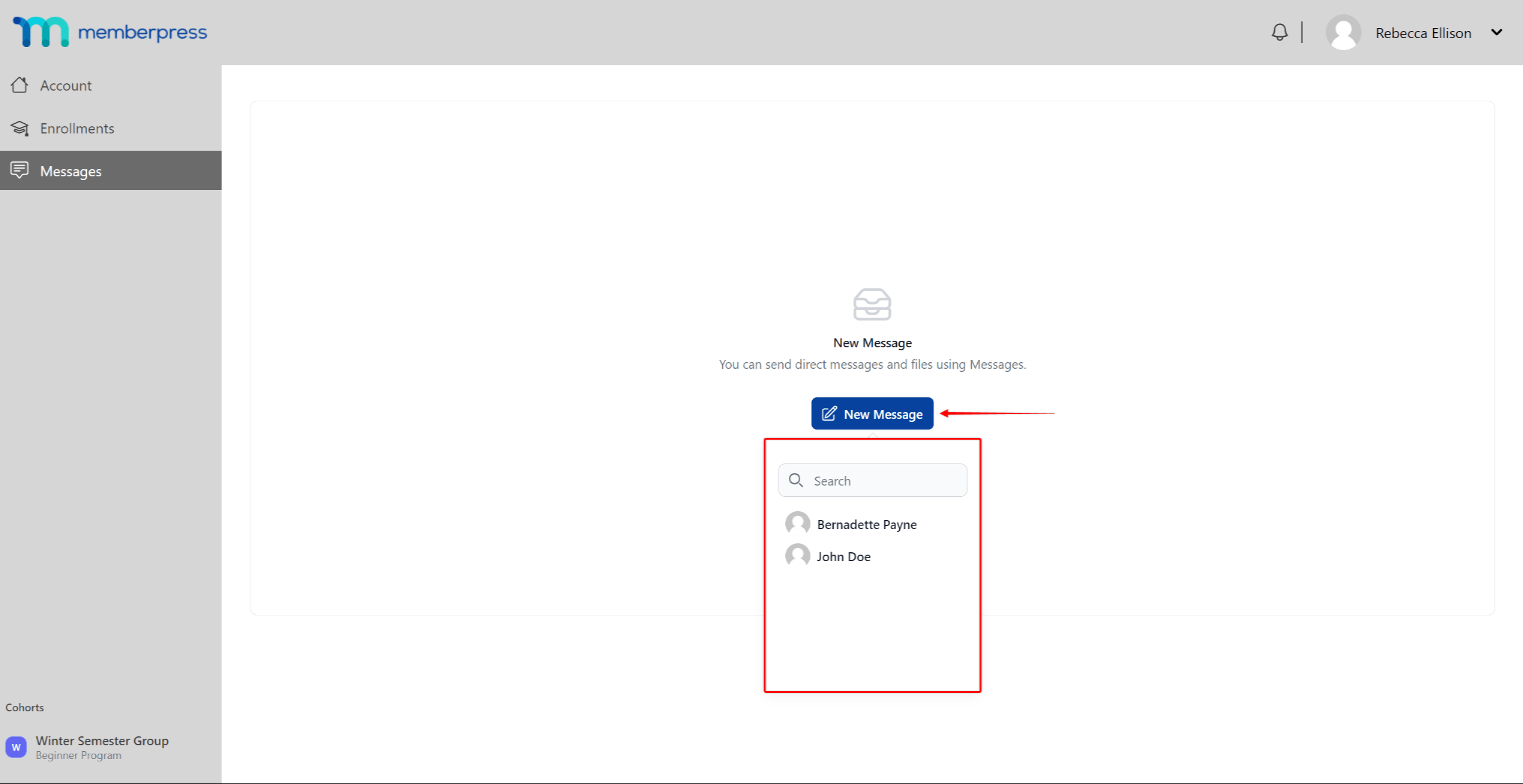
Compromissos
Os clientes também podem agendar compromissos com os coaches. Para agendar um compromisso, eles devem clicar no botão Agendar consulta na página Enrollments (Inscrições), ao lado do nome do instrutor.
Eles serão redirecionados para o URL da página de agendamento. Nessa página, eles podem escolher um dos intervalos de tempo disponíveis para o agendamento.
Esse ícone ficará visível se os compromissos são permitidos e definidos para o grupo de clientes.
Administração e treinamento
Como administrador, você pode criar e gerenciar programas, adicionar e remover treinadores e acessar todos os dados do programa e do cliente em geral.
Gerenciando Coaches e Clientes como Administrador
Você pode gerenciar seus plataforma de treinamento navegando até Painel de controle > CoachKit™ e escolher uma das quatro opções disponíveis, discutidas abaixo.
Atividade
Essa opção permite que você rastreie a atividade em todo o seu plataforma de treinamento. Progresso do cliente mostra o progresso de todos os clientes em seu site. Você pode filtrar os clientes por treinador ou programa, ou pesquisar um cliente específico.
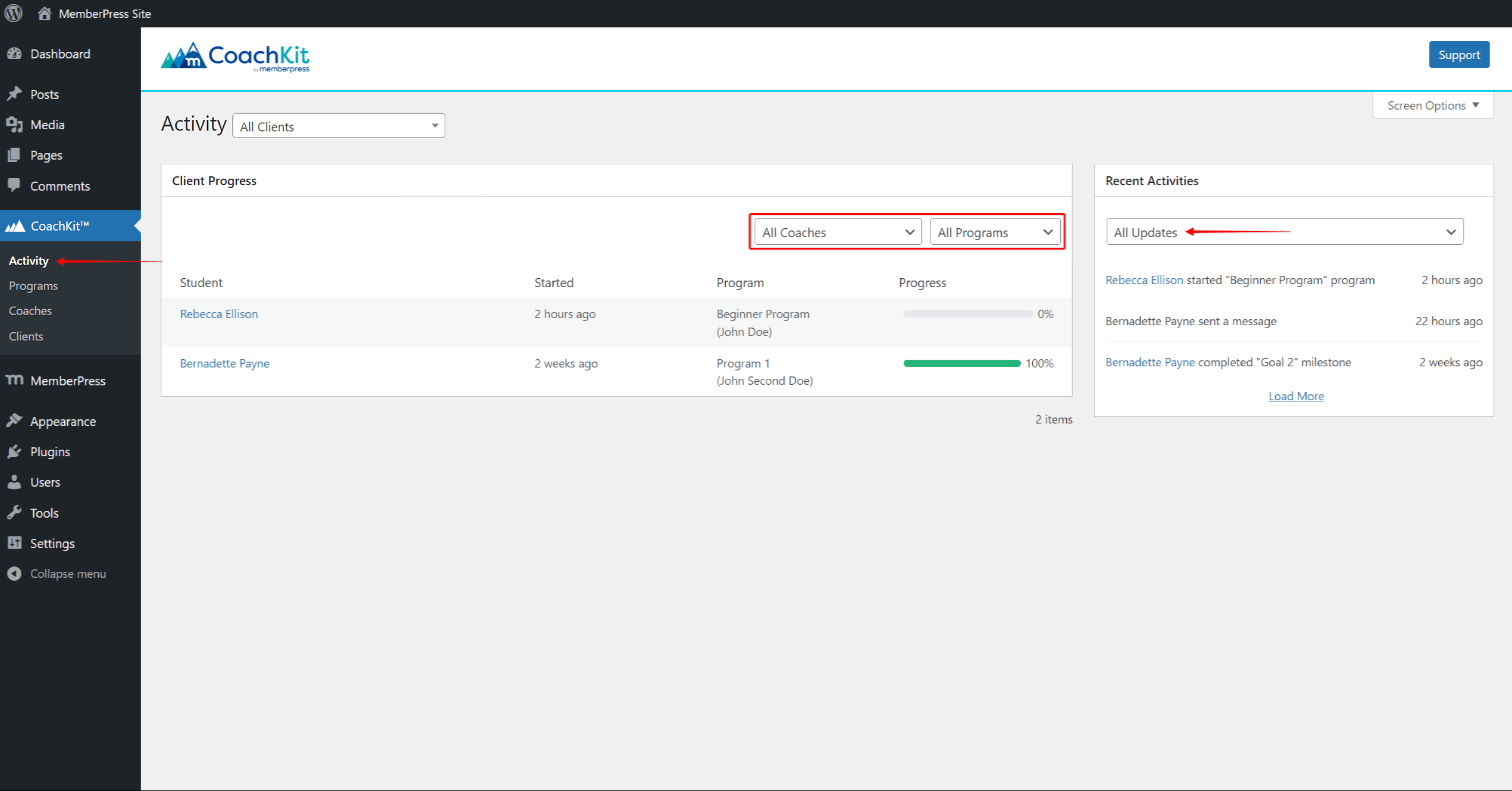
O Atividade A página também exibe todas as atividades em seu plataforma de treinamento. Você pode filtrar as atividades por tipo de atividade (por exemplo Início do programa) e atividades recentes.
Programas
Sob o Programas opção, você pode criar seus programas de coaching. Aqui você também pode atualizar ou remover programas.
Lembre-se de que não será possível editar o conteúdo de programas com clientes já inscritos, mas você pode adicionar novos grupos a esses programas para permitir novas inscrições.
Treinadores
O Treinadores contém a página Listagem de treinadores com todos os seus instrutores designados. Você também pode adicionar novos instrutores aqui:
- Clique no botão Adicionar novo para abrir uma janela pop-up;
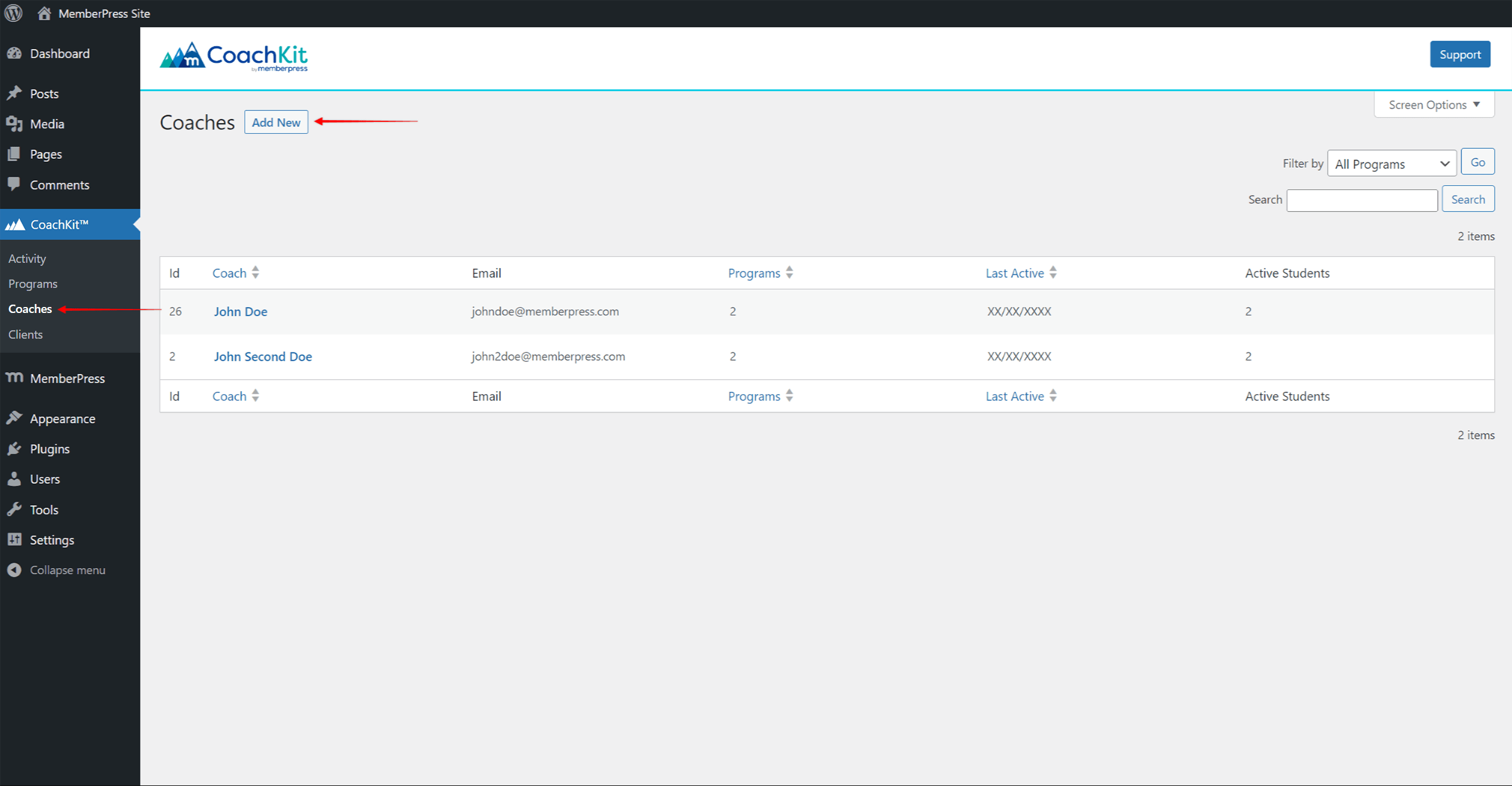
- Pesquisar um usuário existente do WordPress em seu site na lista ou clique em Adicionar novo treinador para criar um novo usuário;
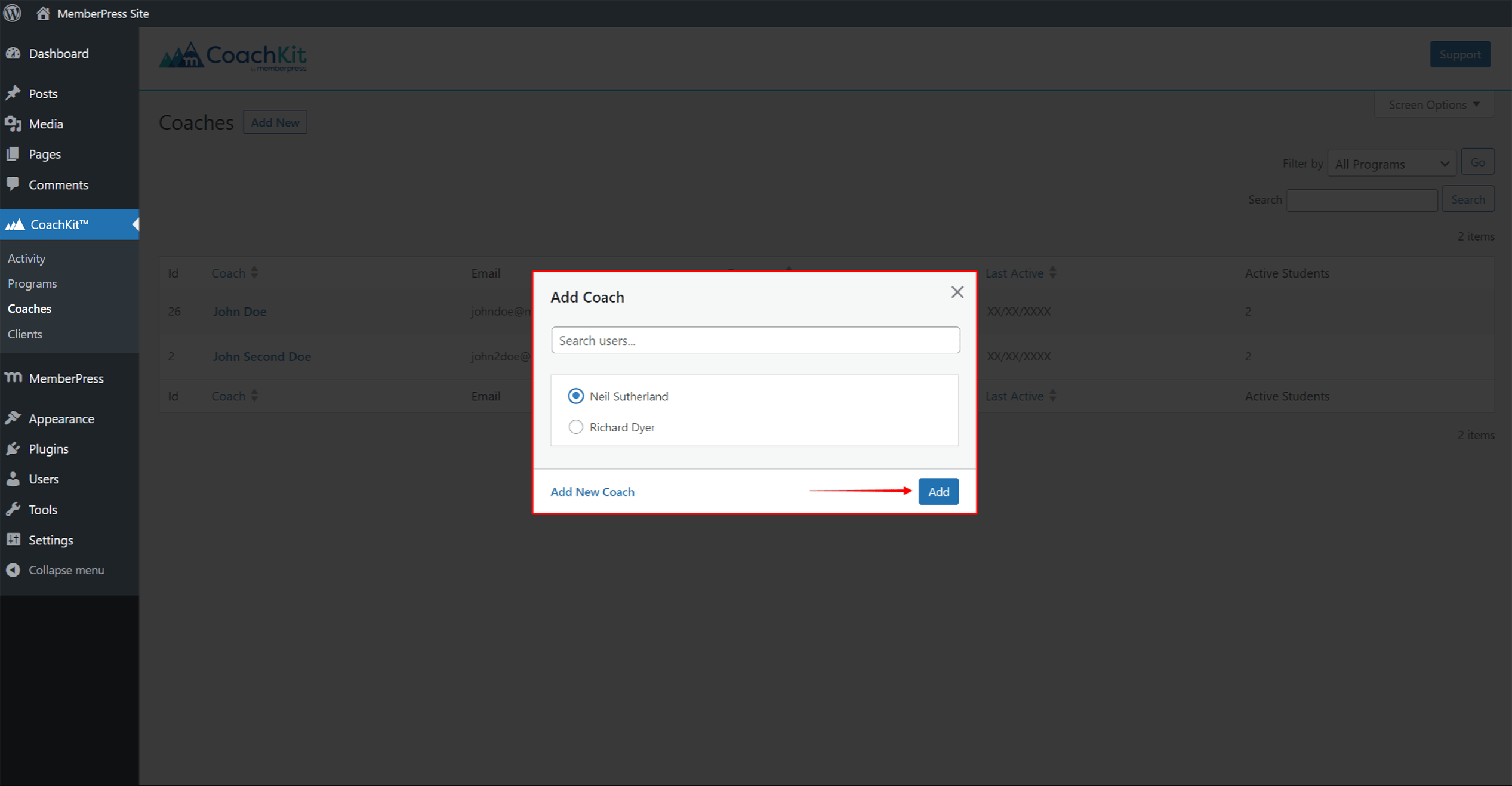
- Clique em Adicionar para adicionar o usuário à sua listagem do Coach.
Na listagem de coaches, clique no nome do coach para ver os detalhes sobre ele (coortes ensinadas e principais clientes ativos). Aqui, você também pode editar o perfil do usuário ou atribuir coortes adicionais a esse coach.
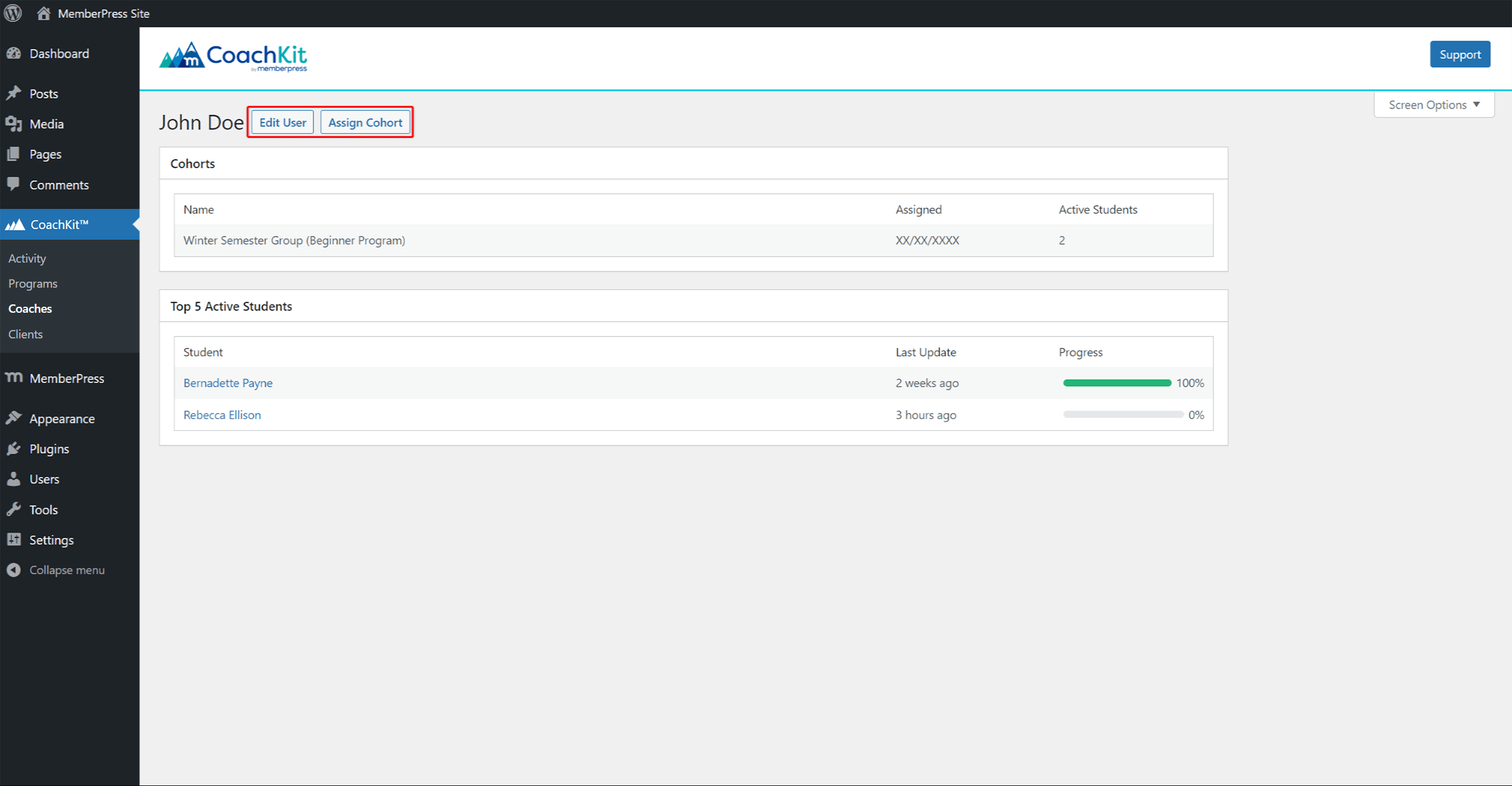
Clientes
Semelhante à página de treinadores, a página Clientes permite que você veja a opção Listagem de clientes ou adicionar novo clientes manualmente.
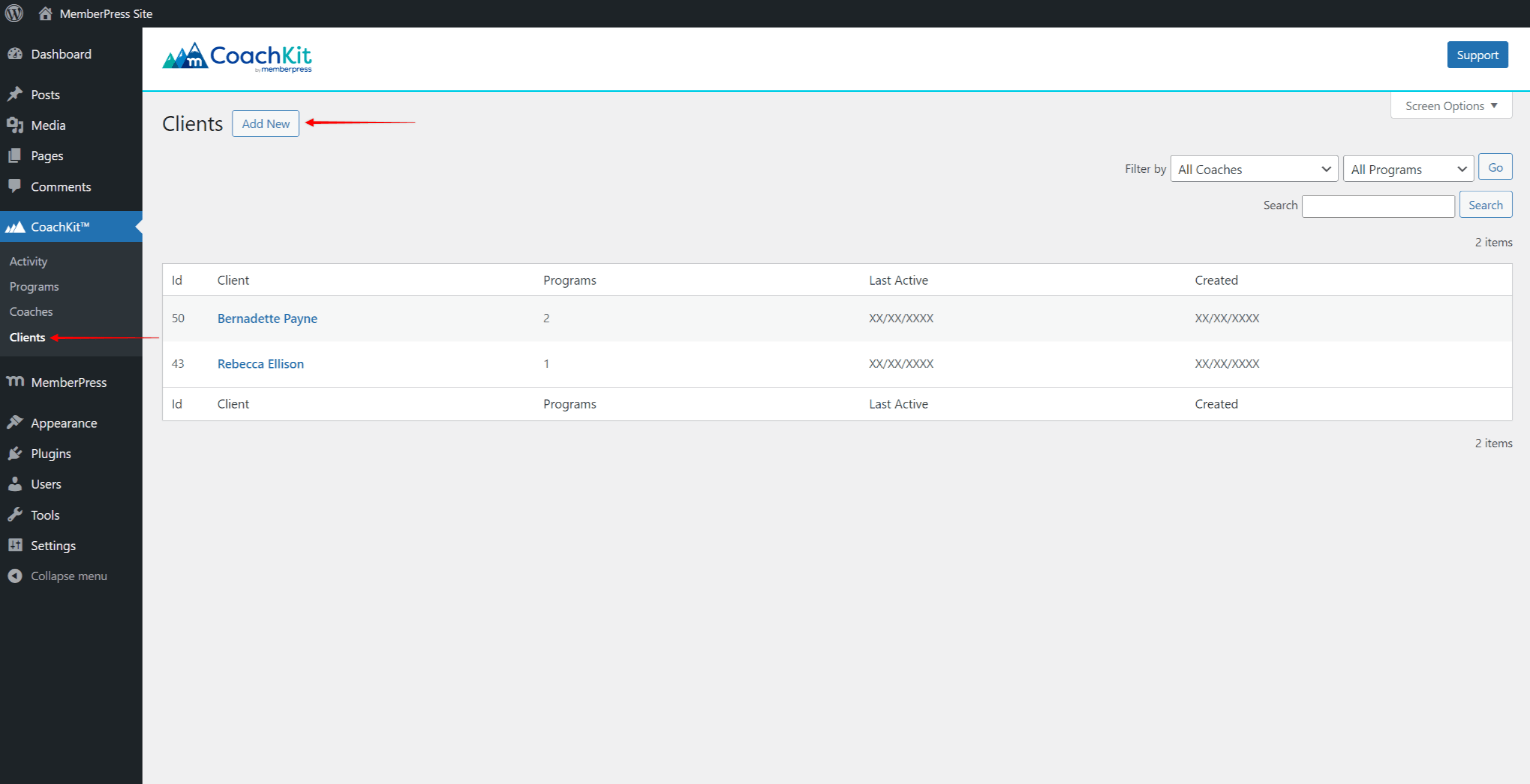
Ao clicar no nome de qualquer cliente, você verá todos os dados relacionados a ele.
Nessa página, você também pode editar o usuário do WordPress do cliente (Editar usuário) ou adicionar manualmente esse cliente a uma coorte pertencente a qualquer programa (Atribuir à coorte).
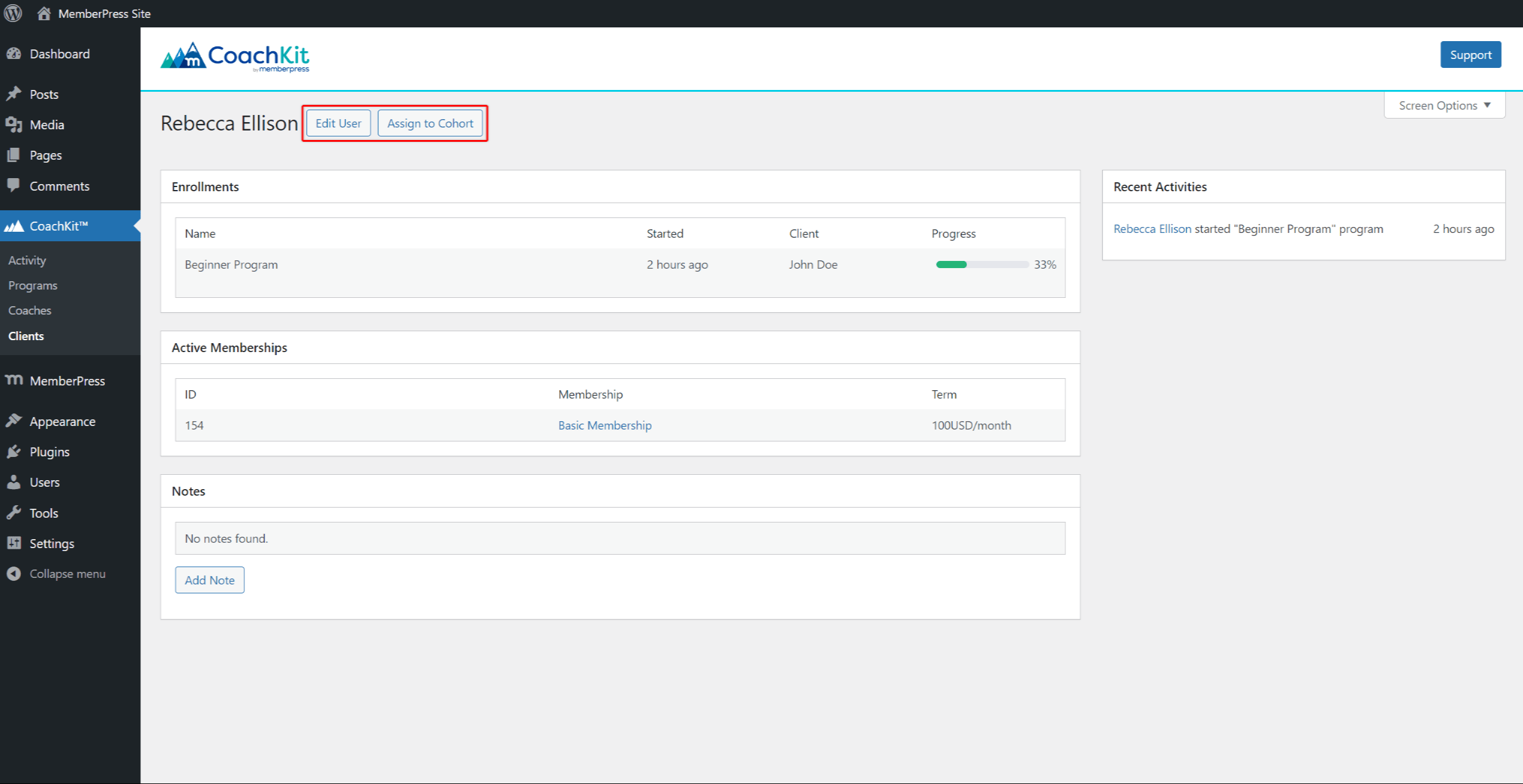
Além disso, nessa página, você também pode cancelar a inscrição desse cliente em qualquer programa em que ele esteja inscrito:
- Sob o Registros passe o mouse sobre o nome do programa para exibir opções adicionais.
- Clique no botão Cancelar a inscrição para remover esse cliente do programa.
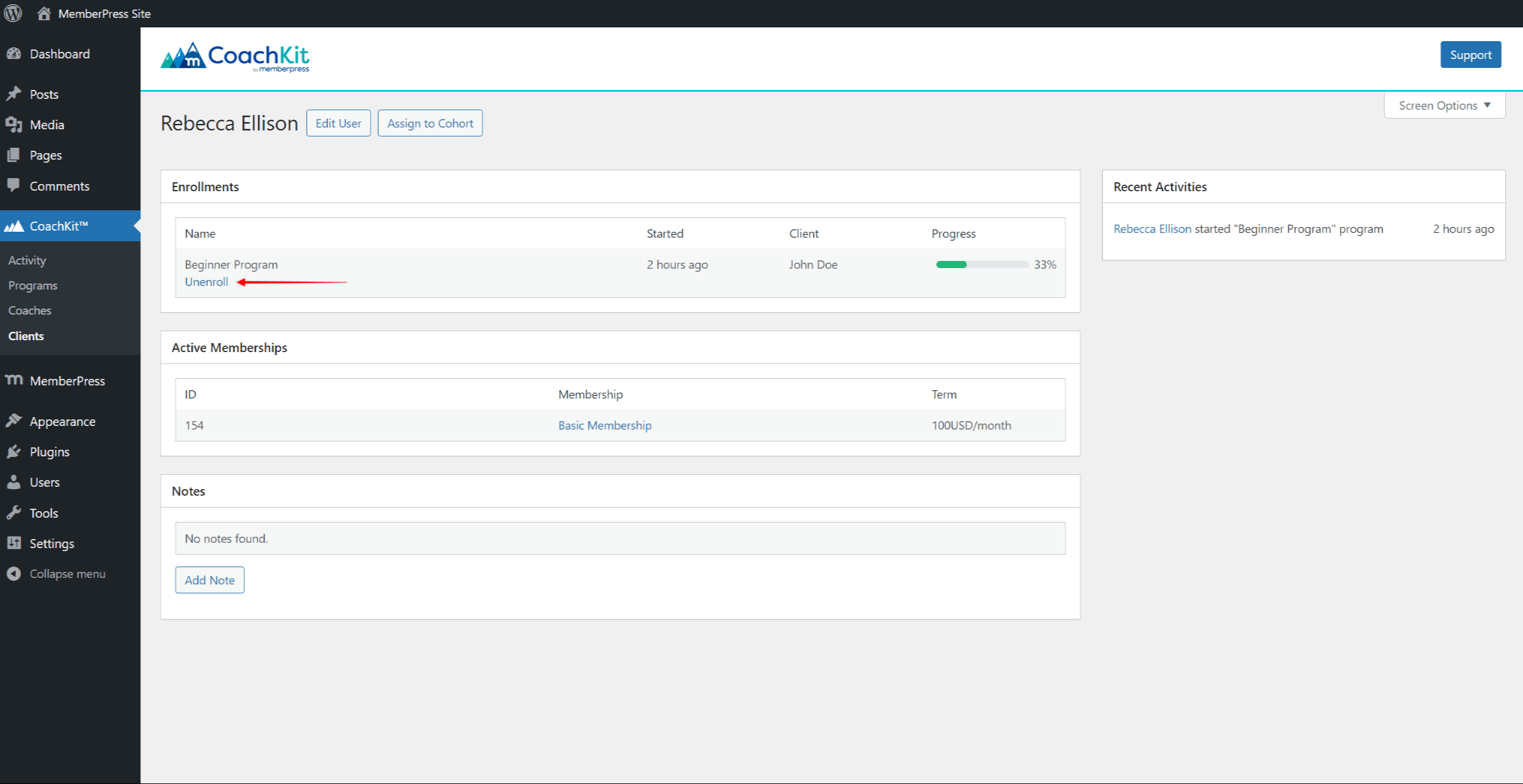
Ativação de compromissos no CoachKit™ como administrador
Muitas vezes, os coaches usam ferramentas de agendamento para marcar reuniões individuais ou em pequenos grupos com seus clientes. Com o recurso de Agendamento de Compromissos do CoachKit™, você pode adicionar um link para a sua página de agendamento de compromissos na página de coaching do cliente.
Você pode usar qualquer ferramenta de agendamento com a qual se sinta confortável. O CoachKit™ exige apenas que você adicione o URL da página de agendamento de compromissos da ferramenta de sua escolha. Além disso, o CoachKit™ se integra perfeitamente a dois plug-ins de agendamento de nível superior do WordPress, Agendamento simples de consultas (SSA) e Calendly. Você só precisará instalar um desses dois plug-ins para começar e, em seguida, seguir as instruções.
O agendamento de compromissos precisa ser definido para cada coorte de forma independente. Para fazer isso, siga estas etapas:
- Navegue até o programa de treinamento (Painel de controle > CoachKit™ > Programas) e clique no botão Editar sob o nome do programa.
- No lado direito, sob o ícone Coortes clique na seção Nova coorte botão e adicionar uma coorte ao programa. Se você já tiver coortes existentes neste programa, basta clicar no botão Editar da coorte.
- Verifique o Permitir agendamentos de clientes opção.
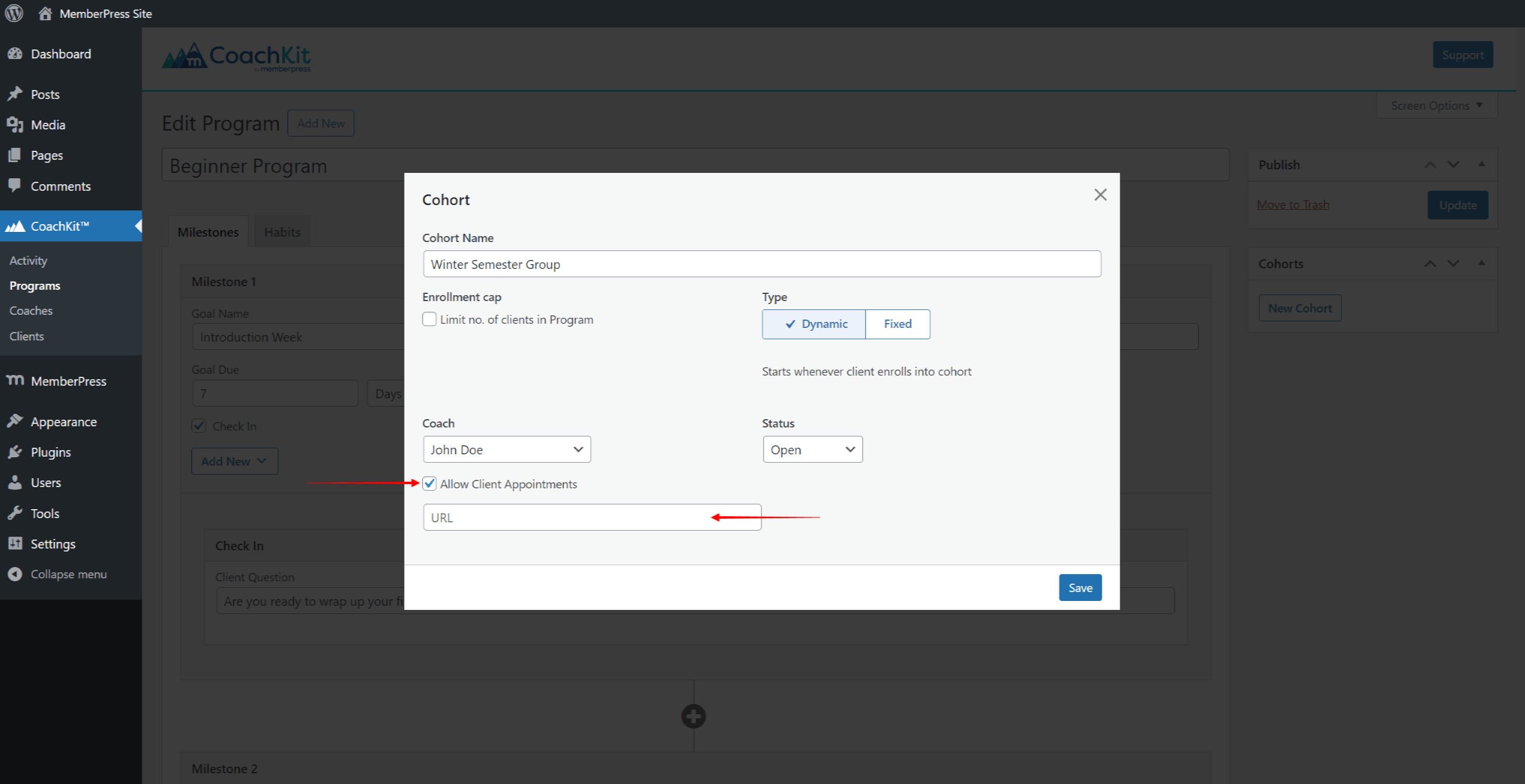
- Isso abrirá uma janela adicional URL do compromisso campo. Adicione a URL da página de agendamento de compromissos a esse campo.
- Clique no botão Salvar botão.
Quando esse recurso for definido para um grupo, os alunos verão o Agendar consulta em sua página de inscrições.
Lembre-se de que cada coorte é administrada por um único coach. Se você estiver administrando um site de coaching com vários coaches, isso significa que cada coach terá um calendário de compromissos. Dependendo da ferramenta de agendamento utilizada, os coaches também podem ter URLs de página de agendamento exclusivos. Portanto, você precisa se certificar de que a cada coorte seja atribuído o link apropriado da página de agendamento. Como alternativa, nesse caso, você pode os treinadores definem esse recurso por conta própria.











