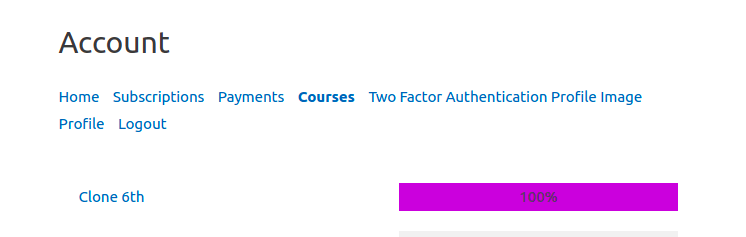O complemento Corporate Accounts do MemberPress permite que você crie uma associação que inclua uma conta principal e qualquer número de contas secundárias ou subcontas. Por exemplo, você pode ter um usuário corporativo que precise de uma associação que permita que seus funcionários se inscrevam. Ou você pode ter uma associação para um pai cujos filhos precisam ser associados à sua conta.
Visão geral
Requisitos
O add-on Corporate Accounts tem os seguintes requisitos.
- MemberPress Pro 1.3+
- MemberPress Importer add-on
Instalando o complemento de contas corporativas
Vá para sua Painel de controle do WordPress > MemberPress > Add-Ons para instalar esse complemento. Localize o complemento e clique no botão "Install Add-on" (Instalar complemento). Isso fará o download e instalará automaticamente o complemento.
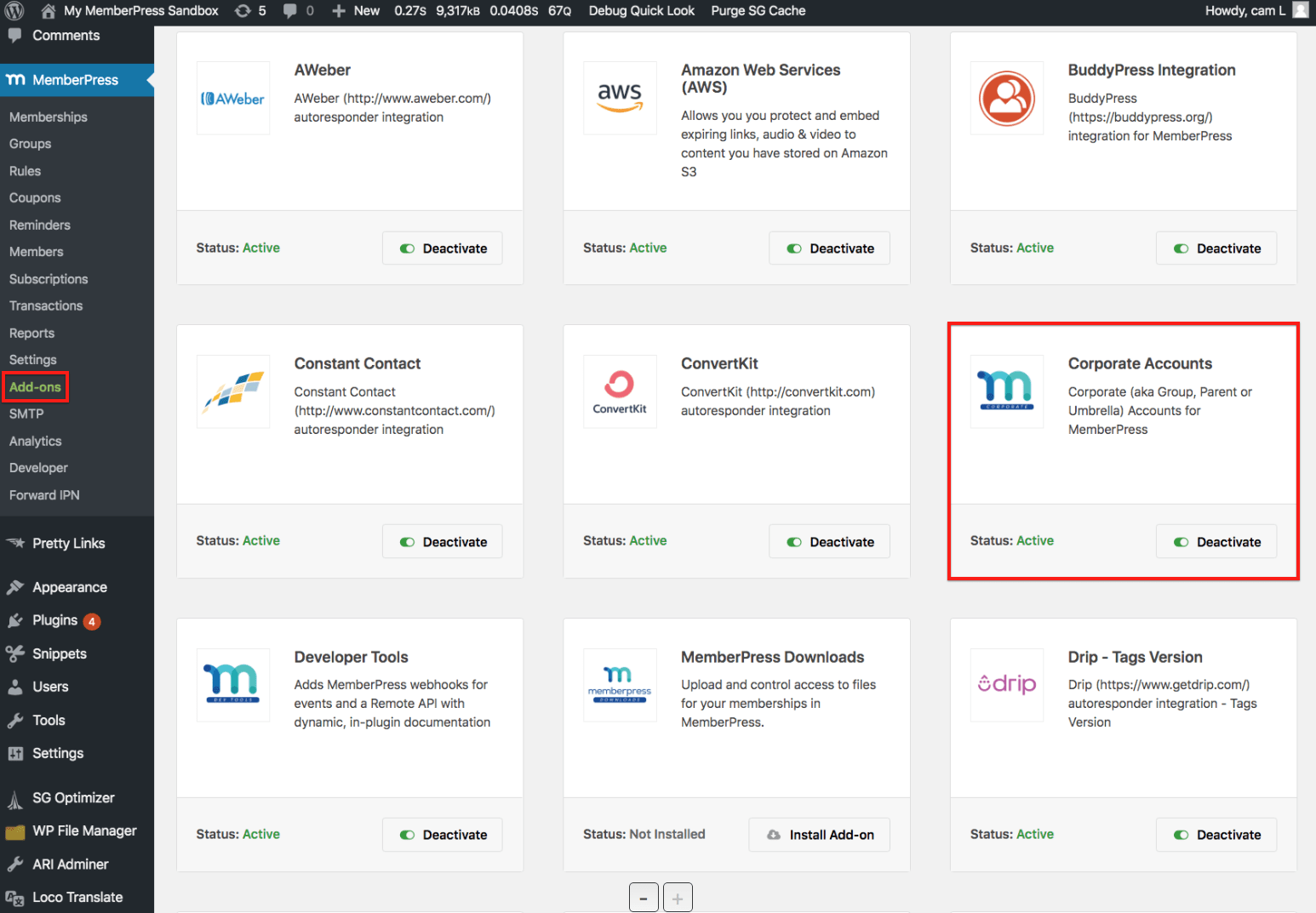
Como alternativa, você pode fazer o download do complemento em seu Página de downloads do MemberPress.
Criação de uma associação corporativa
Depois que o complemento estiver instalado, você precisará criar uma nova associação corporativa ou editar uma associação existente para torná-la uma associação corporativa. Para fazer isso, vá para MemberPress > Associações > e clique no botão Add New (ou clique na associação existente que você deseja editar).
Em Membership Options (Opções de associação), selecione a guia "Advanced" (Avançado). Em seguida, marque a caixa "Subscribers to this Membership are Corporate Accounts" (Assinantes desta associação são contas corporativas) e defina o número de subcontas que você gostaria de permitir para a associação.
A opção terá a seguinte aparência:
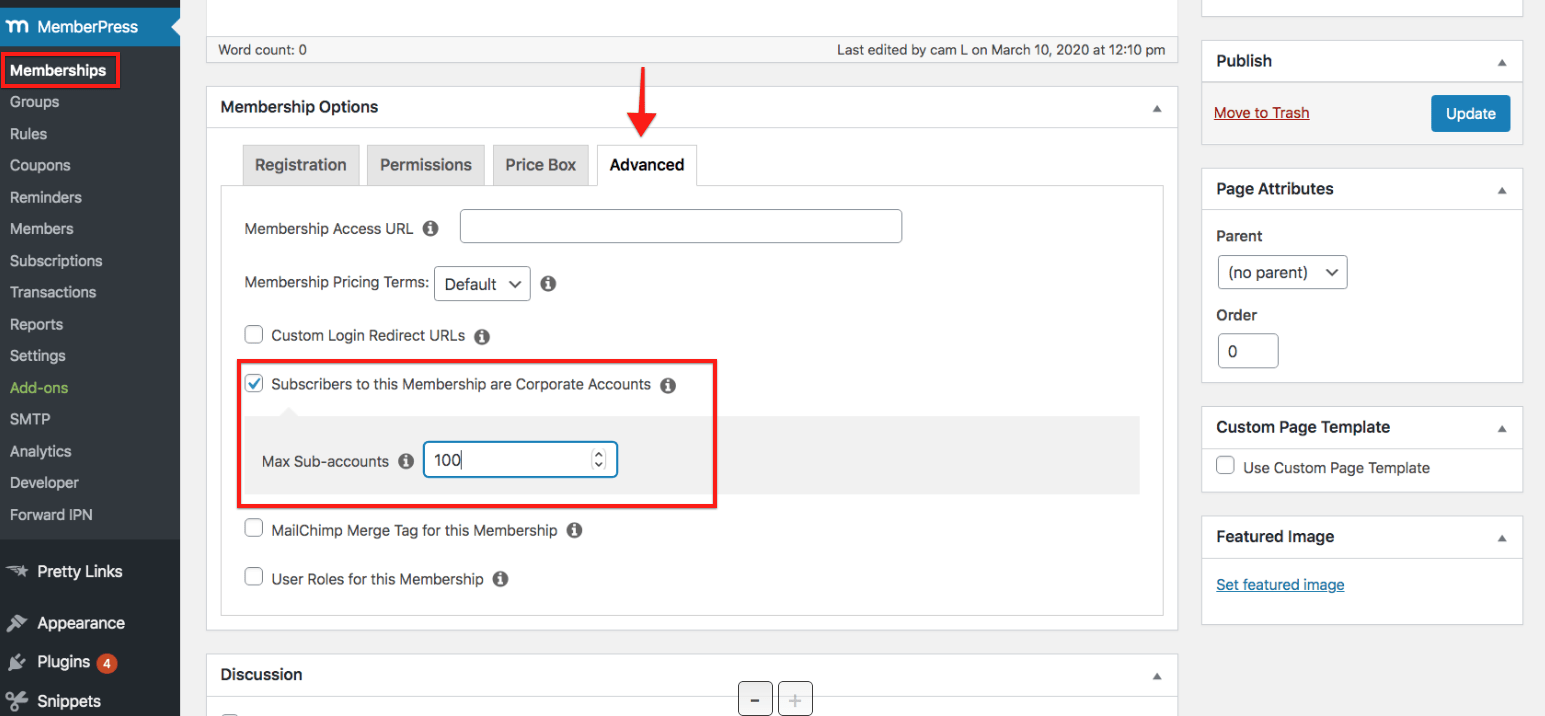
Agora, todo membro que se inscrever nesse tipo de associação poderá adicionar o número especificado de subcontas sem custo adicional. Esses membros de subconta terão acesso a tudo o que o membro principal da Corporate Account tem (exceto às informações de conta e cobrança do membro da Corporate Account).
Membros com contas corporativas
Qualquer membro que se inscrever em sua associação de conta corporativa se tornará um membro principal dessa associação. Depois que um indivíduo se inscrever, você poderá gerenciar a conta dele editando o perfil do membro. Perto da parte inferior do perfil de usuário do membro, você encontrará a seção "Corporate Accounts" (Contas corporativas). É nessa seção que você pode navegar pelas subcontas e alterar o limite da subconta.
Opções de perfil de usuário corporativo
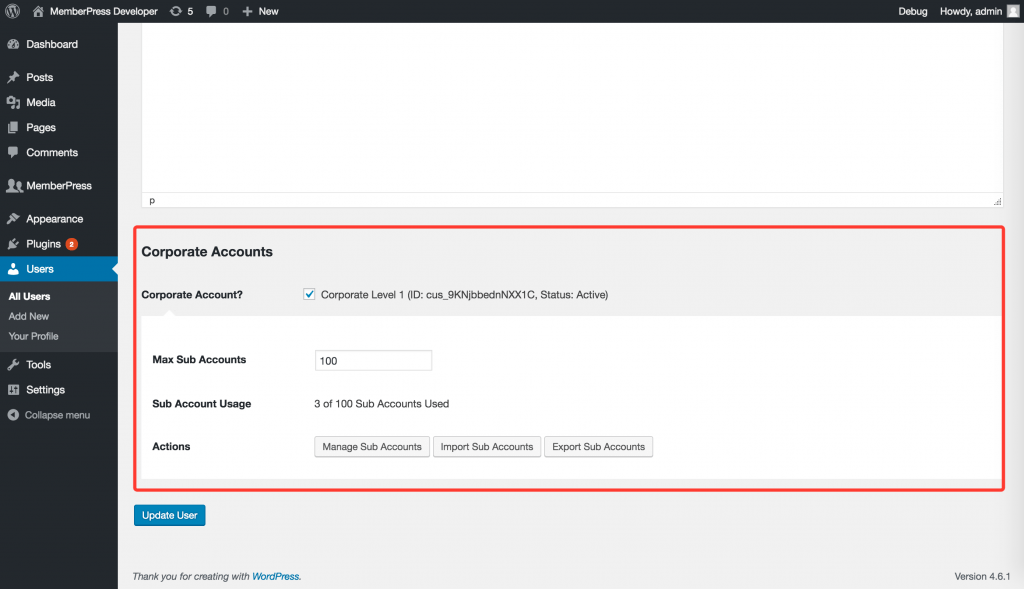
Gerenciamento de subcontas
Tanto o administrador do WordPress quanto o titular da conta corporativa podem gerenciar as subcontas. A seguir, há uma descrição de como cada uma dessas funções de usuário funciona.
Gerenciar subcontas como membro corporativo
Quando um usuário do seu site assinar a associação à sua conta corporativa, ele verá uma nova opção de link na página Account (Conta) > guia Subscriptions (Assinaturas). Essa opção de link, chamada "Sub Accounts" (Subcontas), tem a seguinte aparência:
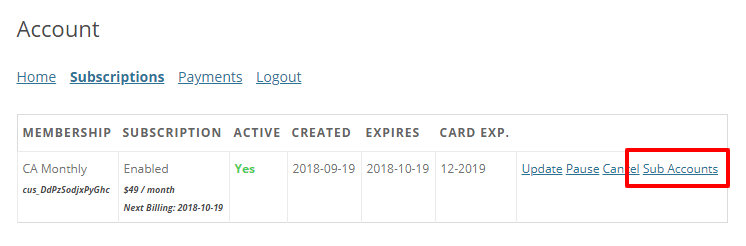
Ao clicar nesse link, as informações da conta corporativa para essa assinatura serão exibidas da seguinte forma:
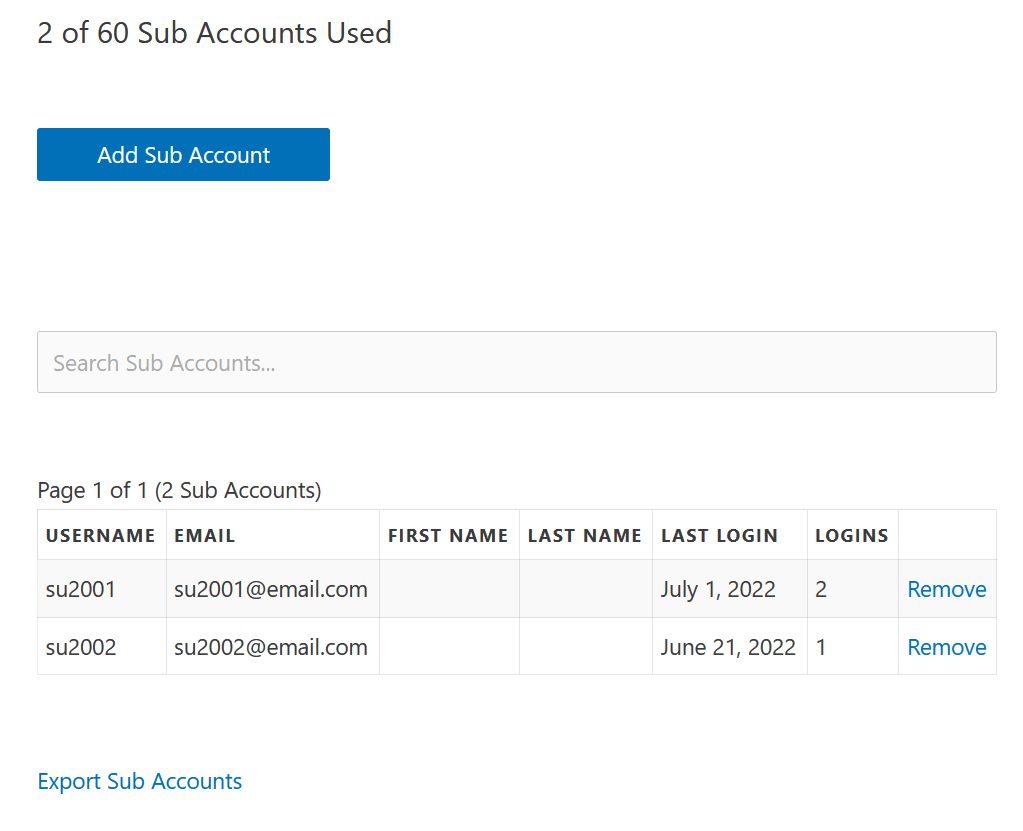
X de X Subcontas utilizadas - Aqui, o usuário verá quantas de suas subcontas alocadas foram usadas. Por exemplo, "10 de 20 subcontas usadas".
Adicionar subconta (botão) - Ao clicar nesse botão, será exibido um formulário com os seguintes detalhes:
Nome de usuário existente: Seu usuário corporativo pode adicionar o nome de usuário de um usuário do site existente para sua associação corporativa, adicionando o nome do usuário ao formulário. O campo do formulário não suporta a entrada do e-mail do usuário. Ele também não move um usuário existente se ele estiver atualmente associado a outra conta corporativa.
- OU - (sob esse cabeçalho, o usuário corporativo pode adicionar entradas para criar novo usuários do WordPress em sua conta)
Nome de usuário: (Obrigatório) Digite o nome de usuário que será associado à subconta. Observe que Os nomes de usuário não podem ser alterados depois de enviados, portanto, é importante que sejam inseridos corretamente.
E-mail: (Obrigatório) Digite o e-mail que será associado à subconta. O e-mail de boas-vindas do novo membro será enviado para esse e-mail se essa opção estiver ativada abaixo.
Primeiro nome: (Opcional) Digite o primeiro nome do usuário, conforme necessário.
Sobrenome: (Opcional) Digite o sobrenome do usuário, conforme necessário.
Envie o e-mail de boas-vindas aos NOVOS membros: (Opcional) Marque a caixa ao lado dessa opção para enviar a subconta E-mail de boas-vindas para o endereço de e-mail informado acima. Os usuários e administradores podem acessar e editar esse e-mail em MemberPress > Configurações > guia E-mails > seção Avisos aos membros. Ele aparecerá na parte superior depois que você tiver instalado e ativado o complemento Corporate Accounts.
Pesquisar subcontas - Use essa barra de pesquisa para procurar subcontas na tabela em vez de pesquisar manualmente em cada página. Para obter melhores resultados, pesquise por nome de usuário ou e-mail.
Tabela de subcontas - Aqui, o titular da conta corporativa pode ver todas as subcontas associadas à sua conta corporativa. A tabela mostrará o nome de usuário da subconta, o e-mail, o nome, o sobrenome, a data do último login e o número de logins. Os usuários principais podem remover manualmente qualquer subconta clicando no link "Remove" (Remover) ao lado de cada entrada.
Página anterior/próxima: O titular da conta corporativa pode usar essas opções para percorrer manualmente as páginas dos usuários da subconta.
Exportar subcontas: Clicar nessa opção logo abaixo da tabela de subcontas exportará todas as subcontas associadas ao titular da conta corporativa.
URL de registro - Esse é um URL simples que o titular da conta corporativa pode copiar e enviar para qualquer pessoa que queira assinar com sua associação. Use o ícone da área de transferência para copiá-lo rapidamente.
Importar subcontas via CSV O titular da conta corporativa pode usar essa seção para importar um arquivo CSV delimitado por vírgula criado anteriormente com um máximo de 200 entradas de subconta. Ele também pode ativar ou desativar os seguintes e-mails:
Formatação do arquivo CSV de subcontas
Os únicos campos necessários para o CSV são:
* Nome de usuário ("username")
* E-mail ("email")
* Primeiro nome ("first_name")
* Sobrenome ("last_name")
Aqui está um link para um exemplo de arquivo de importação de membro de subconta corporativa: Subcontas de contas corporativas (CSV)
Gerenciando subcontas como administrador do site
Como administrador, você poderá gerenciar subcontas acessando o perfil do usuário e selecionando o botão "Manage Sub Accounts" (Gerenciar subcontas) na seção "Corporate Accounts" (Contas corporativas).
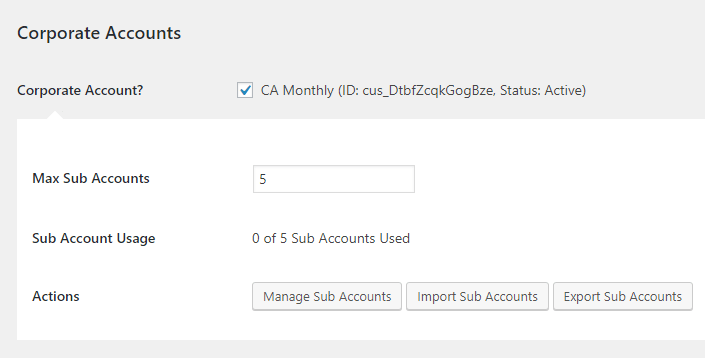
Como administrador, você poderá ver as seguintes opções:
Conta corporativa? - Essa opção será marcada por padrão se o usuário já for um usuário corporativo. No entanto, você pode desmarcá-la a qualquer momento para revogar o acesso corporativo de um usuário (todas as subcontas desse usuário perderão o acesso).
Uso da subconta: Isso lhe dirá quantas subcontas alocadas foram usadas pelo titular da conta corporativa. Por exemplo, "10 of 20 Sub Accounts Used" (10 de 20 subcontas usadas).
Ações: Esta seção mostrará os seguintes botões de ação:
Gerenciar subcontas: Ao clicar nesse link, o usuário administrador será levado à página de gerenciamento de subcontas da conta corporativa. Aqui, o administrador pode fazer todas as mesmas coisas que o titular da conta corporativa pode fazer na página da conta.
Importar subcontas: Ao clicar nesse botão, você será levado a uma página especial de importação por meio do nosso plug-in Importer (lembre-se de que o Complemento do importador deve estar instalado para usar o Corporate Accounts Add-on).
Use esta página para escolher e carregar um arquivo CSV criado anteriormente. Não há limite para o número de usuários de subconta que você pode adicionar a esse arquivo. No entanto, recomendamos a criação de arquivos de importação menores para evitar problemas (100 a 200 usuários por arquivo). Para saber como formatar esse arquivo, consulte a seção "Formatação do arquivo CSV de subcontas" acima.
Exportar subcontas: Clique nesse botão para exportar um arquivo CSV delimitado por vírgula de todos os usuários de subconta associados à conta principal.
Opções adicionais de administração
Localizar uma conta principal de um usuário de subconta
Vá para a página MemberPress > Assinaturas > guia Não recorrente e procure o usuário da subconta. Na extrema direita da tabela, você verá um cabeçalho de coluna chamado "Parent" (Pai). Abaixo, você também verá o nome de usuário ou e-mail do titular da conta corporativa à qual o usuário da subconta está associado.
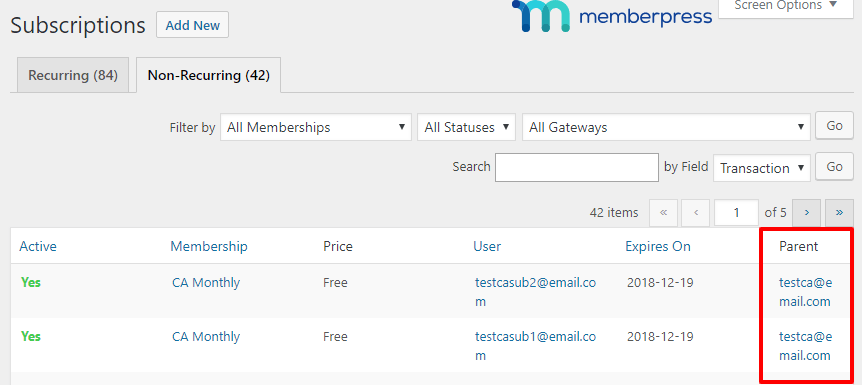
Consulte Tipo de usuário (Corporate vs. Sub) na página MemberPress > Members
Quando o complemento Corporate Accounts for instalado e ativado em seu site, você verá uma nova coluna "Role" (Função) na seção MemberPress > Membros página. Aqui você vê qual é o tipo do usuário: Conta corporativa, subconta ou Nenhum (se ele estiver inscrito em outra associação em seu site).