" Configurando a guia Marketing
Instalar o Kit Add-on
Para começar, você precisará instalar e ativar o Kit (anteriormente ConvertKit) add-on:
- Navegue até Painel de controle > MemberPress > Complementos.
- Navegue pelos complementos ou pesquise por "Kit“ usando a ferramenta de pesquisa.
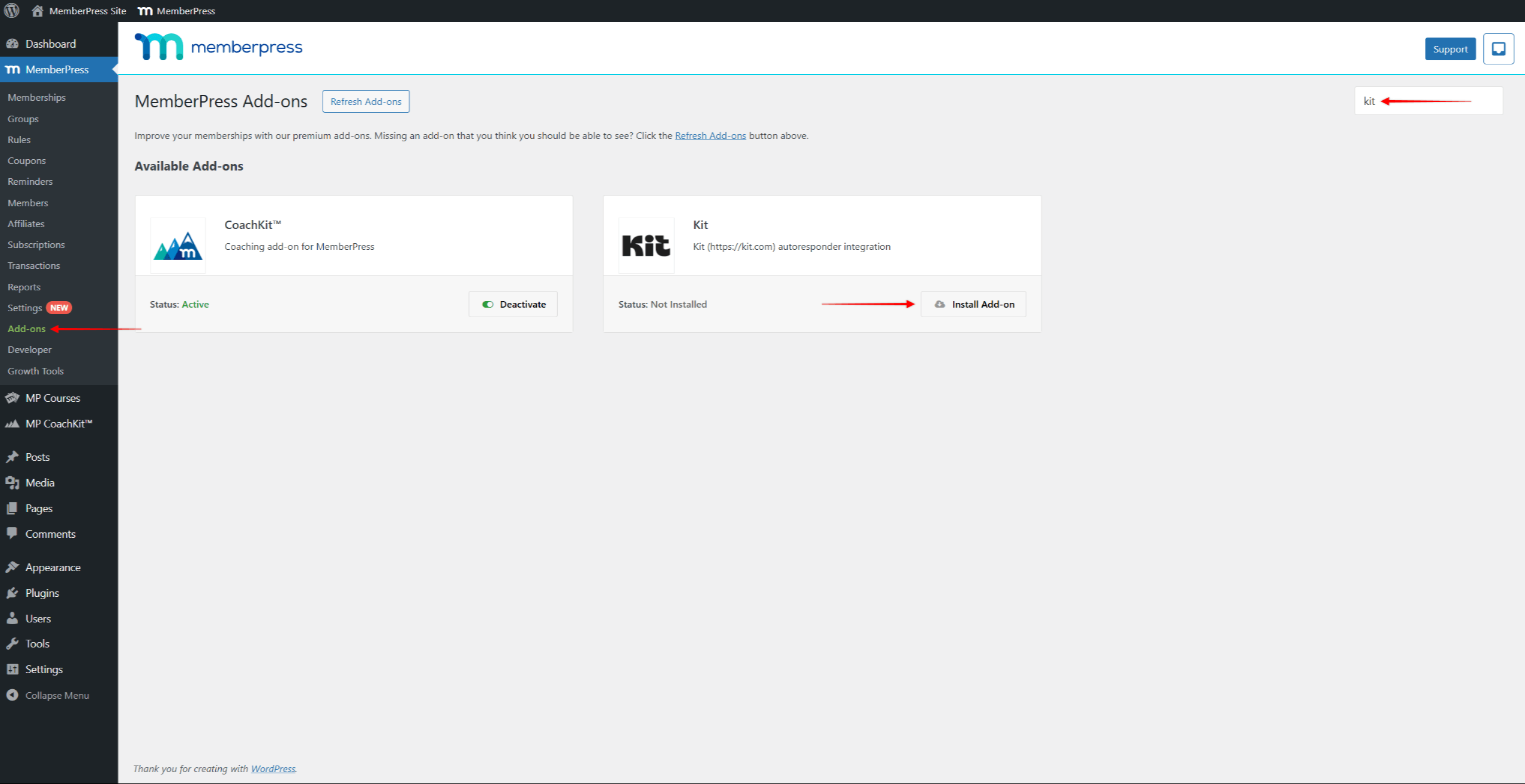
- Quando você encontrar o complemento, clique no botão Instalar o complemento botão. Isso instalará e ativará automaticamente o complemento.
Ativar o Kit Add-on
Depois de instalado, você pode ativar a integração do Kit e começar a configurá-lo:
- Navegue até Painel de controle > MemberPress > Configurações.
- Clique no botão Marketing guia.
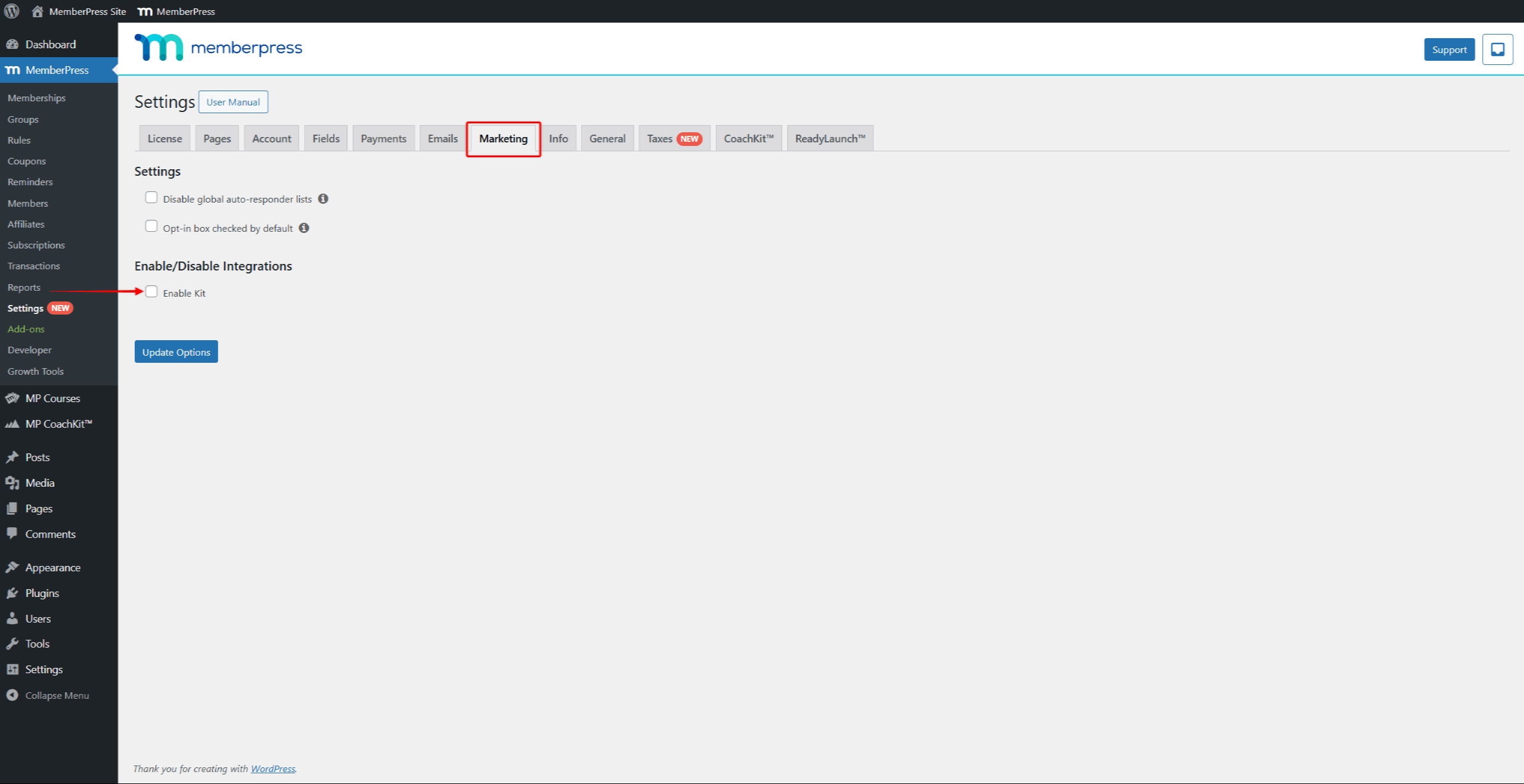
- Clique no botão Kit de ativação caixa de seleção.
Isso abrirá as opções de integração do Kit, permitindo que você conecte sua conta do Kit ao MemberPress.
Etapa 1 - Obtenha o segredo da API do seu kit
Faça login em seu Kit.com configurações de conta, navegue até Configurações > Desenvolvedore encontre seu Chave secreta da API.
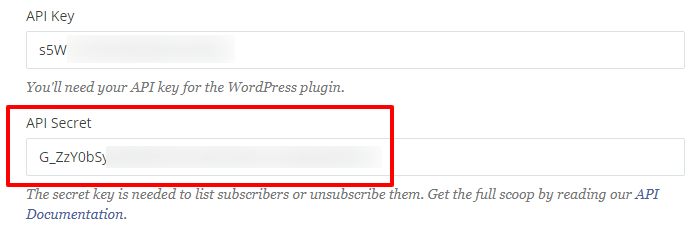
Etapa 2 - Adicionar o segredo da API do kit no MemberPress
Depois de obter seu segredo de API, cole-o no campo Segredo da API do kit mostrado abaixo.
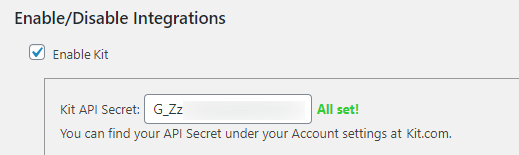
Etapa 3 - Selecione a etiqueta do seu kit
Quando o MemberPress tiver estabelecido uma conexão, você verá a luz verde "Tudo pronto!" texto à direita do campo. Agora você pode selecionar a tag global do seu kit na opção suspensa. Observe que TODOS os membros são adicionados a essa tag global (não importa o que aconteça).
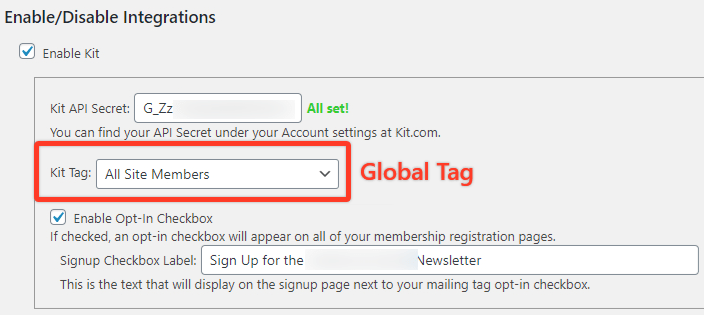
Configurar tags por associação (opcional, mas altamente recomendado)
As tags por associação são uma ótima maneira de segmentar seus membros por tags para fins de marketing automaticamente. A definição dessas tags é opcional, mas é recomendada para um marketing mais bem direcionado.
Quando o Kit é ativado, uma nova opção fica disponível na guia "Advanced" (Avançado) para cada Associação. Essa opção permite que você selecione uma tag ativa que é atribuída somente aos membros que compram essa associação. Um membro terá essa tag automaticamente adicionados ou removidos de sua conta, dependendo de sua Status atual da assinatura para a associação. A tag Inactive também é adicionada/removida automaticamente. As duas tags serão alternadas com base no status do usuário nesse nível de associação.
A imagem abaixo mostra como ativar e configurar suas Tags ativas e inativas por associação:
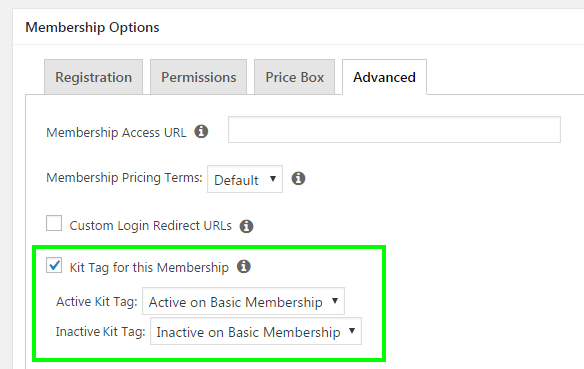
Isso conclui todas as etapas necessárias para essa integração.
Enviar campos personalizados para o kit
Por padrão, o MemberPress envia e-mails e o primeiro nome para o Kit. Ele também atualiza a mesclagem global e as tags por associação. Se quiser enviar um campo personalizado do MemberPress, você precisará seguir estas etapas:
- Vá para o WordPress Painel de controle > MemberPress > Configurações > Campos guia.
- Criar um campo personalizado e copie o slug do campo personalizado. No exemplo abaixo, o slug é mepr_company_name.
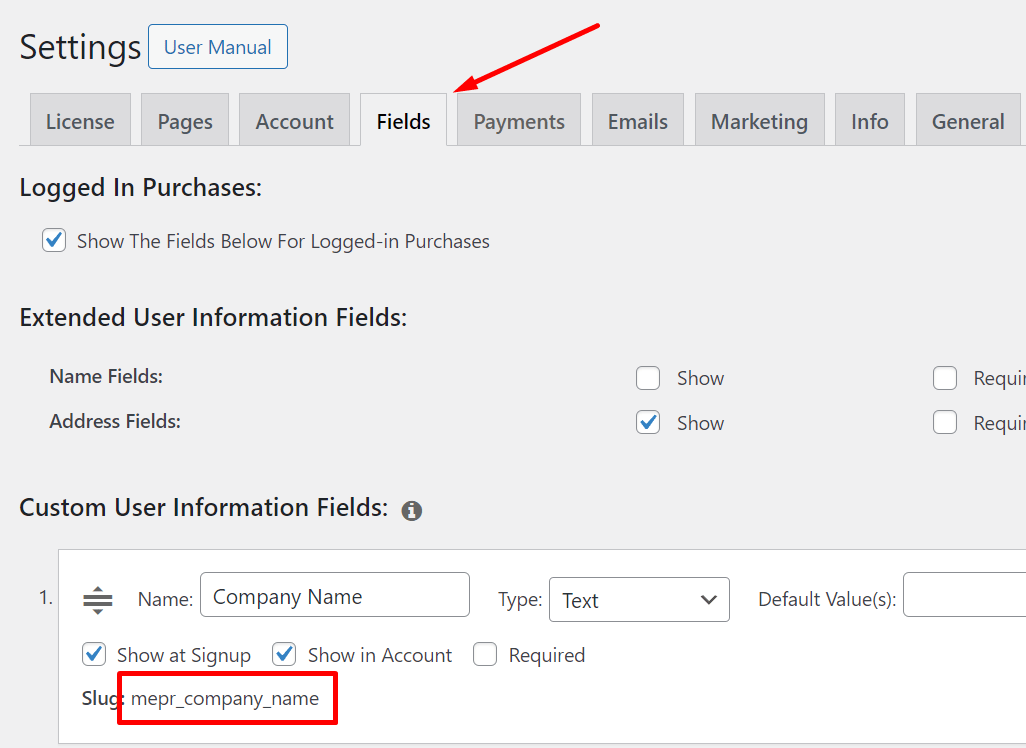
Em seguida, você deve adicionar o campo personalizado à sua conta do Kit:
- Faça login em sua conta do Kit e navegue até a seção Página Kit Subscribers (Crescimento > Assinantes).
- Editar um de seus assinantes na lista Subscribers (Assinantes).
- Aqui, clique em Adicionar um novo campo e adicione o campo com o mesmo rótulo do seu campo personalizado MemberPress.
- Clique no botão Atualizar assinante botão.
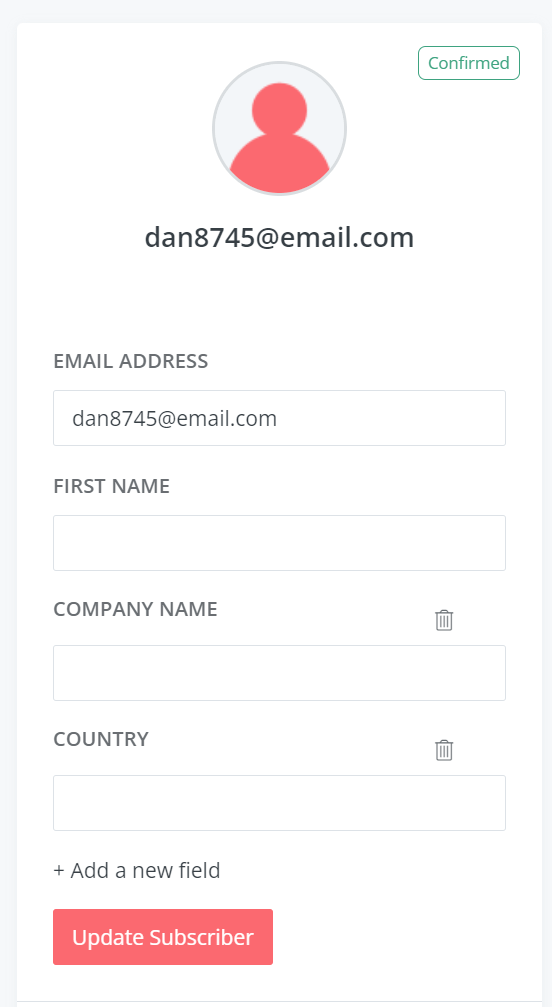
Por fim, retorne ao painel do WordPress e insira o código abaixo no final do arquivo functions.php do tema filho. Como alternativa, você pode instalar o arquivo Código WPC plug-in e adicionar trechos de código personalizados no WPCode.
add_filter('mepr-convertkit-add-tag-args', function($args) {
$fields = [];
if(isset($_POST['mepr_company_name']) && !empty($_POST['mepr_company_name'])) {
$fields['company_name'] = sanitize_text_field(wp_unslash($_POST['mepr_company_name']));
}
se(!empty($fields)) {
$args['fields'] = (objeto) $fields;
}
return $args;
});
Quando os usuários se inscreverem para uma associação, o MemberPress obterá o valor inserido no campo personalizado e o enviará ao Kit. Você verá esse valor no perfil do usuário no Kit.
É isso aí. Você pode duplicar as etapas para enviar quantos campos personalizados quiser para o Kit! Basta duplicar as linhas 2-3 do código acima e substituir as tags, os campos personalizados e os nomes das variáveis.
Para saber mais sobre como usar o Kit Automations com o MemberPress, visite esta página.
Estou confuso. Ajudem!
Envie-nos um e-mail de nosso página de suporte se você precisar de mais assistência com essa integração.











