Visão geral do vídeo
O que este vídeo cobre:
Criação de um cupom e compreensão das opções de cupom
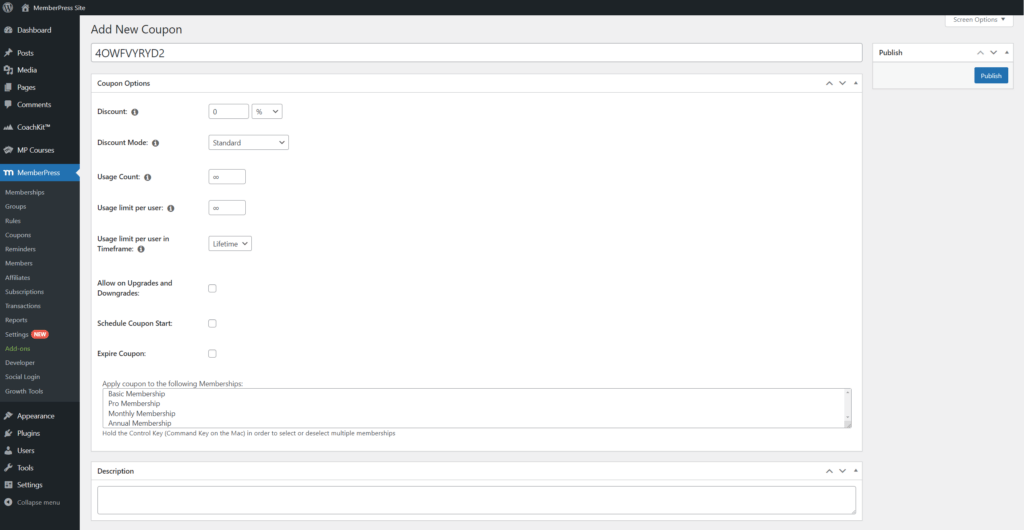
Abaixo, você encontrará uma descrição detalhada de todas as configurações de cupom.
Código de cupom - Esse campo será preenchido automaticamente com um código de cupom gerado aleatoriamente (0QW06N4XZ9, como mostrado na captura de tela acima, por exemplo). Altere o código do cupom aqui, se necessário. Os códigos de cupom NÃO devem conter espaços, aspas ou outros símbolos não alfanuméricos. Somente caracteres alfanuméricos, hífens ou sublinhados devem ser usados.
Desconto O desconto que será aplicado a todos faturamento para assinaturas recorrentes. Se for um pagamento único, o desconto será aplicado somente a esse pagamento. Ele pode ser qualquer porcentagem (%) ou um valor fixo. Por exemplo, se você inserir um desconto de 10% e o cupom for usado para uma assinatura mensal, o desconto de 10% será aplicado ao faturamento de todos os meses durante a vigência da assinatura. Entretanto, se a assinatura for de pagamento único, o desconto será aplicado somente ao primeiro (e único) pagamento.
Modo de desconto - Os cupons aceitam três tipos diferentes de descontos. Eles são explicados a seguir:
- Padrão - O % ou o desconto fixo se aplica a cada pagamento durante a vigência da assinatura do associado.
- Apenas o primeiro pagamento - Essa configuração é apenas para associações automaticamente recorrentes. Clicar nessa opção revelará a Desconto no primeiro pagamento configuração. Para o desconto no primeiro pagamento, pode ser inserido um desconto percentual ou de valor fixo. Esse desconto será aplicado SOMENTE ao primeiro pagamento do usuário. Você também pode usar a opção Desconto acima para inserir um desconto que seria oferecido para todas as futuras cobranças recorrentes. Você também pode deixá-la em zero para que não haja descontos adicionais. Aqui é um exemplo de cupom que daria a um usuário 50% de desconto apenas no primeiro pagamento. E aqui é um exemplo que daria a um usuário 50% de desconto no primeiro pagamento e 10% de desconto em todos os pagamentos recorrentes futuros.
- Substituição do período de teste - Semelhante ao Apenas o primeiro pagamento acima, essa opção permite que você substitua os dias e o valor do período de avaliação da associação recorrente. A associação não precisa ter um período de avaliação para que isso funcione. A vantagem de usar essa configuração em vez da opção Apenas o primeiro pagamento é que você pode definir o número de dias que o período de avaliação deve durar, enquanto o primeiro pagamento só pode ter a duração normal do perfil de faturamento da assinatura recorrente automática (por exemplo, mensal, anual etc.).
Contagem de uso - Esse é o número de vezes que esse cupom pode ser usado. O padrão é ilimitado (∞) vezes. Insira qualquer número inteiro; inserir um zero o torna ilimitado. Por exemplo, se você inserir cinco aqui, isso significa que cinco usuários podem usar o cupom. Se um sexto usuário tentar usá-lo, nenhum desconto será aplicado. No momento, não é possível impedir que um único usuário use o cupom mais de uma vez.
Limite de uso por usuário - Essa opção define quantas vezes um usuário individual pode usar o cupom dentro de um período de tempo definido. Por padrão, ela será definida como uso ilimitado. Você pode adicionar qualquer número inteiro a esse campo (inserir zero também o torna ilimitado). Assim, adicionar o número 2, por exemplo, permite que cada usuário use o cupom duas vezes dentro do período de tempo definido.
Limite de uso por usuário no período de tempo - Essa opção define o período de tempo relacionado ao limite de uso por usuário. Você pode defini-la como Lifetime (Vitalícia), Yearly (Anual) ou Monthly (Mensal). Para ilustrar, você pode definir essa opção como Monthly (Mensal) e definir o limite de uso por usuário como 2. Isso permitirá que cada usuário aplique o cupom duas vezes por mês.
Permitir upgrade e downgrade - Ative essa opção se quiser usar o cupom em novas assinaturas e quando os usuários fizerem upgrade ou atualização de um plano de associação.
Iniciar cupom – Ative essa opção se quiser que seu cupom comece no futuro. Os usuários não poderão usar esse cupom antes da data que você definir aqui. Os cupons sempre começarão um segundo após a meia-noite (00:00:01 AM) na data escolhida. Você também pode escolher o fuso horário que o cupom deve usar.
Cupom de expiração - Ative essa opção se quiser que o cupom expire. Após a data definida, qualquer usuário que tentar usar o cupom não receberá o desconto. Os cupons sempre expirarão um segundo antes da meia-noite (11:59:59 PM) na data escolhida. Assim como na hora de início, você também pode selecionar o fuso horário que o cupom deve usar para a hora de expiração.
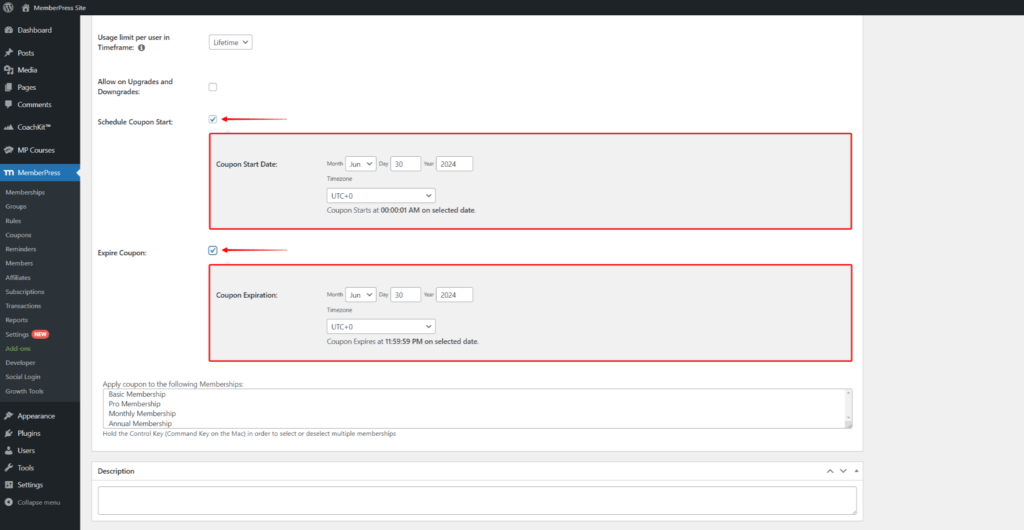
Aplique o cupom às seguintes assinaturas - Aqui, você pode selecionar a quais associações o cupom será aplicável. Somente as associações publicadas serão exibidas aqui. Para selecionar ou desmarcar várias associações, basta manter pressionada a tecla Control (tecla Command no Mac) e, em seguida, fazer suas seleções.
Associar um afiliado - Essa configuração somente aparecer se Afiliado fácil esteja instalado e ativado em seu site. Marque a caixa para ativar a configuração e, em seguida, digite o nome de usuário do afiliado ao qual deseja associar esse cupom. Isso fará com que, sempre que o cupom for usado, o afiliado inserido receba uma comissão sobre a venda.
Descrição - Você também pode adicionar uma descrição ao seu cupom. Somente os administradores podem ver a descrição, portanto, é útil adicionar notas sobre o cupom para que você possa se lembrar para que ele serve no futuro. Recomendamos que a descrição seja a mais breve possível para não sobrecarregar a página de listagem de cupons.
Exemplos?
Se quiser ver alguns exemplos excelentes de uso dos cupons do MemberPress, confira nosso Exemplos de casos de cupons página.











