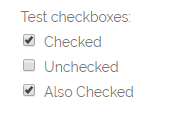Os formulários de conta e registro do MemberPress têm um conjunto padrão de campos. Nas configurações do MemberPress, você pode ativar e desativar alguns campos padrão do MemberPress e adicionar seus campos personalizados.
Este documento explica como você pode gerenciar os campos do MemberPress e criar campos personalizados para formulários de registro e de conta.
Gerenciando campos MemberPress
As opções de campo do MemberPress estão disponíveis em Painel de controle > MemberPress > Configurações > guia Arquivos. Aqui, você encontrará várias opções para gerenciar os campos padrão.
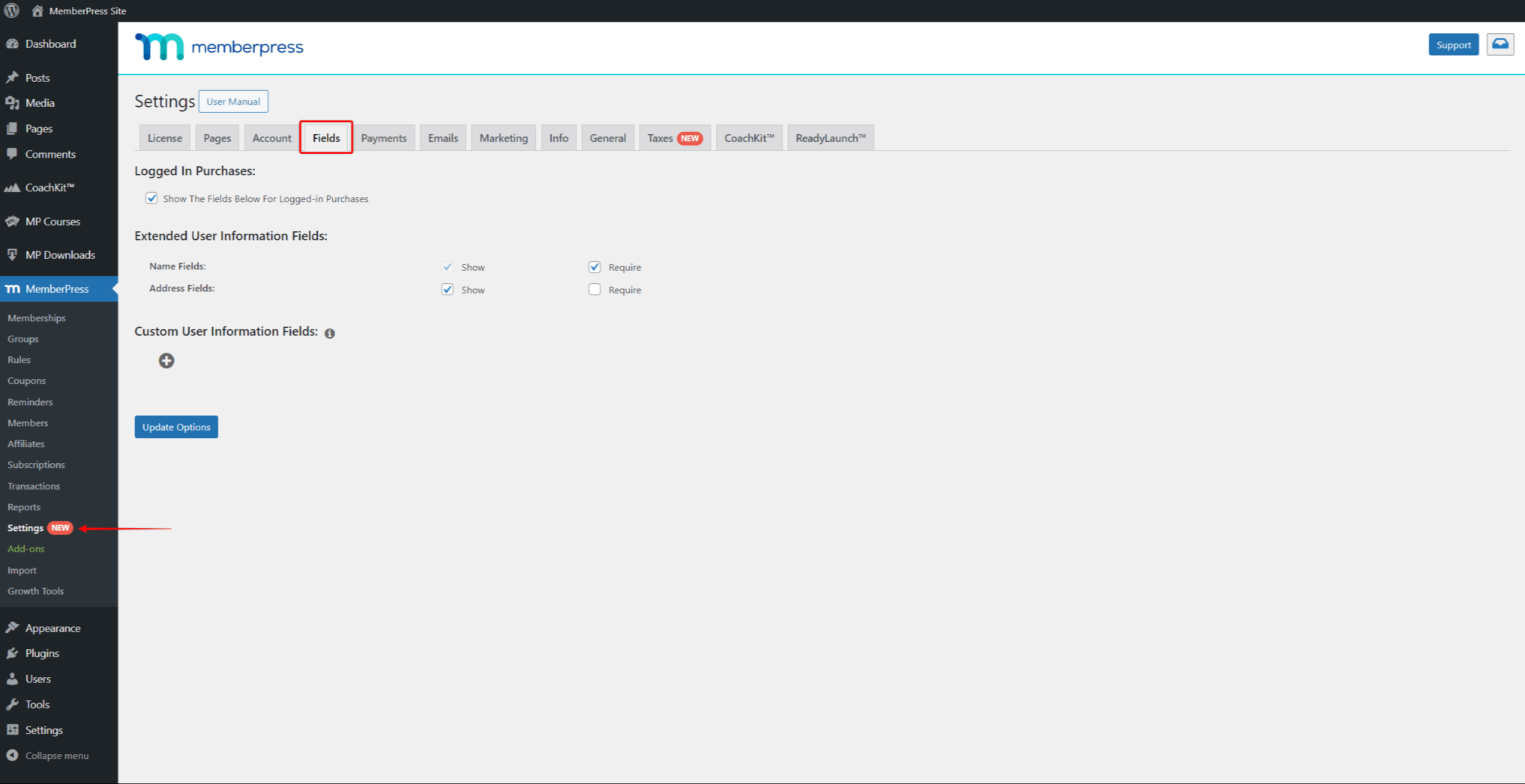
A primeira opção que você pode verificar é se as configurações de campo devem ser aplicadas às compras feitas por usuários existentes. Desativando o Mostrar os campos abaixo para compras registradas somente aplicará as configurações de campo para novos usuários.
Em seguida, você pode mostrar os campos de nome e endereço no registro e se eles devem ser obrigatórios.
Marcar a caixa de seleção Mostrar para o Campos de nome adicionará os campos First Name e Last Name aos seus formulários. Verificando a mesma opção para o Campos de endereço adicionará os campos Address, City, Country, Se CEP/Código Postal.
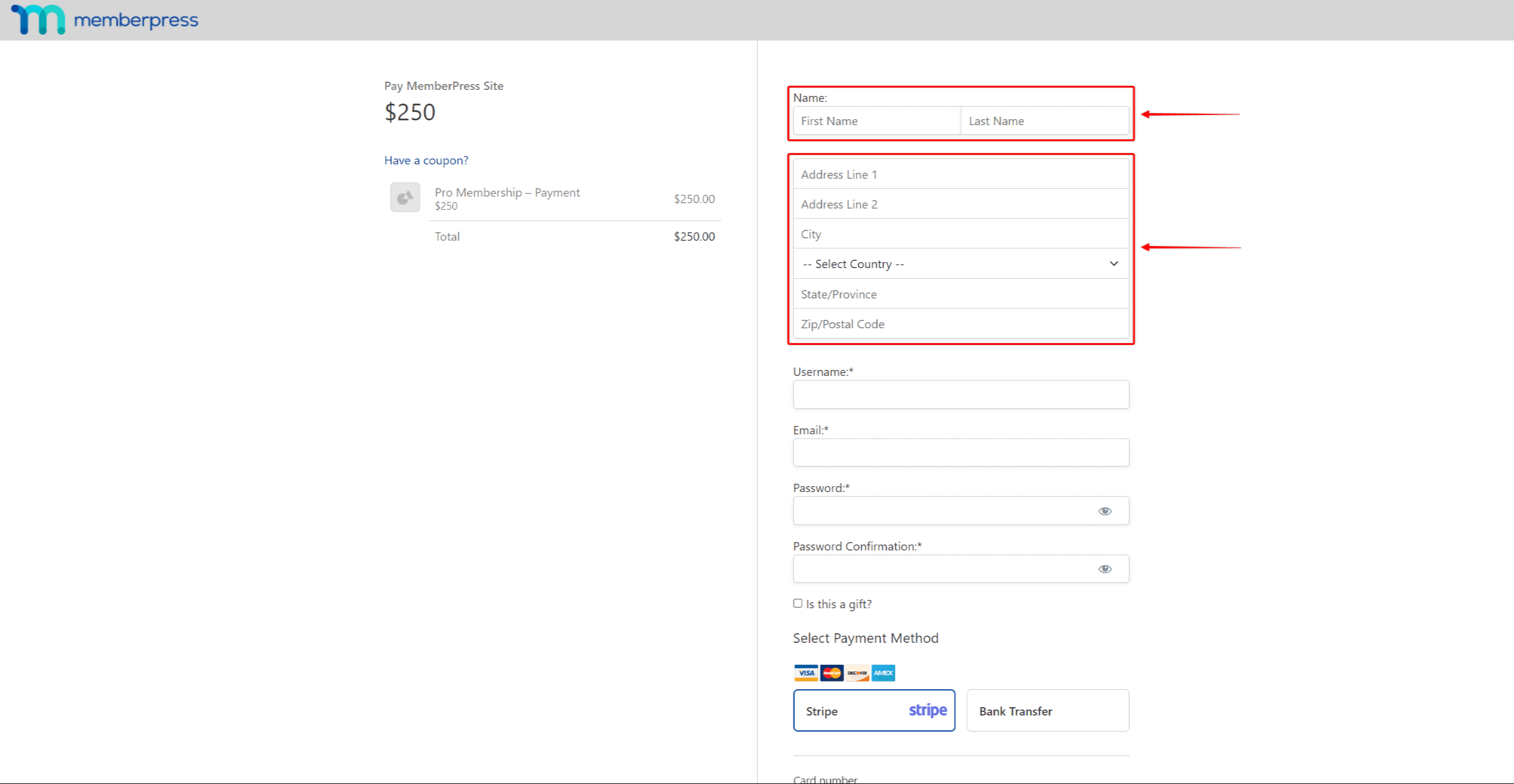
Definir campos como Necessário impedirá que os usuários enviem formulários de registro sem preenchê-los.
Criação de campos personalizados
Na página Fileds, na seção Custom User Information Fields (Campos de informações personalizadas do usuário), você pode adicionar seus campos personalizados:
- Clique no ícone + para adicionar um novo campo personalizado. Isso abrirá o formulário de campo.
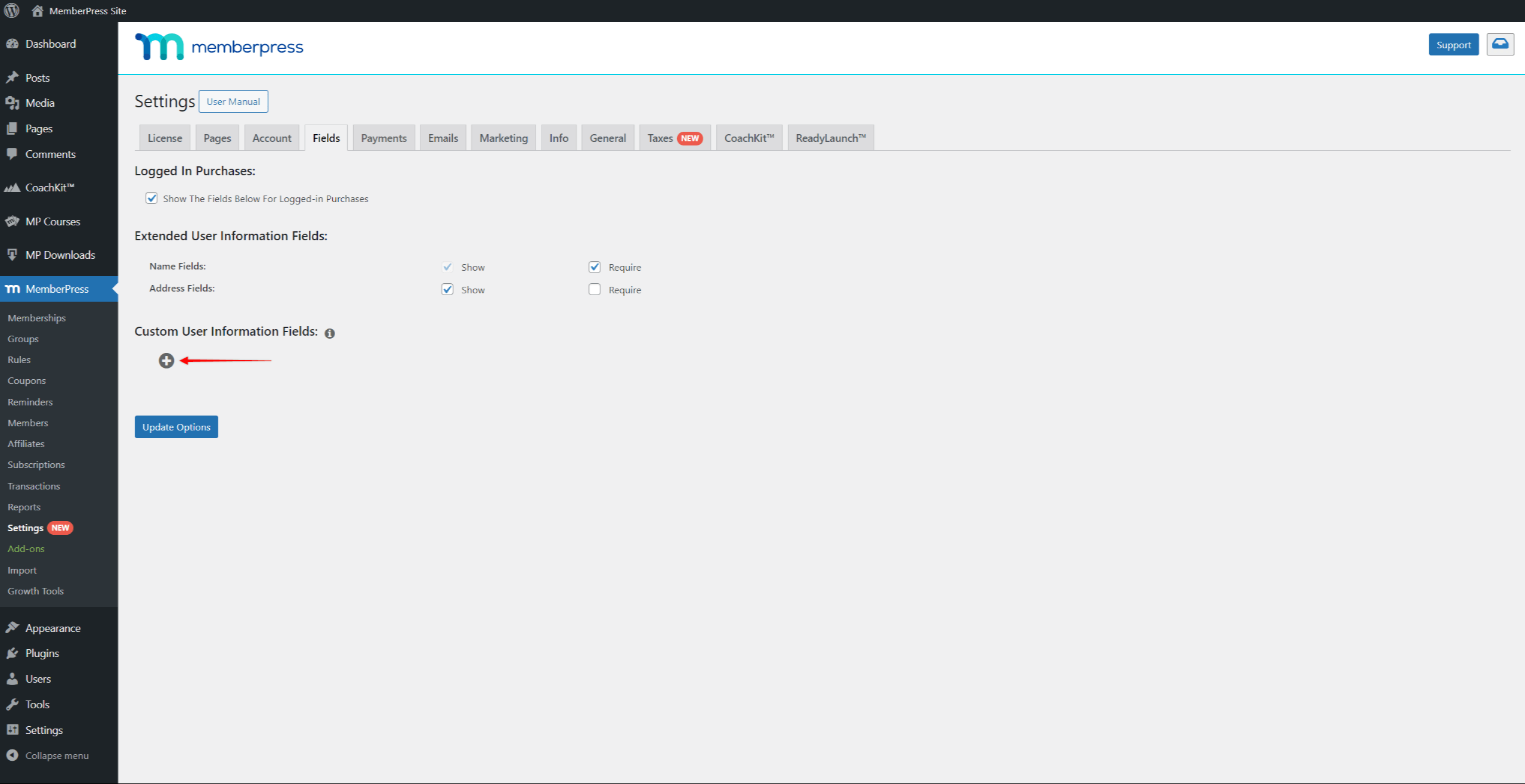
- Comece nomeando seu campo. Esse Nome será usado como o rótulo para esse campo em seus formulários.
- Em seguida, você pode escolher a opção Tipo do campo. Dependendo do tipo que você escolher, serão exibidas opções adicionais específicas do tipo.
- O Valor(es) padrão deve conter o valor que deve ser carregado como padrão.
- Verificando o Mostrar na inscrição mostrará seu campo personalizado nos formulários de registro. Além disso, marcar a opção Mostrar na conta mostrará o campo no formulário de conta.
- Verificando o Necessário impedirá o registro do usuário sem o preenchimento desse campo personalizado.
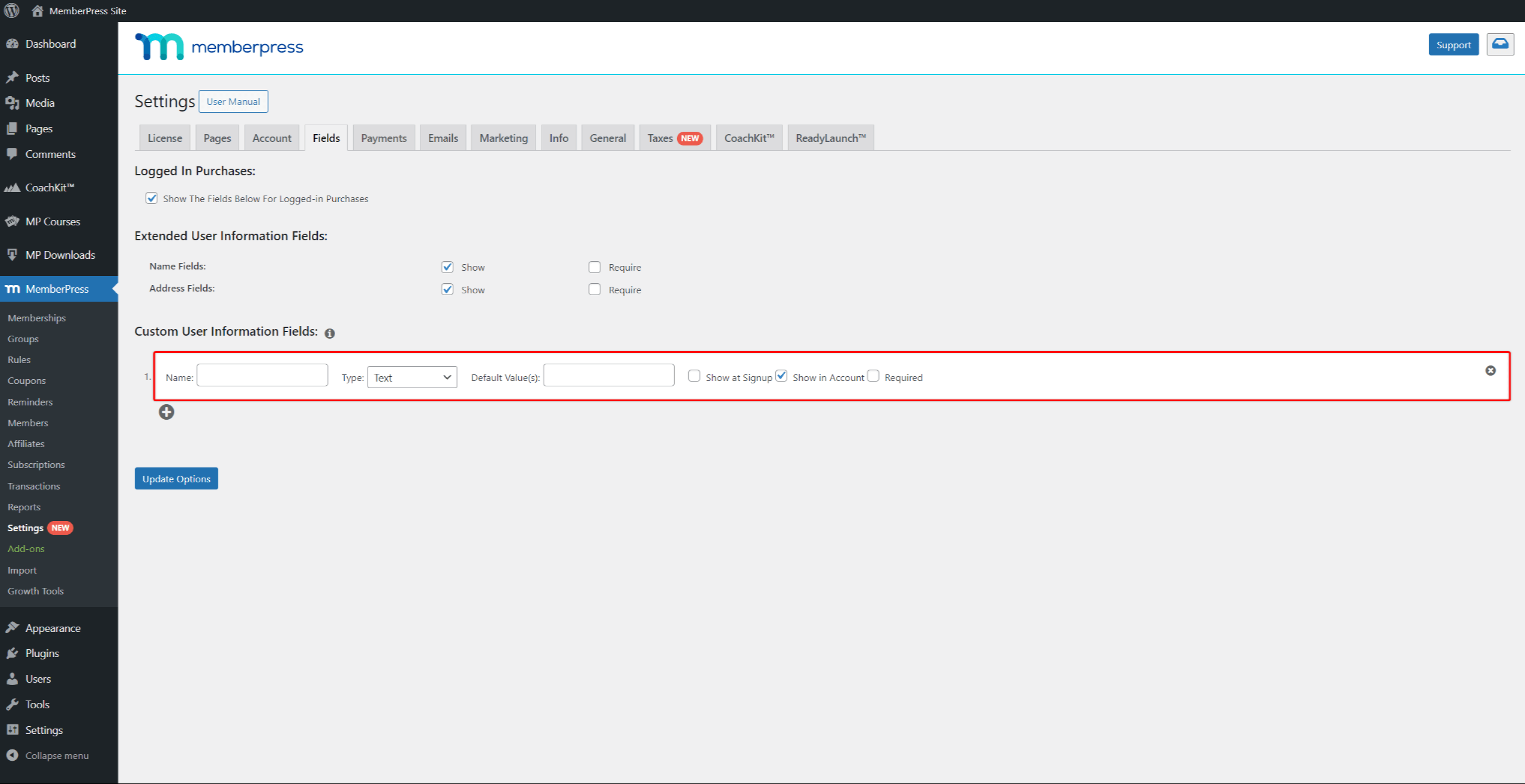
- Clique no botão Opções de atualização para salvar o campo.
O recurso Fields do MemberPress permite que você crie campos personalizados ilimitados para seus membros preencherem.
Além disso, nas configurações de qualquer associação, você pode optar por mostrar ou ocultar campos específicos. Por padrão, todos os campos personalizados definidos como Mostrar na inscrição wserá exibido nos formulários de registro de todas as associações.
Isso permitirá que você mostre apenas os campos necessários nos formulários de registro para cada associação.
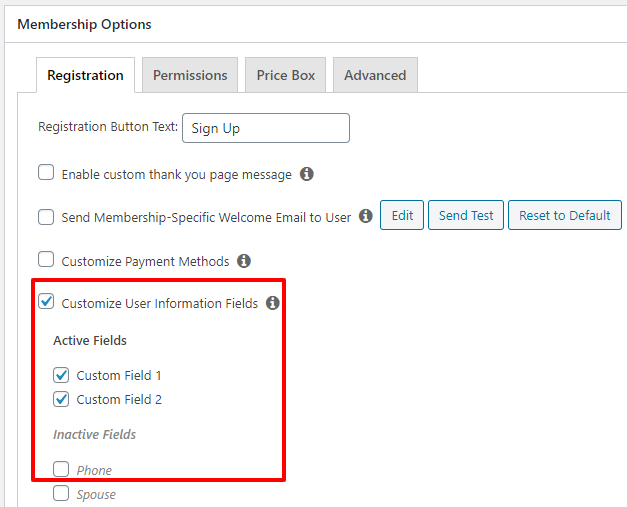
Campos personalizados definidos como Mostrar na conta ficará visível nas contas dos usuários depois que eles se registrarem como membros.
Criação de uma opção em branco padrão para o campo personalizado suspenso
Para adicionar uma opção "vazia", adicione o seguinte como sua primeira opção:
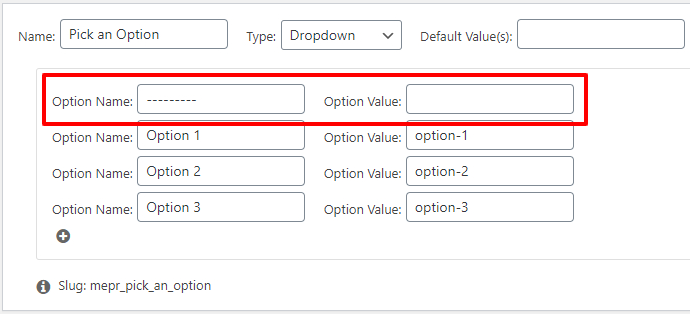
Dessa forma, quando seus usuários não conseguirem selecionar uma opção, o MemberPress não permitirá que eles enviem o formulário e mostrará esse erro:

Criação de uma opção de caixa de seleção clicável
Para criar um campo personalizado de caixa de seleção clicável, você pode simplesmente adicionar algum html básico ao nome do campo ao criá-lo. Aqui está um exemplo:
<a href='https://www.yoursite.com/special-policies' target='_blank'>Concorde com nossas Políticas Especiais</a>

Que aparecerá na página de registro da seguinte forma:

Habilitação de várias opções "marcadas" para campos personalizados de seleção múltipla e caixas de seleção
O MemberPress permite que você insira uma opção padrão a ser selecionada ou marcada para os tipos de campo personalizado Multi-Select e Checkboxes usando a opção
Valor(es) padrão para o campo e inserir o valor da opção, conforme mostrado aqui:
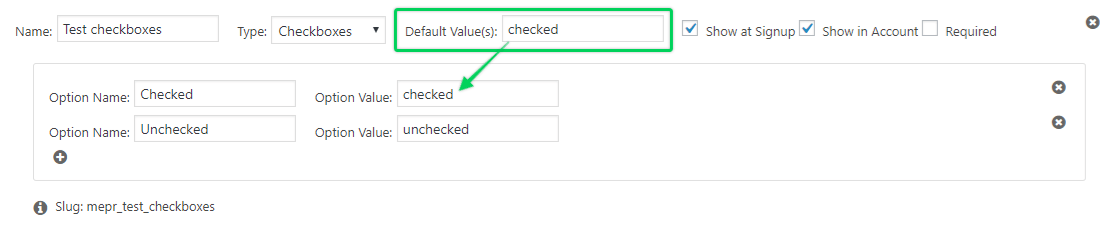
Para que mais de uma opção seja marcada, basta separar os
Valor da opçãos inseridos no Valor(es) padrão conforme mostrado aqui (separadas por vírgulas, sem espaços entre as entradas):
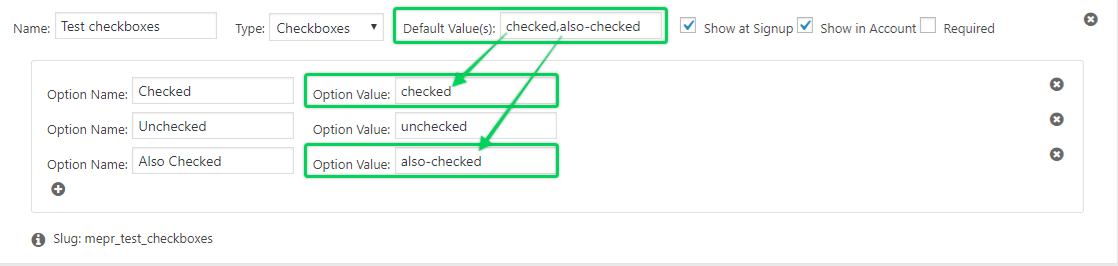
Veja como isso ficaria na sua página de registro: