O MemberPress já tem uma opção para mostrar todas as associações em uma página se você optar por Grupos MemberPress. No entanto, e se suas associações forem suficientemente diferentes para que o upgrade/downgrade não faça sentido, ou se você simplesmente não quiser usar esse recurso por um motivo ou outro?
Você já deve ter notado que cada associação cria um conjunto de códigos de acesso que você pode acessar clicando no botão Códigos curtos de associação no link Registro guia de Opções de associação caixa.
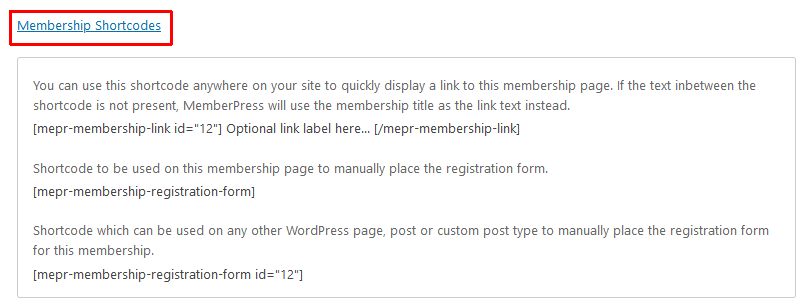
Você notará que são gerados dois códigos de acesso. Para este tutorial, você precisará do inferior, que contém a parte do ID, portanto, você precisará preparar os códigos de acesso de todas as associações que deseja usar.
Agora, você poderia inserir esses códigos de acesso em uma página ou publicação diretamente, e isso funcionaria, mas você veria que todos os campos de registro ficariam visíveis instantaneamente e, se você tiver três ou mais associações que deseja adicionar, isso não ficaria bonito, pois a página ficaria bastante longa com muitos campos sendo exibidos de uma só vez.
Para torná-lo muito mais bonito, você precisará instalar e ativar o Guia - Acordeão plugin. Quando a ativação for concluída, você terá uma nova seção no painel do WordPress:
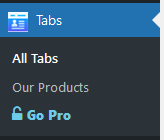
Depois disso, você está pronto para continuar. A interface do usuário pode parecer um pouco contra-intuitiva no início, mas se você seguir estas etapas, estará pronto para começar a trabalhar em pouco tempo. Você pode começar clicando no ícone Criar agora botão.

Você verá oito guias e oito acordeões disponíveis nas versões gratuitas; para obter mais, você pode atualizar para a versão Pro do plug-in.
Comece clicando no botão Choose Theme (Escolher tema) em uma das guias ou acordeões que deseja criar. Você verá isso no lado esquerdo da tela:
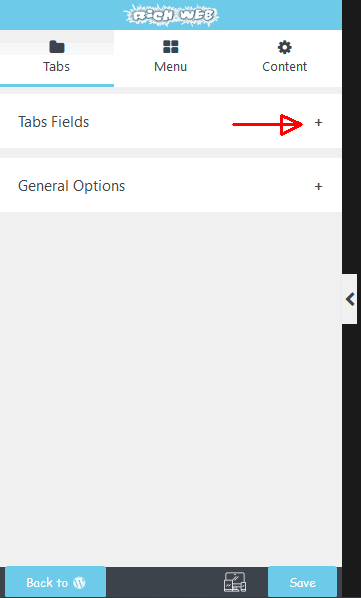
Clique no símbolo de "mais" no campo Campos de guias e você verá isso:
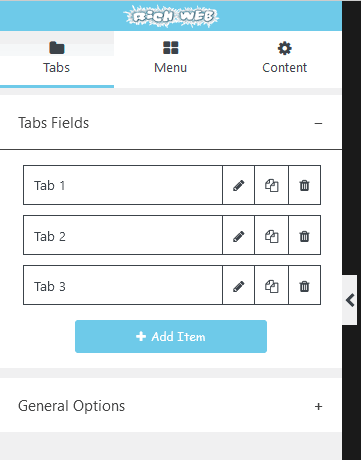
Você terá três guias já preparadas (mas pode adicionar mais ou excluir a terceira), o que é perfeito para o nosso exemplo, pois adicionaremos nossa Associação Bronze, Associação Prata e Associação Ouro. Em seguida, clique no símbolo da caneta para editar cada guia individualmente. Você estará na guia Menu. Digite o nome da associação, selecione o ícone da guia e a cor do texto e do plano de fundo, se desejar (as outras duas opções são apenas para a versão Pro), clique no botão Conteúdo e cole o shortcode da associação na guia Texto vista.
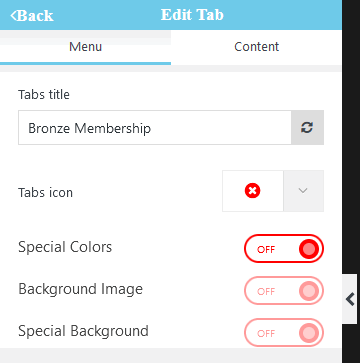
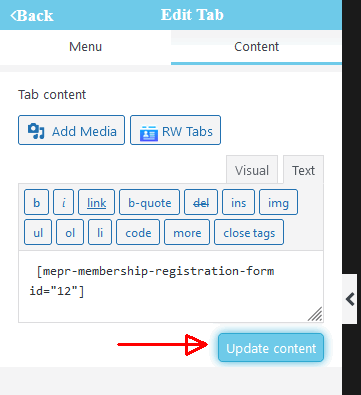
Não se esqueça de clicar no botão "Atualizar conteúdo". Provavelmente, você precisará rolar a tela para baixo para vê-lo.
Repita o procedimento para as assinaturas Silver e Gold.
Essas outras opções, como Opções gerais no Guias e outras opções na guia Menu e Conteúdo permitirão que você ajuste essas guias visualmente, da maneira que desejar. Recomendamos que você experimente essas guias para ver como elas afetam a exibição visual.
Não se esqueça de clicar no botão Save/Update (Salvar/Atualizar) após cada alteração. Quando terminar, clique no botão "Back to WP".
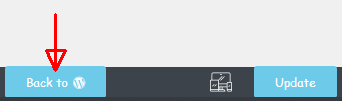
Você será questionado se deseja sair da página. Confirme clicando no botão "Leave Page" (Sair da página).
Você verá uma guia concluída, que também gerará um shortcode que você precisará copiar e colar em uma página ou publicação de sua escolha.
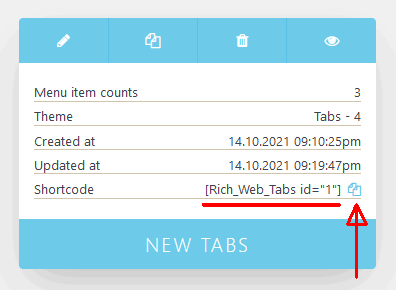
Ao clicar no ícone Caneta, você poderá voltar à edição, fazer uma cópia da guia clicando no ícone Copiar ou descartá-la clicando no ícone Lixeira. O ícone Visualizar (olho) não será muito útil, pois, durante a visualização, ele mostrará apenas os códigos de acesso das associações que você adicionou anteriormente.
No entanto, depois de publicar o post ou a página com o shortcode, você verá algo parecido com isto:
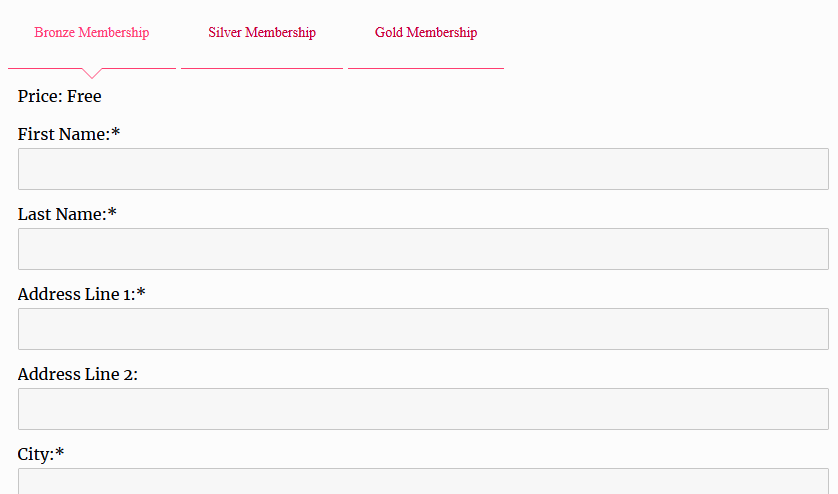
Os visitantes e membros do seu site poderão alternar entre as três (ou trinta e três) associações 🙂 simplesmente clicando em uma guia.
Se ocorrerem erros sobre valores que não estão sendo preenchidos, você precisará ativar o Estilos CSS globais opção em MemberPress -> Configurações -> Geral guia.
E pronto, você criou associações tabuladas muito mais bonitas, ou associações em um acordeão, dependendo da opção que preferir.











