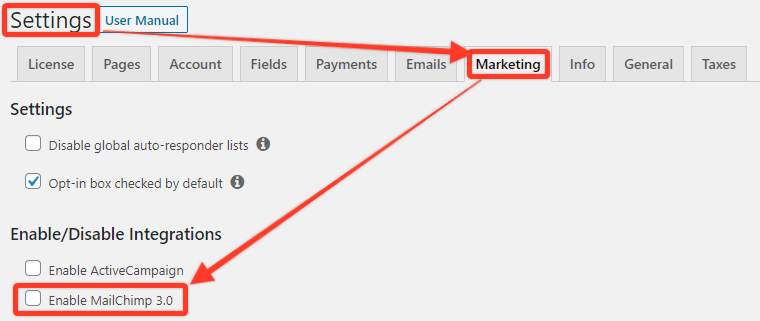" Configurando a guia Marketing
Instruções em vídeo:
Parte 1: Configuração do complemento do MailChimp + criação de uma tag de mesclagem global
Parte 2: Criando Merge Tags por associação
Parte 3: Como criar segmentos e campanhas de e-mail
Instruções escritas passo a passo (Mailchimp 3.0)
Etapa 1 - Instalar o complemento do Mailchimp
- Em seu painel, vá para a seção Menu MemberPress > Complementos. Lá você encontrará um link para instalar o complemento do Mailchimp 3.0.
Vá até o Menu MemberPress > Configurações > Marketing guia. Agora você deverá ver o Mailchimp 3.0 listado

Etapa 2 - Insira a chave da API do Mailchimp
Você encontrará sua chave de API nas configurações da conta do Mailchimp. Clique na seta suspensa próxima à parte superior direita da página, onde você vê o nome da sua conta do Mailchimp. Em seguida, clique em Conta > Extras drop down > Chaves de API > Suas chaves de API seção. Talvez seja necessário criar uma chave de API se nenhuma estiver listada.
Se tudo estiver certo, você verá a mensagem "Everything's Chimpy" (Tudo é Chimpy) mensagem.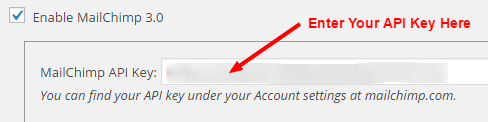
Se você receber um erro dizendo, "Algo deu errado. Verifique novamente sua entrada" Depois de inserir sua chave de API do Mailchimp corretamente, isso geralmente significa que o serviço de API do Mailchimp (Akamai) está bloqueando seu endereço IP como suspeito. Você precisará entrar em contato com o suporte da Mailchimp para resolver o problema.
Etapa 3 - Escolha seu público-alvo
A integração do Mailchimp 3.0 usa apenas um Público. Selecione a lista na opção logo abaixo de onde você inseriu sua chave de API. Esse é o público que você gostaria que fosse associado aos membros do seu site.
Etapa 4 - Escolha a tag de mesclagem global do Mailchimp
O MailChimp usa mesclar tags para armazenar as informações coletadas no registro em seu público. Para que a integração do MemberPress funcione, você deve escolher a tag de mesclagem global que a integração deve usar.
O MemberPress adicionará essa Merge Tag a todos os novos membros que se inscreverem em seu site e definirá seu valor como "0" ou "1".
Um valor de "0" é definido se um usuário não marcar a caixa de seleção de opt-in ao se inscrever. Se você quiser configurar uma tag especial para cada nível de associação (altamente recomendado), siga a Etapa 5 abaixo. 
Etapa 5 - Tags de mesclagem por associação (opcional, mas altamente recomendado)
O poder dessa integração vem de sua capacidade de adicionar uma tag de mesclagem específica para cada nível de associação. Recomendamos que você crie uma tag do tipo "texto" para cada uma de suas associações. O MemberPress definirá o valor dessas tags como "active" (ativo) quando o membro estiver ativo nessa associação e como "inactive" (inativo) quando o membro não estiver mais ativo. Essa é uma maneira poderosa de criar segmentos específicos para sua lista e direcionar apenas os clientes que você deseja para suas várias campanhas de marketing/notícias.
Para criar uma tag MERGE em sua lista do Mailchimp para cada um de seus níveis de associação, siga estas instruções:
Vá para os campos Audience e MERGE tags settings for the Audience. Você pode chegar lá acessando a seção Público no Painel de controle do Mailchimp. Em seguida, use a opção suspensa à direita da página para selecionar Configurações. Em seguida, clique no ícone Campos de público-alvo e tags *|MERGE|* opção. Como mostrado abaixo:
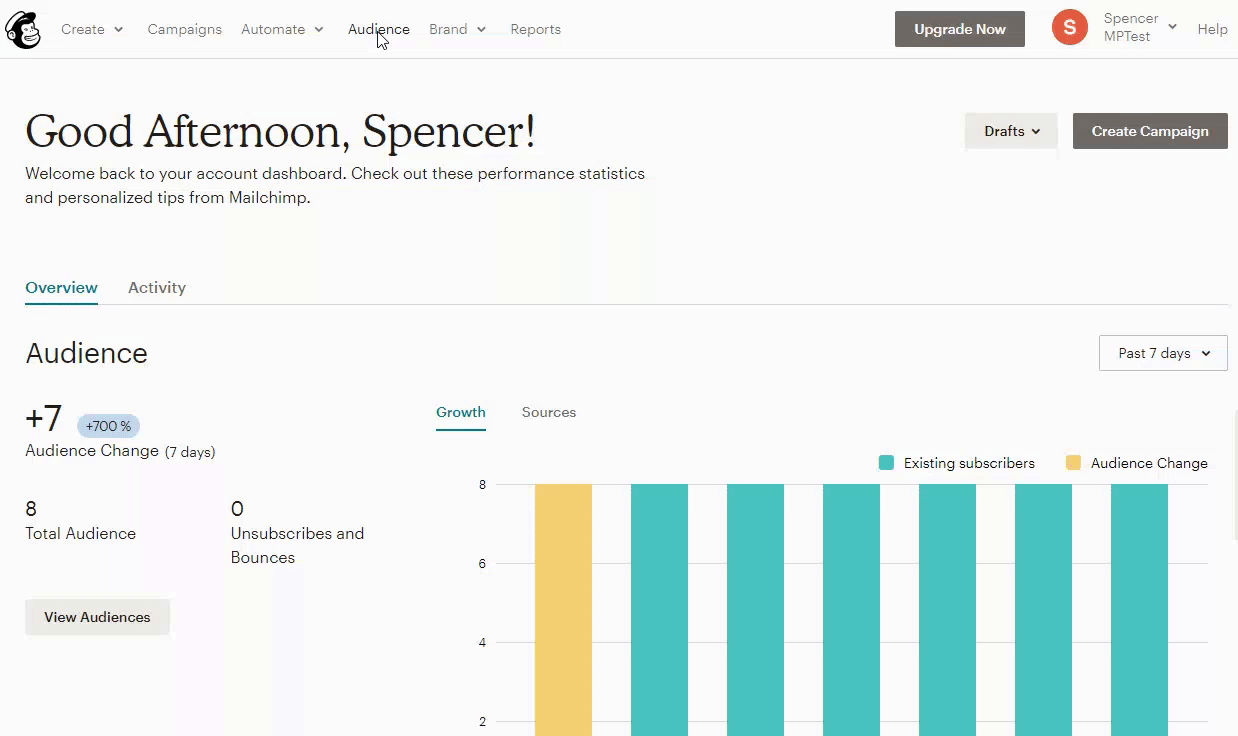
Crie novos campos do tipo "Texto", que não são obrigatórios e não são visíveis. Recomendamos a criação de uma tag global (por exemplo, Todos os usuários do site) e outras tags para cada nível de associação (por exemplo, Bronze, Prata e Ouro)
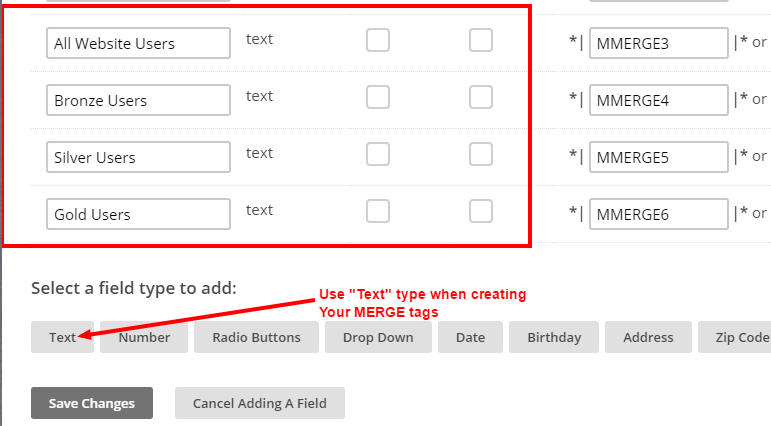
Por fim, você pode especificar a tag a ser usada para cada nível de associação ao editar a associação (na guia Advanced).
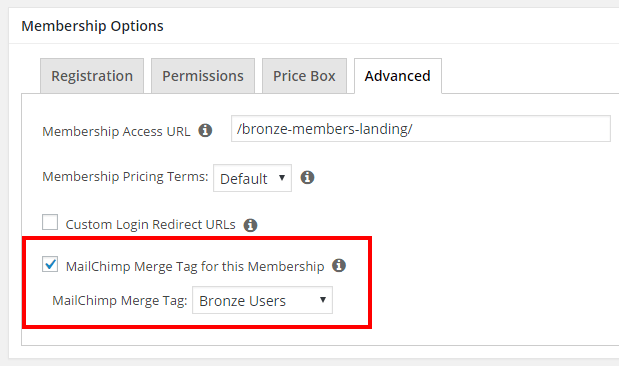
Recapitulação
O MemberPress atualizará o valor de suas Merge Tags específicas de associação para ativo ou inativo, dependendo do status da assinatura do membro nesse nível de associação. Você pode usar essas informações para criar segmentos direcionados e dinâmicos (atualização automática) para sua lista.
O MemberPress também define um valor de "1" para a Merge Tag global que você definiu no Menu MemberPress > Configurações > Marketing tab. Esse valor pode ser definido como "0" se você tiver a caixa de seleção opt-in ativada e o usuário NÃO tiver marcado essa caixa ao se inscrever. Pense na tag global como uma lista abrangente para todos os membros do seu site.
Enviar campos personalizados para o Mailchimp
Por padrão, o MemberPress envia e-mails e nomes e sobrenomes para o Mailchimp. Ele também atualiza as tags de mesclagem global e por associação. Se quiser enviar um campo personalizado que você criou no menu MemberPress > Configurações > guia Campos, você precisará seguir estas etapas:
Vá para o Painel do WordPress > menu MemberPress > guia Configurações > Campos e crie um campo personalizado, conforme explicado na seção Criando campos personalizados do este artigo. Como alternativa, você pode copiar o slug de um campo personalizado. No exemplo abaixo, o slug é mepr_company_name.
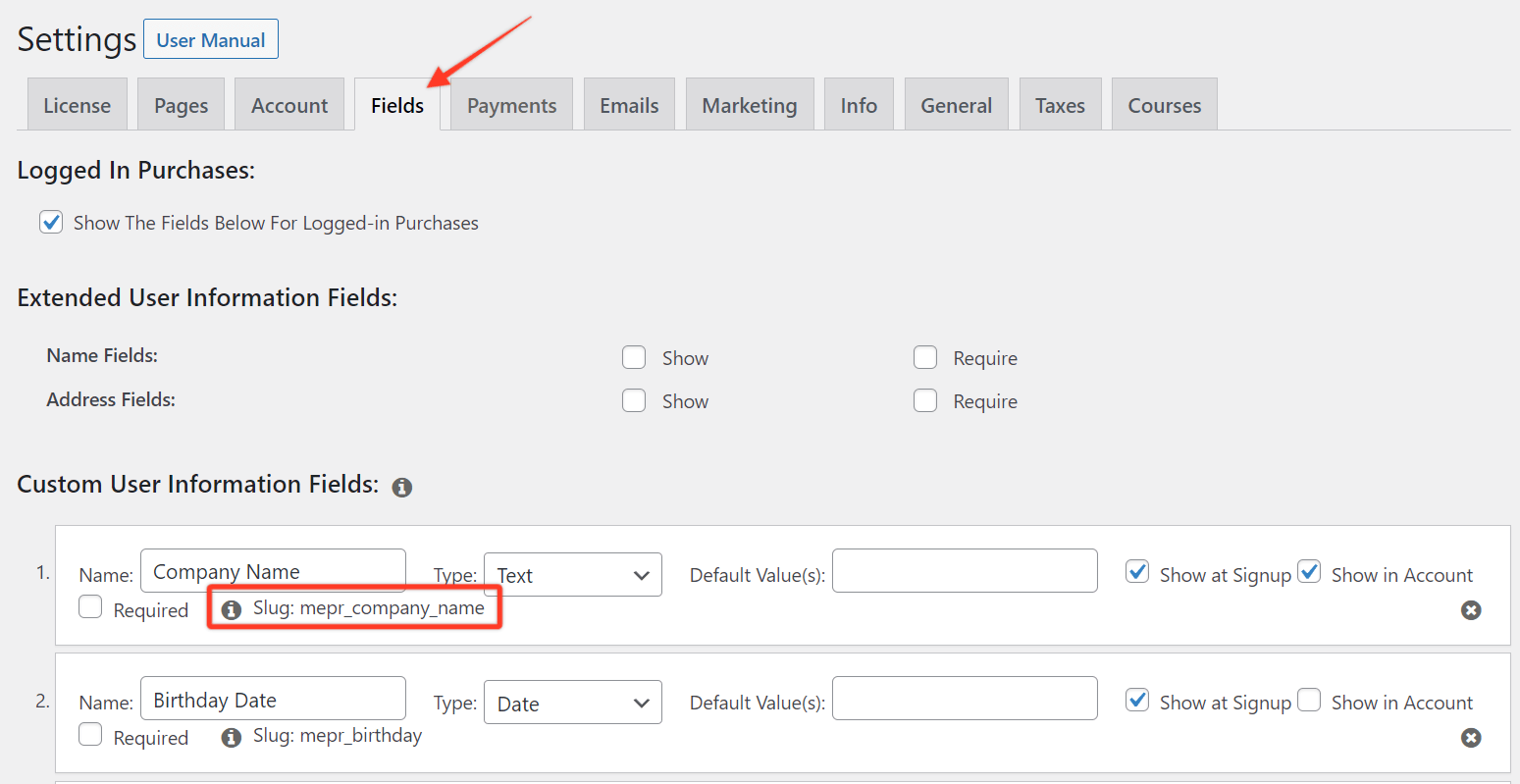
Faça login na sua conta do Mailchimp, vá para os campos Audience (Público) e MERGE as configurações de tags para o público. Para chegar lá, acesse a guia Audience (Público) no painel do Mailchimp. Em seguida, use a opção suspensa à direita da página para selecionar Configurações e clique na opção Campos de público e tags *|MERGE|*.
Crie um novo campo do tipo "Texto" que não seja obrigatório nem visível e que tenha o mesmo rótulo do seu campo personalizado no menu MemberPress > Configurações > guia Campos. Certifique-se de salvar suas alterações.
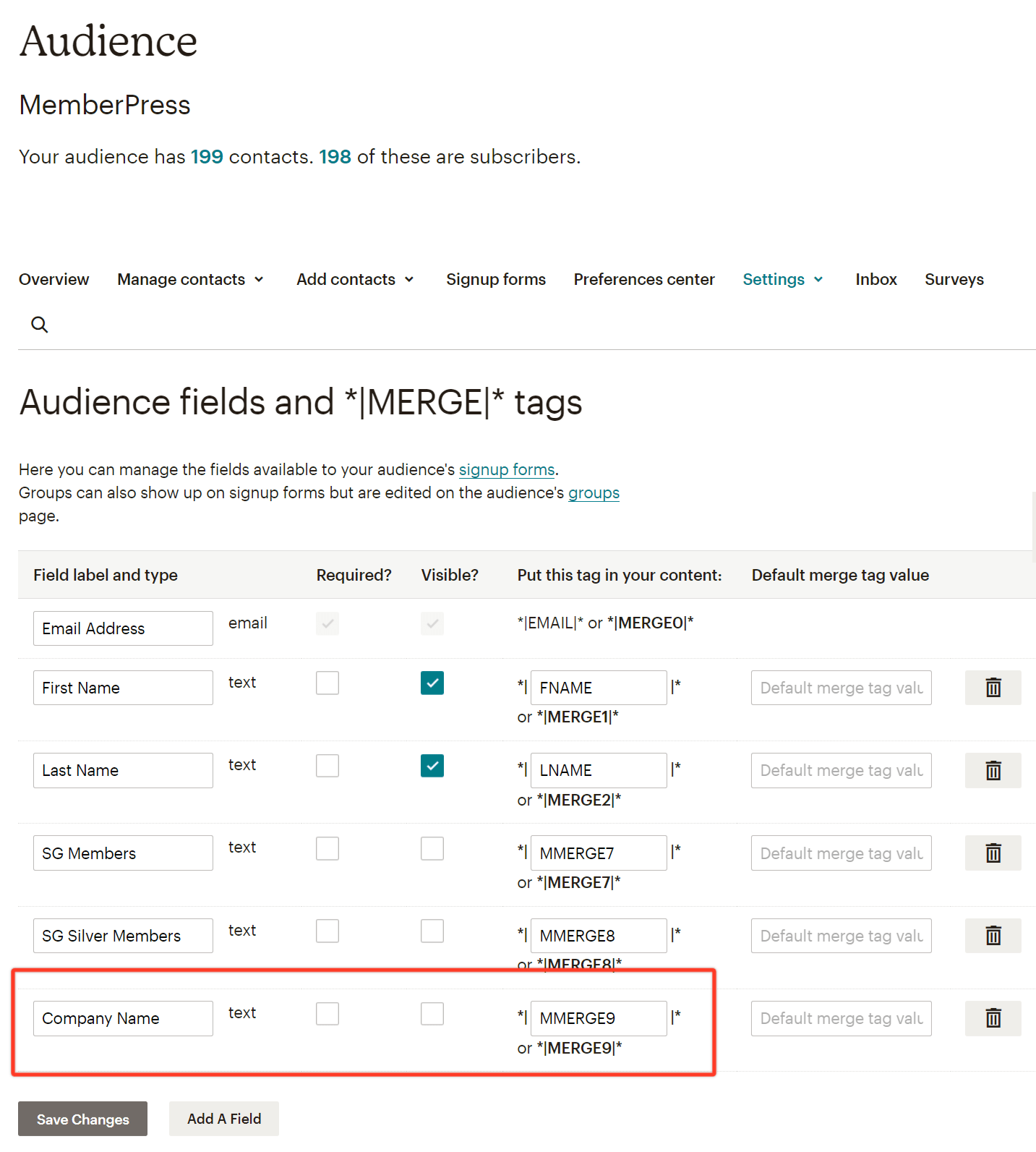
Copie a tag na coluna "Put this tag in your content" (Coloque esta tag em seu conteúdo). No nosso caso, é MMERGE9.
Volte ao painel do WordPress e insira o código abaixo no final do arquivo functions.php do seu tema ou instale o arquivo Código WPC e adicione o código lá (consulte este artigo para obter detalhes): Como adicionar trechos de código personalizados no WPCode).
add_filter('mepr-mailchimptags-add-subscriber-args', function($args, $user) {
$company = isset($_POST['mepr_company_name']) ? sanitize_text_field($_POST['mepr_company_name']) : '';
$args['merge_fields']['MMERGE9'] = $company;
return $args;
}, 10, 2);
Certifique-se de substituir o MMERGE9 na terceira linha com a tag que você copiou acima. Você também precisará substituir as duas ocorrências da tag mepr_company_name na segunda linha com seu slug da primeira etapa.
Quando os usuários se inscreverem para uma associação, o MemberPress obterá o valor inserido no campo personalizado e o enviará ao Mailchimp. Você verá esse valor ao lado do novo contato na tabela Mailchimp Audience.
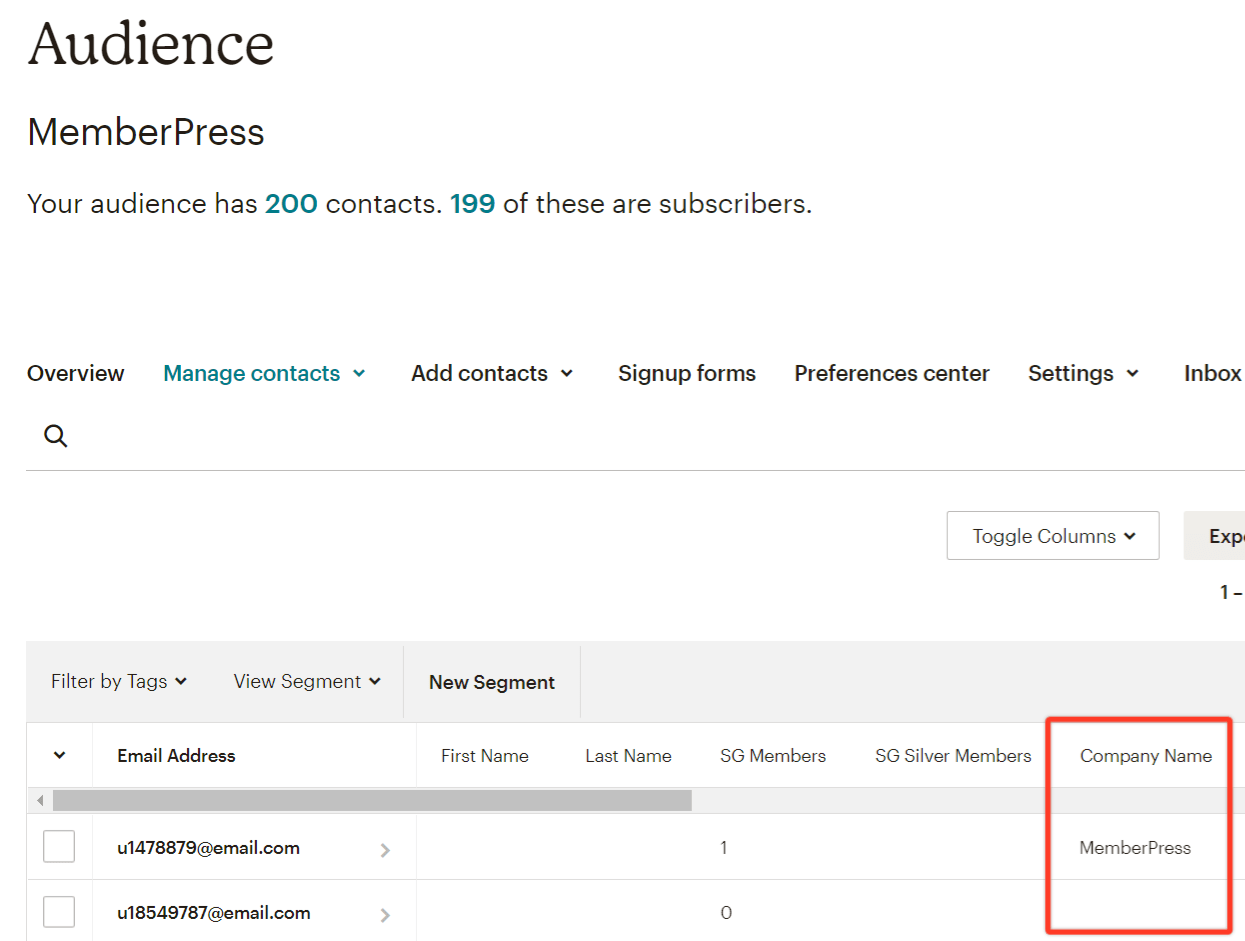
É isso aí. Você pode duplicar as etapas para enviar quantos campos personalizados quiser para o Mailchimp! Basta duplicar as linhas 2-3 no código acima e substituir tags, campos personalizados e nomes de variáveis.
Estou confuso. Ajudem!
Envie-nos um e-mail de nosso página de suporte se você precisar de mais assistência com essa integração.