Você pode permitir que seu usuário faça login com as credenciais da conta do Google com o complemento Social Login do MemberPress. Para fazer isso, você precisará conectar sua conta do Google ao MemberPress.
Este documento fornecerá instruções passo a passo sobre como criar um aplicativo do Google para conectar o Google ao MemberPress.
Como criar um aplicativo do Google?
Para conectar o Google ao MemberPress, primeiro você precisa criar um aplicativo personalizado do Google. Para isso, será necessário acessar o console de desenvolvedores do Google.
Para poder conectar seu aplicativo do Google ao MemberPress, você precisará fazer o seguinte:
- Crie um aplicativo personalizado do Google;
- Criar e acessar credenciais de aplicativos do Google;
- Publicar o aplicativo do Google
Depois de fazer o procedimento acima, você pode adicionar as credenciais do Google App às configurações do MemberPress Social Logins.
Criar um aplicativo personalizado do Google
- Navegue até a seção Página API e serviços. Faça login com suas credenciais do Google se ainda não estiver conectado.
- Clique no botão opção de seleção de projeto na parte superior da página.
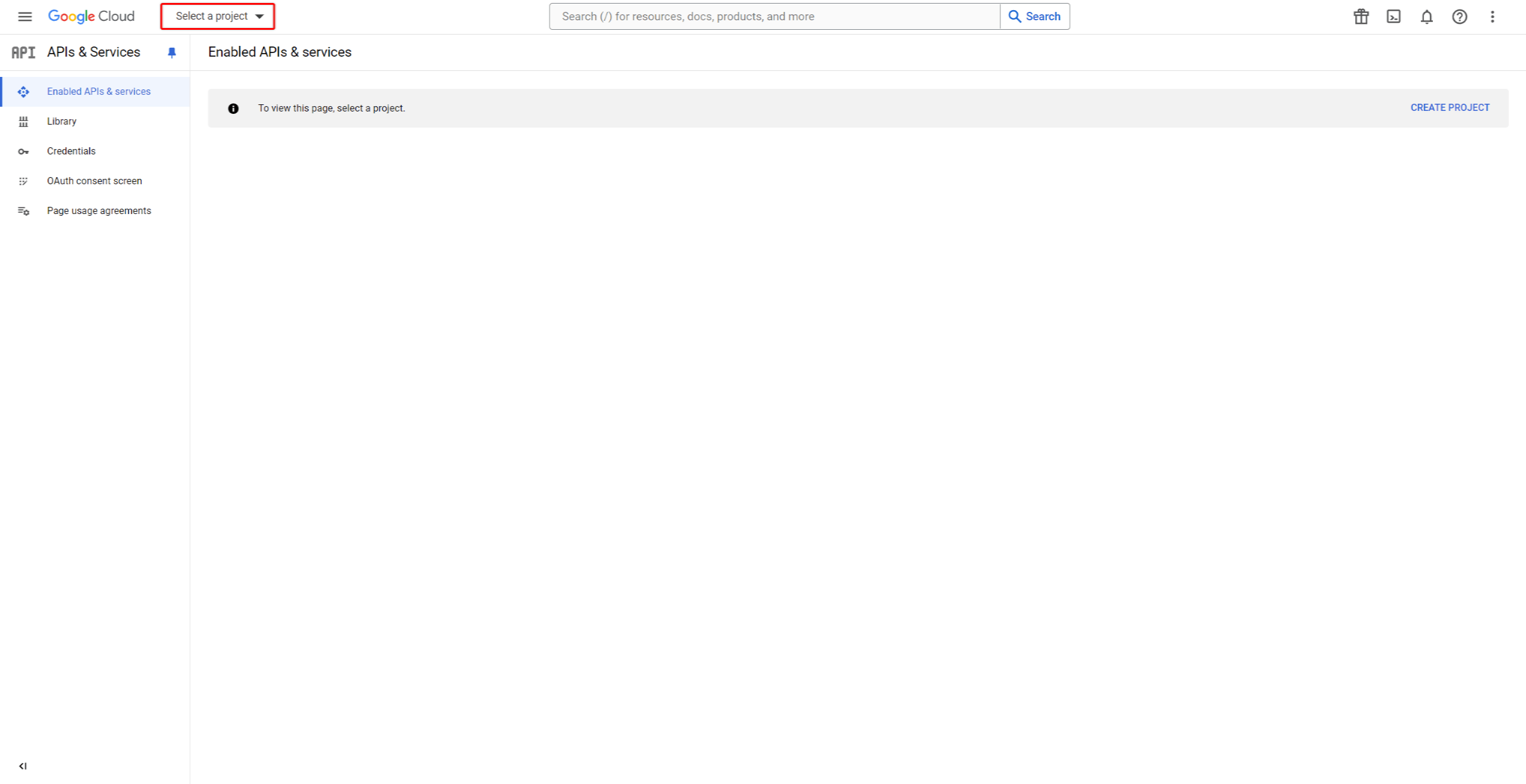
- Selecione um projeto existente, ou clique Novo projeto para criar um novo.
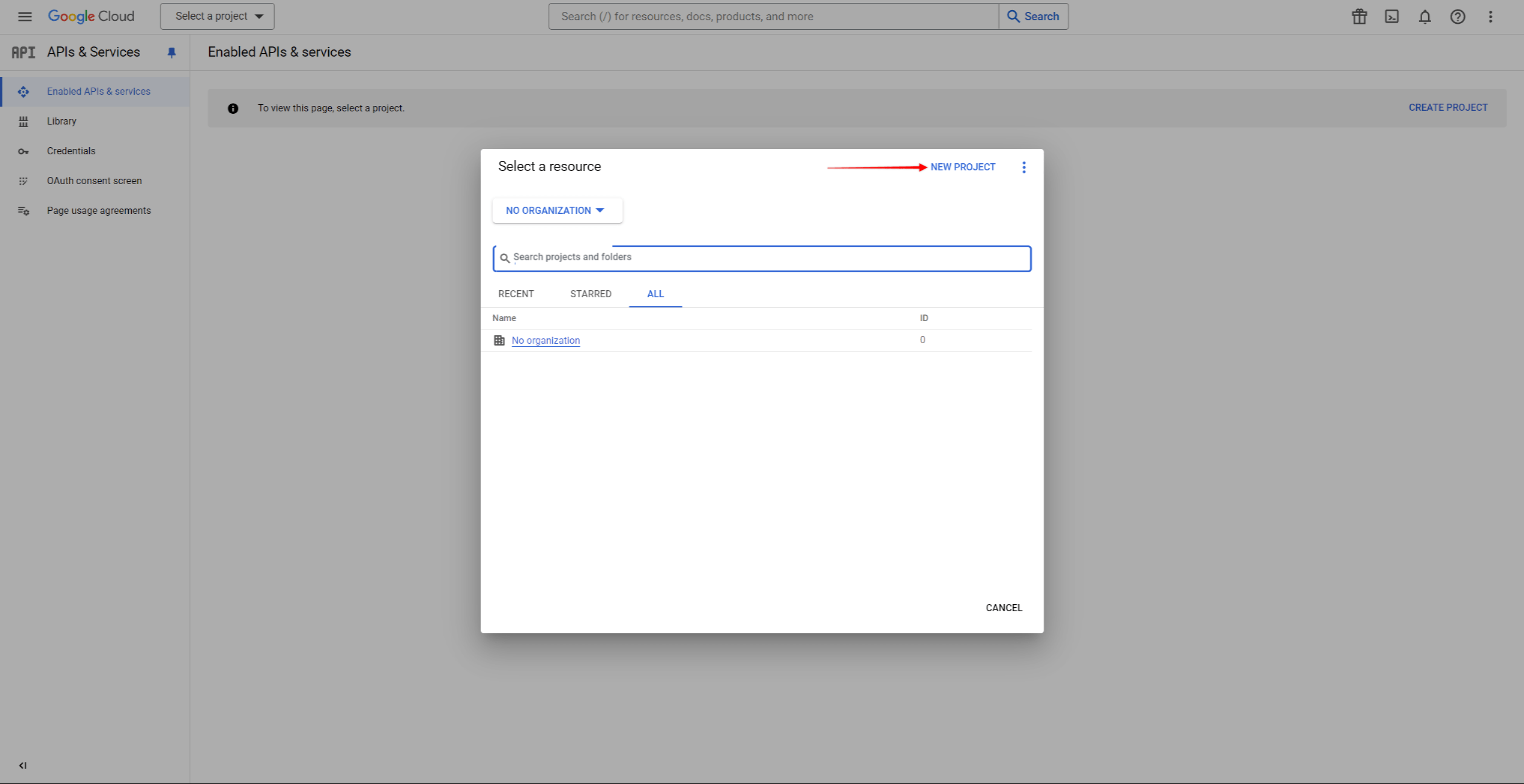
- Adicione o detalhes do projeto e clique no botão Criar botão.
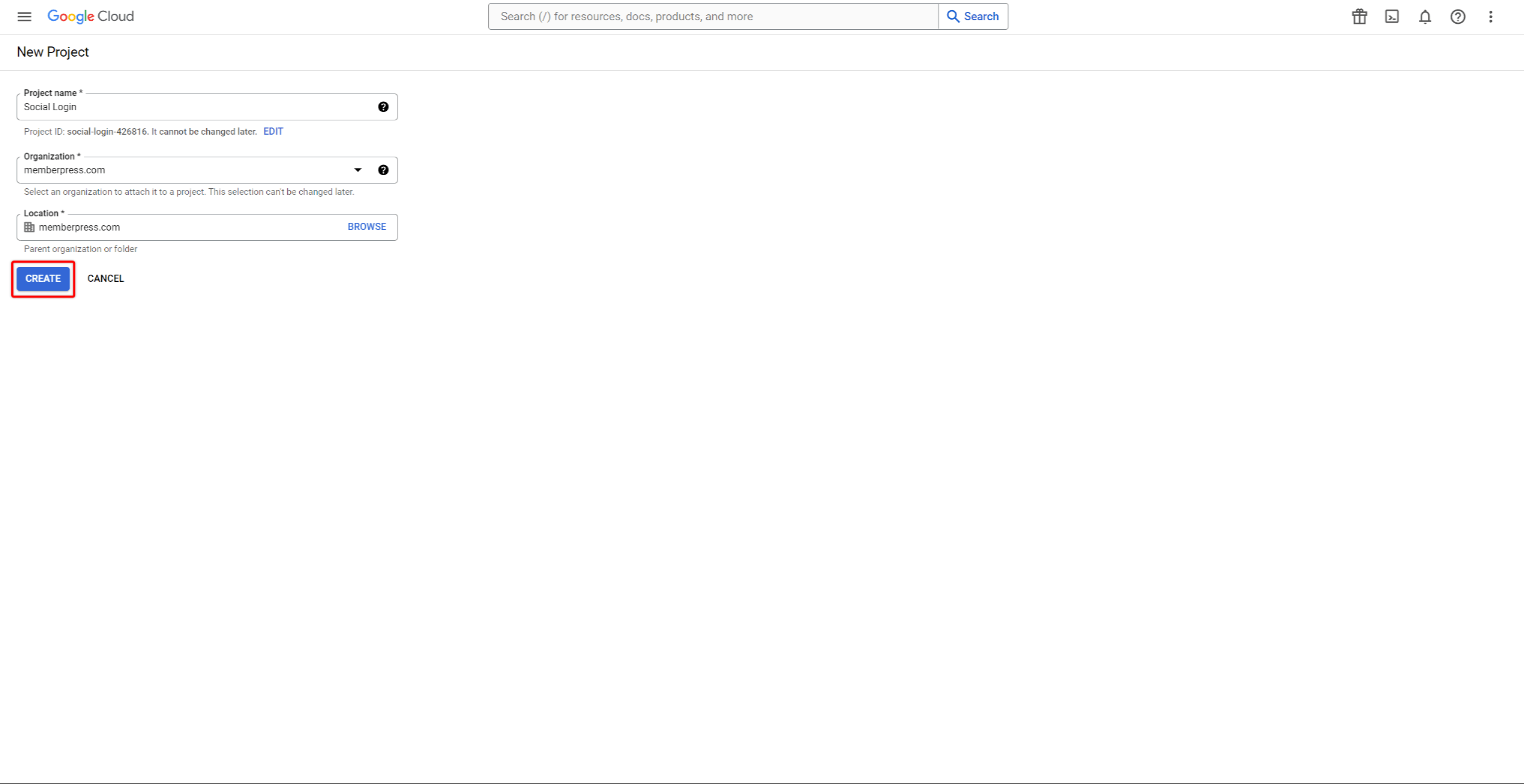
- Depois que o projeto for selecionado, na seção Página API e serviçosno menu do lado esquerdo, selecione a opção Tela de consentimento do OAuth opção.
- Escolha um Tipo de usuário de acordo com suas necessidades e pressione Criar. Selecione o Externo para ativar o login social com o Google para qualquer membro.
- No Informações sobre o aplicativo adicione os seguintes dados:
- Adicione o Nome do aplicativo. Pode ser qualquer nome que você queira;
- Sob o E-mail de suporte ao usuário selecione um endereço de e-mail que os usuários possam usar para entrar em contato com você em caso de dúvidas sobre o consentimento deles;
- Sob o Domínios autorizados pressione a seção Adicionar domínio e adicione o domínio de seu site (por exemplo yourdomain.com);
- Adicione o endereço de e-mail que o Google pode usar para notificá-lo sobre quaisquer alterações em seu projeto na seção Informações de contato do desenvolvedor campo;
- Imprensa Salvar e continuar.
- Imprensa Salvar e continuar novamente no Escopos e usuários de teste e avançar para as páginas Resumo página. Clique em Voltar ao painel de controle para finalizar o processo.
Criar e acessar credenciais de aplicativos do Google
Agora que você criou seu aplicativo do Google, é necessário criar credenciais para ele:
- No lado esquerdo, clique no ícone Credenciais item de menu. Em seguida, clique no ícone +Criar credenciais na barra superior.
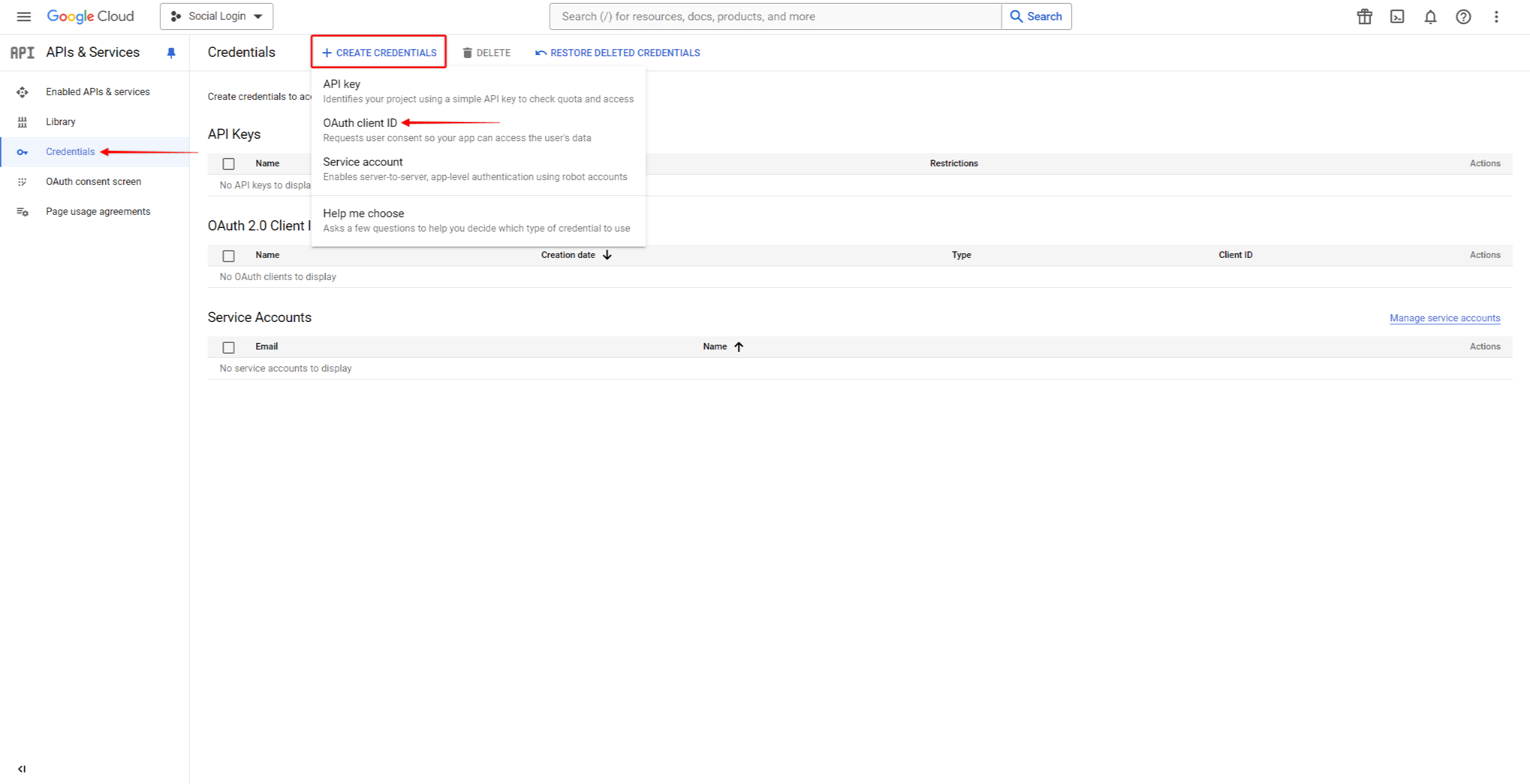
- Escolha o ID do cliente OAuth opção.
- Selecione o Aplicativo da Web sob Tipo de aplicativo.
- Digite um Nome para seu ID de cliente OAuth.
- Sob o URIs de redirecionamento autorizados seção, clique em Adicionar URI e adicione o URL de retorno de chamada. Você pode criar o URL de retorno de chamada adicionando o /?memberpress-sl-callback=google para o URL de seu site (por exemplo https://yourdomain.com/?memberpress-sl-callback=google).
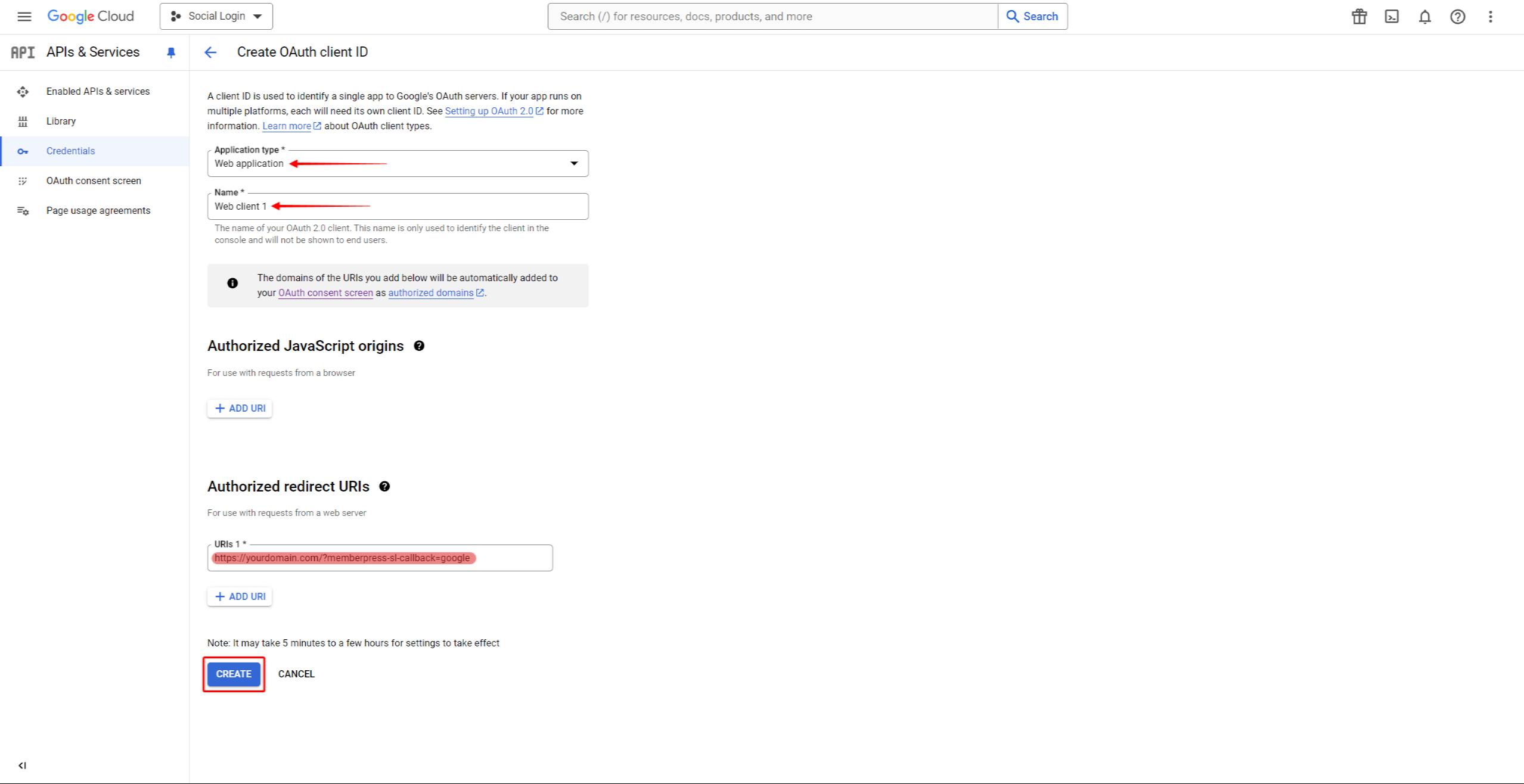
- Clique no botão Criar botão. Um modal com suas credenciais deve aparecer automaticamente.
Acessar as credenciais do aplicativo Google
Você pode acessar suas credenciais na página Página API e serviços a qualquer momento:
- Clique no botão Credenciais no lado esquerdo.
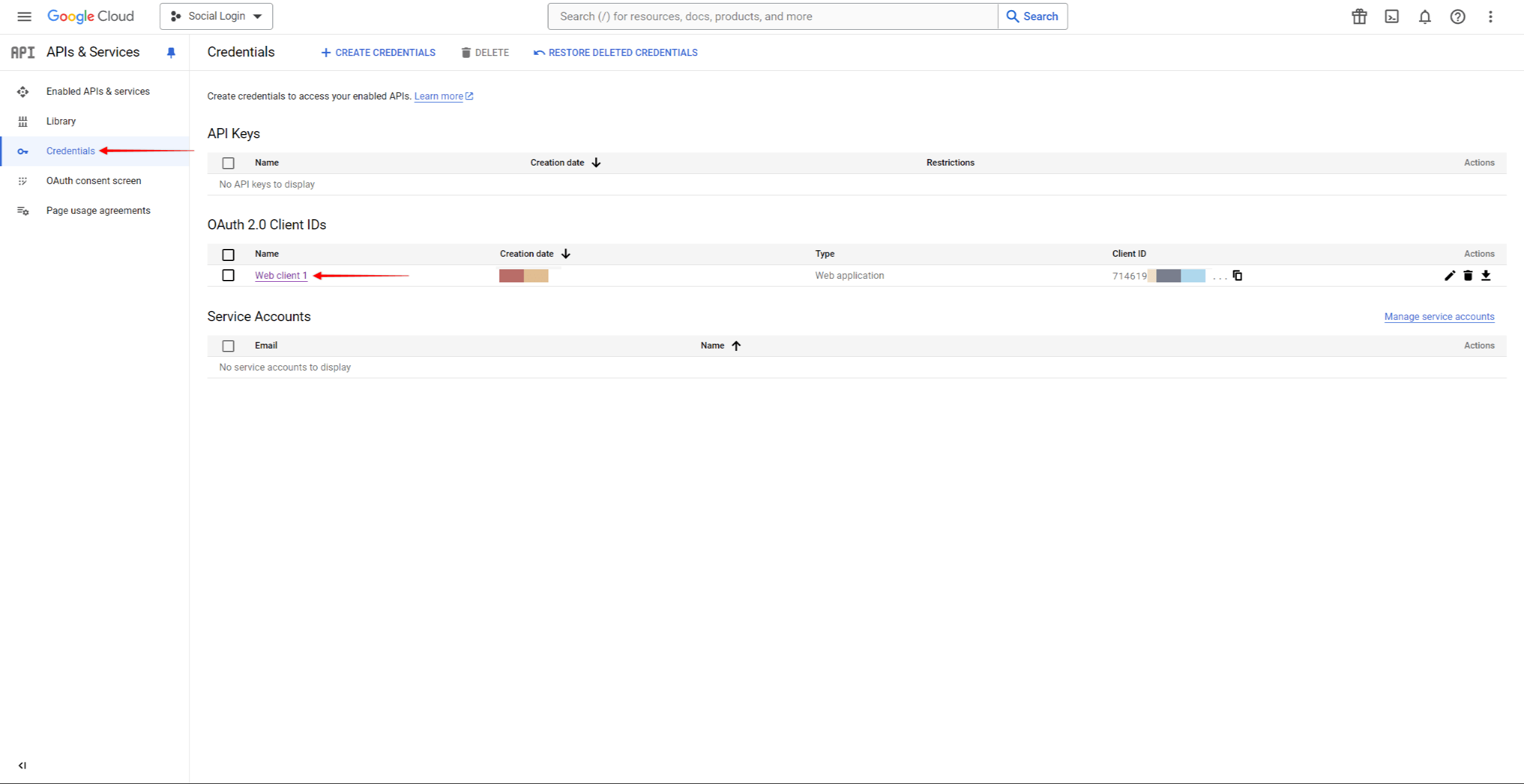
- Selecione seu aplicativo.
- Você pode copiar o ID do cliente e Segredo do cliente desta página.
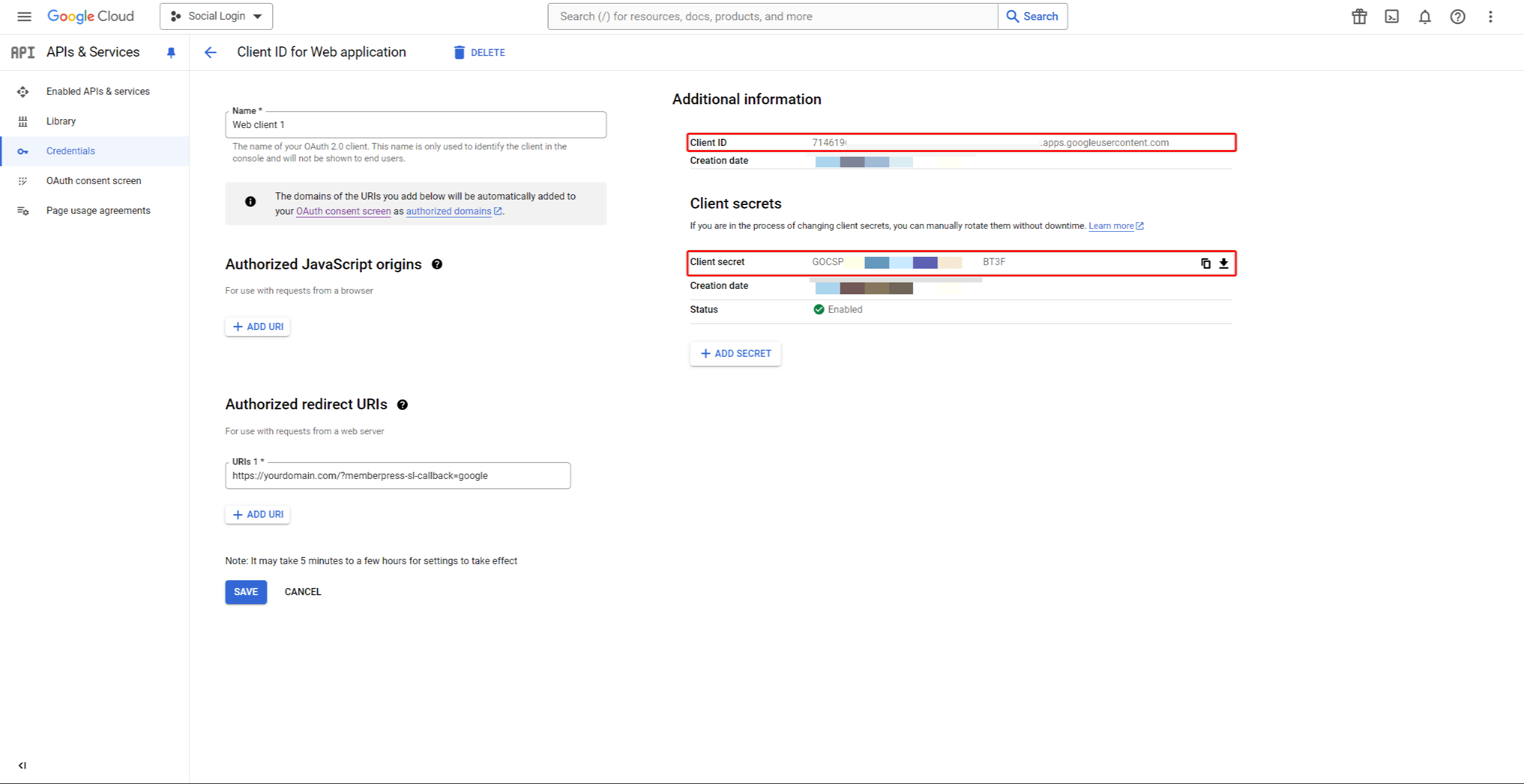
Você precisará adicionar essas credenciais ao MemberPress para conectá-lo ao seu aplicativo do Google.
Publicar o aplicativo do Google
No momento, seu aplicativo está em modo de teste, portanto, apenas um número limitado de usuários pode usá-lo. Para permitir que todos os seus membros o utilizem, siga estas etapas:
- Navegue até a seção Página API e serviços novamente.
- Clique no botão Tela de consentimento do OAuth no menu do lado esquerdo.
- Sob o Status de publicação clique na seção PUBLICAR APLICATIVO botão
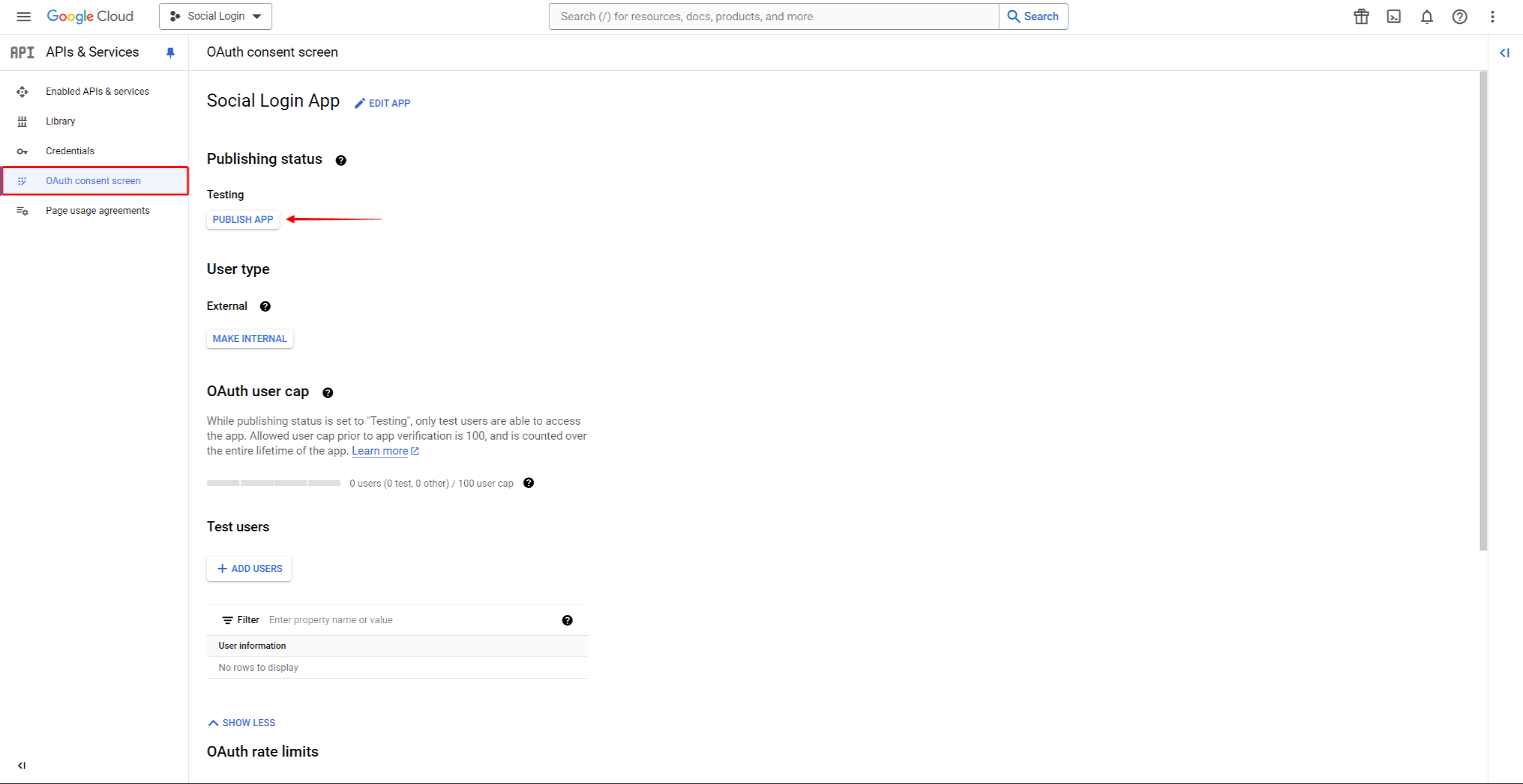
- Pressione o botão Confirmar para aplicar as alterações.
Conexão do aplicativo do Google ao MemberPress
Antes de conectar o aplicativo do Google ao MemberPress, você precisa ativar e configurar o complemento Social Login em seu site.
Agora, você pode usar o ID do cliente e Segredo do cliente para conectar o Google ao MemberPress. Salve as credenciais do aplicativo Google e retorne ao painel de controle de seu site.
Siga estas etapas para se conectar ao aplicativo do Google:
- Navegue até Painel de controle > MemberPress > Login social.
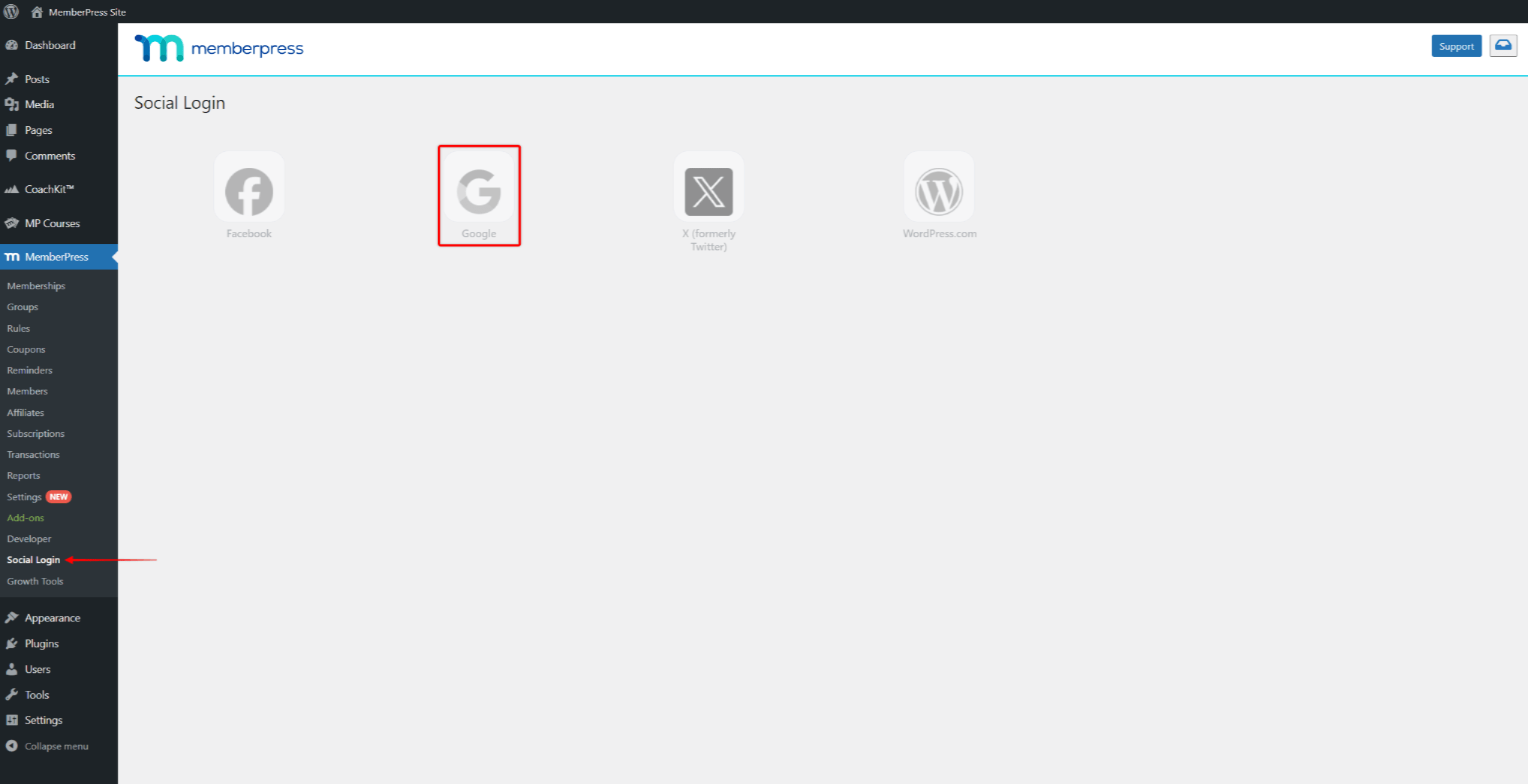
- Clique no botão Google opção.
- Verifique o Ativar o provedor do Google e adicione as credenciais do aplicativo Google que você salvou anteriormente.
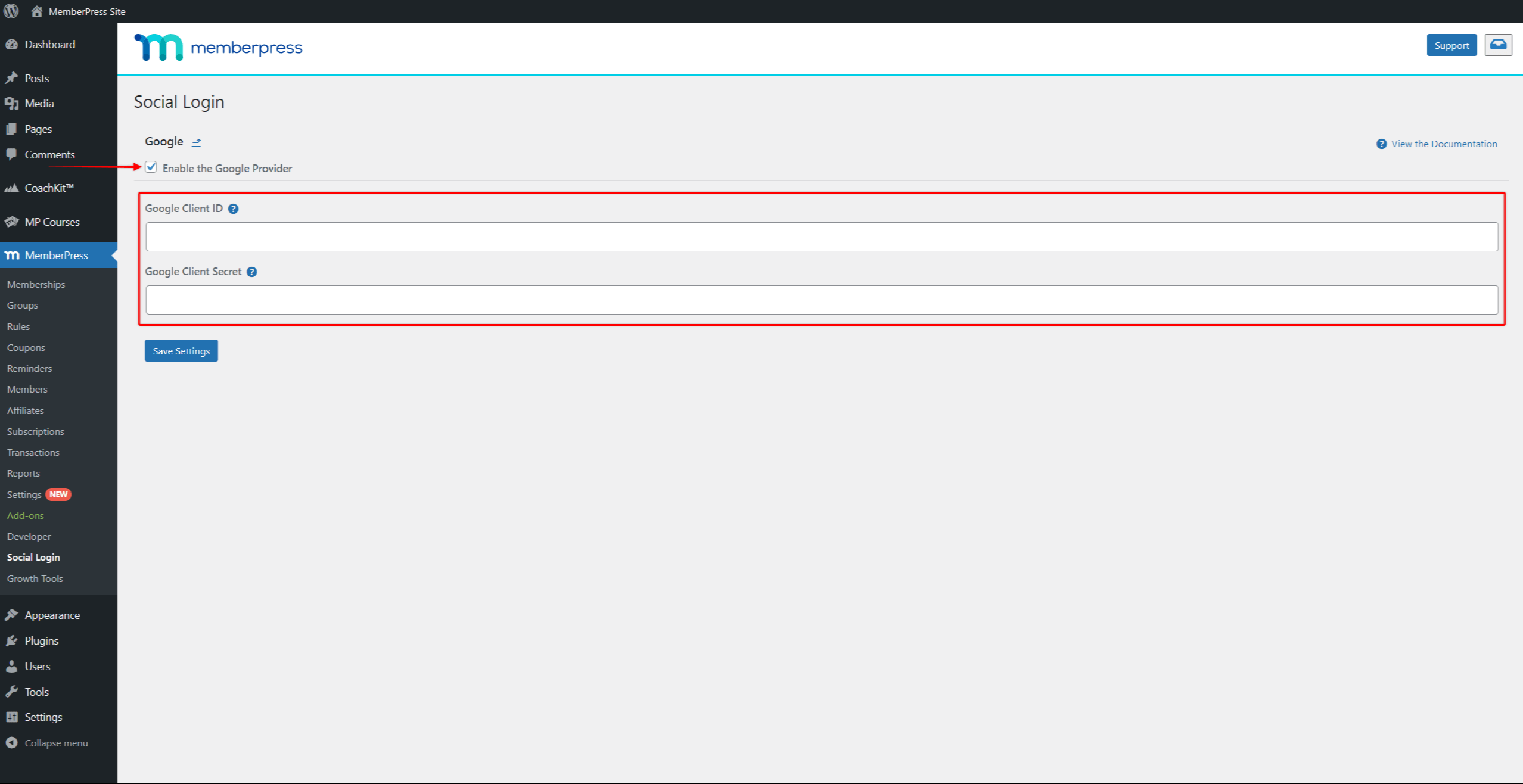
- Clique no botão Salvar configurações para salvar as credenciais.
- Em seguida, você verá um novo banner para verificar suas credenciais do Google. Clique no botão Verify Settings (Verificar configurações). Isso o levará ao formulário de login do Google.
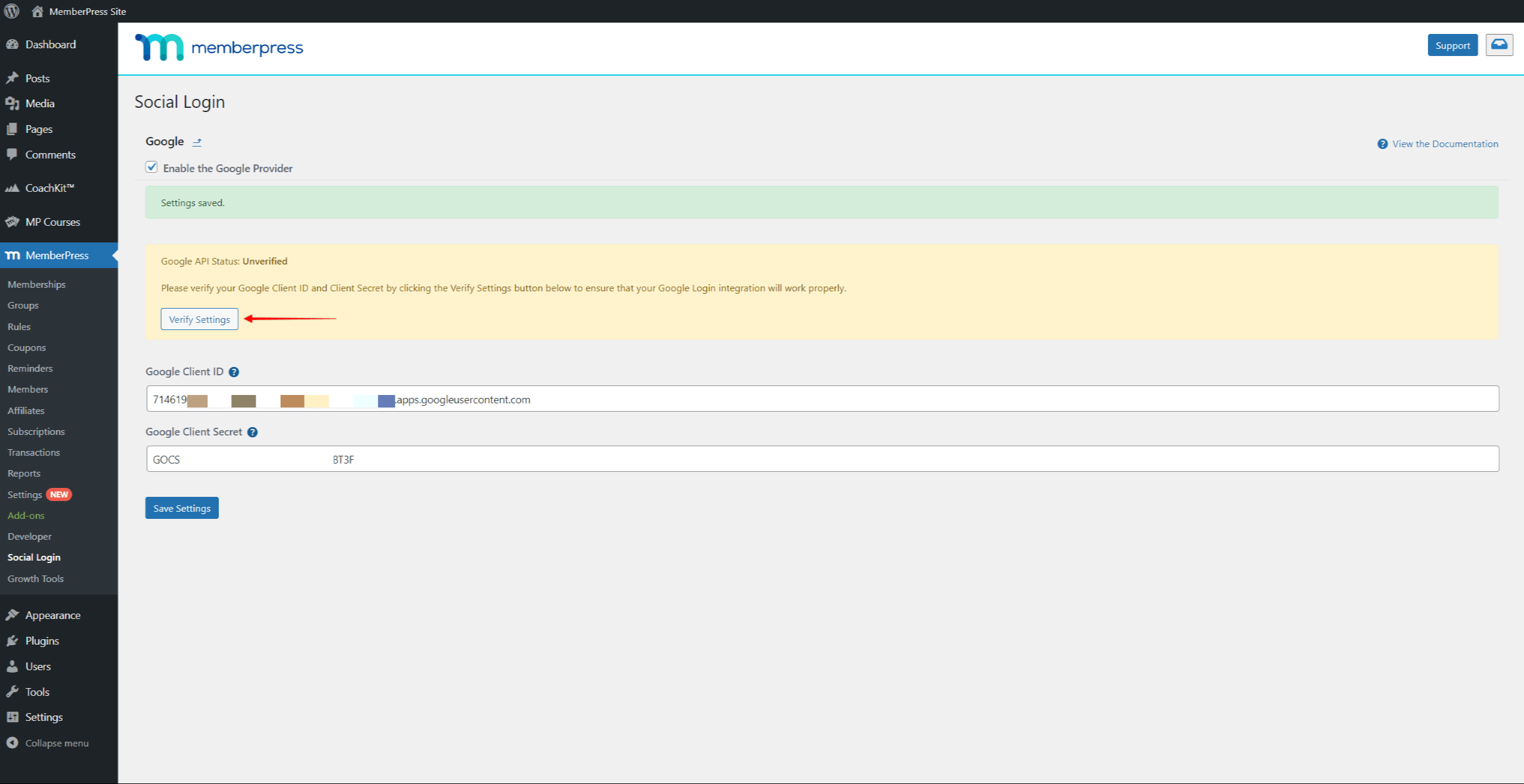
- Faça login na sua conta do Google (a que você usou para criar o aplicativo do Google).
- Você voltará à página anterior (Login social > Google) após o login bem-sucedido. Agora, você deverá ver o banner com o símbolo "Status da API do Google: Verificado" texto.
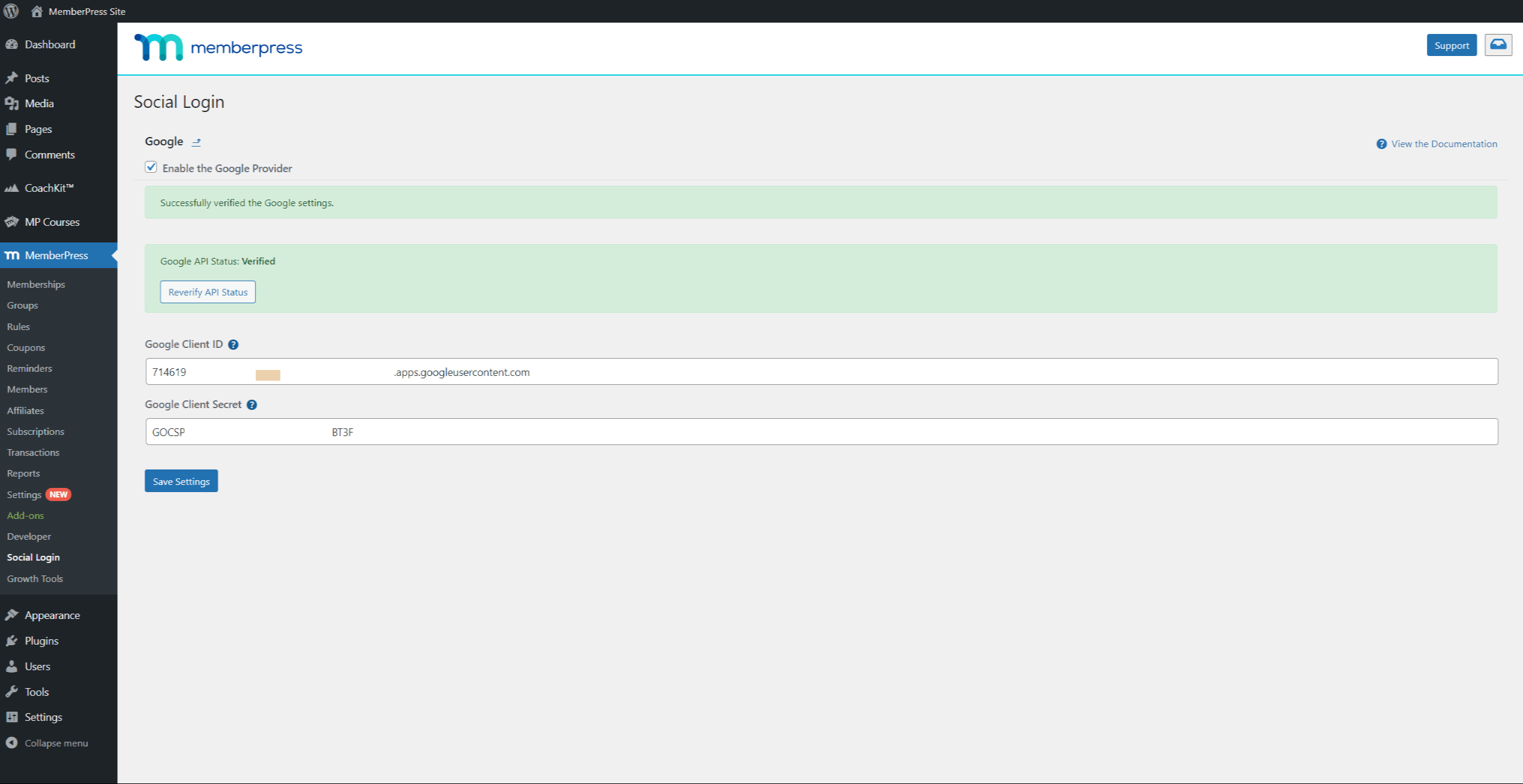
Isso significa que seu aplicativo do Google está conectado e funcionando corretamente.











