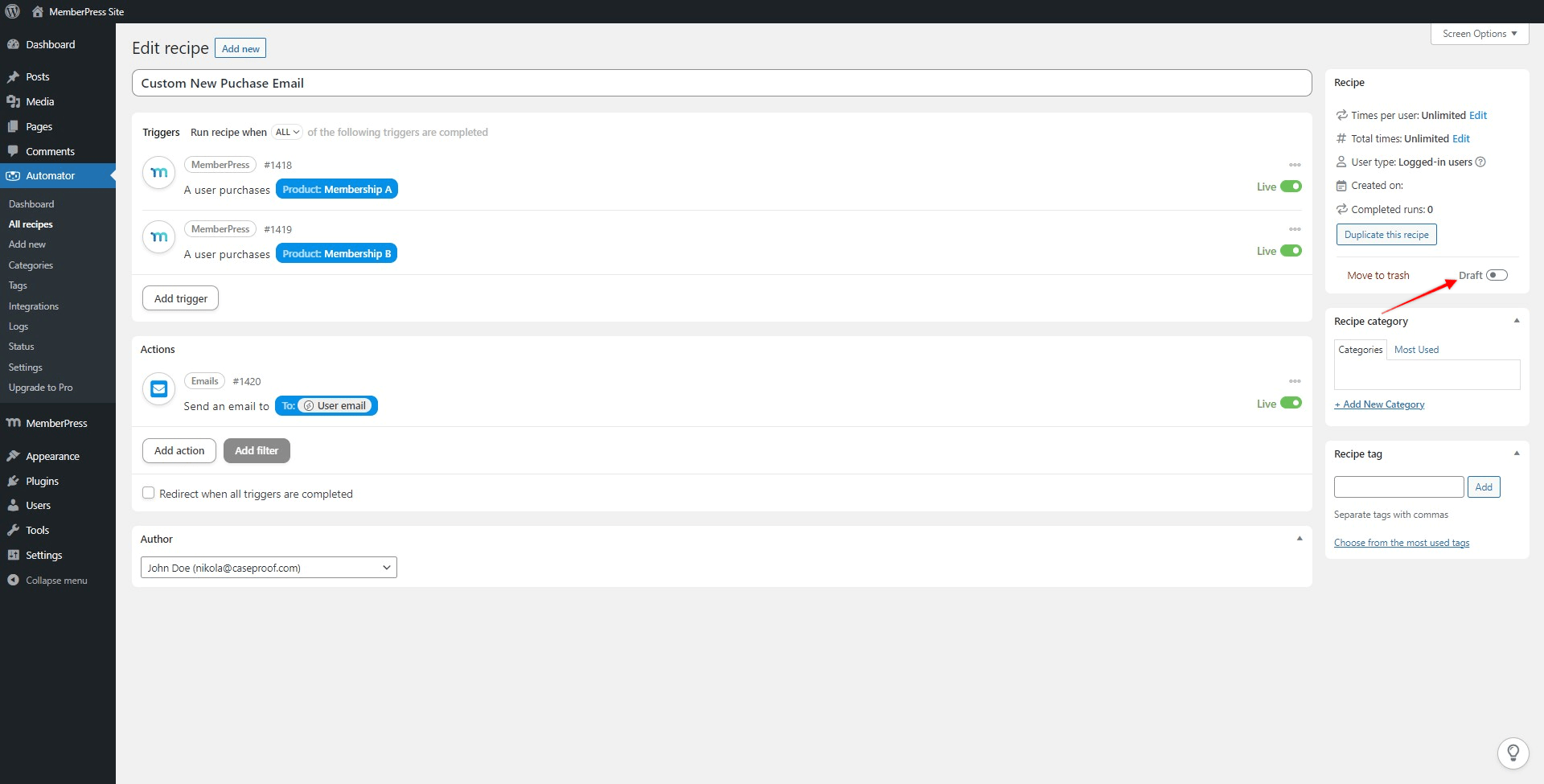O Uncanny Automator é um plug-in que oferece um grande número de integrações para ajudá-lo a adicionar automação ao seu site.
Ele também vem com a integração do Uncanny Automator para o MemberPress. Essa integração permitirá que você acione ações em outros plug-ins e serviços do MemberPress e vice-versa. Você pode verificar a lista completa de integrações disponíveis por meio do Uncanny Automator na página Integração MemberPress página.
Este artigo mostrará como instalar e conectar o Uncanny Automator ao seu site. Além disso, ele também mostrará a você como criar o Receita do Automator. A receita do Automator é necessária para enviar um e-mail personalizado a um usuário no momento do registro da associação.
Para que essa integração funcione, você precisará do seguinte:
- MemberPress Plus ou Pro instalado e ativado em seu site;
- Uncanny Automator conta (gratuita ou profissional);
- Plug-in do Uncanny Automator (Grátis ou Pro);
Configuração do Uncanny Automator
O plug-in Uncanny Automator tem uma versão Pro gratuita. Neste artigo, usaremos a versão gratuita.
Para começar, precisaremos instalar e ativar o Uncanny Automator em seu site:
- Navegue até Painel de controle > Plug-ins > Adicionar novo.
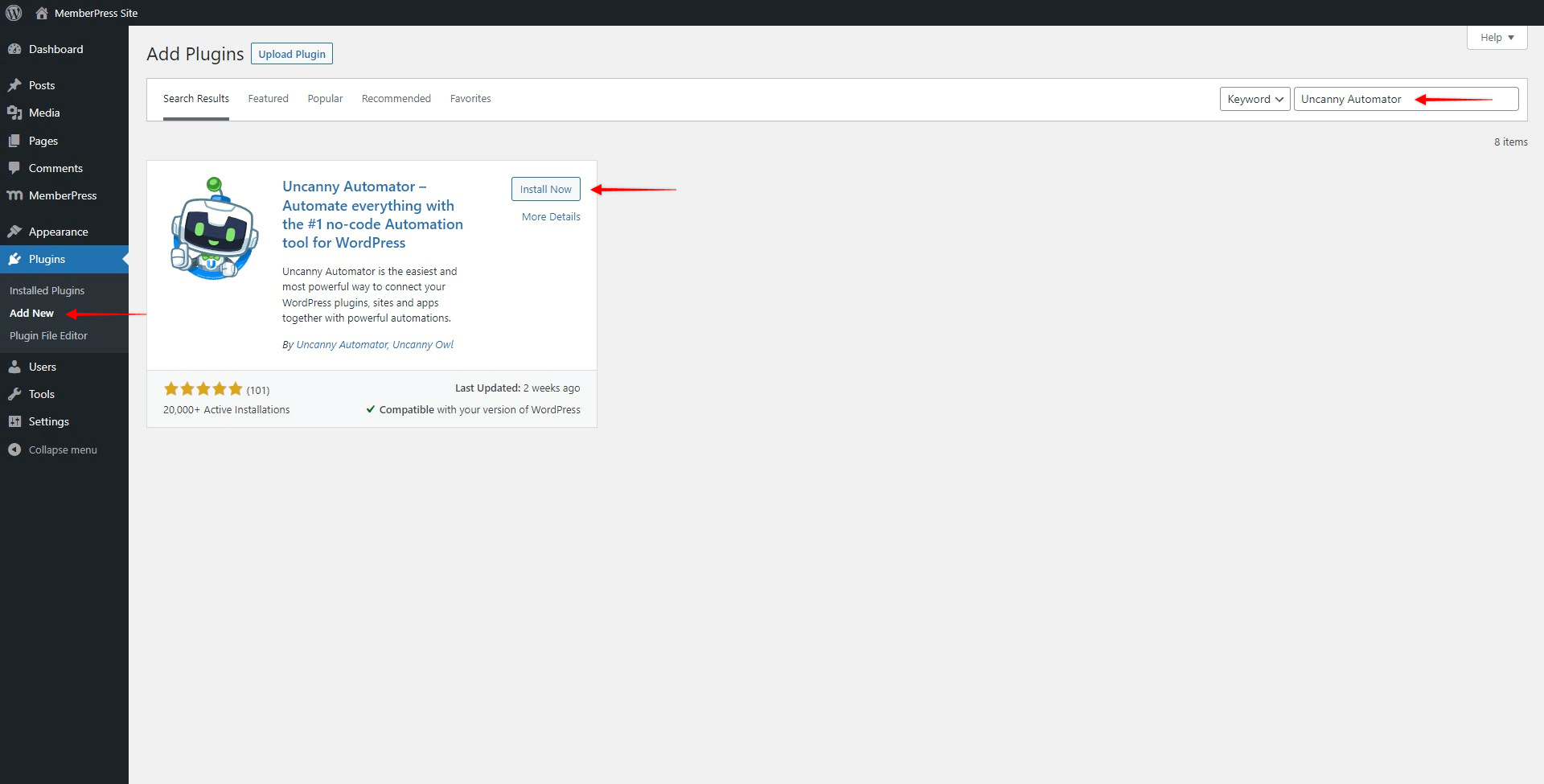
- Pesquisar por "Uncanny Automator“.
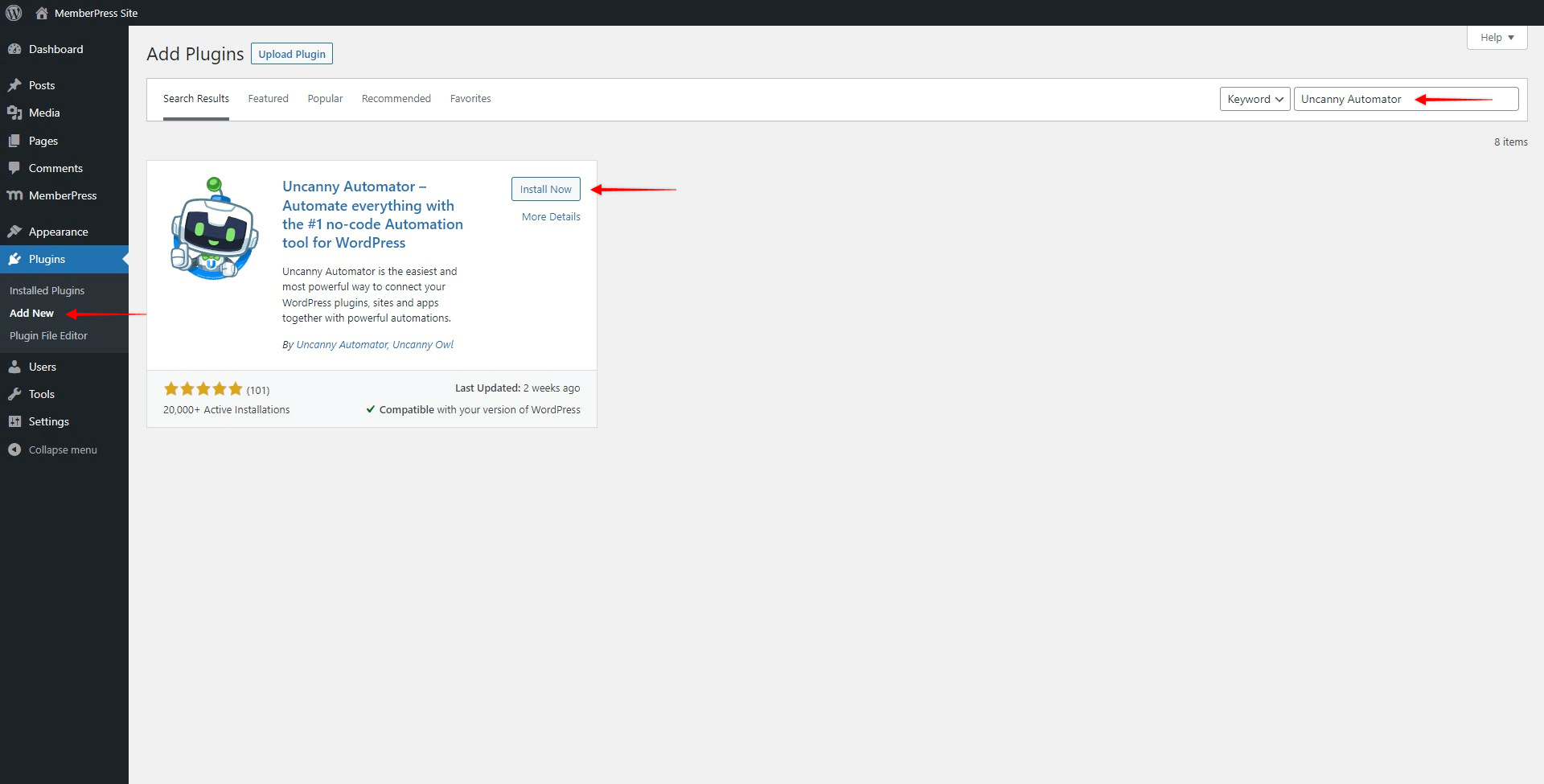
- Clique no botão "Instalar" para instalar o plug-in e, em seguida, "Ativar".
Depois de ativar o Uncanny Automator em seu site, você será solicitado a conectar o plug-in à sua conta do Uncanny Automator por meio do Assistente de Configuração:
- Etapa 1: Clique no botão "Conecte sua conta gratuita" se você quiser usar o plug-in com uma conta gratuita;
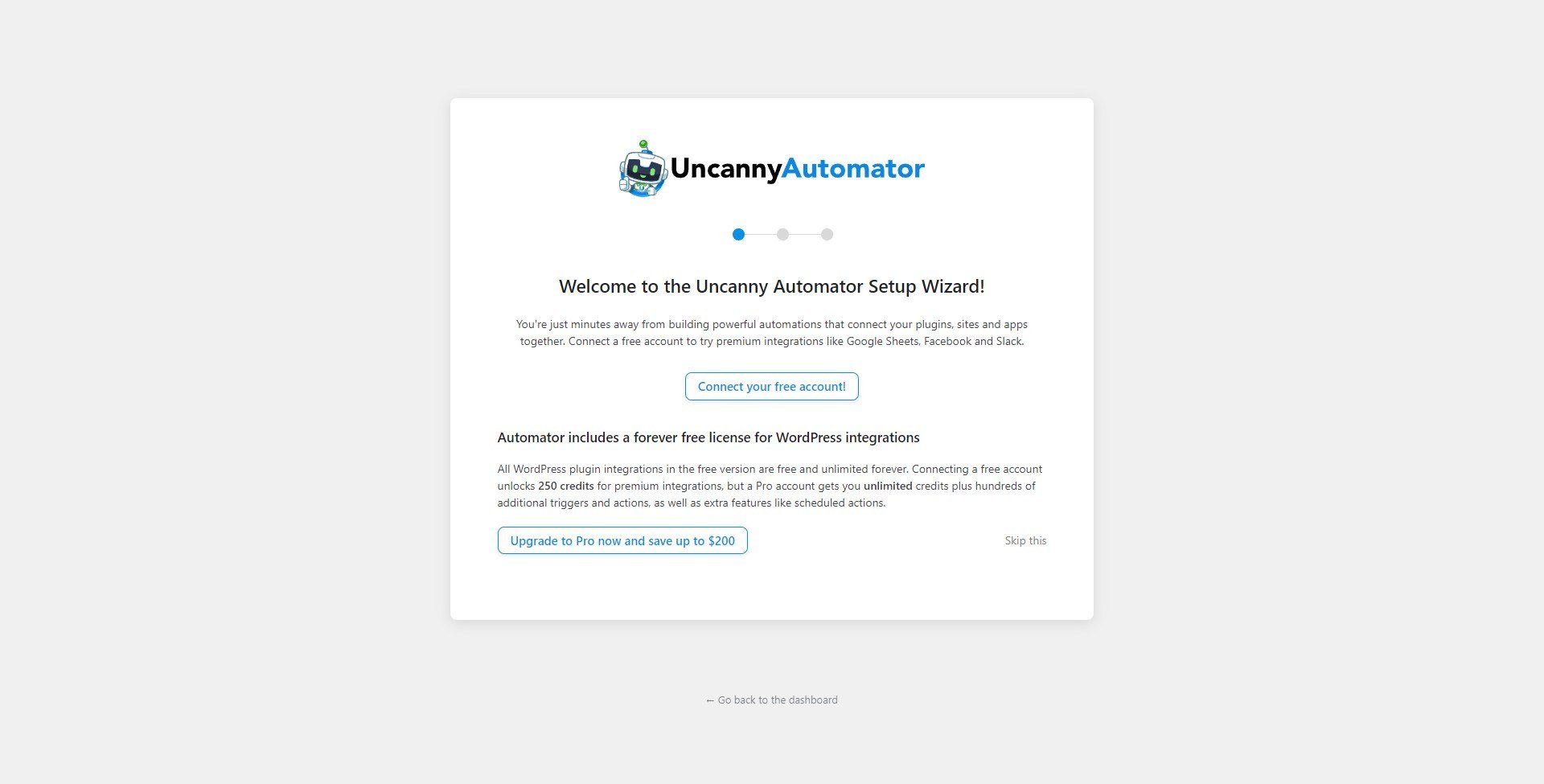
- Etapa 2: Aqui, você pode criar uma nova conta gratuita ou fazer login na sua conta existente;
- Etapa 3: Preencha nossos dados e envie o formulário de registro/assinatura. Você deverá ver a mensagem de que a configuração foi bem-sucedida. Clique no botão "Retornar ao painel" para sair do assistente de configuração.
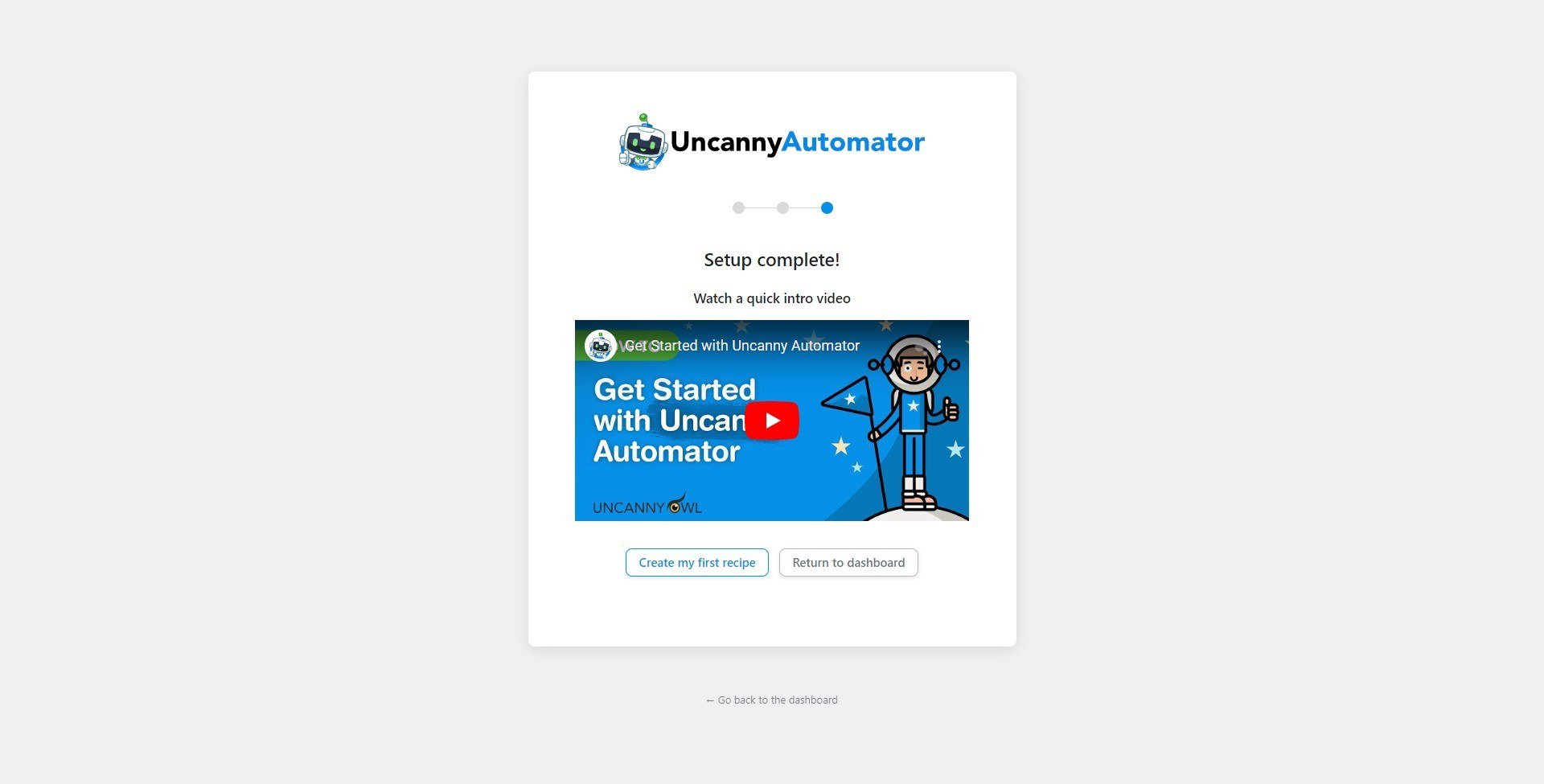
Agora que o Uncanny Automator está instalado, você notará um novo Autômato no menu do painel. Aqui, você pode gerenciar o plug-in e criar integrações chamadas receitas.
Como funciona a integração do Uncanny Automator?
Você pode criar quantas receitas do Automator forem necessárias. Para cada receita, é necessário escolher se ela deve ser acionada apenas por usuários conectados ou por usuários conectados e visitantes.
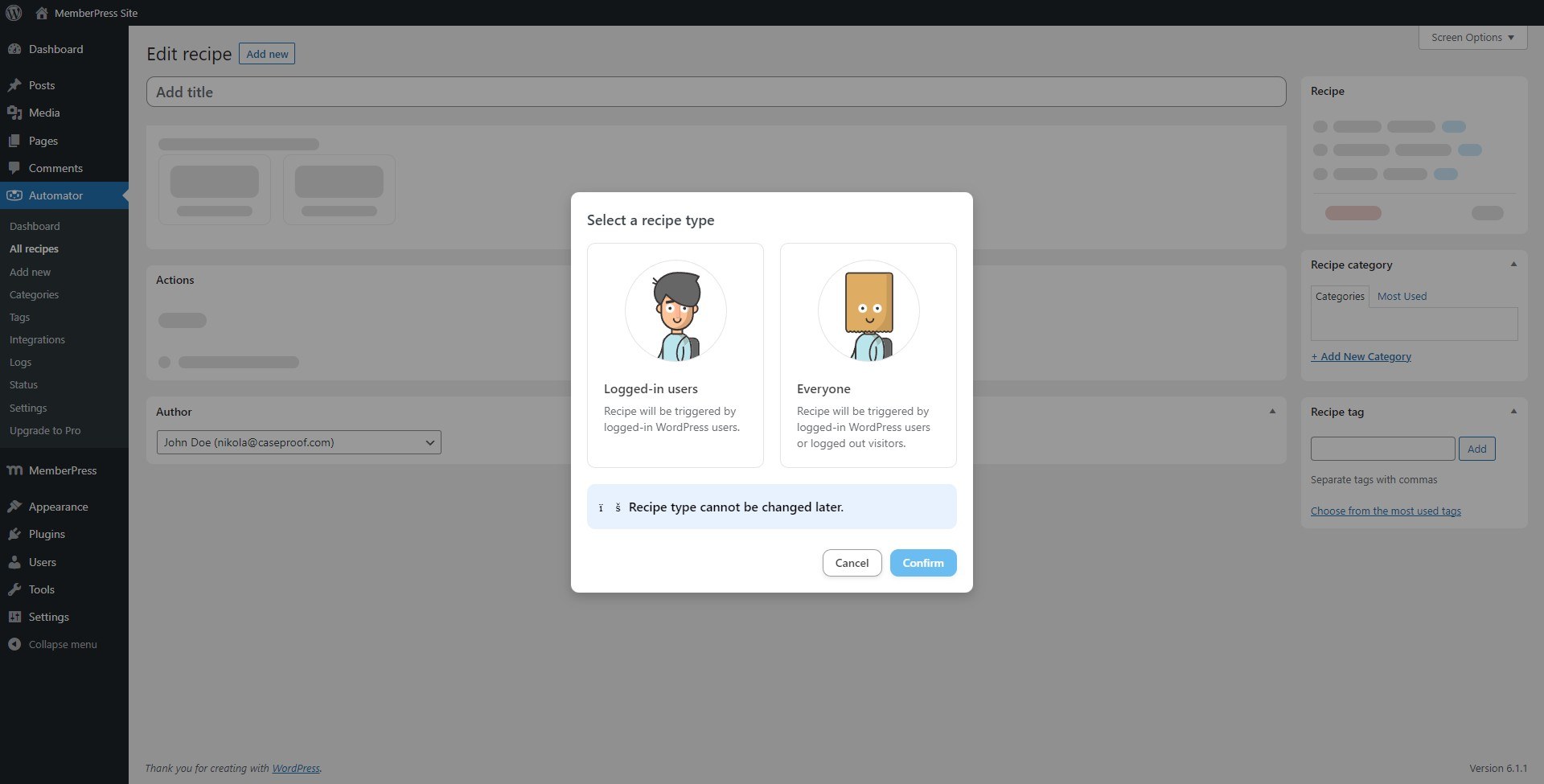
Além disso, cada receita deve ter pelo menos um acionador e pelo menos uma ação. A gatilho é um evento específico que está ocorrendo em seu site. Um ação é um processo ou uma função que deve ser acionada por esse evento.
Você pode usar os acionadores MemberPress com seu plugin gratuito e sua conta gratuita e, nesse caso, pode escolher entre vários acionadores disponíveis:
- Um usuário compra um produto de assinatura única
- Um usuário compra um produto de assinatura recorrente
Depois de selecionar o acionador necessário, você deve selecionar a qual associação esse acionador está relacionado. Por exemplo, você pode executar a mesma ação para várias associações. Nesse caso, você definiria um acionador para cada uma das associações usando a mesma receita.
Em seguida, no lado Action (Ação) da receita, você precisa selecionar a integração com um plug-in ou serviço. Depois de selecionar a opção desejada, você verá as ações disponíveis para essa integração.
Depois de selecionar a(s) ação(ões) necessária(s), basta salvar a receita e sua integração estará pronta.
Opções do Uncanny Automator Pro para o MemberPress
Conforme mencionado, a integração do MemberPress com a versão gratuita do Uncanny Automator vem com dois acionadores. Por outro lado, se você usar o Uncanny Automator Pro, poderá usar acionadores adicionais:
- Uma subconta é adicionada a uma conta principal
- Requer o complemento de contas corporativas
- A associação de um usuário a um produto específico expira
- A associação de um usuário a um produto específico é cancelada
- A associação de um usuário a um produto específico é pausada
- A transação de um usuário para uma associação é definida para um status
Além disso, com o Uncanny Automator Pro, você também poderá usar ações MemberPress que não estão disponíveis na versão gratuita:
- Adicionar o usuário a uma associação
- Remover o usuário de uma associação
Além disso, ao lado das ações, a versão Pro vem com condições que permitirão que você filtre ainda mais as condições que acionarão sua integração:
- O usuário é um membro ativo de uma associação
- O usuário não é um membro ativo de uma associação
Exemplo: Enviar um e-mail personalizado quando os usuários se registrarem
Neste exemplo, mostraremos as etapas para criar uma receita que enviará um e-mail personalizado aos seus usuários sempre que eles comprarem uma associação específica:
- Navegue até Painel de controle > Automator > Adicionar novo para criar uma nova receita.
- Escolha o Usuários conectados tipo de receita e dê um nome a ela.
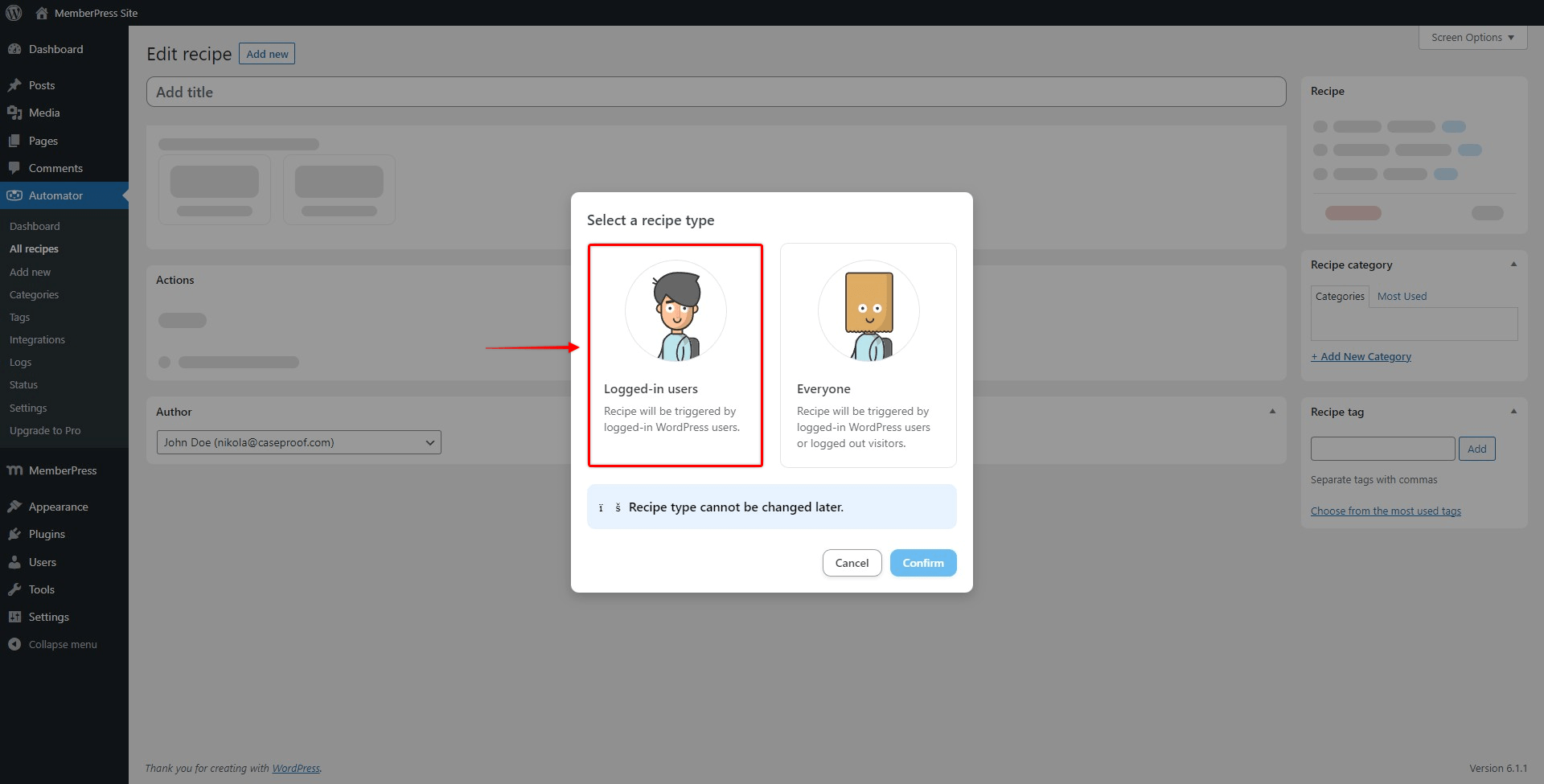
- Em seguida, escolha a opção MemberPress integração na Gatilho para abrir a lista de acionadores disponíveis.
- Selecione o acionador de que você precisa, selecione a associação e clique no botão Salvar botão. Como as duas associações em nosso exemplo são recorrentes, usamos o botão "Um usuário compra um produto de assinatura recorrente" acionadores.
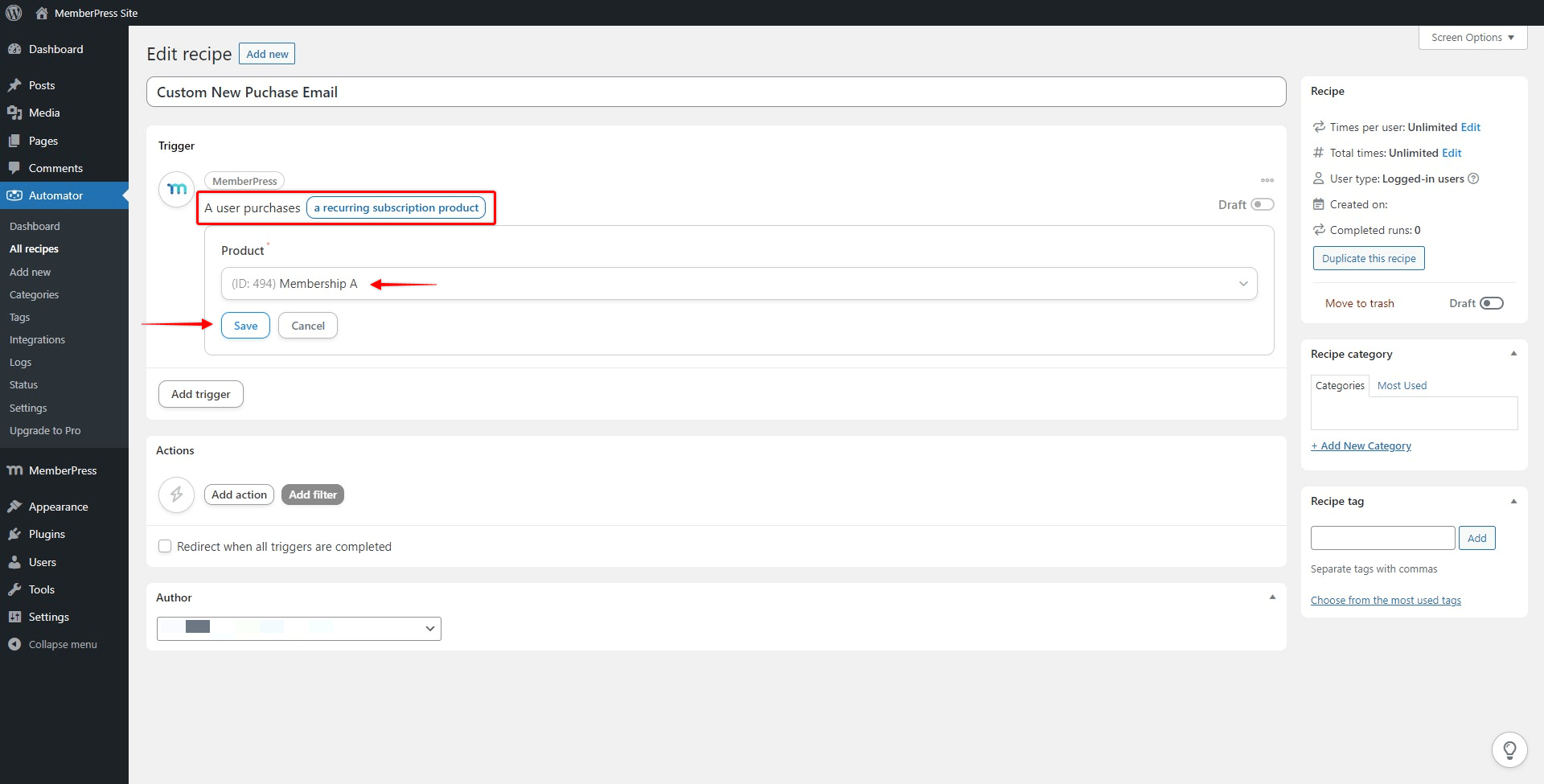
- Clique no botão Add trigger (Adicionar acionador) para definir um acionador adicional. Repita essa etapa até ter adicionado todos os seus acionadores.
- Agora, na seção Actions (Ações), você precisa clicar no botão Adicionar ações para selecionar a integração e adicionar ações. No nosso exemplo, o botão E-mails integração é usada.
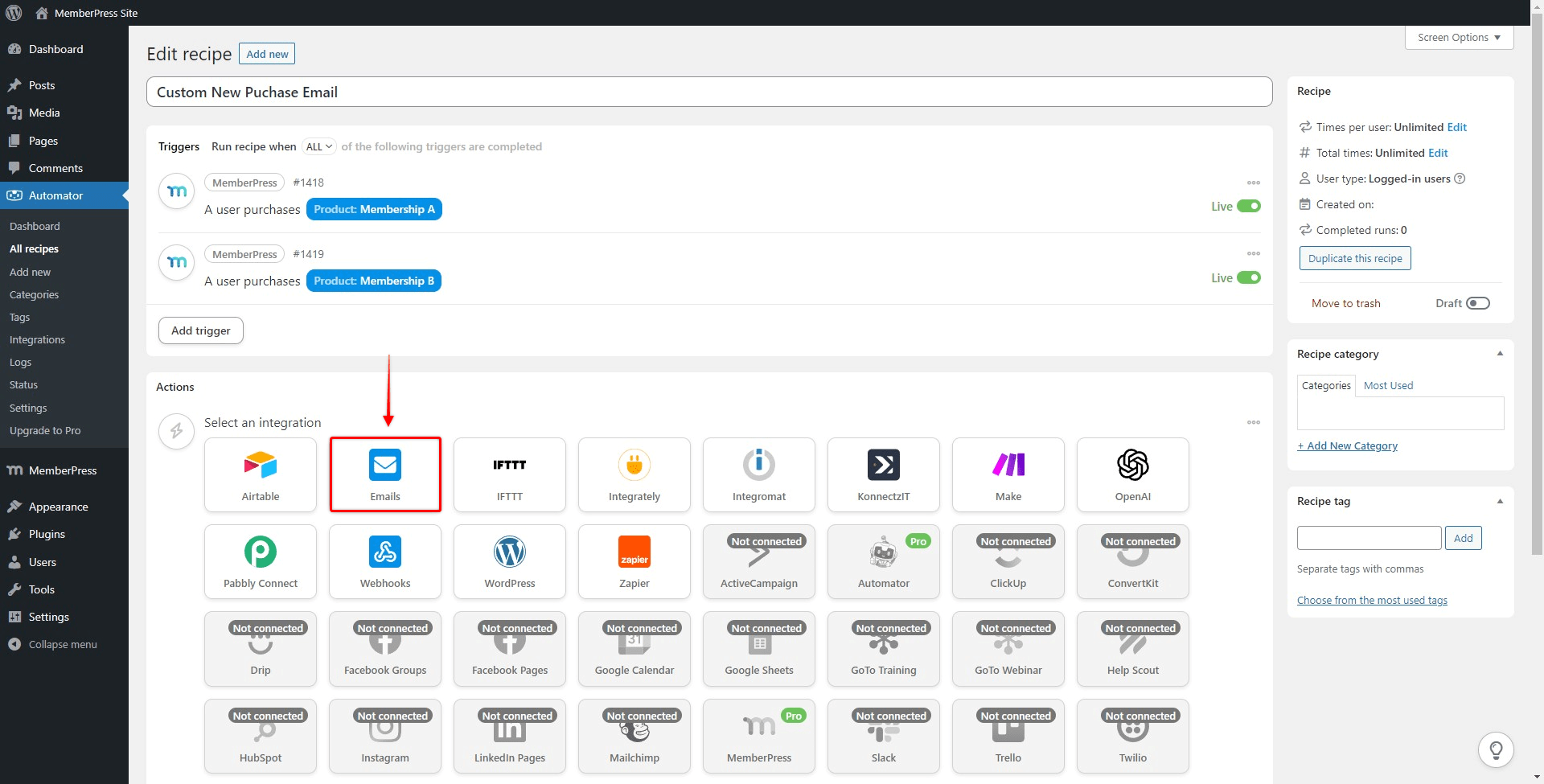
Nesse caso, temos apenas uma ação disponível - "Enviar e-mail".
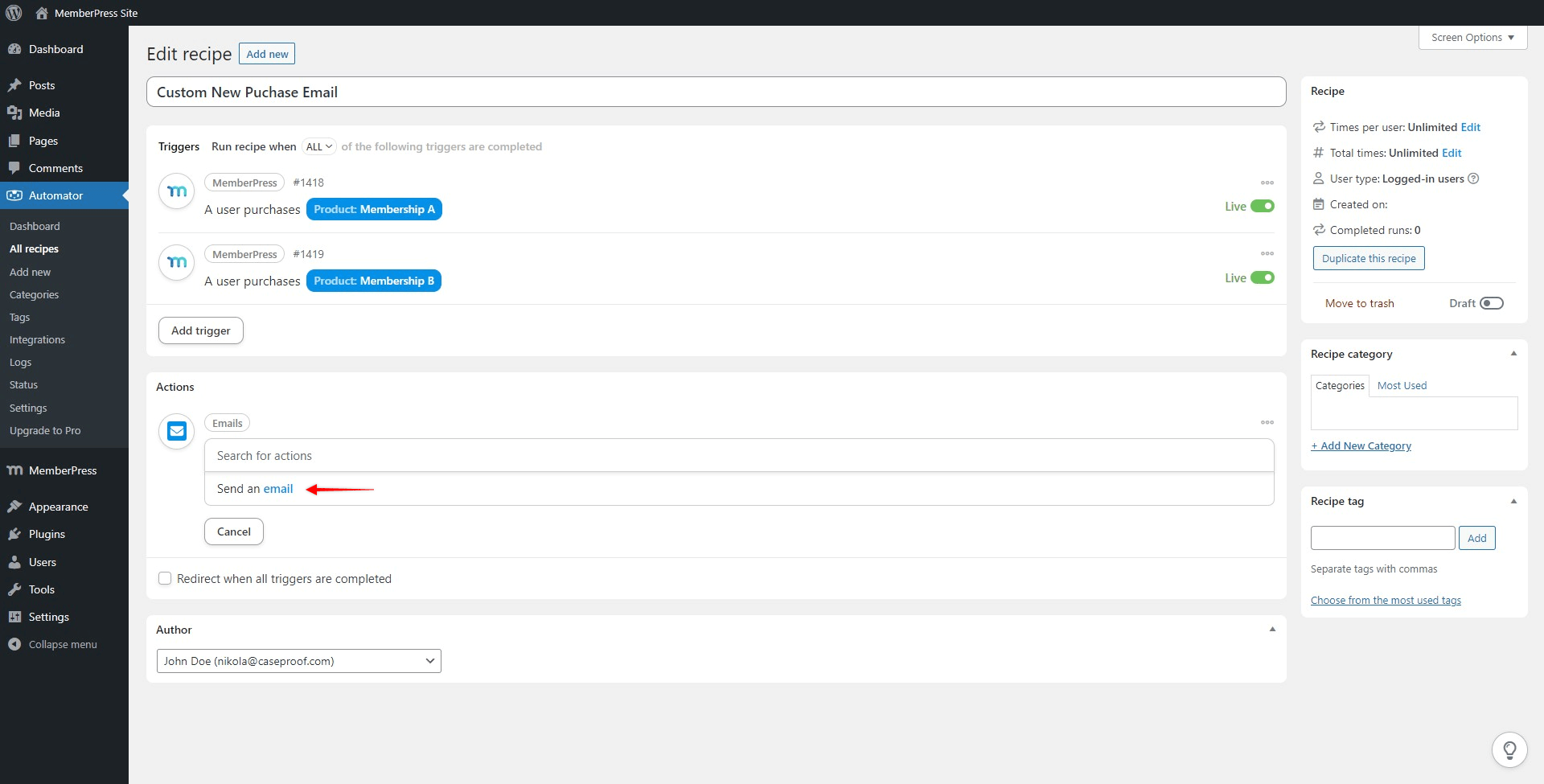
- Uma vez selecionado, será apresentado o formulário de e-mail, no qual você poderá definir o remetente, o destinatário (e-mail do administrador ou do usuário), os destinatários adicionais, o assunto do e-mail e o conteúdo em HTML ou texto do seu e-mail. Adicione suas configurações e conteúdo e clique em "Salvar" para salvar a ação.
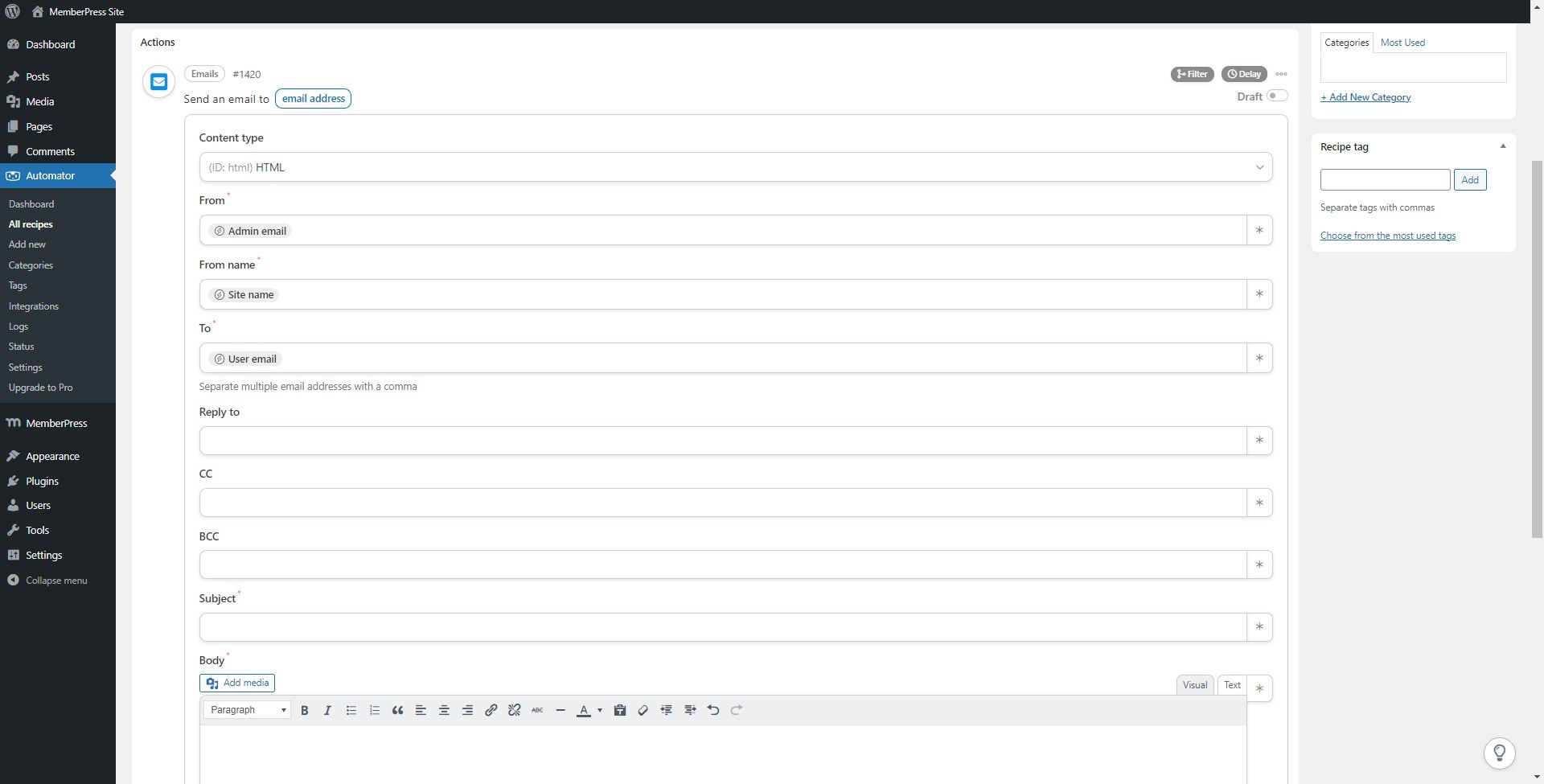
- Para ativar sua receita depois que seus acionadores e ações estiverem definidos, ative a opção Rascunho mudar para Ao vivo.