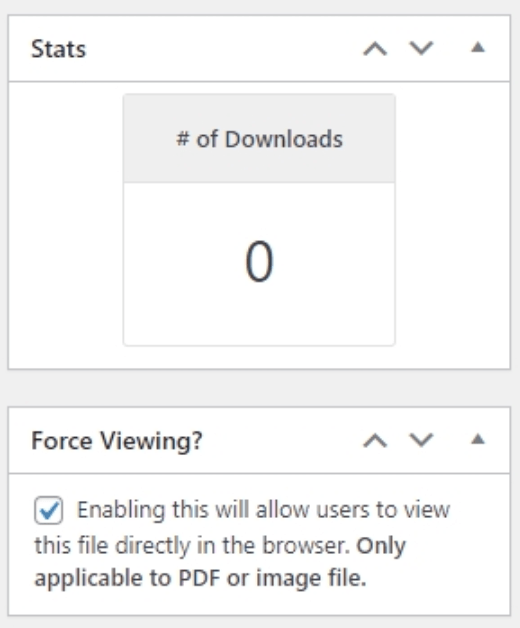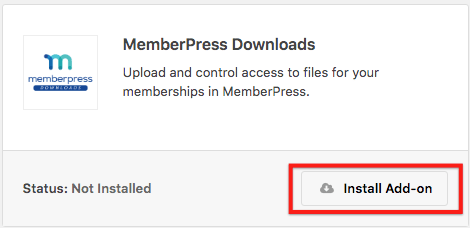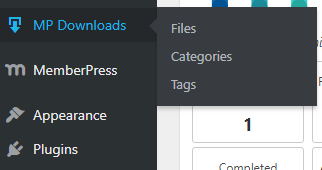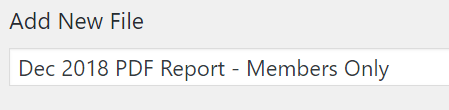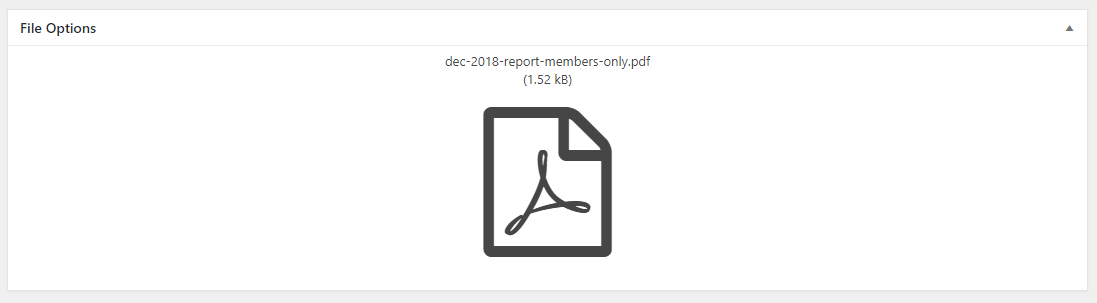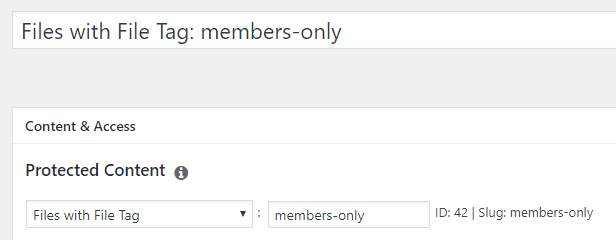Abordado neste artigo:
Visão geral
O MemberPress Downloads foi projetado para oferecer controle de acesso avançado e rastreamento de PDFs, imagens e arquivos zip que você compartilha com seus membros.
Com o MemberPress Downloads, você pode carregar facilmente vários arquivos, marcá-los ou categorizá-los e listá-los com um único shortcode. Você pode até mesmo proteger seus arquivos com Regras do MemberPress da mesma forma que faria com qualquer outro conteúdo de seu site.
Os dias de uso do navegador de mídia do WordPress acabaram. Com o MemberPress Downloads, agora você tem o controle de todo o conteúdo de suas associações, inclusive os arquivos.
O que os downloads fazem por mim?
A maioria das pessoas usa o MemberPress Downloads para permitir que seus membros baixem arquivos relevantes para suas associações ou cursos. Exemplos de arquivos são relatórios em PDF ou documentos de referência que seus membros imprimem para uso off-line. Também podem ser modelos de documentos ou outros arquivos para uso de seus membros.
O plug-in não se limita apenas a documentos. Você também pode carregar fotos ou vídeos para que seus membros os vejam.
Tutorial em vídeo
Instalação
- Certifique-se de que seu a chave de licença está ativada na guia MemberPress > Configurações > Licença.
Depois de ativar a chave de licença, acesse o menu MemberPress > página Add-ons e clique no botão "Install Add-on" (Instalar complemento) sob o ícone MemberPress Downloads.

É isso, agora você terá um novo item de menu "MP Downloads" em seu Dashboard.

Carregamento de arquivos
Para carregar seus arquivos, vá para a página MP Downloads > Arquivos > Adicionar novo.
Para este exemplo, faremos o upload de um arquivo PDF somente para membros.
Digite um título para o arquivo. Use algo exclusivo que o ajudará a identificar esse arquivo posteriormente.

Arraste e solte o arquivo no espaço grande ou escolha "Select File" (Selecionar arquivo) para selecionar o arquivo no disco rígido do seu dispositivo.

- É isso aí! Agora você pode publicar seu arquivo.
- Após a publicação, seus arquivos serão listados na página MP Downloads > Files da seguinte forma:
- Agora você pode copiar facilmente o shortcode e colocá-lo no conteúdo do seu site.
Detalhes do arquivo
Ao visualizar os detalhes de um arquivo existente, você verá o nome, o URL do slug (que pode ser compartilhado publicamente), uma visualização do arquivo (se for uma imagem) e o número total de downloads.
Você também pode optar por organizar seus uploads usando as "Categorias de arquivos" ou "Tags de arquivos". Elas são diferentes das categorias e tags que você pode ter configurado no WP para posts e páginas. Para obter mais informações, consulte a seção Categorias de arquivos e etiquetas de arquivos seção abaixo.
Depois que você publicar o arquivo carregado, ele poderá ser acessado pelo URL da slug. Você pode usar esse URL para compartilhar o item diretamente com seus membros ou pode colocar um de nossos códigos de acesso em algum lugar nas páginas de conteúdo da sua associação. Consulte a seção de códigos de acesso para obter mais ajuda.
Categorias de arquivos e etiquetas de arquivos
Com o MemberPress Downloads, você pode categorizar ou marcar seus arquivos com os recursos "File Categories" e "File Tags". Eles funcionam exatamente como as categorias e tags padrão do WordPress para publicações.
Categorizar e marcar arquivos é uma ótima maneira de manter seus arquivos organizados! Mas isso tem alguns outros benefícios.
O maior benefício é a capacidade de proteger um grande grupo de arquivos com um único Regra MemberPress (consulte o Proteção de arquivos seção abaixo para obter mais informações).
Há duas maneiras de categorizar ou marcar seus arquivos.
- A primeira é editar seu arquivo, definir uma categoria e/ou tag de arquivo e salvar o arquivo dessa forma:
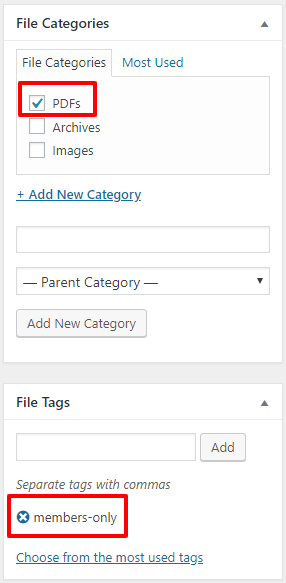
- A segunda maneira de categorizar ou marcar seus arquivos é usar a opção Edição rápida ao visualizar a lista de arquivos da seguinte forma:

Agora que seus arquivos foram carregados e categorizados/etiquetados, você está pronto para proteger os arquivos usando as Regras do MemberPress.
Proteção de arquivos
Você pode proteger seus arquivos usando Regras do MemberPressAssim como qualquer outro tipo de conteúdo que você protege. Você pode proteger arquivos individuais, arquivos com uma determinada categoria ou arquivos com uma determinada tag.
Neste exemplo, protegeremos todos os arquivos marcados como "somente para membros".
- Primeiro, vá para o menu MemberPress > Regras > página Adicionar novo.
Selecione a opção "Files with File Tag" no menu suspenso e digite a tag que deseja proteger ("members-only", por exemplo).

- Defina suas condições de acesso na regra e salve.
- É isso aí! Agora, todos os arquivos com a tag "members-only" serão protegidos automaticamente contra usuários não autorizados.
Limites de download
O complemento MemberPress Downloads oferece uma maneira conveniente de limitar o número de downloads por arquivo ou por usuário. Você pode ativar os limites de download ativando a opção "Enable Download Limit" (Ativar limite de download) ao editar um arquivo. A ativação dessa opção expandirá uma área com três outras opções:
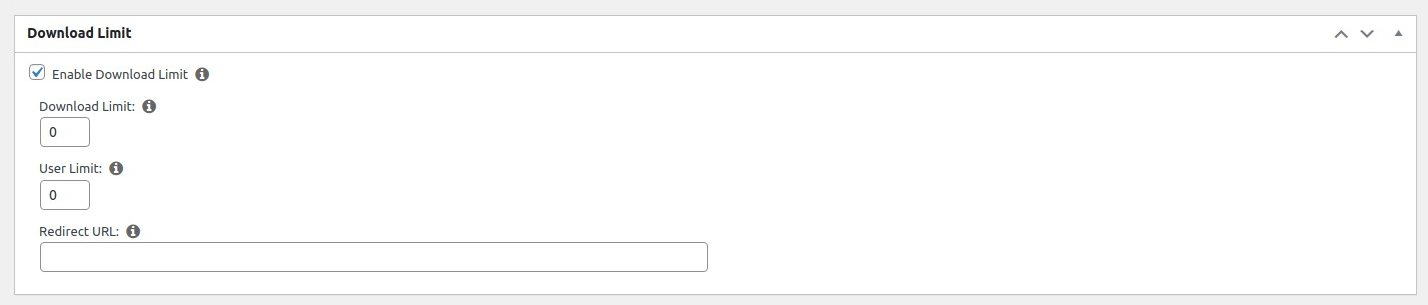
A primeira opção é para limites de download no próprio arquivo. Por exemplo, se você quiser que o arquivo seja baixado apenas cinco vezes antes de não poder mais ser baixado, basta definir essa opção como "5".
A segunda opção é para limites de download para cada usuário. Por exemplo, se você quiser que o arquivo seja baixado por um usuário apenas três vezes antes que ele não possa mais baixá-lo, defina essa opção como "3".
A opção "Download Limit" (Limite de download) ou "User Limit" (Limite do usuário) pode ser deixada em 0 se você não quiser que esse limite específico afete o arquivo.
A última opção é para o URL de redirecionamento. Se o usuário não conseguir fazer o download do arquivo devido aos seus limites, ele será redirecionado para o URL definido nessa opção. Se a opção URL de redirecionamento for deixada em branco, os usuários serão levados para o URL de redirecionamento não autorizado (se redirecionamentos não autorizados estão ativados no MemberPress), ou serão levados para a página da conta do MemberPress.
Códigos curtos
O complemento MemberPress Downloads vem com alguns códigos de acesso que você pode usar para exibir links de download para seus arquivos. Você pode copiar um código de acesso para qualquer arquivo usando o link "Copy shortcode" (Copiar código de acesso) sob o nome do arquivo na visualização da lista de arquivos.
Os seguintes códigos de acesso estão disponíveis:
- link de arquivo mpdl
- links de arquivos mpdl
Observação para usuários avançados: Todos os códigos de acesso mencionados abaixo suportam um class="xyz" que pode ser usado para adicionar uma classe CSS à tag de âncora dos links de arquivo. Você pode usar esse parâmetro para adicionar classes CSS aos seus links de download para reestilizá-los como botões, por exemplo.
Arquivo único
O shortcode a seguir produzirá um link no qual os usuários podem clicar para fazer o download do arquivo.
[mpdl-file-link file_id="xxx"]Substitua "xxx" pelo ID do arquivo. Se você não tiver certeza de qual é o ID, poderá encontrá-lo no URL ao editar um arquivo como este:

Lista de arquivos por tag
O shortcode a seguir gerará uma lista de links para download com a mesma tag.
[mpdl-file-links tag="members-only"]Substitua "members-only" pelo slug da tag que você deseja exibir.
Esse shortcode também permite que você adicione várias tags separadas por uma vírgula, como a seguir:
[mpdl-file-links tag="members-only,authors"]Por padrão, ele exibirá todos os links para arquivos com uma das tags. No entanto, se você quiser que os links para arquivos com todas as tags listadas no atributo tag sejam exibidos, poderá usar o atributo especial: Relação de tag assim:
[mpdl-file-links tag="members-only,authors" tag-relation="and"]Lista de arquivos por categoria
O shortcode a seguir criará uma lista de links para download com a mesma categoria.
[mpdl-file-links category="pdfs"]Substitua "pdfs" pelo slug da categoria que você deseja exibir.
Você também pode adicionar várias categorias separadas por vírgulas:
[mpdl-file-links category="pdfs,imgs"]Ele exibirá todos os links para arquivos com uma das categorias. No entanto, se quiser que os links para arquivos com todas as categorias listadas no atributo category sejam exibidos, você poderá usar categoria-relação atributos dessa forma:
[mpdl-file-links category="pdfs,imgs" category-relation="and"]Classificar arquivos
Os links podem ser classificados por data (padrão), título, data, nome e ID em ordem decrescente (padrão) e crescente. O shortcode a seguir criará uma lista classificada por título em ordem crescente:
[mpdl-file-links orderby="title" order="asc"]Mostrar descrição
Cada arquivo no MP Downloads tem um campo Description (Descrição) onde você pode adicionar uma descrição do arquivo. Para exibir descrições ao lado do link do arquivo, você precisará adicionar o campo show_description e defini-lo como verdadeiro:
[mpdl-file-links show_description="true"]Ele funcionará da mesma forma para arquivos individuais:
[mpdl-file-link show_description="true"]Bloco Gutenberg
Em vez de usar códigos de acesso, você pode usar o Gutenberg Baixar para exibir um único link de arquivo ou uma lista de links de arquivo. Se quiser saber mais sobre os Blocos de Gutenberg, consulte esta documentação:
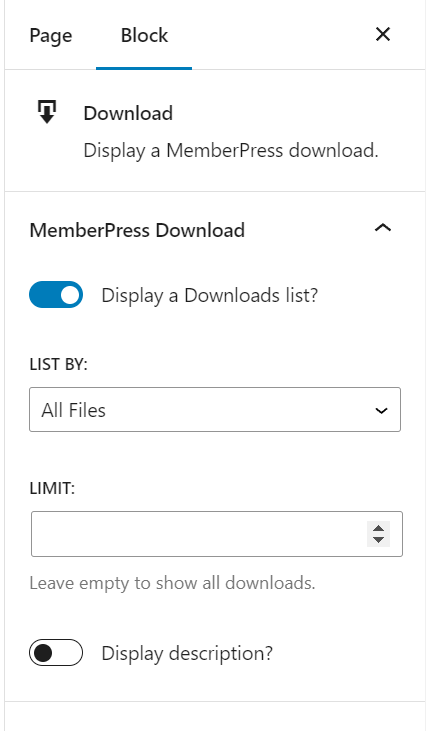
As opções disponíveis para o bloco Download são:
- Exibir uma lista de downloads: Quando marcada, a lista de links de arquivos será exibida e você poderá filtrar a lista com as opções abaixo. Ao desativar essa opção, você verá a lista suspensa Select a Download, na qual poderá selecionar o link do arquivo que deseja exibir
- Lista por: por padrão, todos os links de arquivos serão exibidos. Você também pode exibir todos os arquivos com uma categoria ou tag específica selecionando as opções Categoria ou Tag
- Limite: o número de links de arquivos a serem exibidos
- Exibir descrição: decidir se deseja exibir a descrição do arquivo ao lado do link do arquivo
Estatísticas
Você pode usar a seção de estatísticas para ver quais membros baixaram seus arquivos. Filtre por arquivo e/ou por data para obter informações mais específicas.
Também é possível pesquisar um usuário específico por nome de usuário ou endereço de e-mail para ver quais arquivos foram baixados por esse usuário.
Forçar opção de visualização para PDFs e imagens
Você pode ativar essa opção para cada PDF ou imagem carregada. Essa opção faz com que o usuário possa visualizar o arquivo diretamente na janela, em vez de fazer o download imediato do arquivo. É aqui que você a ativa: