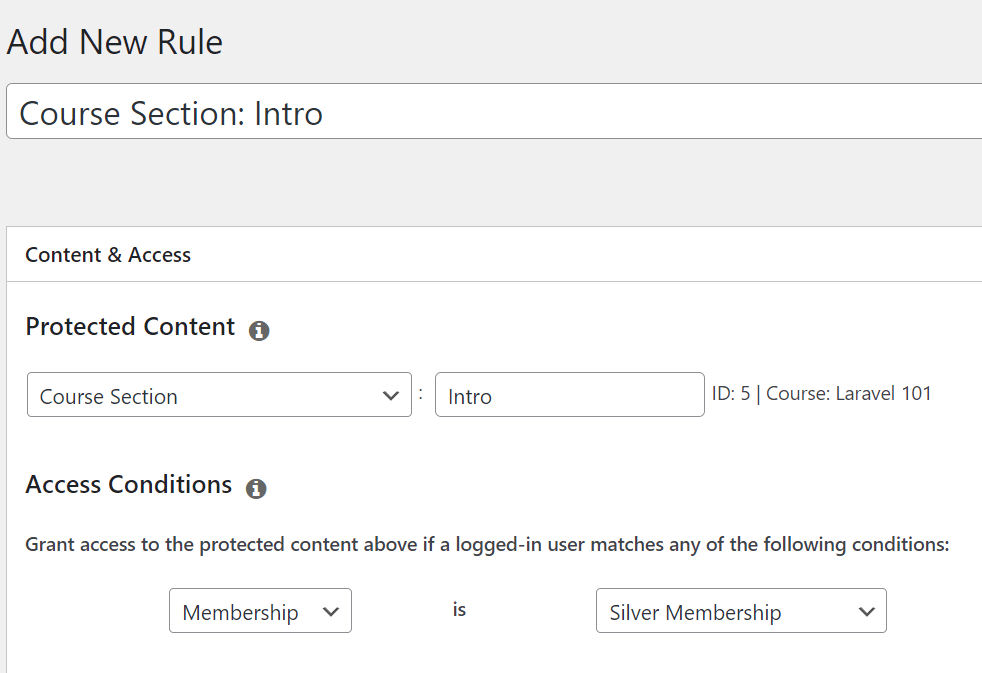No MemberPress, você venda seus cursos fazendo com que os usuários se registrem na associação necessária. Isso significa que a inscrição nos cursos do MemberPress é baseada na assinatura ativa do usuário em uma associação obrigatória.
Quando você criar cursos no MemberPressEles estarão disponíveis publicamente para qualquer usuário, sem que as Regras protejam cada um deles.
Este documento mostrará a você como proteger os cursos MemberPress com regras para torná-los disponíveis somente para membros autorizados. Dessa forma, somente os usuários que se registraram corretamente para suas associações poderão se inscrever em seus cursos.
Curso Protect a Single MemberPress
Para proteger um único curso, vá para MemberPress > Rules > Add New e selecione o tipo "Curso único" no menu suspenso. Em seguida, procure seu curso pelo título e selecione-o. Por último, selecione qual(is) associação(ões) fornecerá(ão) acesso a esse curso quando comprado(s). Sua regra deverá ser semelhante a esta:
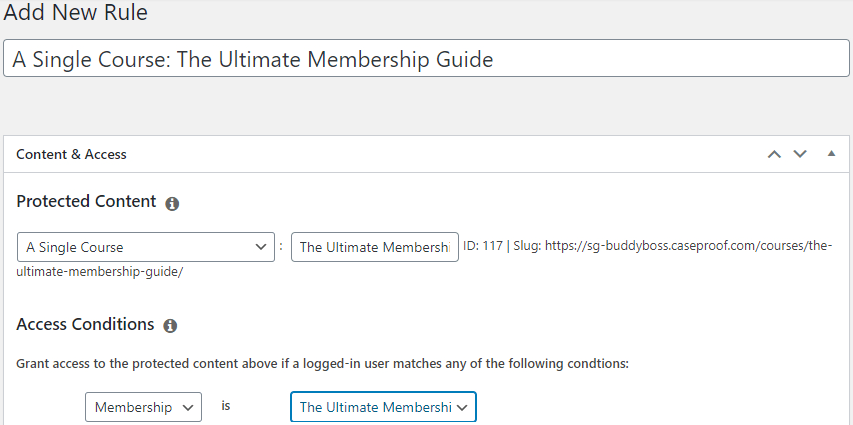
Seu curso agora está protegido contra visualizações não autorizadas por convidados ou membros que não estejam inscritos em uma das associações selecionadas nas condições de acesso da regra.
Proteger todos os cursos MemberPress
A proteção de todos os cursos é muito semelhante à proteção de um único curso. Vá para MemberPress > Rules > Add New e selecione o tipo "Todos os cursos" no menu suspenso. Em seguida, adicione sua(s) associação(ões) nas condições de acesso. Isso fará com que o usuário precise comprar essa associação se quiser ter acesso a todos os cursos. Por exemplo, você pode criar uma Associação Platinum que dê aos membros acesso a todos os seus cursos.
Sua regra deve ser semelhante a esta:
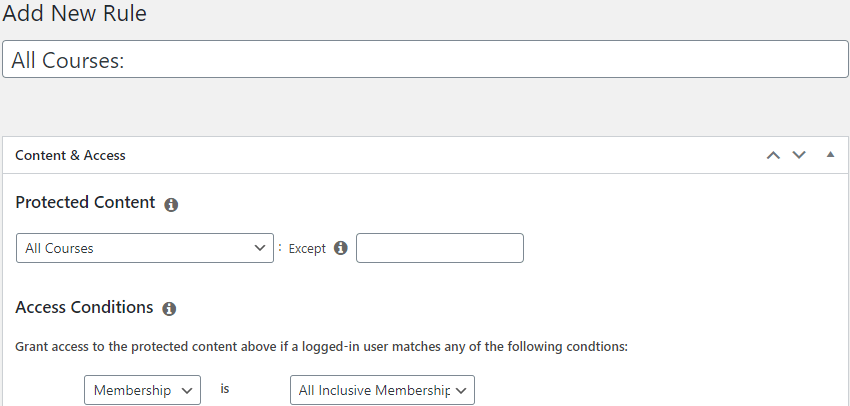
Proteção de cursos com base em tags ou categorias
Em alguns casos, você pode fornecer acesso a cursos, lições ou testes em grupos. Por exemplo, seus cursos podem ser agrupados como Beginner (iniciante), Advanced (avançado) e Professional (profissional). Nesse caso, a compra de uma associação específica deve permitir que os usuários acessem todos os cursos de apenas um desses grupos. A melhor maneira de fazer isso é usar Categorias ou Tags e criar regras com base nelas.
Categorização e marcação de cursos
Categorizar ou marcar cursos é vantajoso se você precisar fornecer acesso a grupos de cursos individuais com base na associação adquirida. Dessa forma, você pode usar uma única regra baseada em uma categoria ou tag para proteger vários cursos.
Para adicionar ou gerenciar suas categorias ou tags do curso, siga estas etapas:
- Navegue até Painel de controle > Cursos MP > Cursos página.
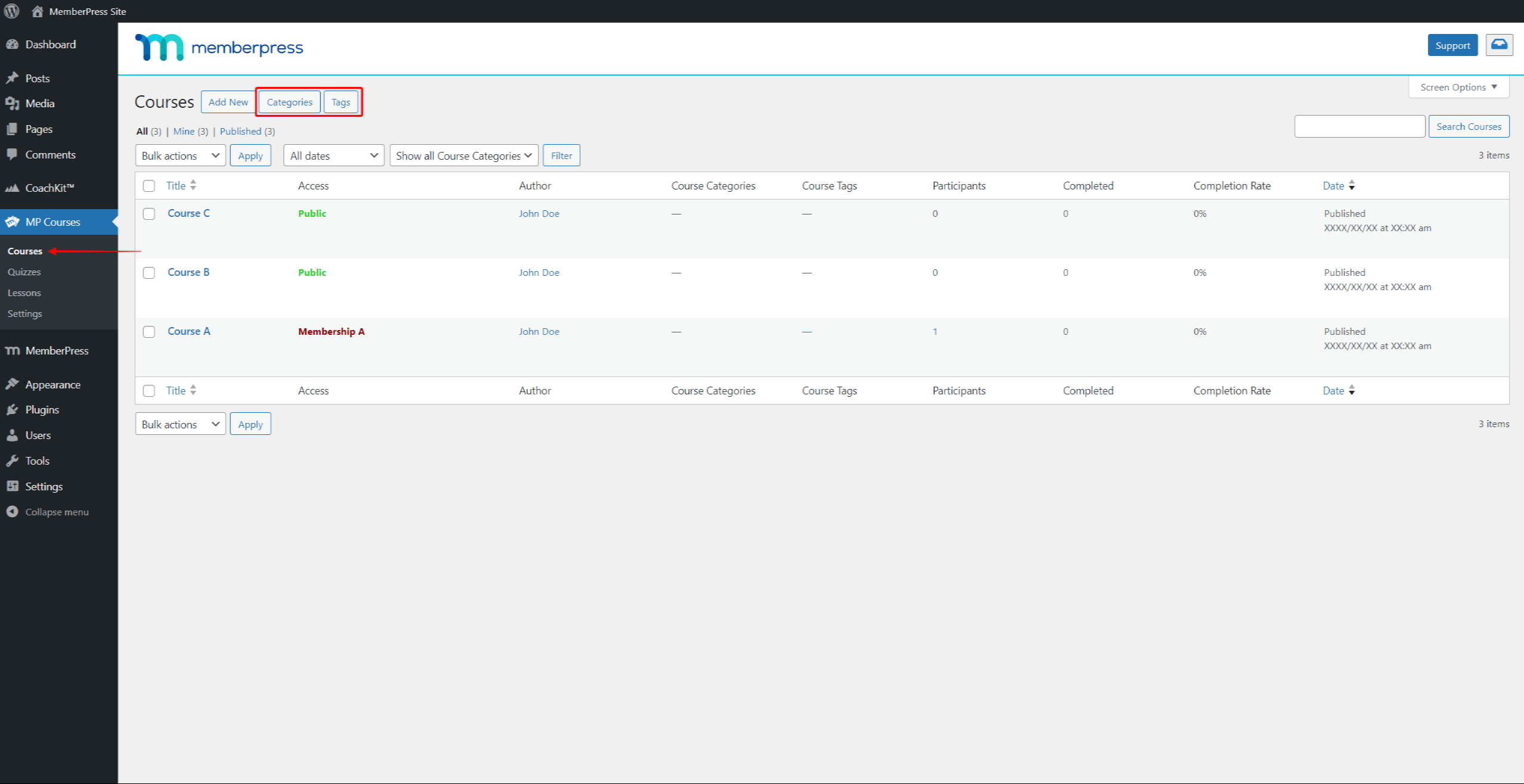
- Clique no botão Categorias ou Tags na parte superior da página para adicionar Categorias de cursos ou Etiquetas do curso.
- Em seguida, dependendo do botão clicado, você será transferido para a página Categorias de curso ou Tags de curso. Você pode criar Novo categorias ou tags, e Editar ou Excluir existentes nestas páginas.
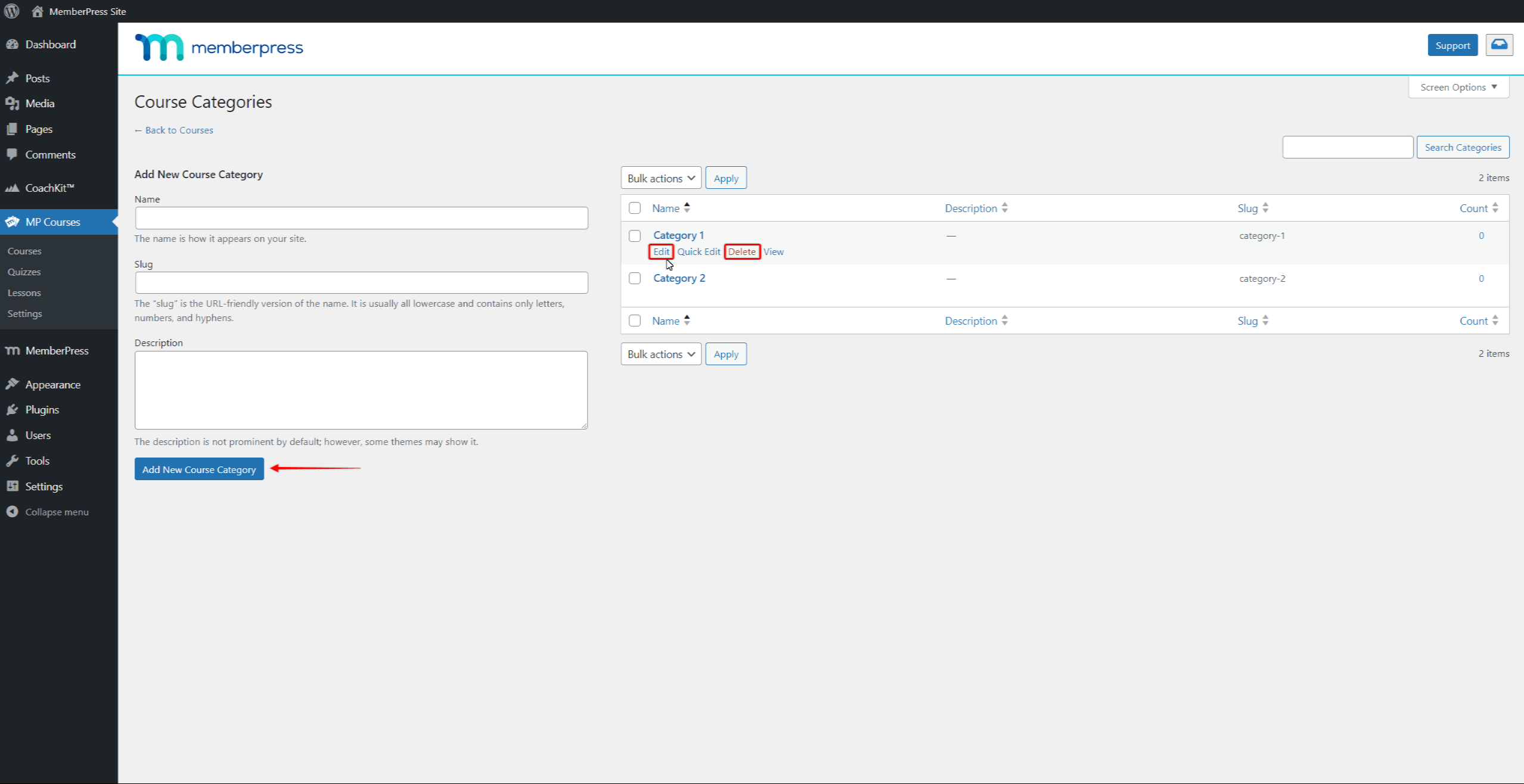
Depois de criar as categorias e tags do curso, você poderá adicioná-las aos seus cursos por meio do editor do curso. Você encontrará as Categorias de cursos e Painéis de etiquetas do curso no menu à direita do editor do curso.
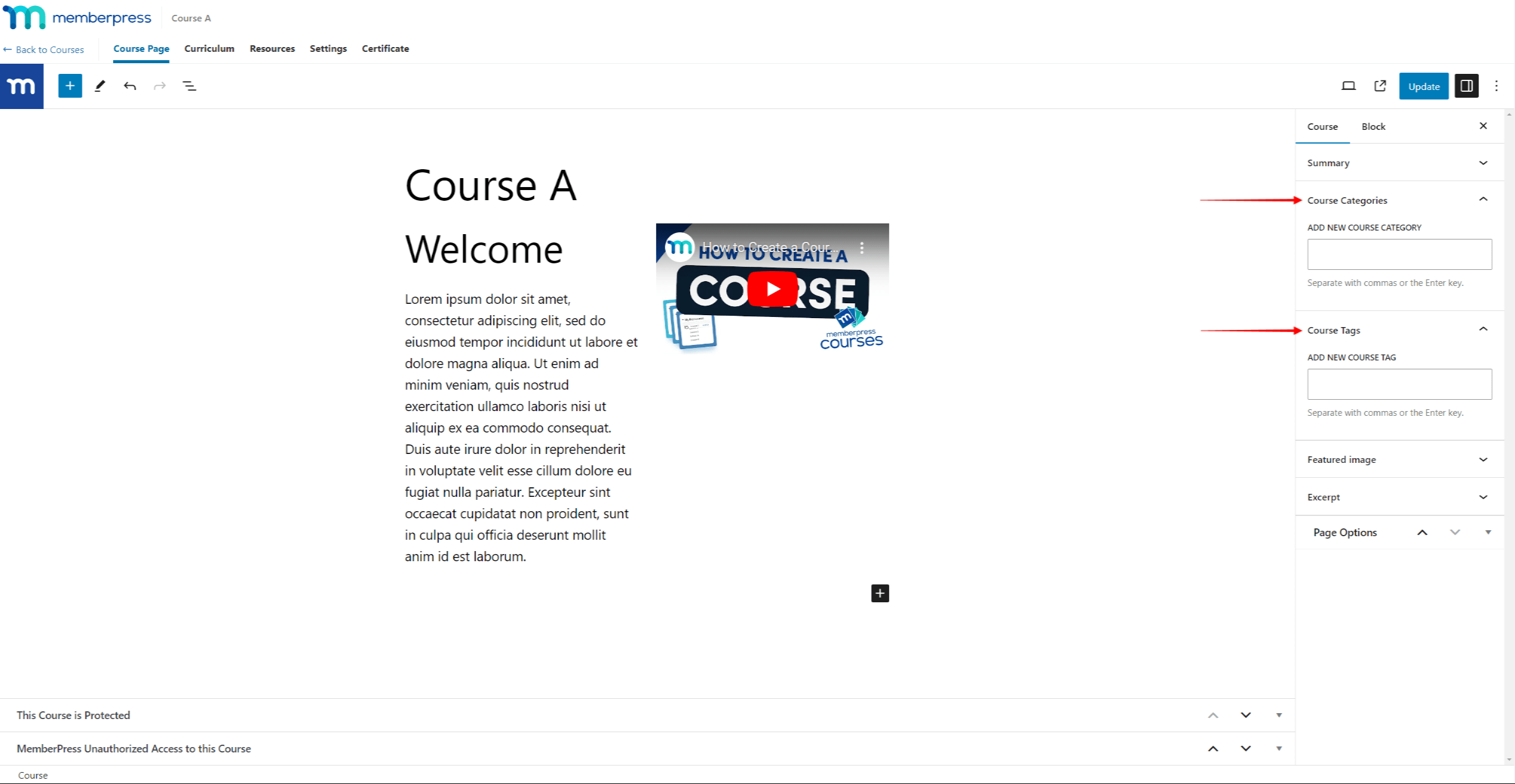
Categorização e marcação de itens do curso
Da mesma forma que os Cursos, você pode usar Categorias de currículo e Tags de currículo para proteger itens do curso (lições, testes e tarefas).
Categorias e tags podem ser usadas para criar coleções de lições, testes e tarefas. Por exemplo, você pode criar uma coleção de todas as lições, testes e tarefas que pertencem a uma unidade de aprendizagem. Em seguida, você pode proteger cada uma dessas coleções com uma única regra.
Assim como nos Cursos, você pode encontrar Categorias e Guias na parte superior do páginas dedicadas a itens do curso. Para gerenciar essas categorias e tags, acesse a página Categorias de currículo ou Tags de currículo clicando nos botões acima.
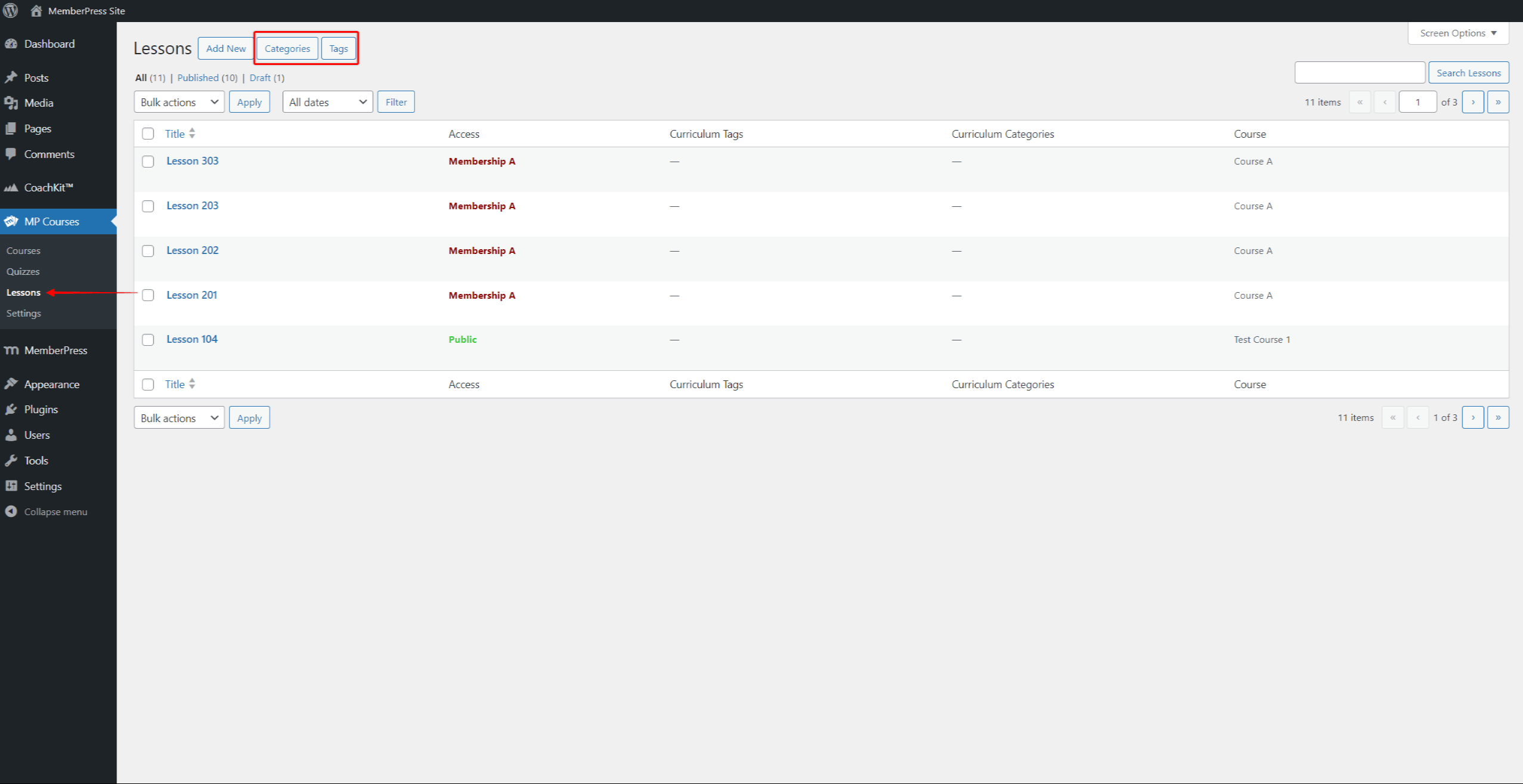
Além disso, você encontrará o Categorias de currículo e Tags de currículo painéis no menu do lado direito dos editores de itens do curso. Aqui, você pode adicionar Categorias de currículo e Tags de currículo em suas lições e testes.
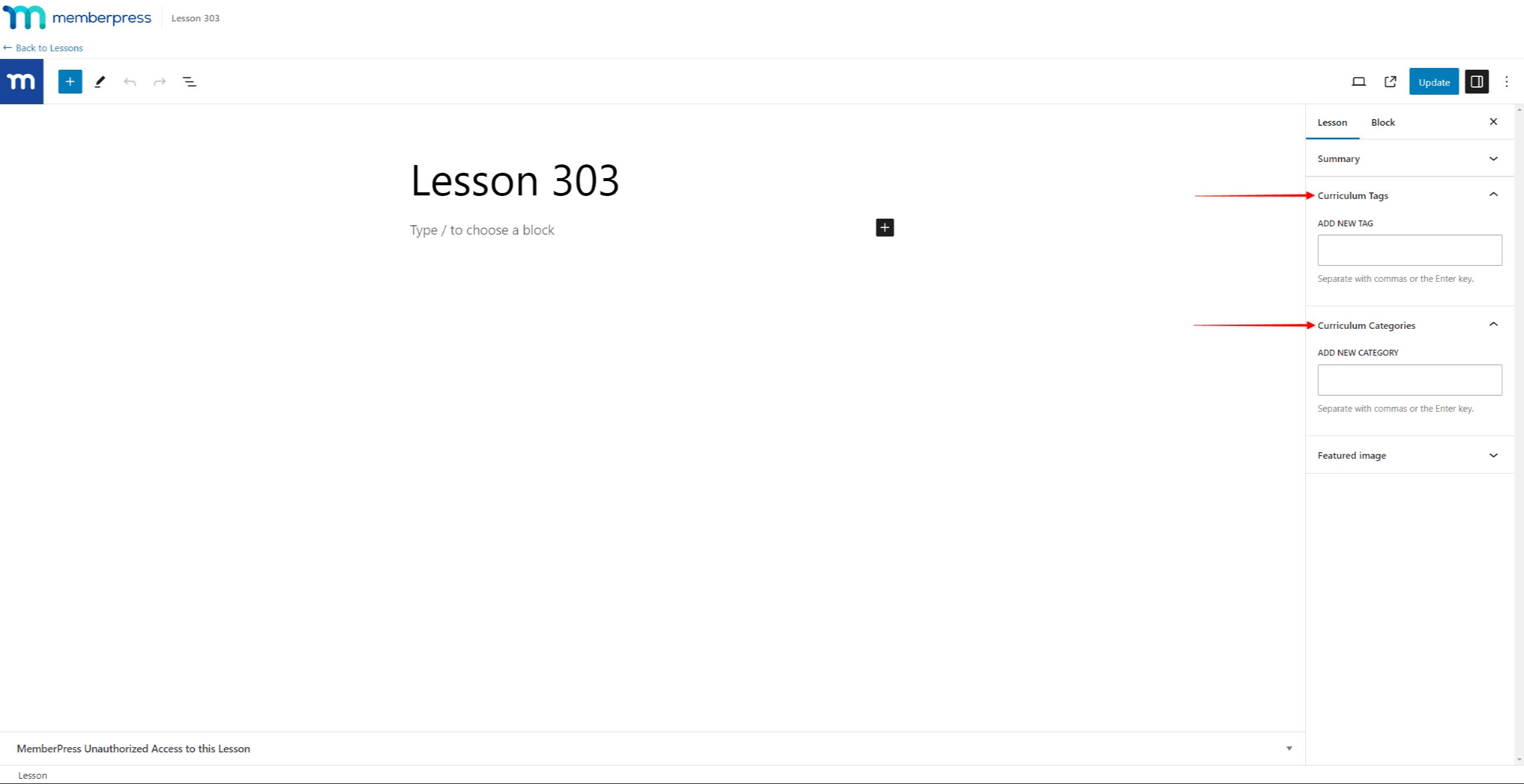
Criação de regras baseadas em categorias e tags
Depois de adicionar categorias e tags aos seus Cursos, Lições e Testes, você pode protegê-los seguindo estas etapas:
- Navegue até Dashboard > MemberPress > Rules > Add New.
- Selecione o tipo de regra apropriado na lista suspensa de tipos:
- Todo o conteúdo: "Todo o conteúdo com categorias de cursos" / "Todo o conteúdo com categorias de currículo" ou "Todo o conteúdo com a tag do curso" / "Todo o conteúdo com a tag Curriculum"
- Cursos: "Cursos com categorias de cursos" ou "Cursos com a etiqueta do curso";
- Lições: "Lições com categorias de currículo" ou "Lições com a etiqueta do currículo do curso";
- Testes: "Testes com categorias curriculares" ou "Testes com a tag do currículo do curso";
- Atribuições: "Atribuições com categorias de currículo" ou "Tarefas com a tag do currículo do curso".
- Em seguida, procure o categoria ou tag que você precisa e selecione-a.
- Por fim, adicionar associações às condições de acesso da regra. Aqui, você deve adicionar as associações necessárias para acessar o curso ou os itens do curso associados a essa categoria ou tag. Como em outros tipos de regras, você pode adicionar uma ou mais associações.
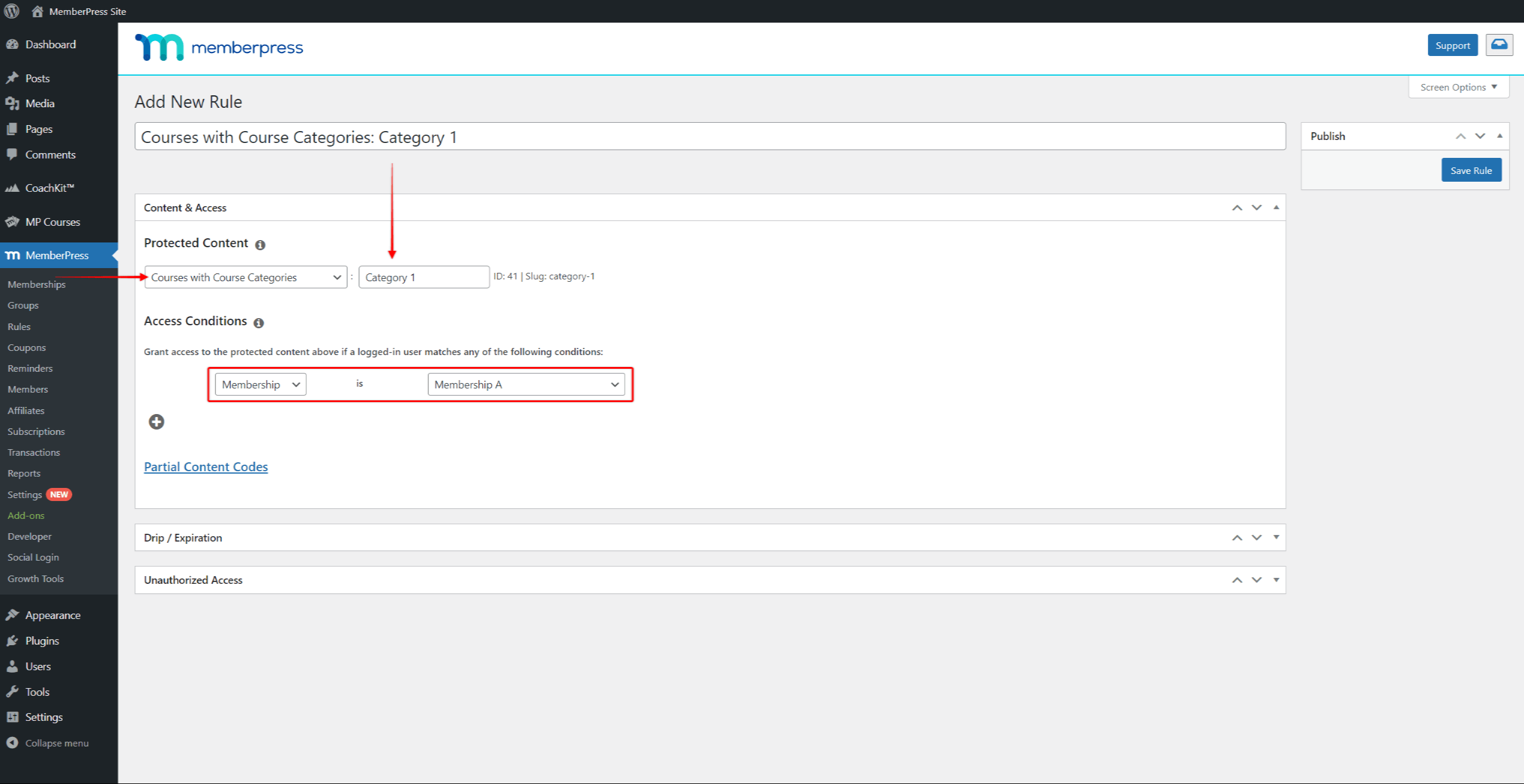
- Clique no botão Salvar regra para salvar as alterações.
Proteção de seções
Cada seção do curso dentro de um curso pode ser protegida com Regras do MemberPress usando o Seção do curso tipo de regra.
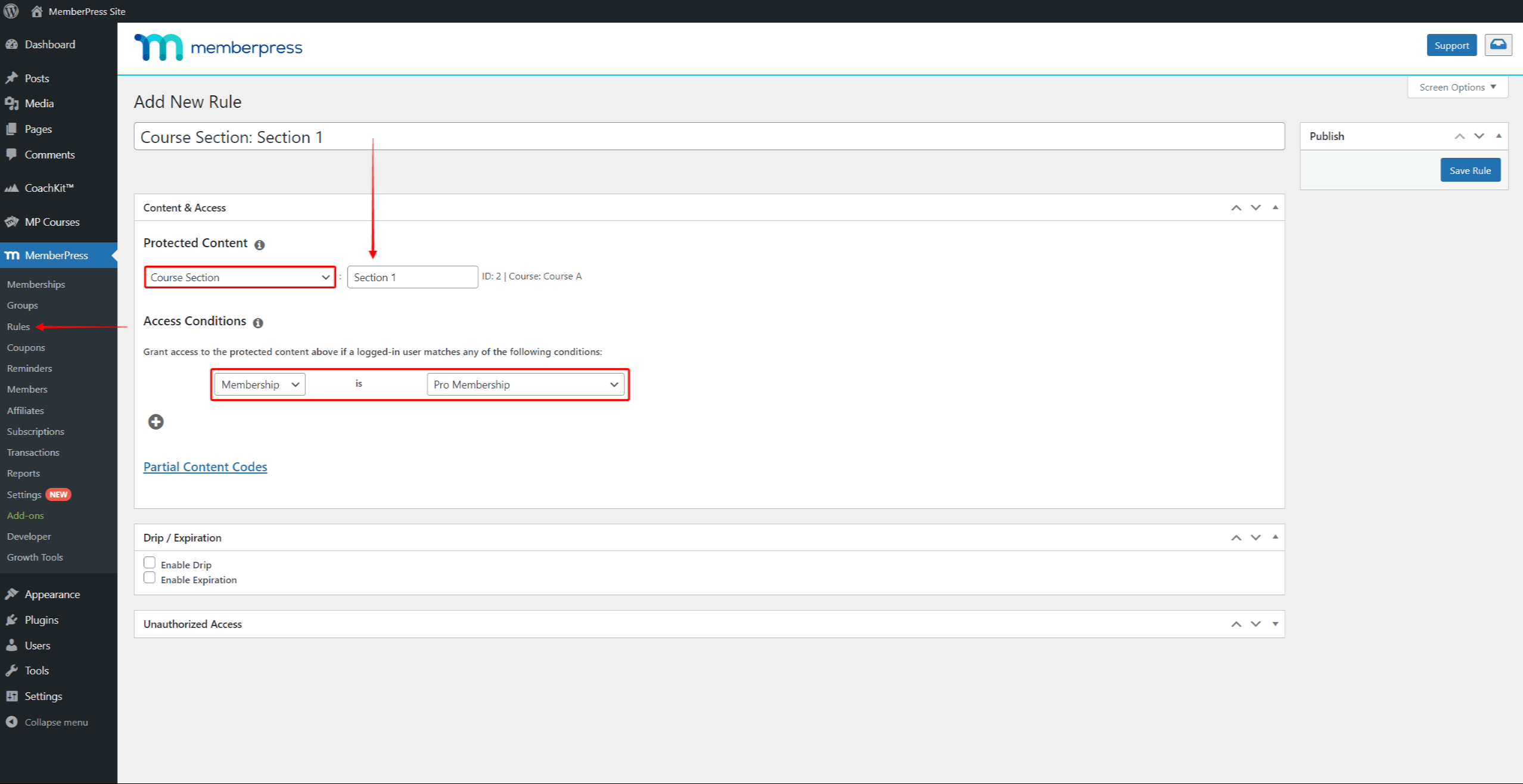
Protegendo todas as lições da seção
Às vezes, você pode querer proteger todas as aulas em uma seção específica. Por exemplo, na captura de tela abaixo, há 4 seções.
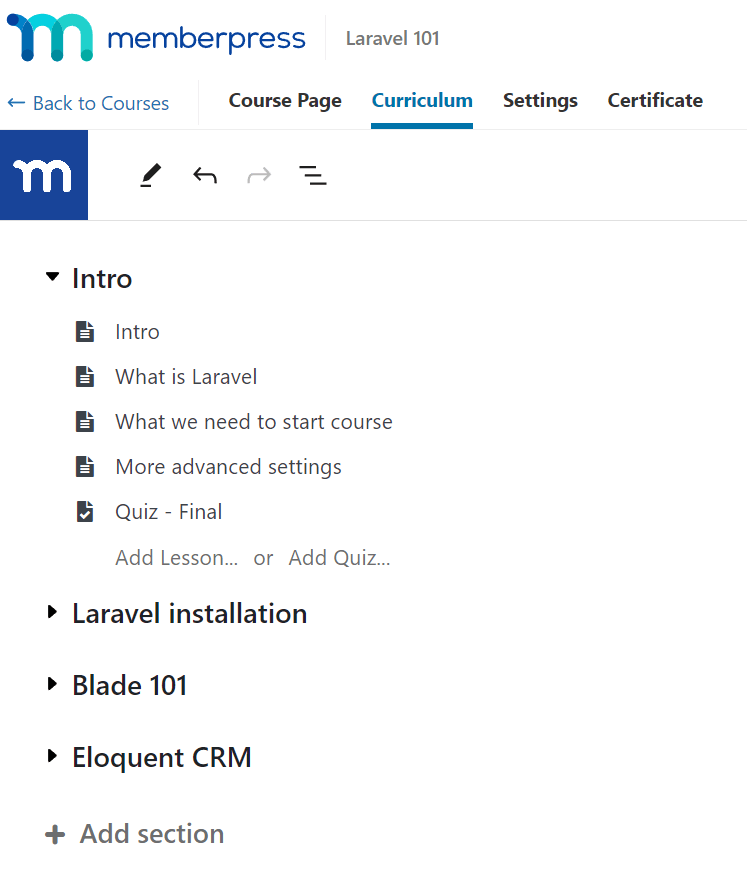
Se quiser proteger todas as lições da seção Intro, você pode criar uma regra de Lição única para cada lição da seção. No entanto, a maneira mais fácil é usar a regra Seção do curso.
Vá para MemberPress > Rules > Add Newe selecione o tipo "Seção do curso" no menu suspenso. Em seguida, procure a seção que deseja proteger e selecione-a. Por último, adicione a(s) Associação(ões) que deve(m) fornecer acesso a todas as lições dessa seção, adicionando-as às suas Condições de acesso.
Sua regra deve ser semelhante a esta: